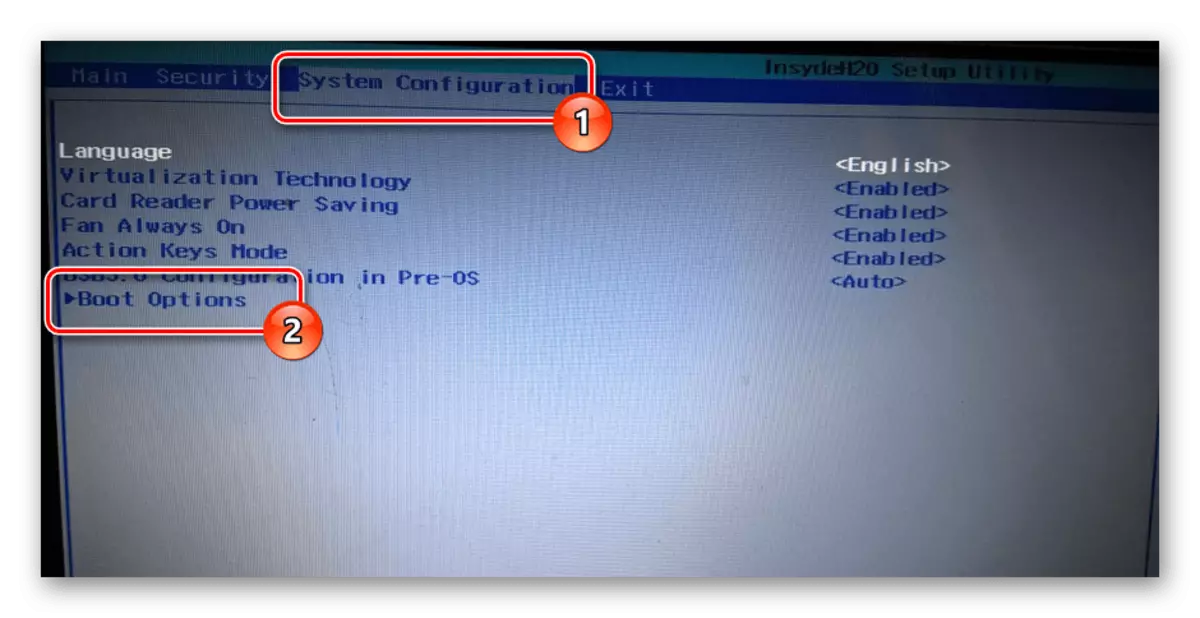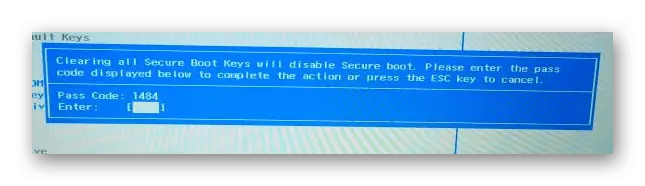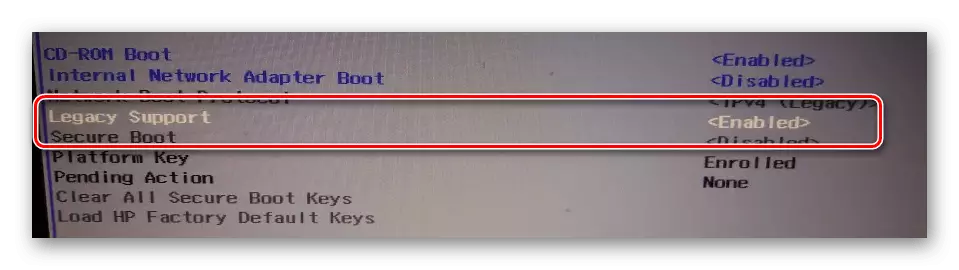HP အမှတ်တံဆိပ်လက်ပ်တော့ပ်ကိုသင်စတင်သောအခါအချို့သောကိစ္စရပ်များတွင် boot device တွင်အမှားအယွင်းများမတွေ့ပါကအမှားအယွင်းများနှင့်ဖယ်ရှားခြင်းနည်းလမ်းများအတွက်အကြောင်းပြချက်များစွာရှိနိုင်သည်။ ဒီဆောင်းပါးမှာဒီပြ problem နာရဲ့ရှုထောင့်အားလုံးကိုအသေးစိတ်စဉ်းစားမယ်။
boot "boot device ကိုမတွေ့ပါ"
ထည့်သွင်းစဉ်းစားသောအမှားအယွင်းများ၏ဖြစ်ပျက်မှု၏အကြောင်းပြချက်များကို BIOS Settings နှင့် hard disk ၏ပြိုကွဲမှုကိုမှားယွင်းစွာဖော်ပြနိုင်သည်။ Windows System ဖိုင်များကိုသိသိသာသာပျက်စီးဆုံးရှုံးမှုကြောင့်တစ်ခါတစ်ရံပြ problem နာပေါ်ပေါက်လာနိုင်သည်။နည်းလမ်း 1: BIOS ဆက်တင်များ
ကိစ္စရပ်အများစုတွင်အထူးသဖြင့်လက်ပ်တော့ပ်ကိုမကြာသေးမီက 0 ယ်ယူလျှင် BIOS ရှိအထူးဆက်ညွှန်းချက်များကိုပြောင်းလဲခြင်းဖြင့်ဤအမှားကိုဖြေရှင်းနိုင်သည်။ နောက်ဆက်တွဲလုပ်ဆောင်ချက်များသည်မတူညီသောထုတ်လုပ်သူများမှအခြားလက်ပ်တော့ပ်များနှင့်ဆွေမျိုးများနှင့်သက်ဆိုင်သည်။
အဆင့် 1: သော့ကိုဖန်တီးပါ
- BIOS ကိုဖွင့်ပြီးထိပ်တန်းမီနူးမှတဆင့်လုံခြုံရေး tab ကိုဖြတ်ပါ။
ဆက်ဖတ်ရန် - HP Laptop တွင် BIOS ကိုမည်သို့ဖွင့်ရမည်နည်း
- "Set Sunder Surformisor Password" လိုင်းနှင့်ဖွင့်လှစ်သောပြတင်းပေါက်၌ကလစ်နှိပ်ပါ။ အနာဂတ်တွင်ရှိသကဲ့သို့အသုံးပြုသောစကားဝှက်ကိုမှတ်မိပါသို့မဟုတ်ရေးပါ။ BIOS ဆက်တင်များကိုပြောင်းလဲရန်လိုအပ်သည်။


အဆင့် 2: ချိန်ညှိချက်များပြောင်းလဲခြင်း
- "System Configuration" သို့မဟုတ် "boot" tab ကိုနှိပ်ပြီး "boot options" အတန်းကိုနှိပ်ပါ။
- drop-down စာရင်းကို အသုံးပြု. "Disable" သို့ "Secure Boot" တွင်တန်ဖိုးကိုပြောင်းပါ။
မှတ်ချက် - အချို့သောကိစ္စရပ်များတွင်ပစ္စည်းများသည်တူညီသော tab တွင်ရှိနိုင်သည်။
- "Secure Boot check keys" သို့မဟုတ် "Secure Boot keys အားလုံးကိုဖျက်ပစ်ပါ" သို့မဟုတ် "Secure boot keys ကိုဖျက်ပစ်ပါ" ကိုနှိပ်ပါ။
- "Enter String" တွင်ဖွင့်လှစ်သော 0 င်းဒိုးတွင် code charge ဂရပ်မှကုဒ်ကိုရိုက်ထည့်ပါ။
- ယခုတွင်သင်သည် "enteracy support" ကို "enabled" ကိုပြောင်းရန်လိုအပ်သည်။
- ထို့အပြင် hard disk သည် component loading list တွင်ပထမဆုံးအနေအထားတွင်ရှိနေကြောင်းသေချာအောင်လုပ်ပါ။
ဖော်ပြခဲ့သည့်လုပ်ဆောင်မှုများကိုဖော်ပြပြီးနောက်အမှားကိုထိန်းသိမ်းထားပါက,
နည်းလမ်း 2: hard disk check check
hard disk ၏ laptop သည်ယုံကြည်စိတ်ချရသောအစိတ်အပိုင်းများအနက်မှတစ်ခုဖြစ်သောကြောင့်ရှားပါးသောစတိုးဆိုင်များတွင်ကုန်ပစ္စည်းတစ်ခု၏လက်ပ်တော့ပ်သို့မဟုတ် 0 ယ်ယူမှု၏လက်ပ်တော့ပ်၏မမှန်မကန်စောင့်ရှောက်မှုနှင့်ဆက်စပ်မှုရှိသည်။ Root device တွင်အမှားကိုယ်နှိုက်သည် HDD ကိုတိုက်ရိုက်ညွှန်ပြခြင်းမရှိပါ။ ထို့ကြောင့်ထိုသို့သောအခြေအနေမျိုးမှာဖြစ်နိုင်သည်။
အဆင့် 1: Laptop Parsing
ပထမ ဦး စွာကျွန်ုပ်တို့၏ညွှန်ကြားချက်တစ်ခုနှင့်အကျွမ်းတဝင်ရှိပြီးလက်တော့ပ်ကိုဖြုတ်ချသည်။ Hard Disk Connection ၏အရည်အသွေးကိုစစ်ဆေးရန်၎င်းကိုပြုလုပ်ရမည်။

ဆက်ဖတ်ရန် - အိမ်တွင်လက်ပ်တော့ပ်ကိုမည်သို့ဖယ်ရှားရမည်နည်း
ATSTSTS အားလုံးကိုသိမ်းဆည်းရန်အကြံပြုလိုသောကြောင့် HDD ၏ဖြစ်နိုင်ချေရှိသော HDD ကိုအစားထိုးရန်အလားတူလိုအပ်သည်။
အဆင့် 2: HDD ကိုစစ်ဆေးပါ
လက်တော့ပ်ကိုဖွင့်ခြင်း, မြင်နိုင်သောပျက်စီးမှု၏ဘာသာရပ်အပေါ်အဆက်အသွယ်အမည်များကိုစစ်ဆေးပါ။ HDD connector ကို Laptop Motherboard ဖြင့် ဆက်သွယ်. ဝါယာကြိုးကိုစစ်ဆေးပါ။

ဖြစ်နိုင်လျှင်အဆက်အသွယ်များသည်အလုပ်လုပ်နေကြောင်းသေချာစေရန်အခြား hard disk ကိုချိတ်ဆက်ရန်အကြံပြုလိုသည်။ ၎င်း၏စွမ်းဆောင်ရည်ကိုအတည်ပြုရန် HDD ကို Laptop မှ PC သို့ခေတ္တချိတ်ဆက်ရန်ဖြစ်နိုင်သည်။

ဆက်ဖတ်ရန် - Hard disk ကို PC တွင်မည်သို့ချိတ်ဆက်ရမည်နည်း
အဆင့် 3: အစားထိုး HDD
hard disk ကိုစစ်ဆေးပြီးနောက်၎င်းသည်၎င်း၏ပြိုကွဲမှုနှင့် ပတ်သက်. သင်ပြန်လည်ထူထောင်ရန်ကြိုးစားပြီးကျွန်ုပ်တို့၏ဆောင်းပါးတစ်ခုမှညွှန်ကြားချက်များကိုဖတ်ရှုရန်ကြိုးစားနိုင်သည်။

ဆက်ဖတ်ရန် Hard Drive ကိုပြန်လည်တည်ဆောက်နည်း
မည်သည့်ကွန်ပျူတာစတိုးဆိုင်တွင်မဆိုသင့်တော်သော hard disk အသစ်တစ်ခုကို 0 ယ်ရန်ပိုမိုလွယ်ကူသည်။ Laptop တွင် install လုပ်ထားသည့်အလားတူအချက်အလက်များကိုအလားတူသတင်းအချက်အလက်များကိုရယူရန်အကြံပြုလိုသည်။
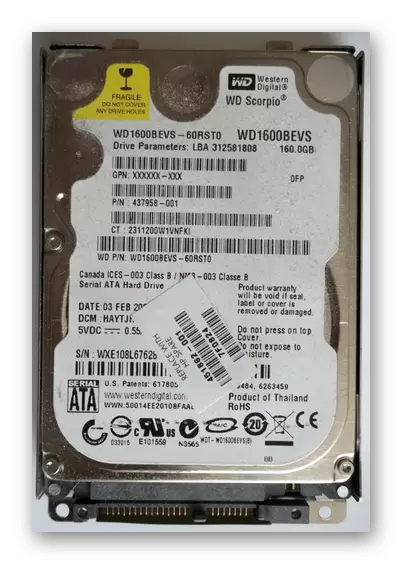
HDD installation လုပ်ငန်းစဉ်သည်အထူးကျွမ်းကျင်မှုမလိုအပ်ပါ။ အဓိကအရာမှာ၎င်းကိုမှန်ကန်စွာချိတ်ဆက်ရန်နှင့်လုံခြုံမှုရှိသည်။ ဤသို့ပြုလုပ်ရန်နောက်ပြောင်းပြန်နိုင်ရန်အတွက်ပထမခြေလှမ်းမှလုပ်ဆောင်မှုများကိုလိုက်နာပါ။

Read more: hard disk ကို PC နှင့် Laptop ပေါ်တွင်အစားထိုးခြင်း
မီဒီယာကိုအစားထိုးအပြည့်အစုံကြောင့်ထည့်သွင်းစဉ်းစားနေသောပြ the နာပျောက်ကွယ်သွားရန်လိုအပ်သည်။
နည်းလမ်း 3: စနစ်ကိုပြန်လည်တပ်ဆင်ခြင်း
system files များကိုအားဖြင့် System Files ကိုပျက်စီးစေခြင်းကြောင့်ဗိုင်းရပ်စ်များ၏အကျိုးသက်ရောက်မှုကြောင့်ထည့်သွင်းစဉ်းစားနေသောပြ the နာလည်းဖြစ်နိုင်သည်။ operating system ကိုပြန်လည်တပ်ဆင်ခြင်းအားဖြင့်ဤကိစ္စတွင်သင်ဖယ်ရှားပစ်နိုင်သည်။
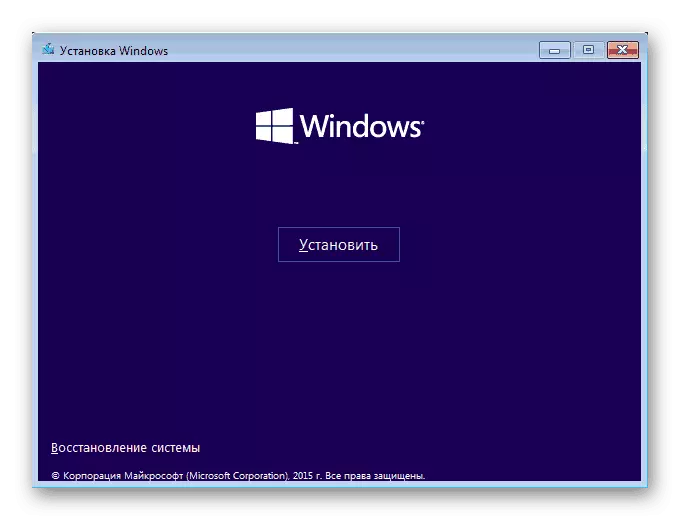
ဆက်ဖတ်ရန် - Windows OS ကို Install လုပ်နည်း
Hard disk ကို BIOS တွင်သတ်မှတ်ထားပါကဤနည်းလမ်းသည်သင့်လျော်သည်, သို့သော်ပြုပြင်ပြောင်းလဲမှုများပြုလုပ်ပြီးနောက်၌ပင် parameters များသည်တူညီသောအမှားနှင့်မက်ဆေ့ခ်ျတစ်ခုပေါ်လာသည်။ ဖြစ်နိုင်လျှင်သင်သည်လည်း loading သို့မဟုတ် recovery ကိုလုံခြုံအောင်သိမ်းဆည်းနိုင်သည်။
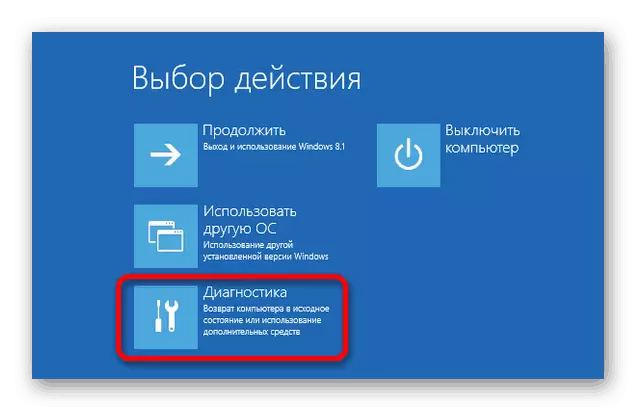
ပိုပြီးဖတ်ပါ:
System ကို Bios မှတစ်ဆင့်ပြန်လည်တည်ဆောက်နည်း
Windows XP, Windows 7, Windows 8, Windows 10 Restore ဘယ်လိုလဲ
ကောက်ချက်
တင်ဆက်မှုဆိုင်ရာညွှန်ကြားချက်များနှင့်အတူဖတ်ရှုပြီးနောက်သင် HP အမှတ်တံဆိပ်လက်ပ်တော့တွင်အမှားမတွေ့သော boot device ကိုဖယ်ရှားရန်သင်မျှော်လင့်ပါသည်။ ဤအကြောင်းအရာနှင့် ပတ်သက်. ထွန်းသစ်စမေးခွန်းများအတွက်အဖြေများအရမှတ်ချက်များတွင်ကျွန်ုပ်တို့ကိုဆက်သွယ်ပါ။