
Skype ပရိုဂရမ်တွင်သင်သည်အသံနှင့်ဗွီဒီယိုခေါ်ဆိုမှုများကိုပြုလုပ်နိုင်ရုံသာမကစာပေးစာယူကိုပြုလုပ်နိုင်သည်။ အထူးသဖြင့်ဤပရိုဂရမ်ကိုအသုံးပြုပြီးဓါတ်ပုံများသို့မဟုတ်နှုတ်ခွန်းဆက်ကဒ်များကိုသင်ပို့နိုင်သည်။ အပြည့်အဝ pc program နှင့်၎င်း၏မိုဘိုင်းဗားရှင်းတွင်မည်သည့်နည်းလမ်းများပြုလုပ်နိုင်သည့်နည်းလမ်းများကိုကိုင်တွယ်ဖြေရှင်းရအောင်။
အရေးကြီး: ပရိုဂရမ်၏ဗားရှင်းအသစ်များတွင် Skype 8 မှစတင်. လုပ်ဆောင်နိုင်စွမ်းကိုသိသိသာသာပြောင်းလဲသွားသည်။ အသုံးပြုသူများစွာသည် Skype 7 နှင့်အစောပိုင်းဗားရှင်းများကိုဆက်လက်အသုံးပြုနေရသောကြောင့်ဆောင်းပါးကိုအပိုင်းနှစ်ပိုင်းခွဲထားသည့်အပိုင်းနှစ်ပိုင်းခွဲထားပါသည်။
Skype တွင် Skype 8 နှင့်အထက်တွင်ပို့ခြင်း
သင်တစ်နည်းနည်းဖြင့် Skype ဗားရှင်းအသစ်များတွင်ဓာတ်ပုံတစ်ပုံပေးပို့နိုင်သည်။နည်းလမ်း 1: Multimedia ထည့်သွင်းခြင်း
Multimedia အကြောင်းအရာများကိုထည့်သွင်းခြင်းဖြင့်ဓာတ်ပုံတစ်ပုံပို့ရန်ရိုးရှင်းသောစည်းမျဉ်းစည်းကမ်းများကိုပြုလုပ်ပါ။
- သင်ဓာတ်ပုံတစ်ပုံပို့လိုသောအသုံးပြုသူနှင့်စကားပြောပါ။ စာသား Entry Field ၏ညာဘက်သို့ "Add file and multimedia" icon ကိုနှိပ်ပါ။
- ဖွင့်လှစ်သောပြတင်းပေါက်တွင်သင်၏ကွန်ပျူတာ၏ hard drive ပေါ်တွင်တည်နေရာလမ်းညွှန်သို့မဟုတ်၎င်းကိုချိတ်ဆက်ထားသောအခြားမီဒီယာတစ်ခုသို့သွားပါ။ ထို့နောက်တပ်မက်လိုချင်သောဖိုင်ကိုမီးမောင်းထိုးပြပြီး "Open" ကိုနှိပ်ပါ။
- ပုံကိုလိပ်စာကိုပို့လိမ့်မည်။
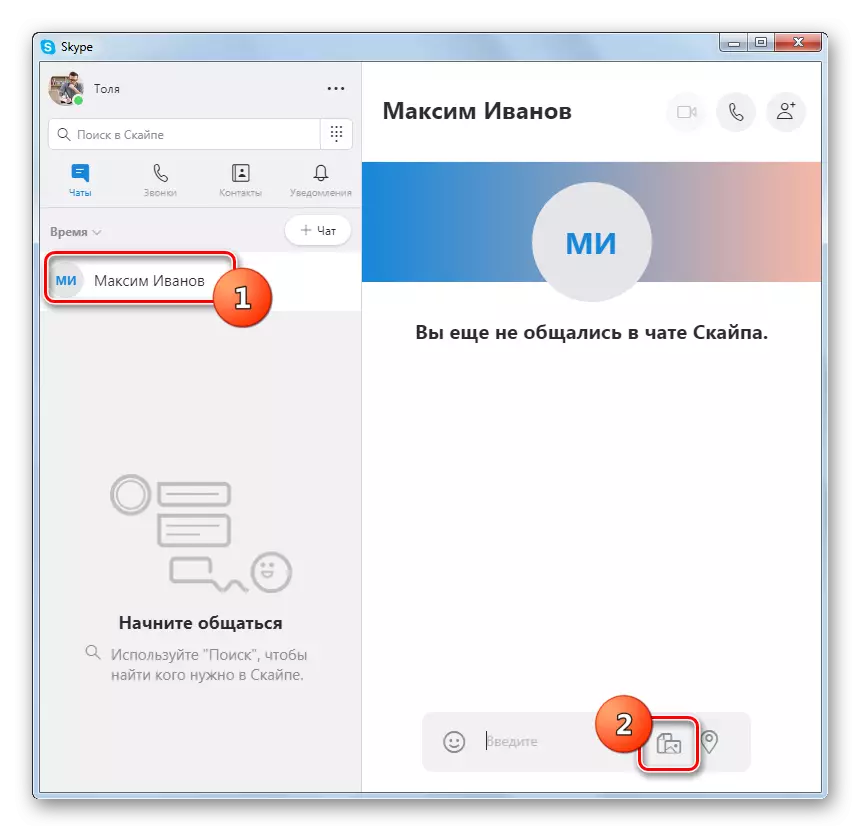
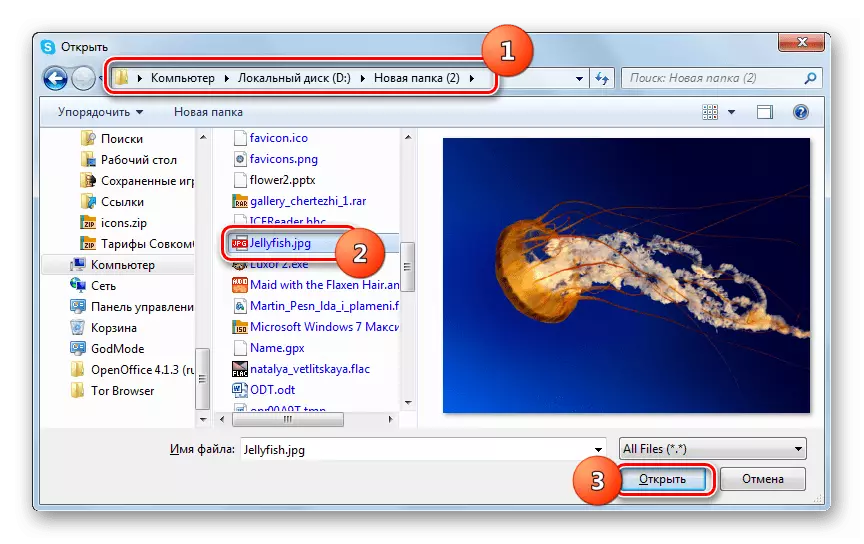
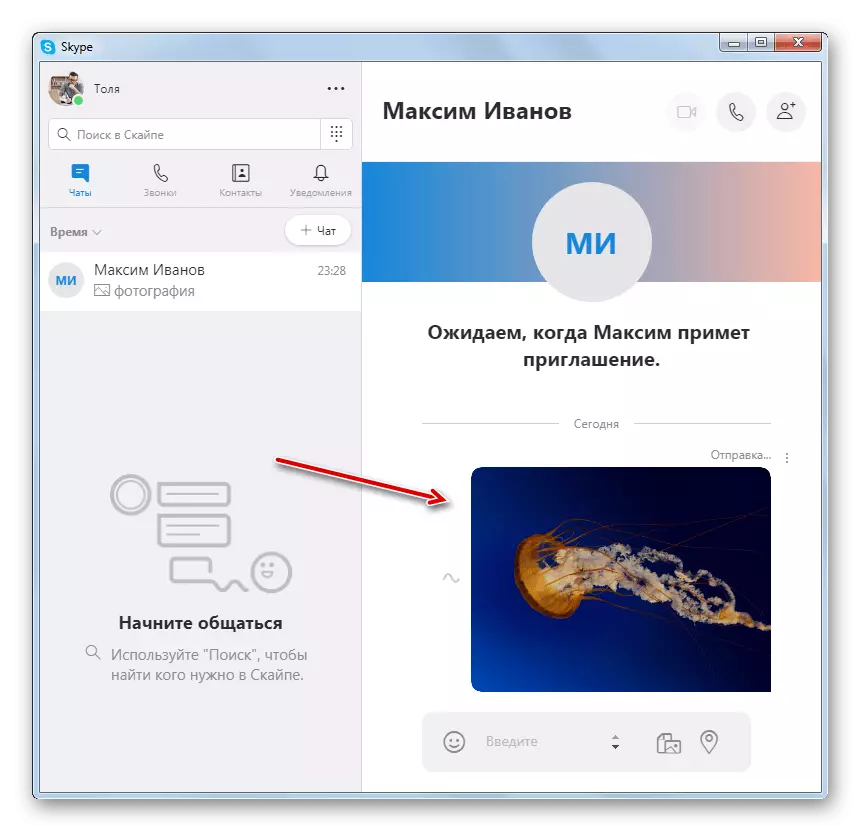
နည်းလမ်း 2: ဆွဲခြင်း
ထို့အပြင် Sending ကိုရိုးရှင်းသောဆွဲခြင်းနှင့်ဓာတ်ပုံများကျဆင်းခြင်းဖြင့်ပြုလုပ်နိုင်သည်။
- 0 င်းဒိုး Explorer ကို direable 0 င်ရောက်နိုင်သည့်ပုံရိပ်ကိုဖွင့်ပါ။ ဒီပုံကိုနှိပ်ပြီးဘယ်ဘက်ခလုတ်ကိုနှိပ်ပြီးဓာတ်ပုံတစ်ပုံပို့ချင်တဲ့သူနဲ့စကားပြောပြီးနောက်စာသားထည့်သွင်းမှုကွက်ထဲကိုဆွဲယူပါ။
- ထို့နောက်ပုံကိုလိပ်စာသို့ပို့လိမ့်မည်။
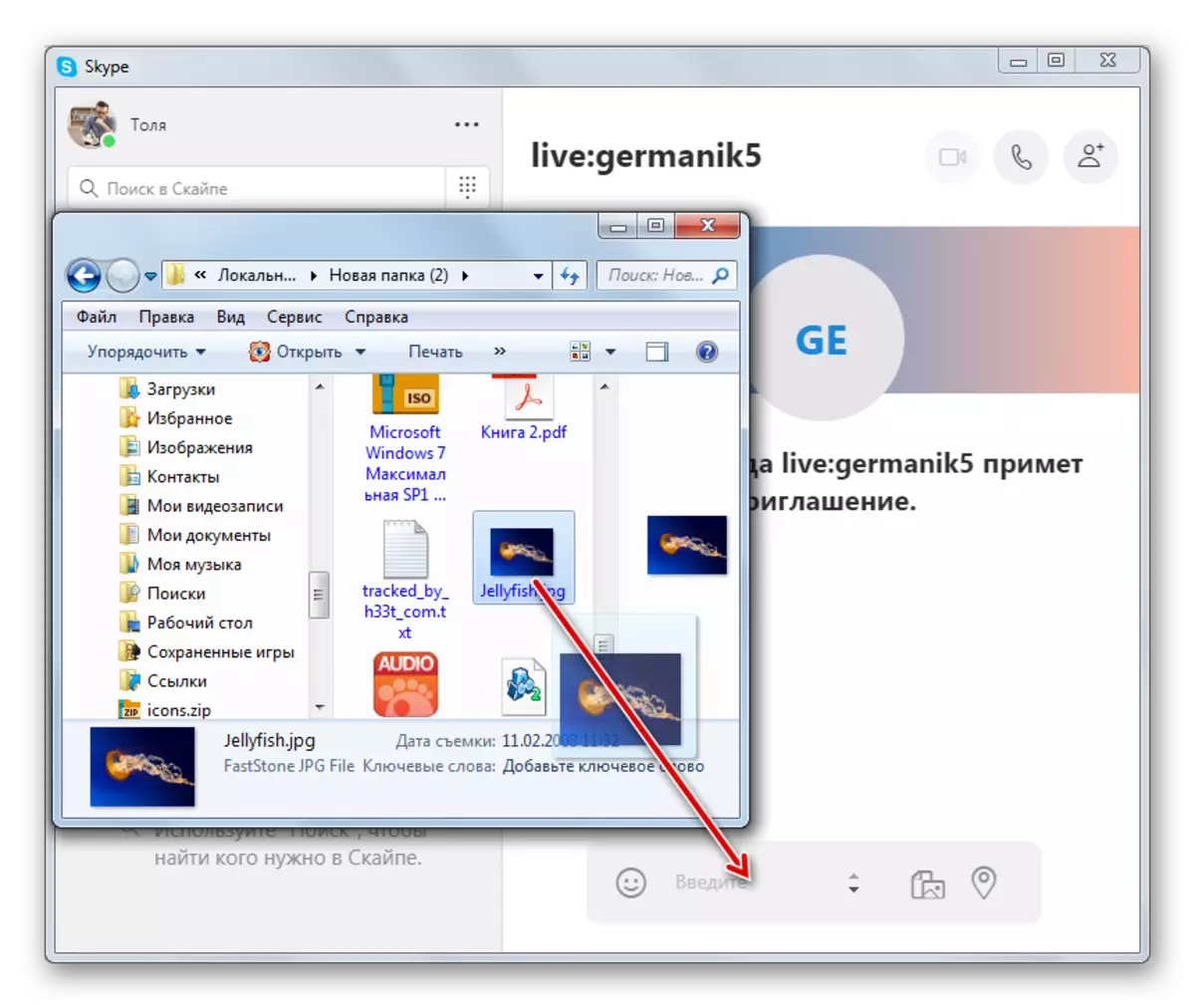
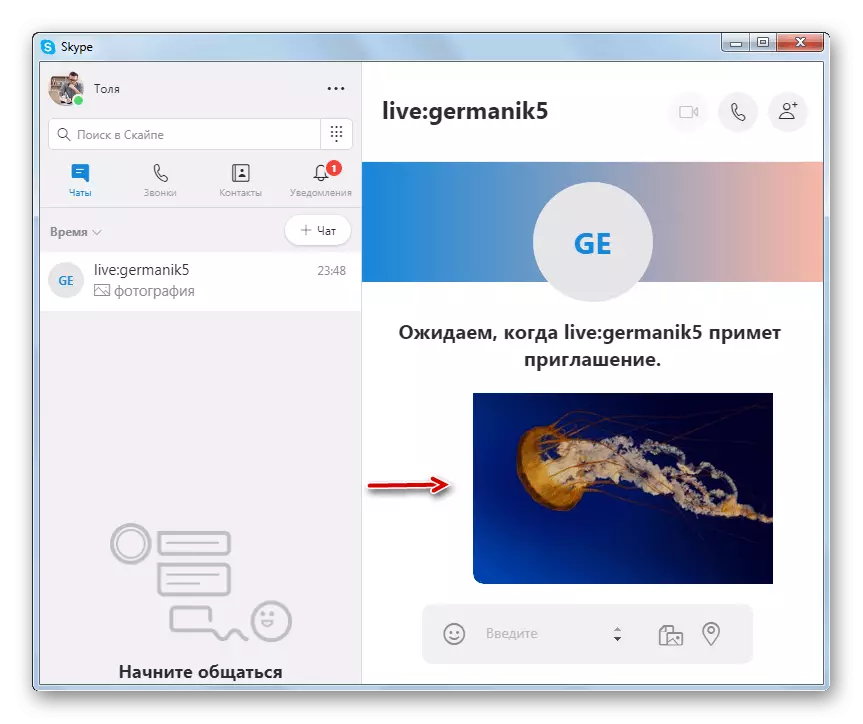
Skype 7 နှင့်အောက်တွင်ဓာတ်ပုံတစ်ပုံပို့ခြင်း
Skype 7 မှတစ်ဆင့် Skype 7 မှတဆင့်ဓာတ်ပုံပို့ခြင်းနည်းလမ်းများစွာရှိနိုင်သည်။နည်းလမ်း 1: စံပေးပို့ခြင်း
Skype 7 သို့ Skype 7 interlocutor 7 အပြန်အလှန်ဆွေးနွေးခြင်း 7 interlocutor ကိုစံပြနည်းလမ်းဖြင့်တော်တော်လေးရိုးရှင်းပါသည်။
- ဓာတ်ပုံတစ်ပုံပို့ချင်သူ၏ avatar ရှိအဆက်အသွယ်များကိုနှိပ်ပါ။ Chat သည်သူနှင့်ဆက်သွယ်ရန်ပွင့်လင်း။ ချက်တင်တွင်ပထမဆုံးအိုင်ကွန်ကို "Send image" ဟုခေါ်သည်။ အဲဒါကိုနှိပ်ပါ။
- သင်၏ hard disk သို့မဟုတ်ဖြုတ်တပ်နိုင်သောမီဒီယာများတွင်တည်ရှိပြီးလိုချင်သောဓာတ်ပုံကိုရွေးချယ်ရမည်ကိုကျွန်ုပ်တို့နှစ်သက်သောဓာတ်ပုံကိုရွေးချယ်ရမည်။ ဓါတ်ပုံတစ်ပုံကိုရွေးချယ်ပြီး "Open" ခလုတ်ကိုနှိပ်ပါ။ ဓာတ်ပုံတစ်ပုံကိုသင်မရွေးချယ်နိုင်သော်လည်းချက်ချင်းပင်။
- ထို့နောက်ဓာတ်ပုံကိုသင်၏တွေ့ဆုံမေးမြန်းခန်းသို့ပို့သည်။
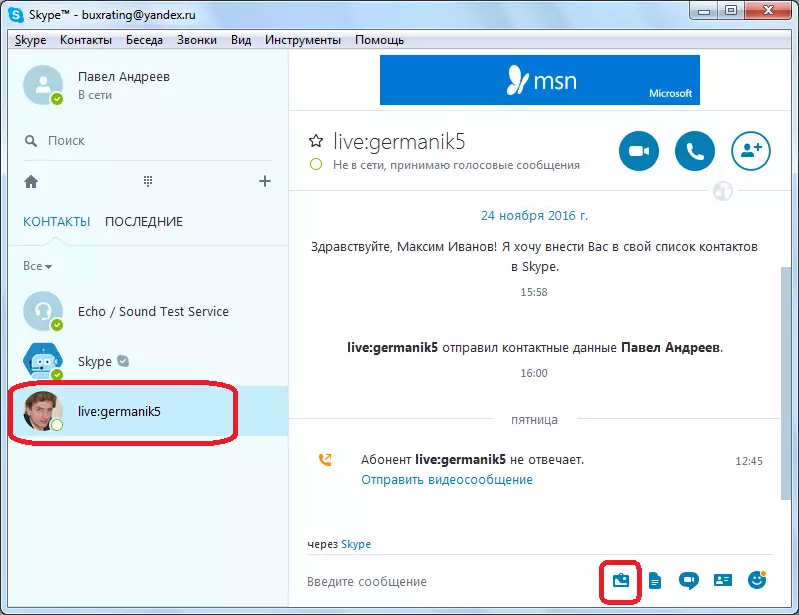
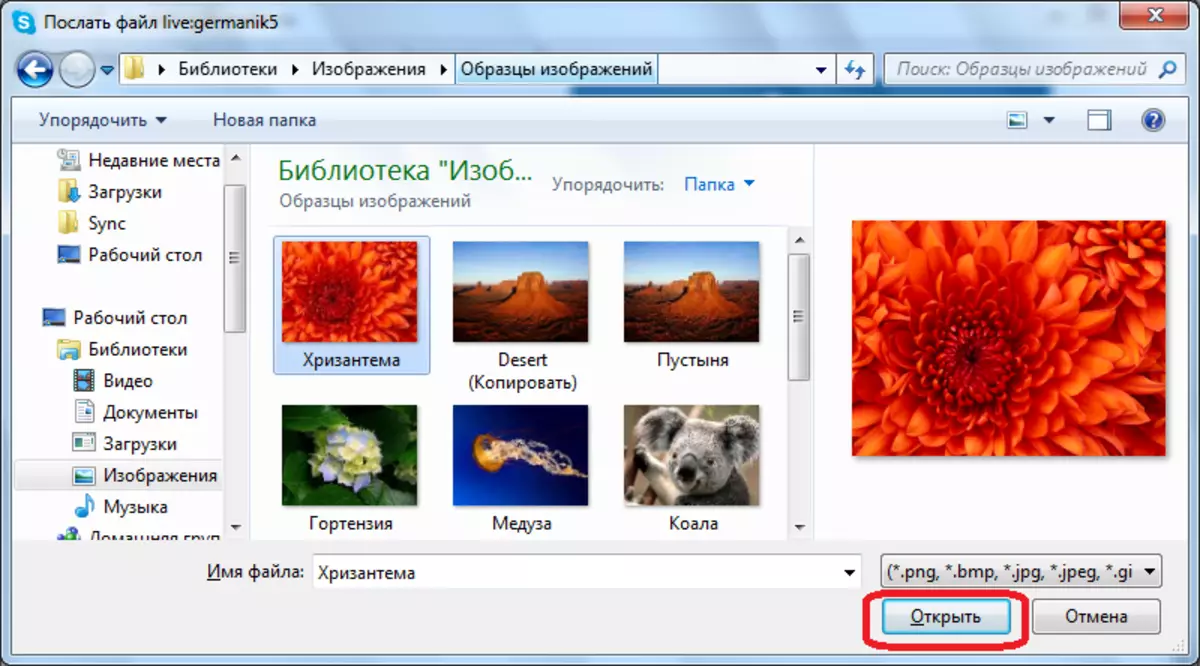
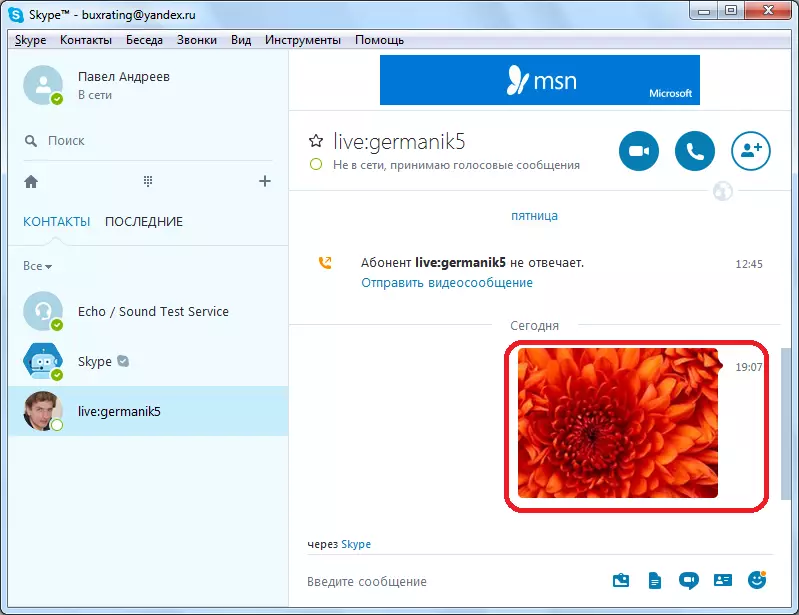
နည်းလမ်း 2: ဖိုင်တစ်ခုအနေဖြင့်ပို့ပါ
နိယာမတွင်သင်သည်ဓာတ်ပုံတစ်ပုံကိုပို့ပြီး CLECT file ဟုခေါ်သော Chat Window တွင် Next ခလုတ်ကိုနှိပ်နိုင်သည်။ တကယ်တော့ဒီဂျစ်တယ်ပုံစံမှာရှိတဲ့ဓာတ်ပုံတစ်ပုံဟာဖိုင်တစ်ခုပါ။ ဒါကြောင့်ဒီနည်းကိုဒီနည်းနဲ့ပို့နိုင်ပါတယ်။
- "add file" ခလုတ်ကိုနှိပ်ပါ။
- နောက်ဆုံးအကြိမ်တွင် 0 င်းဒိုးသည်သင်ပုံကိုရွေးချယ်ရန်လိုအပ်သည့်အတွက်ဖွင့်လှစ်ထားသည်။ မှန်ပါသည်, ယခုအချိန်တွင်သင်ဆန္ဒရှိလျှင်, သင်သည်ဂရပ်ဖစ်ပုံစံများဖိုင်များကိုသာမကယေဘုယျအားဖြင့်မည်သည့်ပုံစံဖြင့်မဆိုဖိုင်များကိုရွေးချယ်နိုင်သည်။ ဖိုင်ကိုရွေးချယ်ပြီး "Open" ခလုတ်ကိုနှိပ်ပါ။
- ဓာတ်ပုံကိုအခြားစာရင်းပေးသွင်းသူထံသို့ပြောင်းရွှေ့သည်။
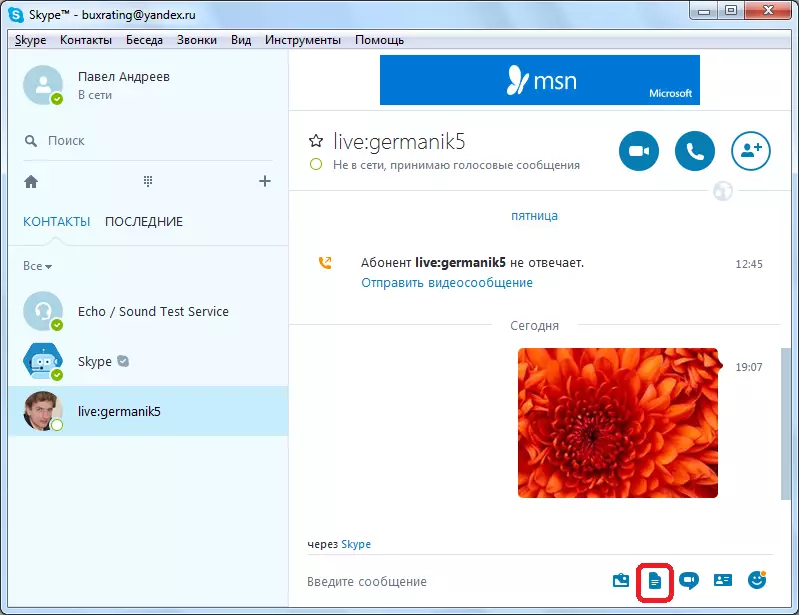
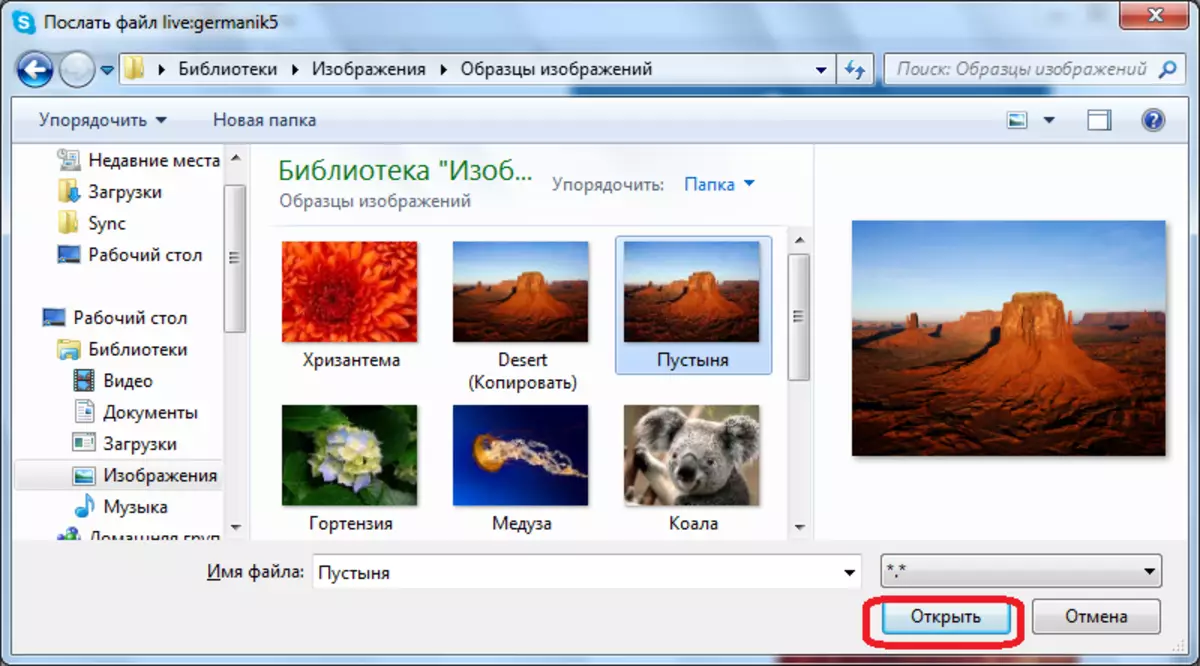
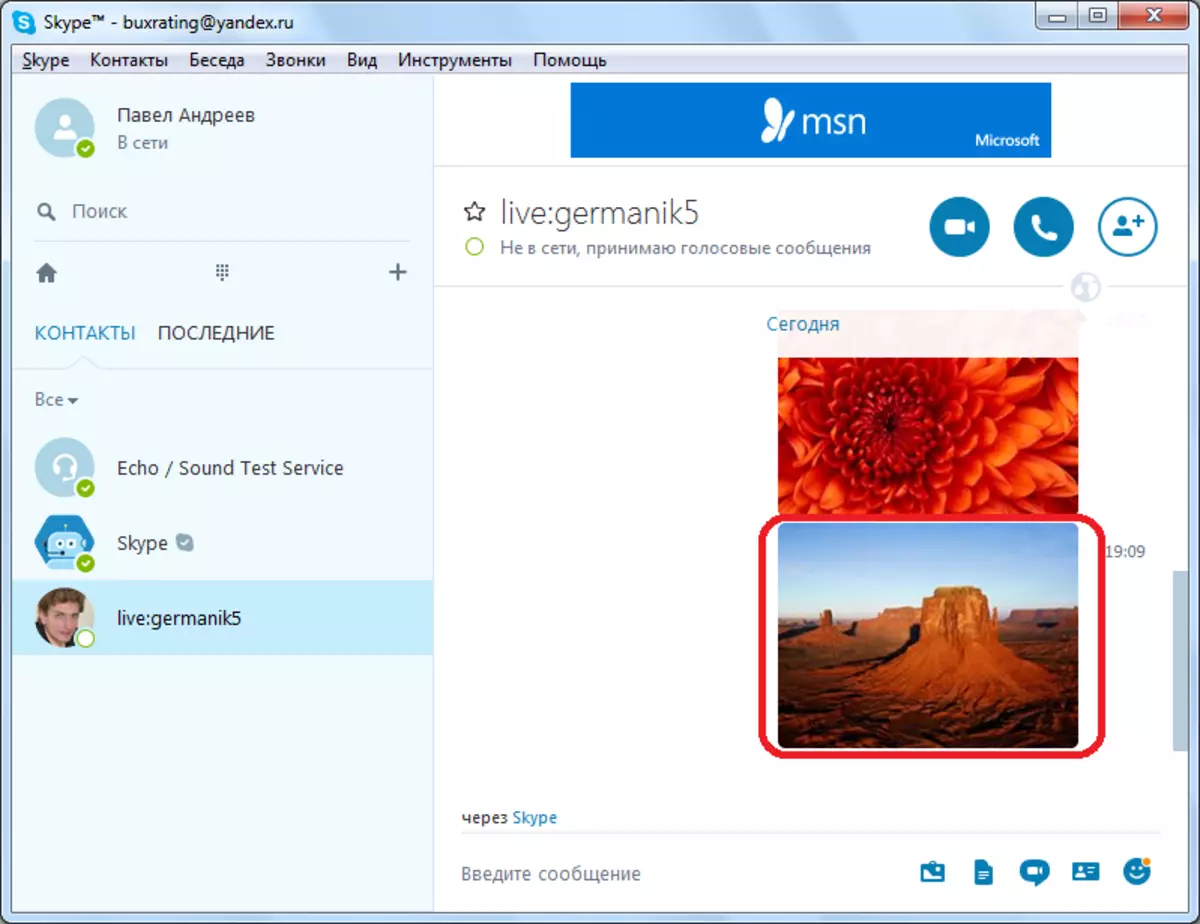
နည်းလမ်း 3- ဆွဲခြင်းဖြင့်ပို့ခြင်း
- ဓာတ်ပုံသည် "စူးစမ်းရှာဖွေသူ" သို့မဟုတ်အခြား file manager ကို သုံး. ဓာတ်ပုံကိုဖွင့်နိုင်သည်။ Mouse ခလုတ်ကိုနှိပ်ခြင်းဖြင့်ပုံရိပ်ဖိုင်ကို Skype Messaging 0 င်းဒိုးထဲသို့ဆွဲယူပါ။
- ထို့နောက်သင်၏ဓာတ်ပုံကိုသင်၏တွေ့ဆုံမေးမြန်းခြင်းဖြင့်ကိုယ်စားပြုလိမ့်မည်။
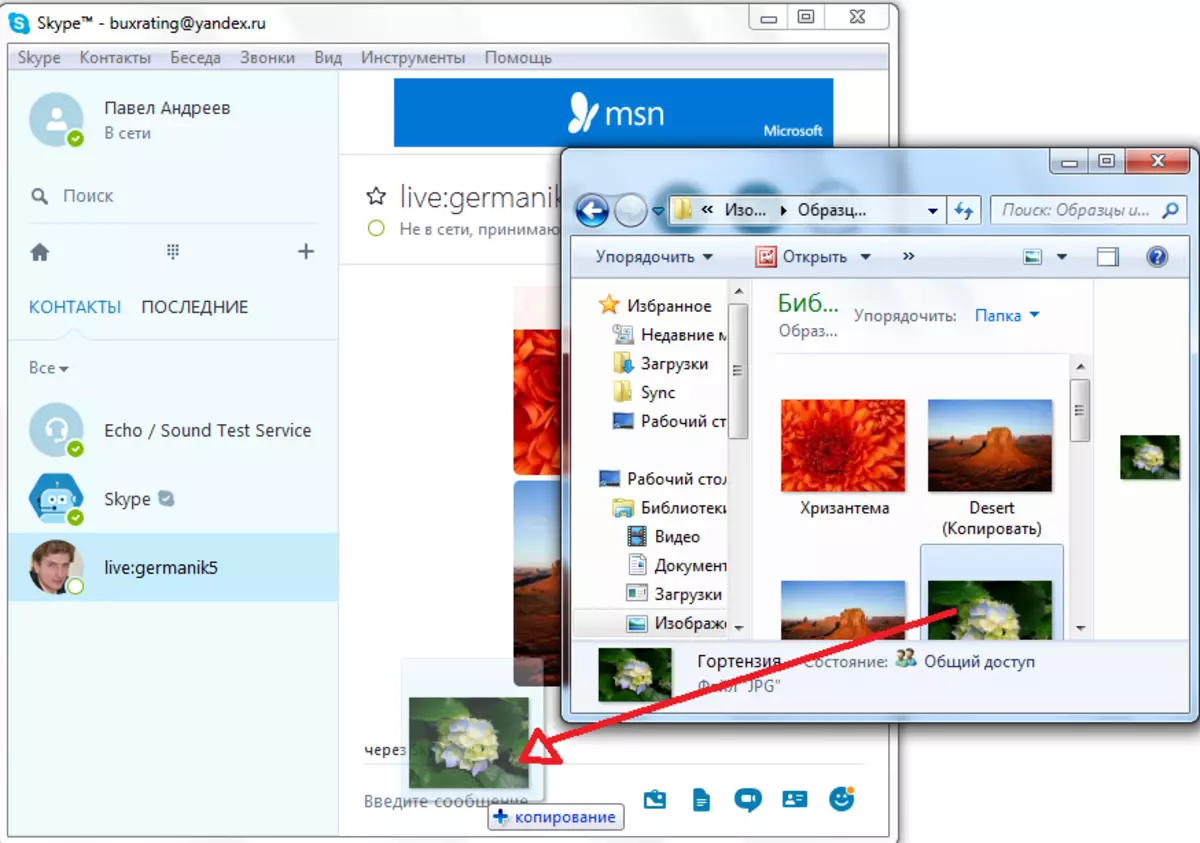
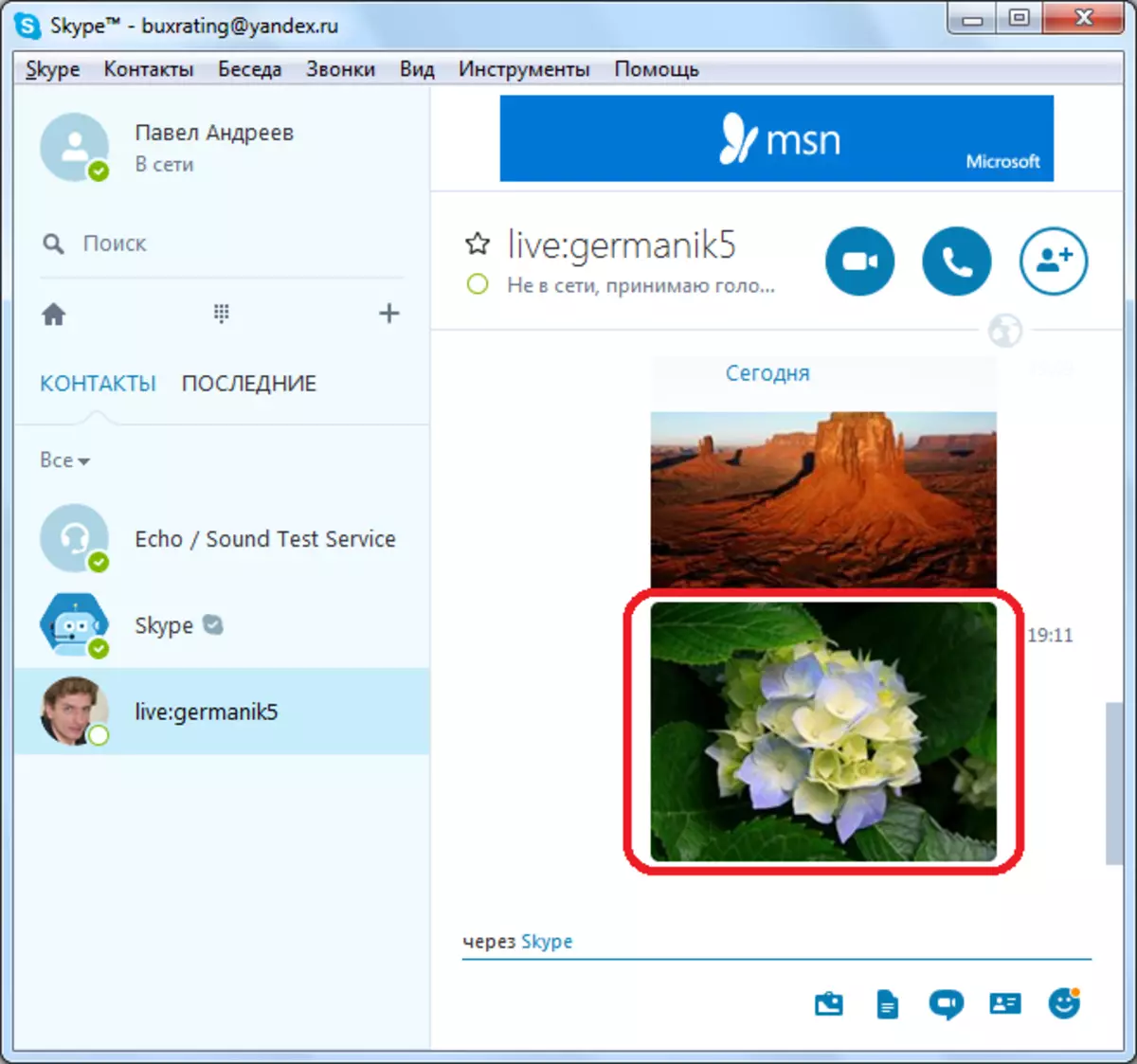
Skype ၏မိုဘိုင်းဗားရှင်း။
မိုဘိုင်းအစိတ်အပိုင်း Skype တွင်ထိုကဲ့သို့သောလူကြိုက်များမှုများကို desktop ပေါ်တွင်လူကြိုက်များမှုမပေးခဲ့ကြောင်း, သုံးစွဲသူများစွာသည်အဆက်မပြတ်ဆက်လက်နေရန်အနည်းဆုံးအသုံးပြုသူများကိုဆက်လက်အသုံးပြုကြသည်။ iOS နှင့် Android application ကိုအသုံးပြုခြင်းသည်စာပေးစာယူတွင်တွေ့ဆုံဆွေးနွေးပွဲအတွင်းနှင့်စကားပြောဆိုမှုအတွင်းရှိအပြန်အလှန်ဆွေးနွေးမှုပြုလုပ်သောအပြန်အလှန်ဆွေးနွေးမှုတွင်ဓာတ်ပုံတစ်ပုံလည်းပေးနိုင်လိမ့်မည်ဟုအတော်လေးမျှော်လင့်ထားပါသည်။ရွေးစရာ 1: စာပေးစာယူ
ဓာတ်ပုံကိုအပြန်အလှန်ဆက်သွယ်ထားသော Skype ဗားရှင်းတွင်အီးမေးလ်ကိုအပြန်အလှန်ဆက်သွယ်ထားသော Skype တွင်တိုက်ရိုက်ဆက်သွယ်မှုဖြင့်ပေးပို့ရန်အတွက်သင်သည်အောက်ပါတို့ကိုလုပ်ဆောင်ရမည် -
- လျှောက်လွှာကို run နှင့်တပ်မက်လိုချင်သောစုံ chat ကိုရွေးပါ။ Field ၏ဘယ်ဘက်တွင် "Enter Message" ၏ဘယ်ဘက်တွင်ခလုတ်ကိုနှိပ်ပါ။ ထို့နောက်ပေါ်လာသော "Tools နှင့် Content" menu တွင် "Multimedia" option ကိုရွေးချယ်ပါ။
- ဓါတ်ပုံများပါသောစံ folder တစ်ခုဖွင့်လှစ်လိမ့်မည်။ သင်ပို့လိုသောလျှပ်တစ်ပြက်သည်ဤနေရာတွင်ရှိပါက၎င်းကိုရှာပါ။ လိုချင်သောဂရပ်ဖစ်ဖိုင် (သို့မဟုတ်ဖိုင်များ) သည်အခြားဖိုင်တွဲတစ်ခုတွင်တည်ရှိပါကမျက်နှာပြင်၏ထိပ်တွင်, မျက်နှာပြင်၏ထိပ်တွင် drop-down "collection" ကိုနှိပ်ပါ။ ပေါ်လာသည့် directory စာရင်းတွင်လိုချင်သောပုံပါသောသူတို့ထဲမှတစ်ခုကိုရွေးချယ်ပါ။
- သင်လိုချင်သောဖိုင်တွဲတွင်တစ်ကြိမ်သို့မဟုတ်သင်စကားပြောလိုသည့်ဖိုင် (10) ခုသို့မဟုတ်တစ်ခုထက်ပိုသောဖိုင်များကိုခွဲဝေချထားကိုအသာပုတ်ပါ။ လိုအပ်ကြောင်းမှတ်စုများကိုသတိပြုပါ, ညာဘက်အပေါ်ထောင့်ရှိ Sending Icon ကိုနှိပ်ပါ။
- image (သို့မဟုတ် image) သည်စာပေးစာယူ 0 င်းဒိုးတွင်ပေါ်လာပြီးသင်၏တွေ့ဆုံမေးမြန်းခြင်းသည်သက်ဆိုင်ရာအသိပေးချက်ကိုလက်ခံရရှိလိမ့်မည်။
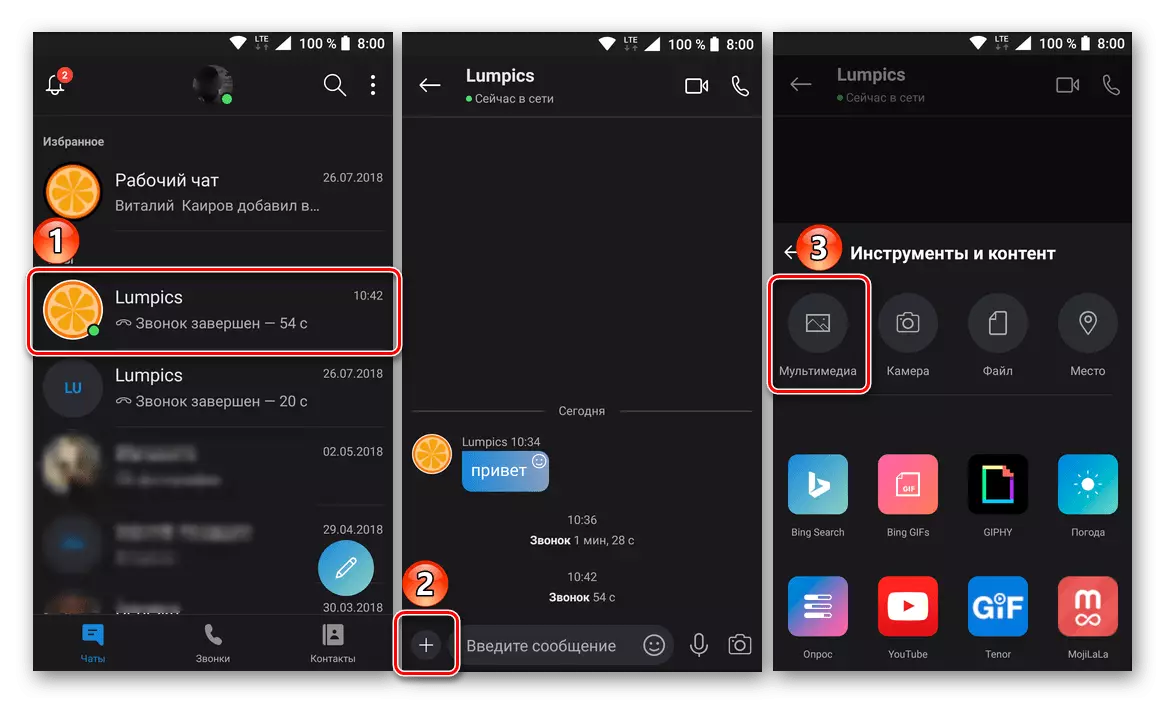
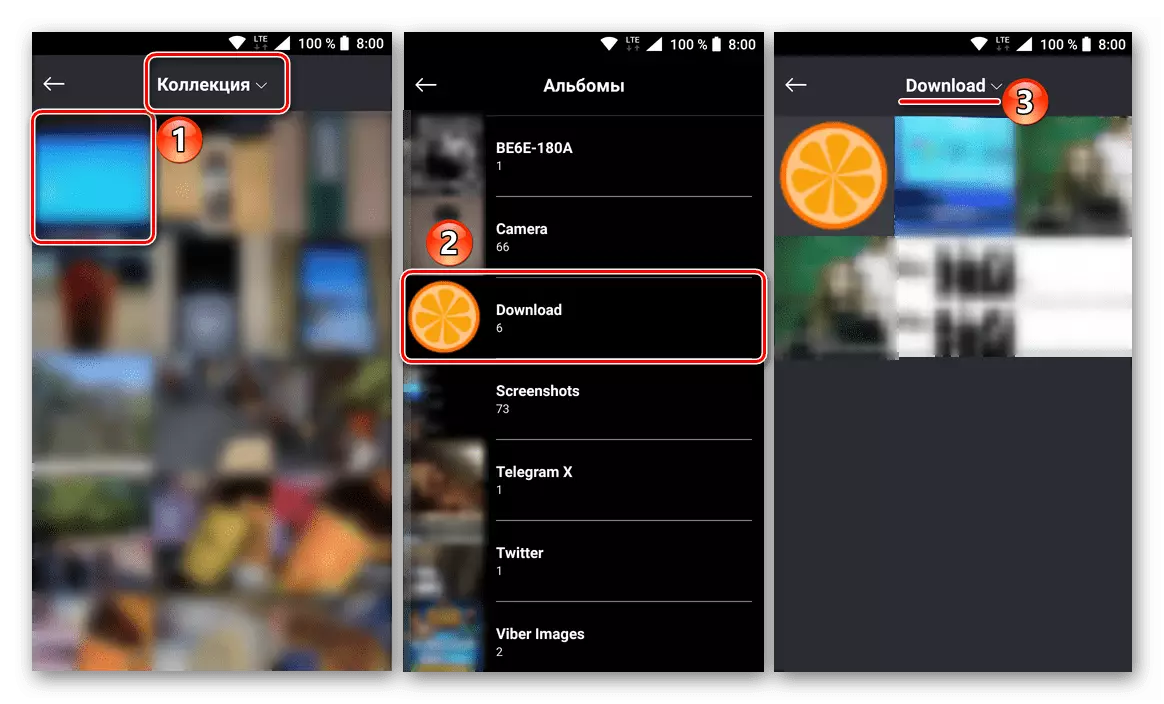
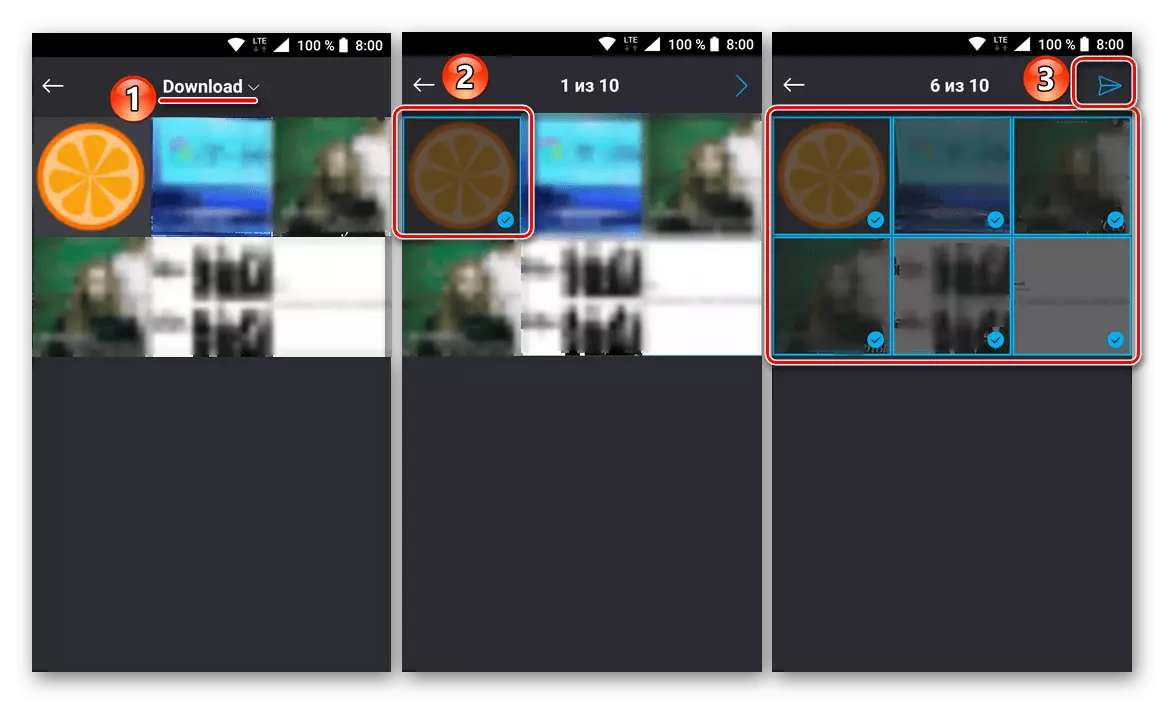
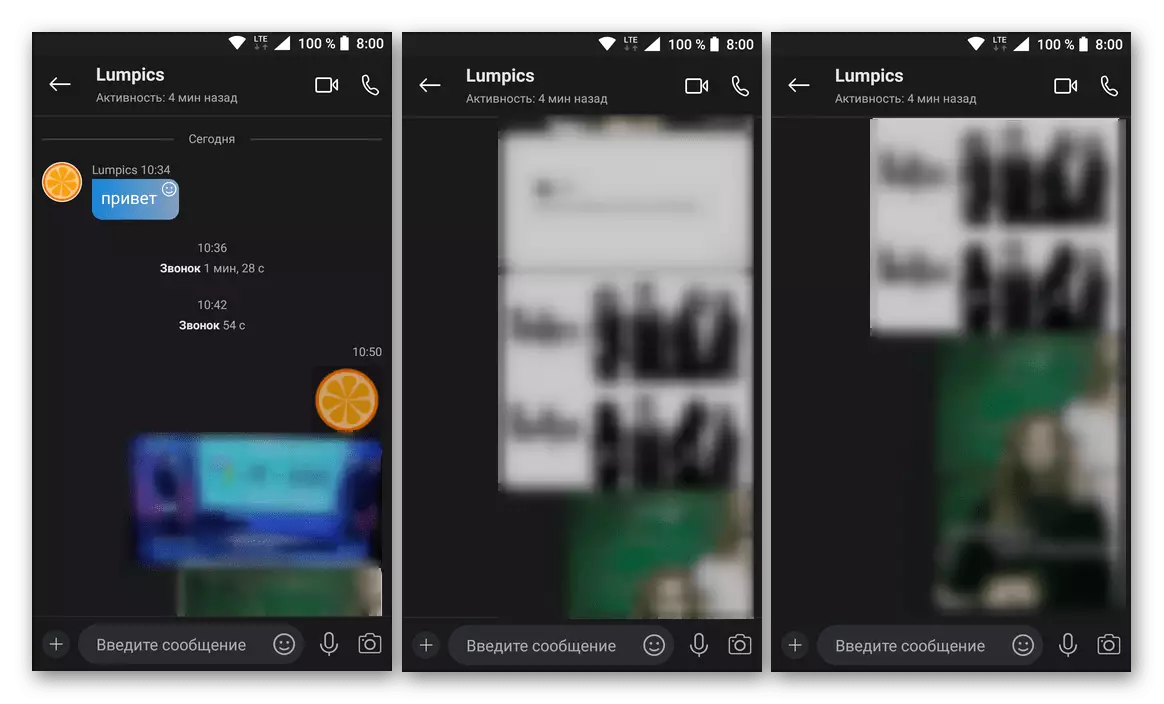
စမတ်ဖုန်းမှတ်ဉာဏ်တွင်ပါရှိသောဒေသခံဖိုင်များအပြင် Skype သည်သင့်အားကင်မရာမှဓါတ်ပုံများကို ဖန်တီး. ချက်ချင်းပို့ရန်ခွင့်ပြုသည်။ ဒါကိုဒီလိုလုပ်တာပါ။
- အားလုံးသည်အိုင်ကွန်ကိုအပေါင်းဂိမ်းပုံစံဖြင့်တွန်းအားပေးသည့်ချက်တင်စကားဝိုင်းတစ်ခုမှာ "The Prots နှင့် Content" menu ရှိ "Tools နှင့် Content" menu ရှိ "Tools နှင့် Content" menu ရှိ "Tools နှင့် Content" menu ရှိ "Camera" option ကိုရွေးချယ်ပါ။
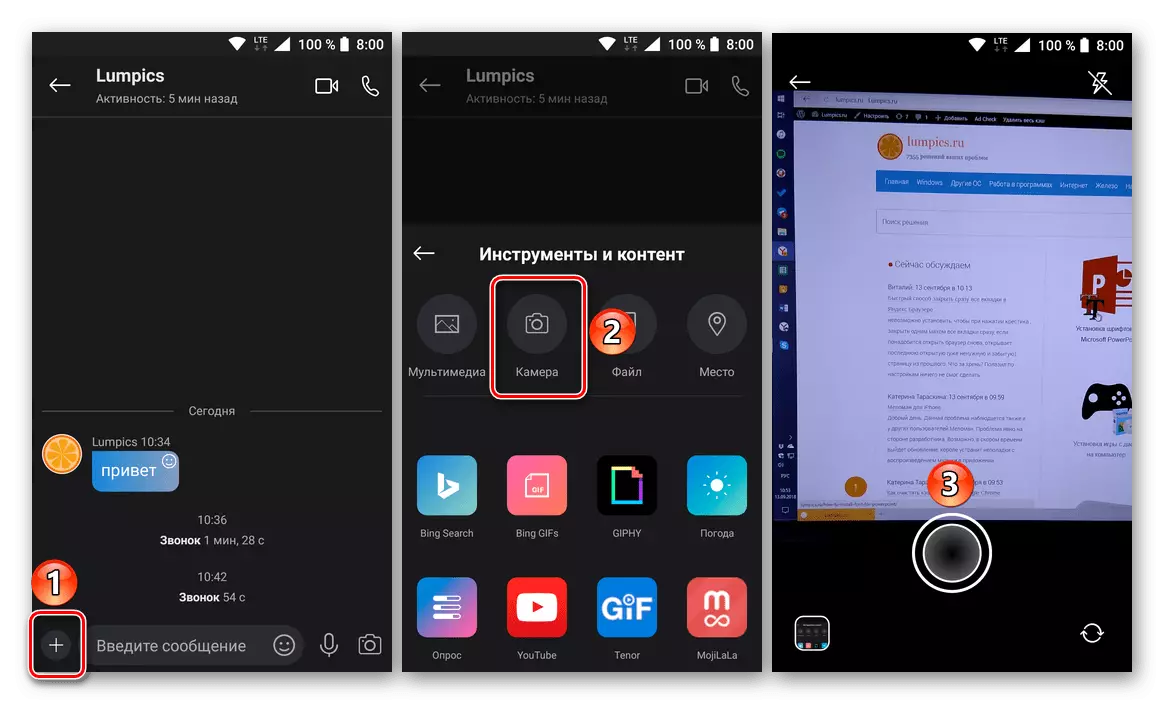
၎င်း၏ပင်မ 0 င်းဒိုးတွင် Flash ကိုဖွင့ ်. ပိတ်နိုင်သည်, အဓိကနှင့်ရှေ့မျက်နှာစာအကြားခလုတ်ကိုဖွင့်နိုင်ပြီးအမှန်တကယ်တွင်ဓာတ်ပုံရိုက်ပါ။
- လက်ခံရရှိသည့်ဓာတ်ပုံကို built-in Skype tools များ (စာသား, စတစ်ကာများ, ပုံဆွဲခြင်းစသည်) ဖြင့်တည်းဖြတ်နိုင်သည်။ ပြီးနောက်၎င်းကို chat လုပ်ရန်ပို့နိုင်သည်။
- ကင်မရာတွင်ပါ 0 င်သည့်ကင်မရာကို အသုံးပြု. ဖန်တီးထားသောကင်မရာပါ 0 င်သည့်ကင်မရာကိုစာပေးစာယူတွင်တွေ့ရလိမ့်မည်။ သင်နှင့်တွေ့ဆုံဆွေးနွေးပွဲနှင့်အပြန်အလှန်ဆွေးနွေးခြင်းကိုကြည့်ရှုခြင်းအတွက်ရရှိနိုင်လိမ့်မည်။
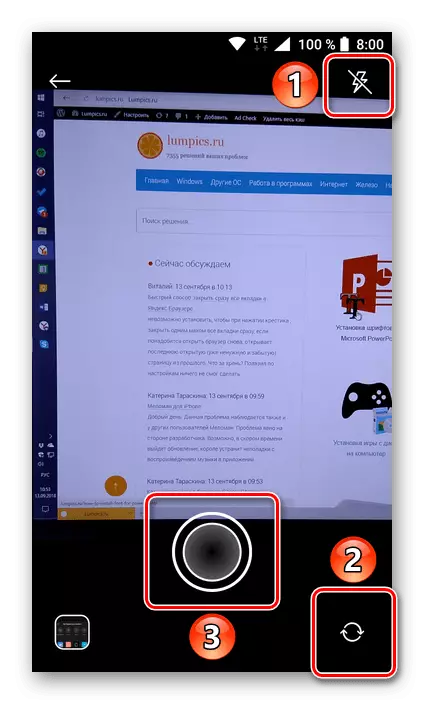
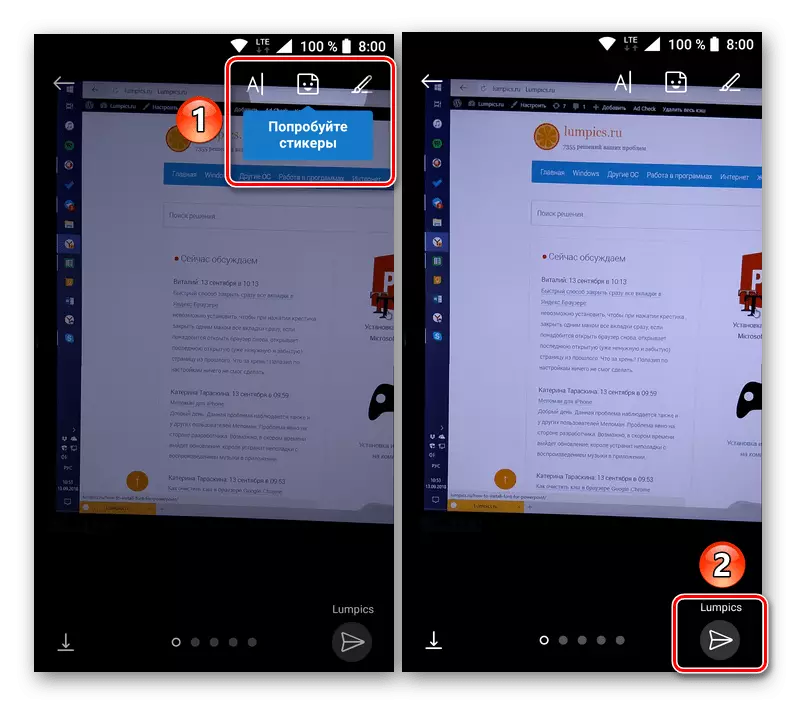
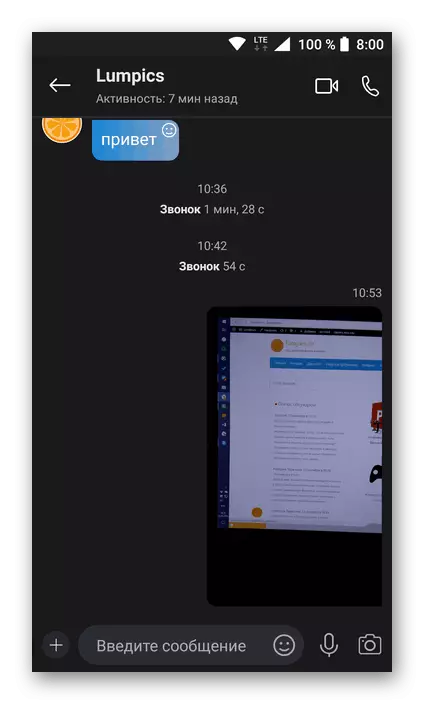
သင်မြင်နိုင်သည့်အတိုင်း Skype ရှိဓါတ်ပုံတစ်ပုံကိုချက်တင်စကားပြောရန်မခက်ခဲပါ။ တကယ်တော့ဒါဟာအခြားမိုဘိုင်း Messenger ကိုမဆိုတူညီတဲ့နည်းနဲ့ပတ်သက်ပြီးလုပ်တယ်။
ရွေးစရာ 2: ခေါ်ဆိုပါ
ပုံတစ်ပုံပေးပို့ရန်လိုအပ်ခြင်းသည် Skype တွင်အသံဆက်သွယ်ရေးသို့မဟုတ်ဗွီဒီယိုလင့်ခ်များအတွင်းတိုက်ရိုက်ပြုလုပ်နိုင်သည်။ ထိုကဲ့သို့သောအခြေအနေမျိုးတွင်လုပ်ဆောင်မှုများ၏ algorithm သည်အလွန်ရိုးရှင်းပါသည်။
- Skype တွင်သင်၏အဖော်နှင့်ဖုန်းဆက်ခြင်းဖြင့်စင်တာအတွင်းရှိမျက်နှာပြင်ရှိမျက်နှာပြင်၏အောက်ခြေတွင်တည်ရှိသောအပေါင်းဂိမ်းပုံစံရှိခလုတ်ကိုနှိပ်ပါ။
- "စုဆောင်းခြင်း" ကိုရွေးချယ်သင့်သောသင့်ရှေ့တွင်သင်ပေါ်လာလိမ့်မည်။ ပို့မည့်ပုံရိပ်ရွေးချယ်မှုကိုတိုက်ရိုက်သွားရန် "ဓါတ်ပုံများထည့်ခြင်း" ခလုတ်ကိုနှိပ်ပါ။
- ကင်မရာမှဓါတ်ပုံများပါသောအကျွမ်းတဝင်ရှိသော Folder သည်ယခင်နည်းဖြင့်ဖွင့်လှစ်လိမ့်မည်။ ဤစာရင်းတွင်မလိုအပ်သည့်ရုပ်ပုံလွှာမရှိပါက "Collect" menu ကိုထိပ်တွင်ရှိသော "collect" menu ကိုချဲ့ထွင်ပြီးသင့်တော်သောဖိုင်တွဲသို့သွားပါ။
- ဖိုင်တစ်ခုသို့မဟုတ်တစ်ခုထက်ပိုသောဖိုင်များကိုနှိပ်ပါ။ ထိပုတ်ပါ, လိုအပ်လျှင် (လိုအပ်ပါက) ကိုကြည့်ပါ။ သူချက်ချင်းမြင်တွေ့ရပါ။
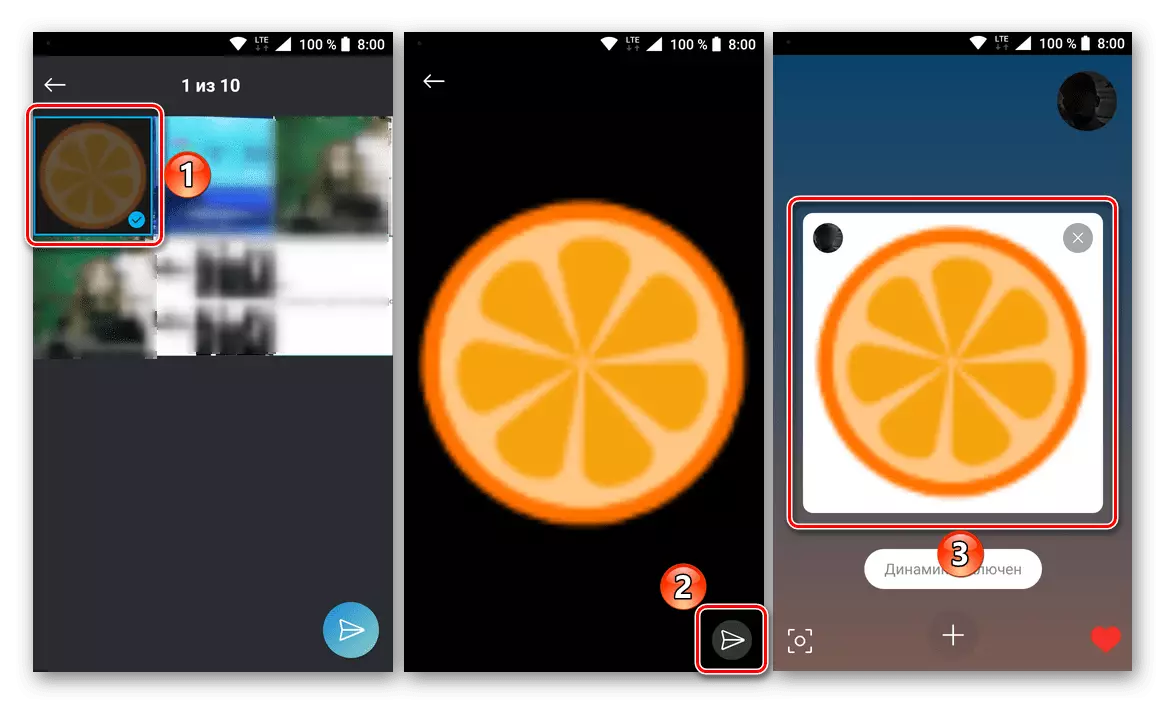
မိုဘိုင်းကိရိယာတစ်ခု၏မှတ်ဉာဏ်တွင်သိမ်းဆည်းထားသောရုပ်ပုံများအပြင်သင်၏ interlocuter သို့ screen (screenshot) ၏ screenshot snreenshot) ကိုပြုလုပ်နိုင်သည်။ ထိုသို့ပြုလုပ်ရန်, တူညီသော chat menu (Plus ကဒ်ပုံစံရှိအိုင်ကွန်) တွင်သက်ဆိုင်ရာခလုတ်ကို - "Snapshot" ကိုပေးသည်။
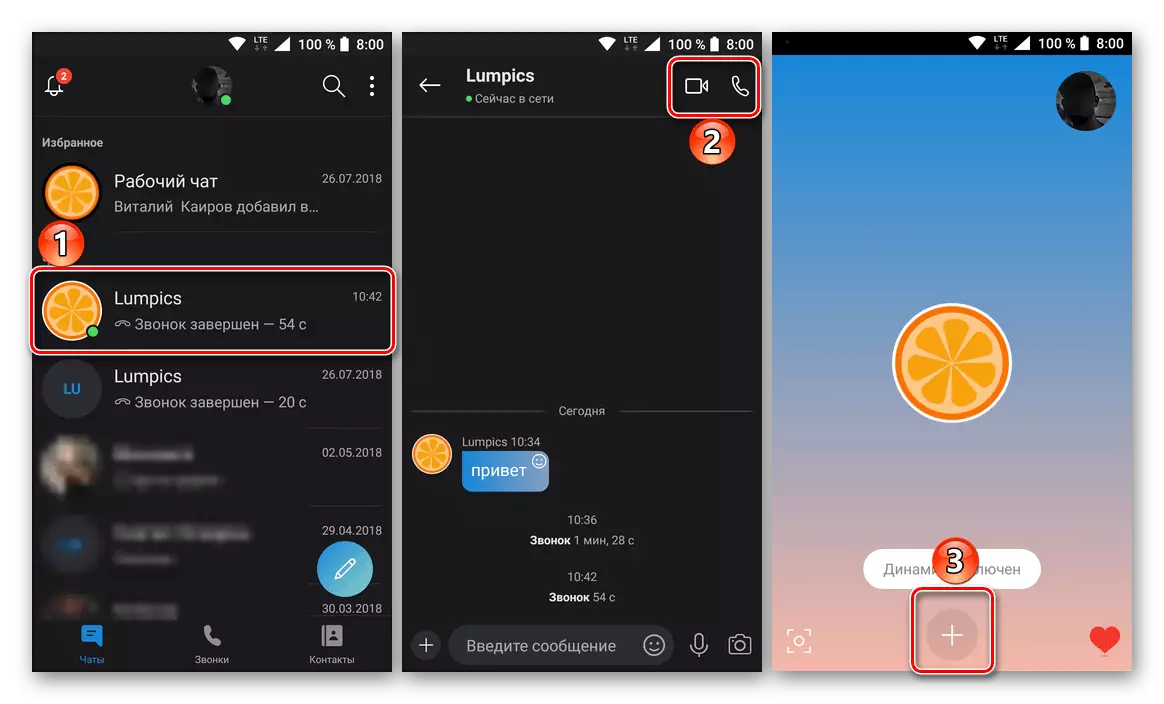
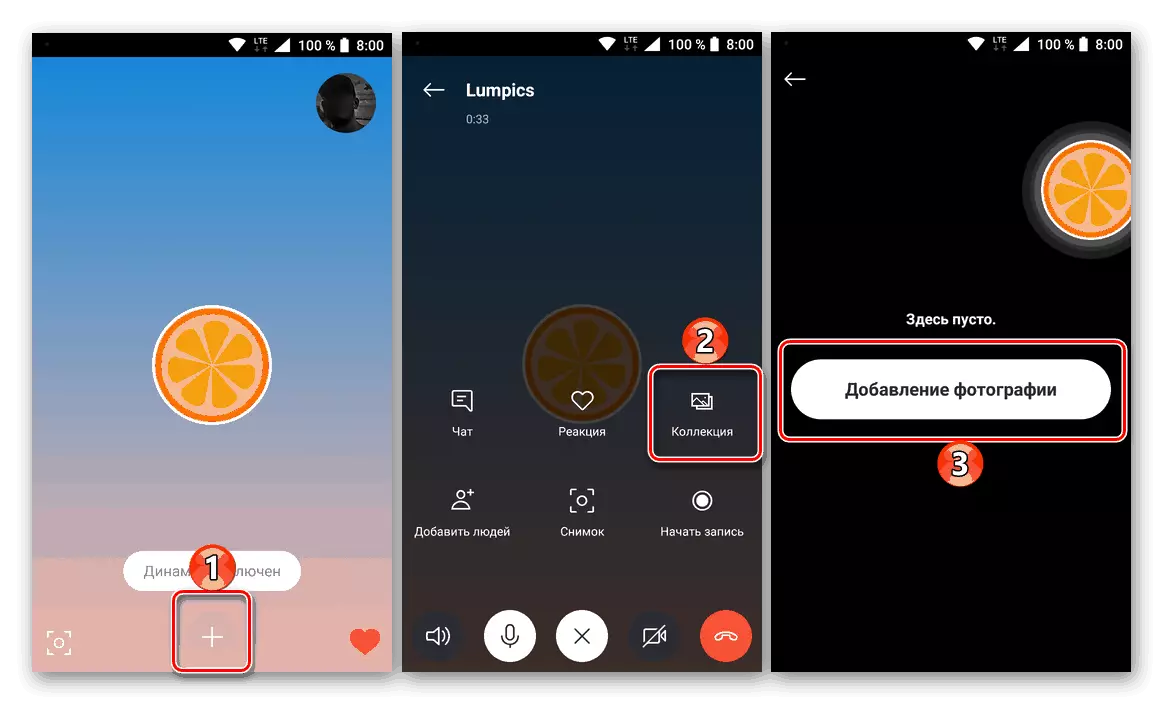
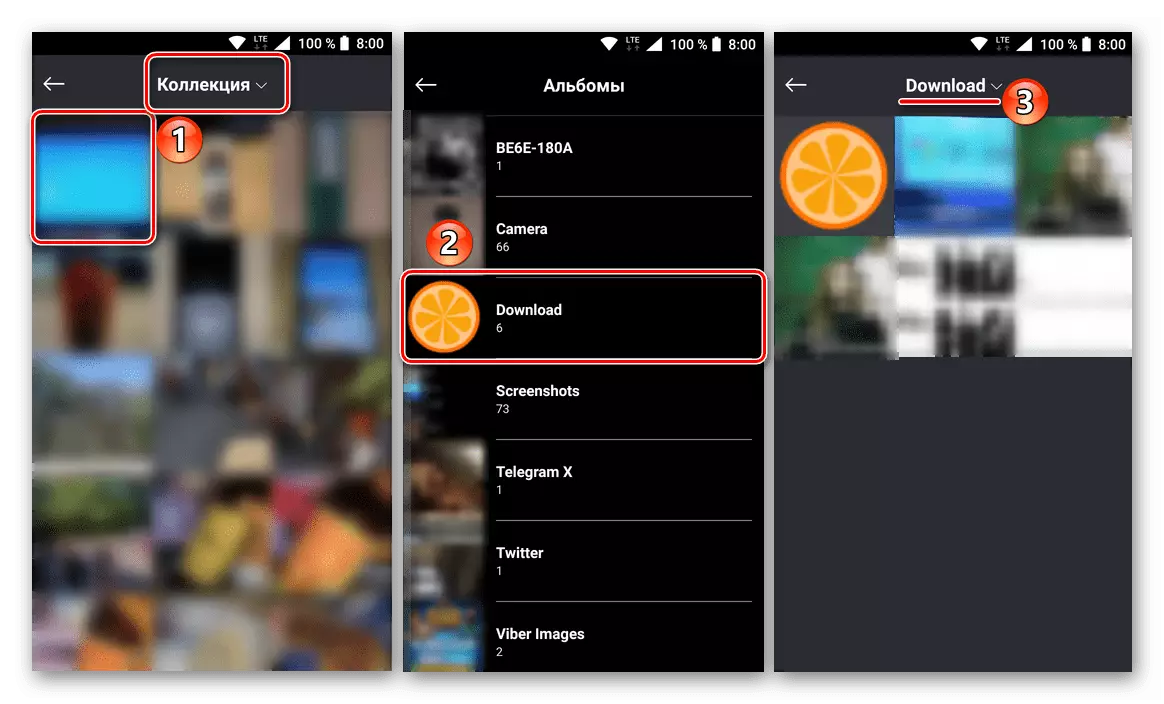
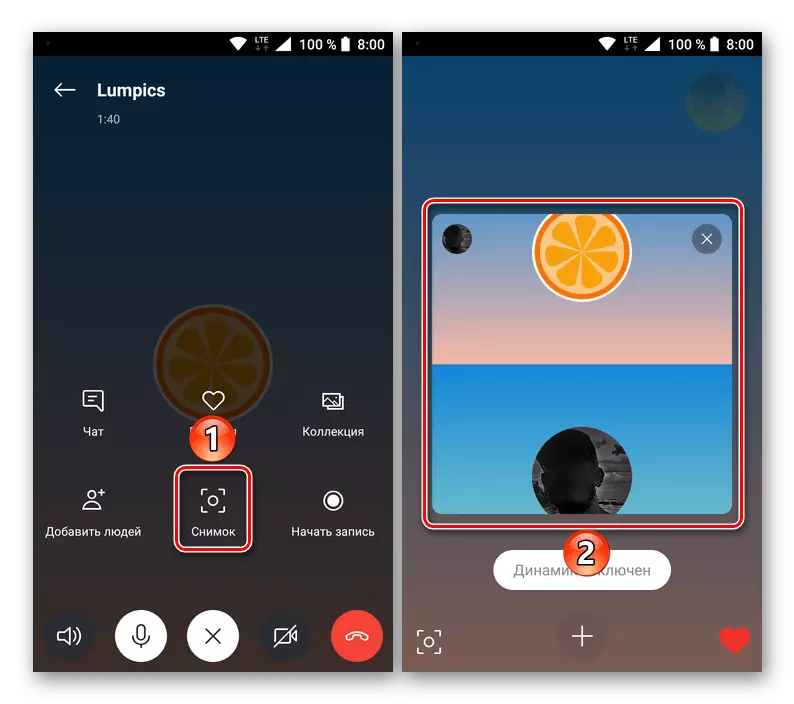
Skype ရှိဆက်သွယ်ရေးတွင်ဓာတ်ပုံသို့မဟုတ်အခြားပုံရိပ်များကိုတိုက်ရိုက်ပို့ပေးပါ။ ပုံမှန်စာပေးစာယူစဉ်အတွင်းရိုးရှင်းပါသည်။ တစ် ဦး တည်းသောတစ်ခုတည်းသောအမှားအယွင်းများမဟုတ်ဘဲသိသိသာသာအားနည်းချက်မရှိပါကရှားရှားပါးပါးဖြစ်ရပ်များတွင်ဖိုင်သည်အမျိုးမျိုးသောဖိုလ်ဒါများကိုရှာဖွေရန်လိုအပ်သည်။
ကောက်ချက်
သင်မြင်နိုင်သည့်အတိုင်း Skype မှတဆင့်ဓာတ်ပုံတစ်ပုံပို့ရန်အဓိကနည်းလမ်းသုံးခုရှိသည်။ ပထမနည်းလမ်းနှစ်ခုသည်အဖွင့် 0 င်းဒိုးမှဖိုင်တစ်ခုကိုရွေးချယ်ခြင်းနည်းလမ်းအပေါ်အခြေခံသည်။ တတိယရွေးချယ်မှုသည် drag နှင့် drop နည်းလမ်းဖြစ်သည်။ ဗားရှင်း၏မိုဘိုင်းဗားရှင်းတွင်အရာရာတိုင်းကိုအသုံးပြုသောအသုံးပြုသူများကိုအသုံးပြုသောအသုံးပြုသူများဖြင့်ပြုလုပ်သည်။
