
Skype တွင်အလုပ်လုပ်ခြင်းသည်နှစ်နိုင်ငံဆက်သွယ်မှုသာမက Multiplayer ညီလာခံများ၏ဖန်တီးမှုကိုလည်းပါ။ ပရိုဂရမ်၏လုပ်ဆောင်နိုင်စွမ်းသည်သင့်အားအသုံးပြုသူများအကြားအုပ်စုလိုက် Bell ကိုစုစည်းရန်ခွင့်ပြုသည်။ Skype တွင်ကွန်ဖရင့်ကိုမည်သို့ဖန်တီးရမည်ကိုရှာဖွေကြပါစို့။
Skype 8 နှင့်အထက်တွင်ညီလာခံတစ်ခုဖန်တီးနည်း
ပထမ ဦး စွာ Skype ၏ Messenger ဗားရှင်းတွင်ကွန်ဖရင့်ဖန်တီးမှုကိုရှာဖွေပါ။ကွန်ဖရင့်အပြေး
ကျနော်တို့ညီလာခံသို့လူများကိုမည်သို့ဖြည့်ဆည်းပေးရမည်ကိုကျွန်ုပ်တို့သတ်မှတ်ပါ။
- 0 င်းဒိုး interface ၏ဘယ်ဘက်ခြမ်းရှိ "+ chat" element ကိုနှိပ်ပါ။ ပေါ်လာသည့်စာရင်းတွင်အုပ်စုအသစ်ကိုရွေးချယ်ပါ။
- ပြသထားသည့် 0 င်းဒိုးတွင်သင်အုပ်စုတစ်ခုကိုသတ်မှတ်လိုသည့်မည်သည့်အမည်ကိုမဆိုရိုက်ထည့်ပါ။ ထို့နောက်လက်ျာဘက်ညွှန်ပြသောအကြီးအကဲကိုကလစ်နှိပ်ပါ။
- သင်၏အဆက်အသွယ်များစာရင်းဖွင့်လှစ်။ လက်ဝဲ mouse ခလုတ်နှင့်၎င်းတို့၏အမည်များကိုနှိပ်ခြင်းဖြင့်အုပ်စုထဲသို့သင်ထည့်လိုသူများ၏သူတို့အားရွေးချယ်ပါ။ အဆက်အသွယ်များတွင်အရာဝတ္ထုများစွာရှိပါကသင်ရှာဖွေရေးပုံစံကိုသုံးနိုင်သည်။
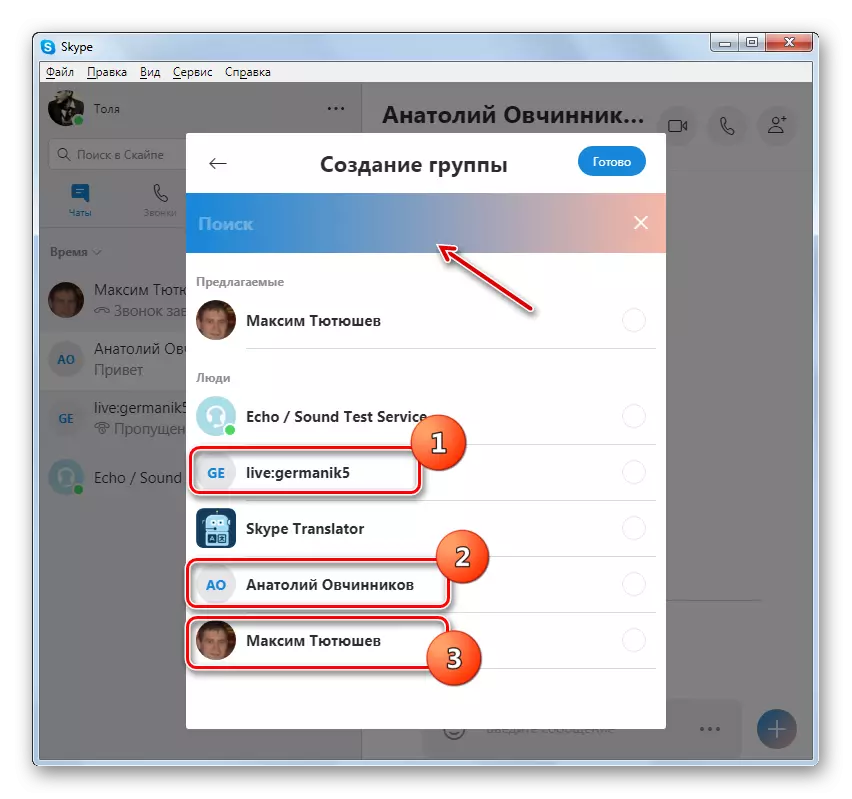
ဂရုစိုက်! ကွန်ဖရင့်ထဲသို့ထည့်ပြီးသောသင်၏အဆက်အသွယ်များစာရင်းတွင်ယခုရှိပြီးသားပုဂ္ဂိုလ်တစ် ဦး သာဖြစ်နိုင်သည်။
- ရွေးချယ်ထားသောလူများ၏အိုင်ကွန်များသည်အဆက်အသွယ်များစာရင်းတွင်တွေ့ရပြီးနောက် "အဆင်သင့်" ကိုနှိပ်ပါ။
- ယခုအုပ်စုကိုဖန်တီးထားသည့်အတွက်ဖုန်းခေါ်ရန်ဆက်လက်ရှိနေဆဲဖြစ်သည်။ ဤသို့ပြုလုပ်ရန် "Chats" tab ကိုပြတင်းပေါက်၏ဘယ်ဘက် area ရိယာရှိ "tab ကိုဖွင့်ပြီးအုပ်စုကိုဖန်တီးပါ။ ထို့နောက်ပရိုဂရမ် interface တွင်ထိပ်ဆုံးတွင်, ဗွီဒီယိုခေါ်ဆိုမှုသို့မဟုတ်အသံပြောင်းလဲခြင်း၏အမြင်ပေါ် မူတည်. ကင်မရာသို့မဟုတ်ဖုန်းပြွန်အိုင်ကွန်ကိုနှိပ်ပါ။
- စကားစမြည်စပြောခြင်း၏အစအကြောင်းသင်၏ interviclocutors သို့ signal ကိုပေးပို့လိမ့်မည်။ သက်ဆိုင်ရာခလုတ်များ (ကင်မရာသို့မဟုတ်ဟန်းဆက်) ကိုနှိပ်ခြင်းဖြင့်၎င်းတို့၏ပါဝင်မှုကိုအတည်ပြုပြီးနောက်ဆက်သွယ်ရေးစတင်မည်။
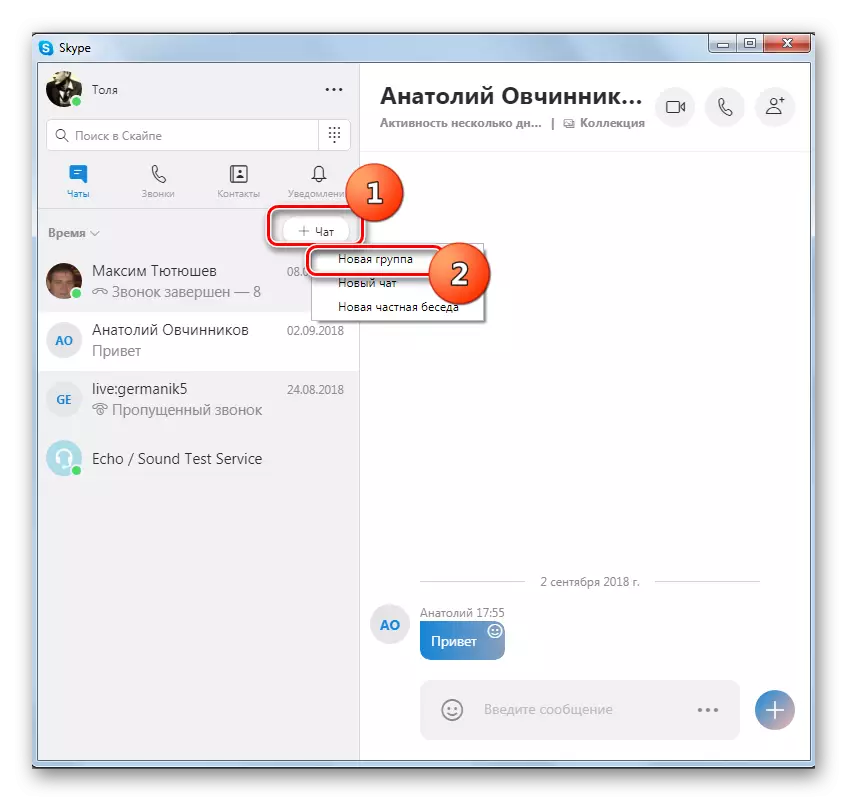

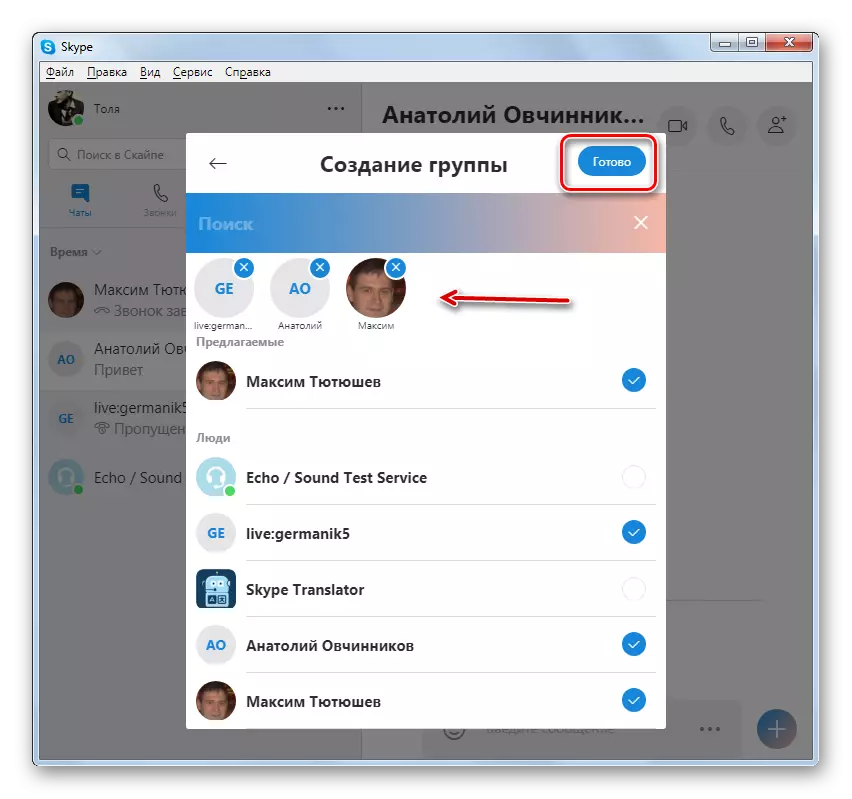
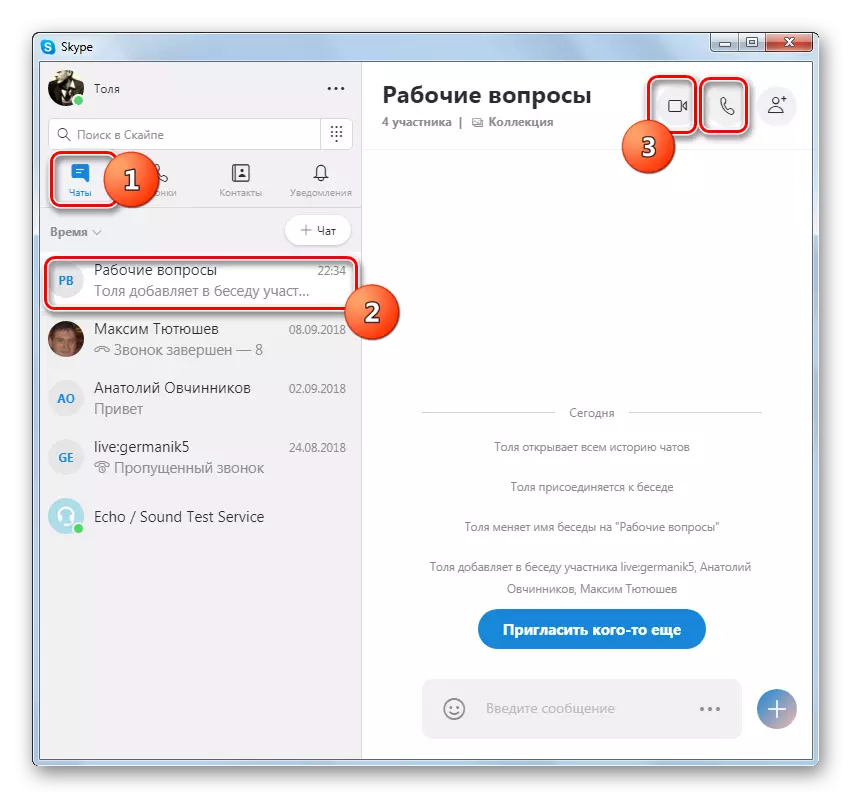

အဖွဲ့ဝင်အသစ်တစ်ခုထည့်ခြင်း
အစပိုင်းတွင်သင်သည်လူတစ် ဦး အားအုပ်စုတစ်စုသို့မထည့်သွင်းခဲ့လျှင်၎င်းကိုပြုလုပ်ရန်ဆုံးဖြတ်ခဲ့သည်, ထို့နောက်၎င်းကိုထပ်မံဖွဲ့စည်းရန်မလိုအပ်ပါ။ လက်ရှိညီလာခံတွင်ပါ 0 င်သူများစာရင်းတွင်လူတစ် ဦး ကိုပေးရန်လုံလောက်သည်။
- အလိုရှိသောအဖွဲ့ကို chats များထဲမှ ရွေးချယ်. လူအနည်းငယ်၏ပုံစံတွင် "Adding Group" အိုင်ကွန်ပေါ်ရှိ 0 င်းဒိုး၏အထက်ပိုင်းကိုနှိပ်ပါ။
- ကွန်ဖရင့်၌ပူးတွဲမထားသူအားလုံးစာရင်းနှင့်သင်၏အဆက်အသွယ်များစာရင်းဖွင့်ပါလိမ့်မည်။ သင်ထည့်လိုသူများ၏အမည်များကိုနှိပ်ပါ။
- 0 င်းဒိုးထိပ်တွင်သူတို့၏အိုင်ကွန်များကိုပြသပြီးနောက် "Finish" ကိုနှိပ်ပါ။
- ယခုရွေးချယ်ထားသောမျက်နှာများကိုထည့်သွင်းထားပြီးယခင်ကပူးတွဲပါလူတို့နှင့်တန်းတူညီလာခံတွင်ပါ 0 င်နိုင်လိမ့်မည်။


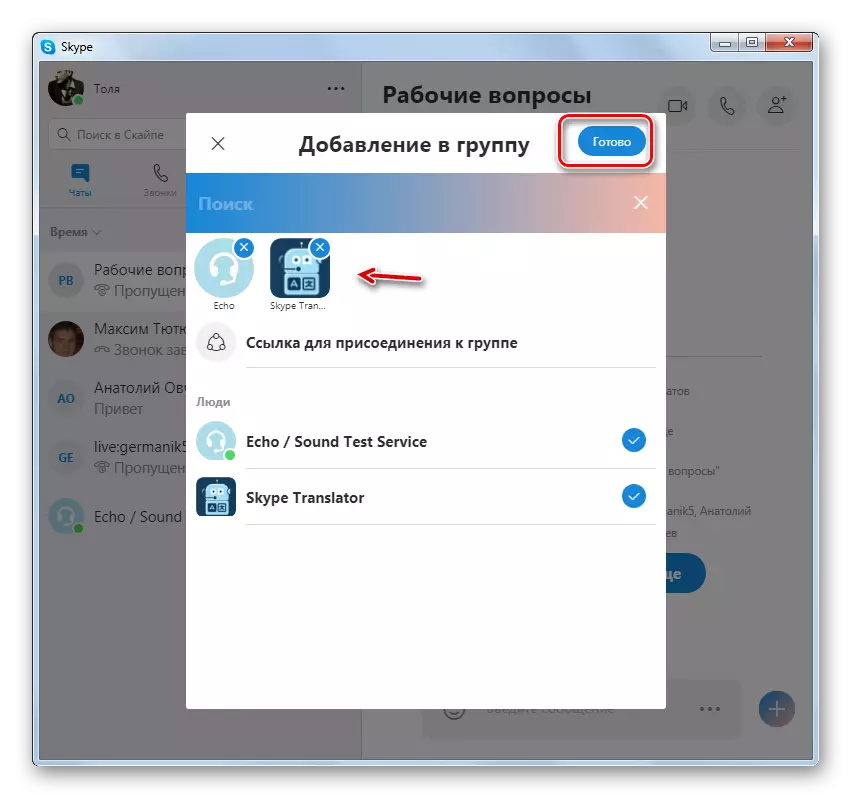
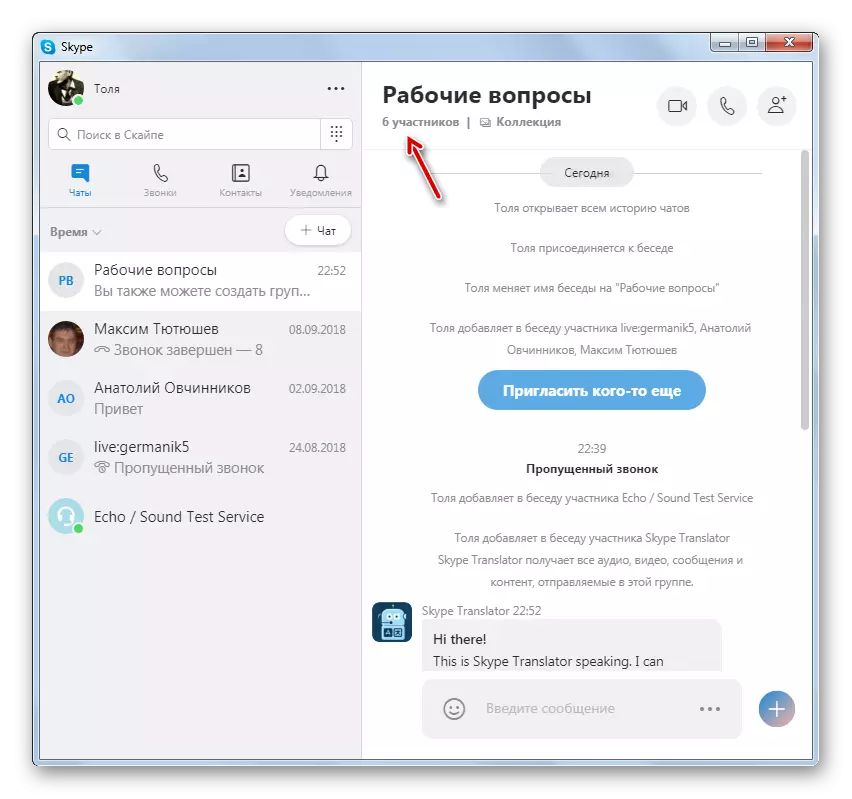
Skype 7 နှင့်အောက်တွင်ဖော်ပြထားသောကွန်ဖရင့်ကိုမည်သို့ဖန်တီးရမည်နည်း
Skype တွင်ကွန်ဖရင့် (7) နှင့်အစောပိုင်းကအစီအစဉ်များကိုဖန်တီးခြင်းကိုအလားတူ algorithm နှင့်အညီပြုလုပ်သည်။ကွန်ဖရင့်အတွက်အသုံးပြုသူများရွေးချယ်ခြင်း
ညီလာခံကိုနည်းလမ်းများစွာဖြင့်ဖန်တီးနိုင်သည်။ ၎င်းကိုပါ 0 င်မည့်သုံးစွဲသူများရွေးချယ်မှုကိုကြိုတင်ထုတ်လုပ်ရန်အဆင်ပြေပြီးဆက်သွယ်မှုတစ်ခုပြုလုပ်ရန်အတွက်အဆင်ပြေပါသည်။
- အလွယ်ဆုံးနည်းကတော့ကီးဘုတ်ပေါ်ရှိ Ctrl ခလုတ်နှင့်အတူ Ctrl ခလုတ်နှင့်အတူသင်ကွန်ဖရင့်နှင့်ချိတ်ဆက်လိုသည့်အသုံးပြုသူများ၏အမည်များကိုနှိပ်ပါ။ သို့သော်သင်သည်လူ 5 ဦး ထက်မပိုသောရွေးချယ်နိုင်သည်။ အမည်များကိုအဆက်အသွယ်များရှိ Skype 0 င်းဒိုး၏ဘယ်ဘက်ခြမ်းတွင်တည်ရှိသည်။ နာမည်ကိုနှိပ်သောအခါ Ctrl-Shrouded ခလုတ်ကိုတစ်ချိန်တည်းတွင် Nick ထုတ်လွှင့်သည်။ ထို့ကြောင့်သင်ချိတ်ဆက်ထားသောအသုံးပြုသူများ၏အမည်များအားလုံးကိုမီးမောင်းထိုးပြရန်လိုအပ်သည်။ ၎င်းတို့သည်လက်ရှိတွင်အွန်လိုင်းတွင်ရှိနေရန်အရေးကြီးသည်မှာသူတို့၏ avatars များအကြောင်းသည်အစိမ်းရောင်ခွက်တစ်ခွက်တွင်ငှက်တစ်ကောင်ဖြစ်သင့်သည်။
ထို့နောက်အဖွဲ့ 0 င်များ၏အမည်ပေါ်တွင်ညာဘက်ခလုတ်ကိုနှိပ်ခြင်းအားဖြင့်။ ပေါ်လာသည့်အခြေအနေတွင်ဖော်ပြထားသော menu တွင် "Start Teleconferenicferenicferenic" ကိုရွေးပါ။
- ထို့နောက်သင်ရွေးချယ်သောအသုံးပြုသူတစ် ဦး စီသည်ကွန်ဖရင့်တွင်ပါ 0 င်ရန်ဖိတ်ကြားခြင်းခံရလိမ့်မည်။

အသုံးပြုသူများကိုကွန်ဖရင့်သို့ထည့်ရန်အခြားနည်းလမ်းရှိသည်။
- ကျွန်ုပ်တို့သည် "အဆက်အသွယ်အမည်များ" မီနူးသို့သွားပြီးပေါ်လာသည့်စာရင်းတွင် "Group Group အသစ်" ကိုရွေးပါ။ ပြီးတော့ Ctrl + N Keyboard ရှိကီးဘုတ်ဖြတ်လမ်းကိုသာနှိပ်ပါ။
- စကားပြောဆိုမှုဖန်တီးမှု 0 င်းဒိုးတစ်ခုဖွင့်လှစ်သည်။ ဖန်သားပြင်၏ညာဘက်အခြမ်းတွင်သင်၏အဆက်အသွယ်များမှ Avatars Avatars နှင့်အတူပြတင်းပေါက်ဖြစ်ပါတယ်။ စကားစမြည်ပြောချင်တဲ့သူတွေကိုသာနှိပ်ပါ။
- ထို့နောက်စီစဉ်ထားသောတယ်လီကွန်ယက်သို့မဟုတ်ဗွီဒီယိုကွန်ဖရင့်အပေါ် မူတည်. 0 င်းဒိုးထိပ်ရှိကင်မရာသို့မဟုတ်ဟန်းဆက်သင်္ကေတကိုနှိပ်ပါ။
- ယခင်ကိစ္စတွင်ရွေးချယ်ထားသောအသုံးပြုသူများနှင့်ချိတ်ဆက်ခြင်းသည်စတင်မည်။
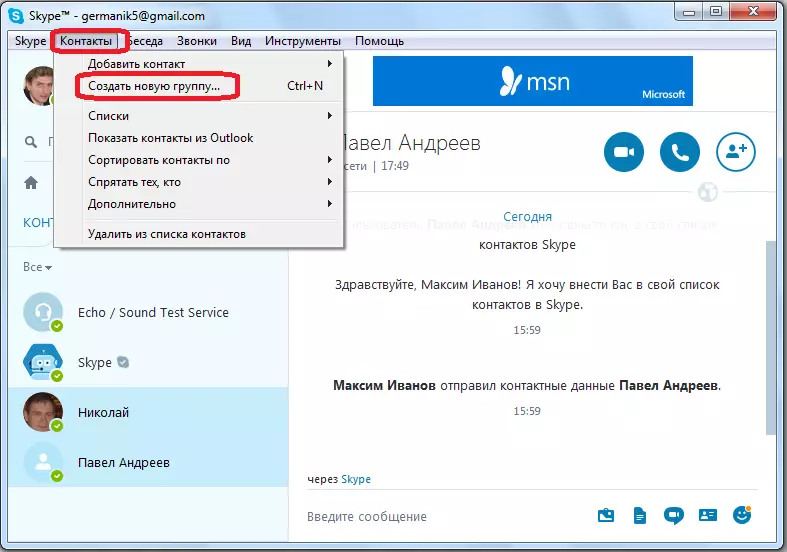

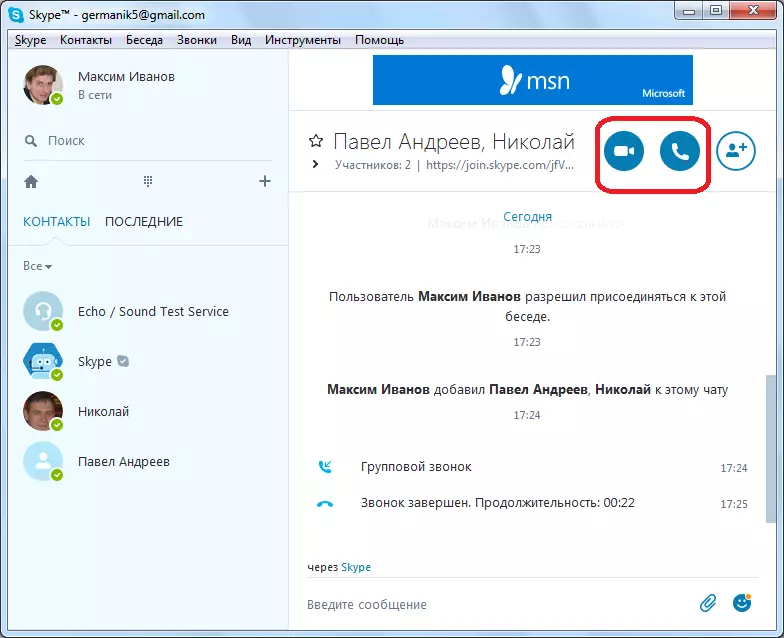
ကွန်ဖရအမျိုးအစားများအကြား switching
သို့သော်တယ်လီဖုန်းဆက်သွယ်ရေးနှင့်ဗွီဒီယိုကွန်ဖရင့်အကြားသိသိသာသာကွာခြားမှုမရှိပါ။ ခြားနားချက်မှာအသုံးပြုသူများကိုဗွီဒီယိုကင်မရာများနှင့်အတူပါ 0 င်ခြင်းသို့မဟုတ်ရှာဖွေတွေ့ရှိခြင်းရှိမရှိသာပါ 0 င်သည်။ သို့သော်တယ်လီဖုန်းဆက်သွယ်မှုကိုအစပိုင်းတွင်စတင်ခဲ့လျှင်ပင်ဗီဒီယိုကွန်ဖရင့်ကိုအမြဲဖွင့်နိုင်သည်။ ဒီလိုလုပ်ဖို့ညီလာခံ 0 င်းဒိုးရှိကင်မရာ၏သင်္ကေတကိုနှိပ်ပါ။ ထိုနောက်မှကမ်းလှမ်းမှုသည်အခြားလုပ်ဆောင်သူများအားအတူတူလုပ်ဆောင်ရန်လာလိမ့်မည်။
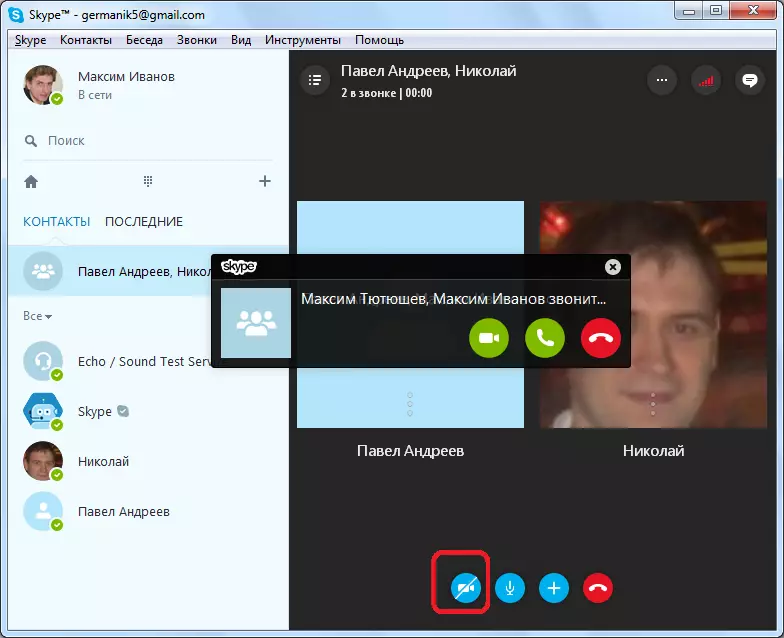
လမင်းကိုတူညီသောနည်းဖြင့်ပိတ်ပါ။
သင်တန်းကာလအတွင်းသင်တန်းသားများကိုထည့်သွင်း
ရွေးချယ်ထားသည့်လူအုပ်စုနှင့်သင်စကားစမြည်ပြောဆိုခြင်းခံရလျှင်ပင်ညီလာခံတွင်တက်ရောက်သူအသစ်များနှင့်ဆက်သွယ်နိုင်သည်။ အဓိကကတော့ချိတ်ဆက်ထားတဲ့စုစုပေါင်းအရေအတွက်ကအသုံးပြုသူ 5 ယောက်ထက်မပိုဘူး။
- ပါဝင်သူအသစ်များထည့်ရန်ညီလာခံ 0 င်းဒိုးတွင် "+" နိမိတ်လက္ခဏာကိုနှိပ်ပါ။
- ထို့နောက်အဆက်အသွယ်များစာရင်းမှသင်ဆက်သွယ်လိုသူကိုထည့်ပါ။
ထို့အပြင်တူညီသောဗီဒီယိုခေါ်ဆိုမှုနှစ်ခုအကြားအသုံးပြုသူနှစ် ဦး အကြားအပြည့်အ 0 ညီလာခံညီလာခံတစ်ခုသို့ပြောင်းလဲနိုင်သောဗီဒီယိုခေါ်ဆိုမှုကိုသင်ဖွင့်နိုင်သည်။
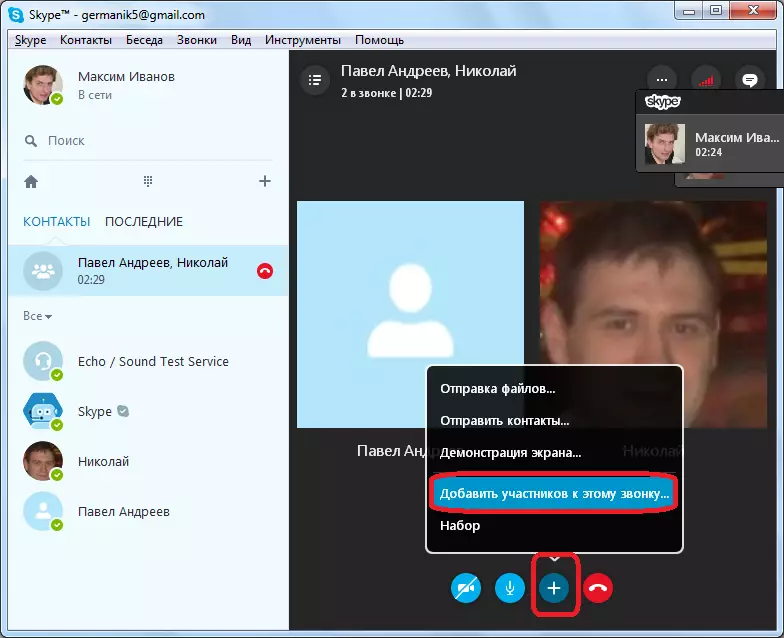
Skype ၏မိုဘိုင်းဗားရှင်း။
Skype သည် Android နှင့် iOS ကိုအသုံးပြုသောမိုဘိုင်းထုတ်ကုန်များအတွက်တီထွင်ထုတ်လုပ်နိုင်ခဲ့ပြီးယနေ့ PC တွင်ခေတ်သစ် analogue ကဲ့သို့တူညီသောလုပ်ဆောင်မှုကိုပိုင်ဆိုင်သည်။ ၎င်းတွင်ကွန်ဖရင့်တစ်ခုကိုဖန်တီးခြင်းသည် algorithm တစ်ခုတည်းတွင်လုပ်ဆောင်သည်။ညီလာခံဖန်တီးခြင်း
Desktop ပရိုဂရမ်နှင့်မတူသည်မှာမိုဘိုင်း Skype တွင်ကွန်ဖရင့်၌ဖွဲ့စည်းမှုသည်လုံးဝအလိုလိုသိခြင်းမဟုတ်ပါ။ သို့သော်လည်းအထူးအခက်အခဲများ၏ဖြစ်စဉ်ကိုမဖြစ်ပေါ်စေပါဘူး။
- "chats" tab (လျှောက်လွှာကိုစတင်သည့်အခါပြသထားသည့်) တွင်ခဲတံ၏ပုံရိပ်ဖြင့်ပတ် 0 န်းကျင်အိုင်ကွန်ကိုနှိပ်ပါ။
- ပွင့်ပွင့်လင်းလင်းဖွင့်လှစ်မည့် "chat" အပိုင်းတွင်အုပ်စုလိုက်ခလုတ်အသစ်ကိုအသာပုတ်ပါ။
- အနာဂတ်ညီလာခံအတွက်နာမည်ကိုသတ်မှတ်ပြီးညာဘက်မြှားရှိခလုတ်ကိုနှိပ်ပါ။
- ကွန်ဖရင့်တစ်ခုကိုစီစဉ်ရန်သင်စီစဉ်ထားသောအသုံးပြုသူများကိုယခုအသုံးပြုသူများကိုမှတ်သားပါ။ ဤသို့ပြုလုပ်ရန်လက်ရှိရှာဖွေတွေ့ရှိထားသောလိပ်စာစာအုပ်ကိုကြည့်ပြီးလိုအပ်သောအမည်များနှင့်ဆန့်ကျင်ဘက်စိန်ခေါ်မှုကိုစစ်ဆေးပါ။
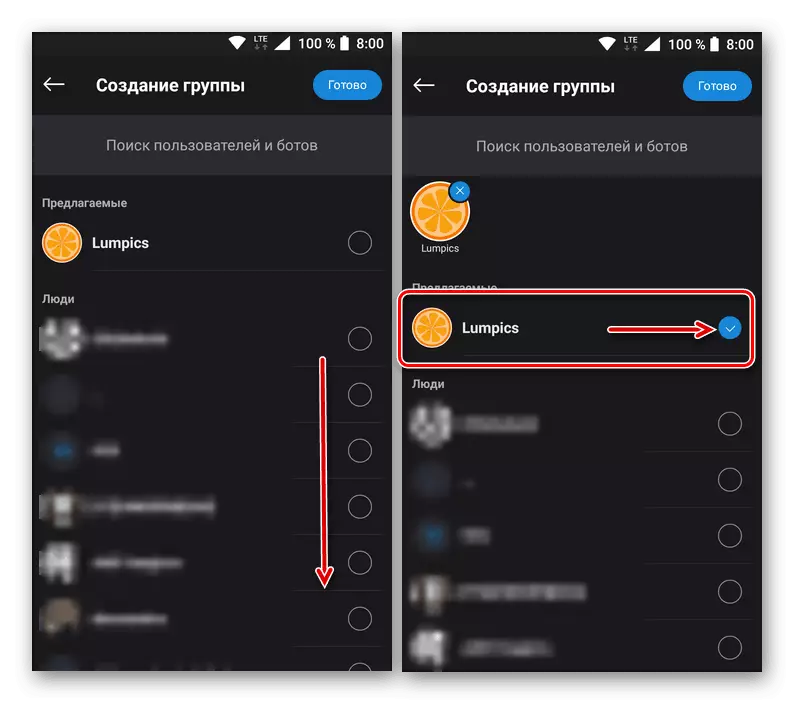
မှတ်စု: ကွန်ဖရင့်တွင်ပါ 0 င်သူများသည်သင်၏ Skype အဆက်အသွယ်စာရင်းတွင်ရှိနေသောအသုံးပြုသူများသာဖြစ်နိုင်သည်။ သို့သော်ဤကန့်သတ်ချက်များကိုကျော်လွှားနိုင်သည်။ အပိုဒ်အတွက်ကအကြောင်းပြောပြပါ "ပါ 0 င်သူများကိုထည့်သွင်းခြင်း".
- လိုချင်သောအသုံးပြုသူများကိုအသုံးပြုသူများကို Noting ကိုကြည့်ပါ, ညာဘက်အပေါ်ထောင့်ရှိ "finish" ခလုတ်ကိုအသာပုတ်ပါ။
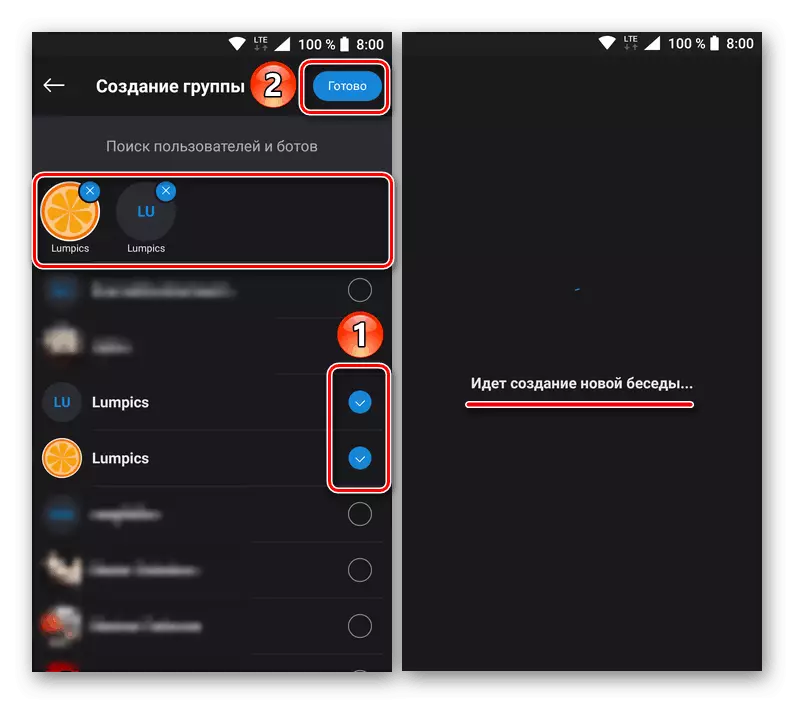
ကွန်ဖရင့်ကိုဖန်တီးခြင်းသည်ကြာမြင့်စွာမယူတော့ပါ။ ပြီးနောက်၎င်းသည်၎င်း၏အဖွဲ့အစည်း၏အဆင့်တစ်ခုစီနှင့်ပတ်သက်သည့်သတင်းအချက်အလက်များကိုချက်တင်တွင်တွေ့ရလိမ့်မည်။

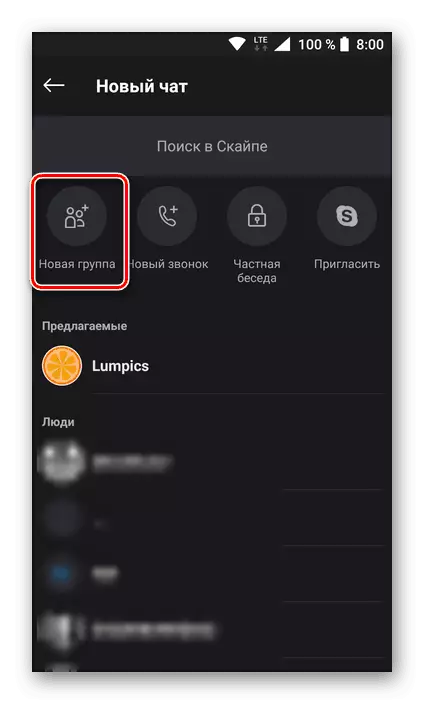
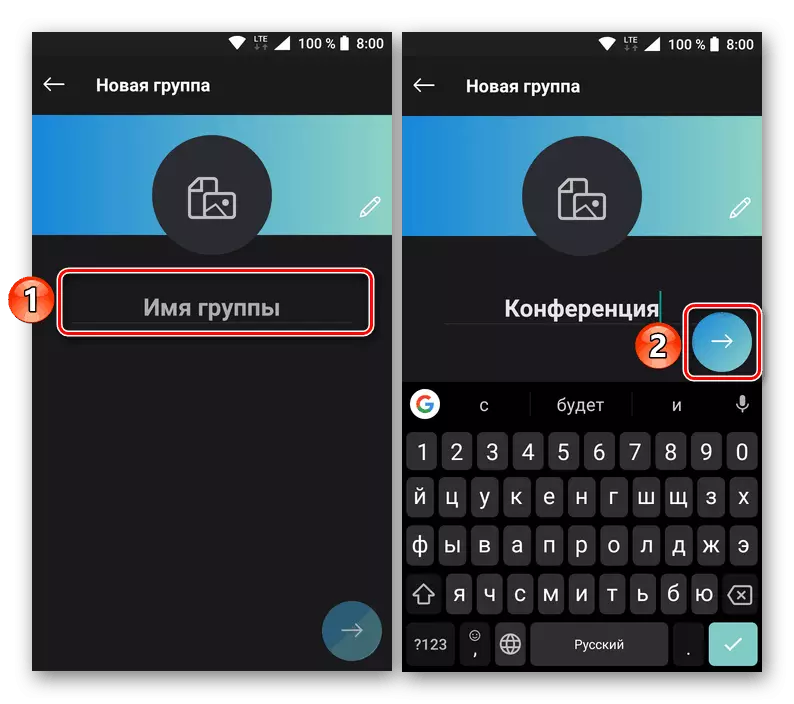
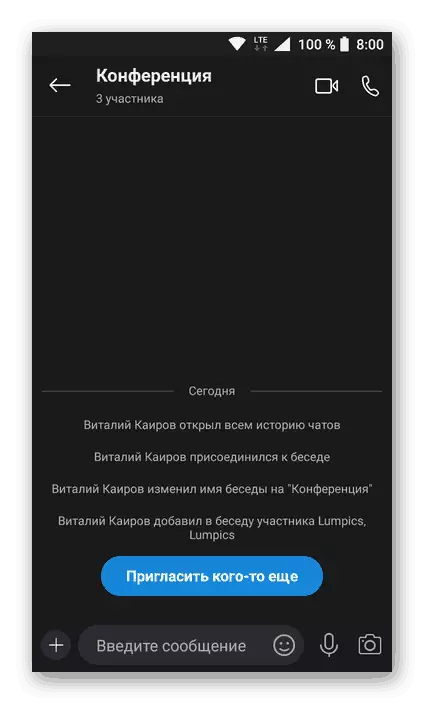
၎င်းသည် Skype application တွင်ကွန်ဖရင့်တွင်မည်သည့်အလွယ်တကူဖန်တီးနိုင်မည်ဖြစ်သော်လည်း၎င်းကိုအုပ်စုတစ်စု, စကားပြောဆိုမှုသို့မဟုတ်စကားပြောခြင်းဟုခေါ်သည်။ ထို့နောက်အဖွဲ့၏ဆက်သွယ်ရေး၏အစနှင့်သင်တန်းသားများကိုထပ်ဖြည့်စွက်ခြင်းနှင့်ဖယ်ရှားခြင်းအကြောင်းတိုက်ရိုက်ဆွေးနွေးပါမည်။
ကွန်ဖရင့်အပြေး
ကွန်ဖရင့်တစ်ခုကိုစတင်ရန်အသံသို့မဟုတ်ဗွီဒီယိုခေါ်ဆိုမှုများအတွက်တူညီသောလုပ်ဆောင်မှုများကိုလုပ်ဆောင်ရန်လိုအပ်သည်။ တစ်ခုတည်းသောခြားနားချက်မှာဖိတ်ကြားခံရသူအားလုံးထံမှအဖြေကိုစောင့်ဆိုင်းရန်လိုလိမ့်မည်။
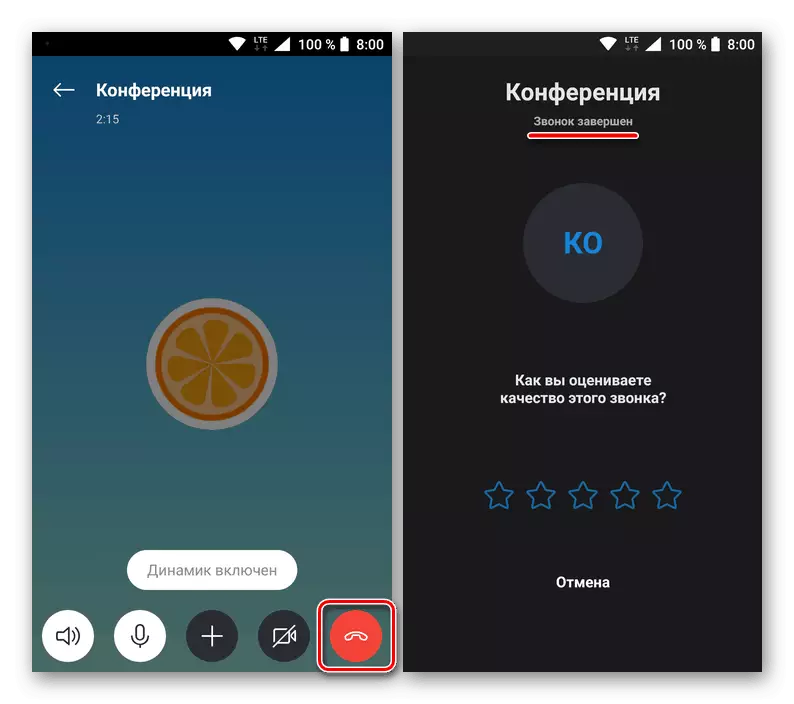
သင်တန်းသားများကိုထည့်သွင်း
ဖန်တီးထားပြီးဖြစ်သောကွန်ဖရင့်တွင်ပါ 0 င်ရန်လိုသည်။ ဆက်သွယ်ရေးစဉ်အတွင်းပင်လုပ်နိုင်ပါစေ။
- သူမ၏အမည်အနီးရှိလက်ဝဲမြှားကိုနှိပ်သည့်ညွှန်ကြားချက်ကိုနှိပ်ခြင်းဖြင့်စကားဝိုင်း 0 င်းဒိုးကိုထွက်ပါ။ ချက်တင်စကားပြောခန်းတွင်အပြာခလုတ်ကိုအသာပုတ်ပါ။
- သင်၏အဆက်အသွယ်အမည်များကိုဖွင့်လှစ်လိမ့်မည်။ ၎င်းသည်အုပ်စုတစ်ခုဖန်တီးသောအခါ, အုပ်စုတစ်ခုဖန်တီးသောအခါ, သင်သတ်သတ်မှတ်မှတ်အသုံးပြုသူ (သို့မဟုတ်အသုံးပြုသူများ) checkbox ကိုအမှတ်အသားပြုရန်လိုအပ်ပြီးထို့နောက် "finish" ခလုတ်ကိုနှိပ်ပါ။
- အဖွဲ့ဝင်အသစ်တစ် ဦး ၏ဖြည့်စွက်ချက်ကိုအသိပေးချက်ကိုအကြောင်းကြားလိမ့်မည်။ သူသည်ကွန်ဖရင့်တွင်ပါဝင်နိုင်လိမ့်မည်။

အသုံးပြုသူအသစ်များကိုစကားစမြည်ပြောဆိုရန်ဤနည်းလမ်းသည်ရိုးရှင်းပြီးအဆင်ပြေပါသည်။ ကွန်ဖရင့်ကိုပြန်လည်ဖြည့်ဆည်းရန်အခြားရွေးချယ်စရာတစ်ခုကိုစဉ်းစားပါ။
- Chat 0 င်းဒိုးတွင်၎င်း၏အမည်နှင့်အထိပုတ်ပါ, ပြီးနောက်အချက်အလက်စာမျက်နှာကိုနည်းနည်းချပါ။
- "အဖွဲ့ဝင်" ပိတ်ပင်တားဆီးမှုတွင် "Add People" ခလုတ်ကိုနှိပ်ပါ။
- ယခင်ကိစ္စတွင်ရှိသကဲ့သို့လိုအပ်သည့်အသုံးပြုသူများကိုလိပ်စာစာအုပ်ရှိအသုံးပြုသူများကိုရှာပါ, သူတို့၏အမည်ဘေးရှိအကွက်ကိုစစ်ဆေးပြီး "Finish" ခလုတ်ကိုနှိပ်ပါ။
- ပါဝင်သူအသစ်ကိုစကားစမြည်ပြောဆိုရန်ပူးတွဲပါလိမ့်မည်။

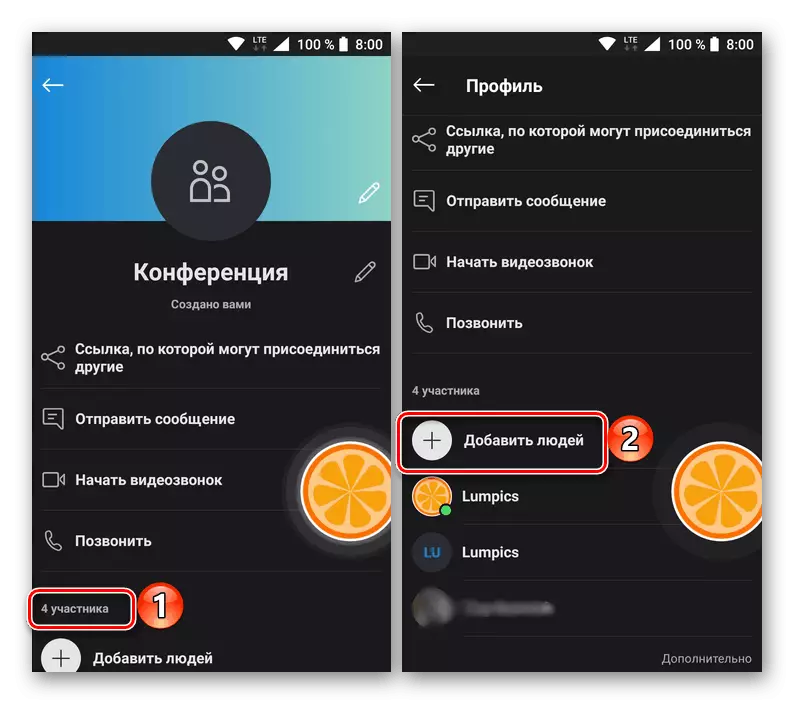
ဤအရာသည်အလွန်လွယ်ကူသည်, ကွန်ဖရင့်သို့အသုံးပြုသူအသစ်များထပ်ထည့်နိုင်သည်။ သို့သော်အထက်တွင်ဖော်ပြခဲ့သည့်အတိုင်းအထက်တွင်ဖော်ပြခဲ့သည့်အတိုင်းသင်၏လိပ်စာစာအုပ်တွင်ပါ 0 င်သည်။ ပွင့်ပွင့်လင်းလင်းစကားလက်ဆုံပြောဆိုမှုတစ်ခုဖန်တီးရန်လိုအပ်ပါကသင်မသိသောသူများနှင့်သင်နှင့်ဆက်သွယ်မှုကိုမထောက်ပံ့ပါ။ အလွန်ရိုးရှင်းသောဖြေရှင်းနည်းတစ်ခုရှိပါသည်။ ၎င်းသည်မျှဝေထားသော 0 င်ရောက်မှုနှင့်ချိတ်ဆက်ရန် link တစ်ခုပြုလုပ်ရန်လုံလောက်သည်။
- သင်ရည်ညွှန်းခြင်းဖြင့်ဝင်ရောက်ခွင့်ပေးလိုသောကွန်ဖရင့်ကို ဦး စွာဖွင့်ပါ, ထို့နောက်၎င်း၏မီနူးအမည်ကို taping လုပ်ပါ။
- ရရှိနိုင်သည့်ပစ္စည်းစာရင်းတွင်ပထမ ဦး ဆုံးကိုနှိပ်ပါ - "အဖွဲ့ 0 င်သို့ဆက်သွယ်ပါ" ။
- တက်ကြွစွာနေရာသို့ပြောင်းပါ "အုပ်စုလိုက် to ိညာဉ်စာတမ်း" တွင်စကားဝှက်ကိုဆန့်ကျင်ဘက်ခလုတ်ကိုပြောင်းပါ။ ထို့နောက်သင်၏လက်ချောင်းကို "clipboard သို့ကူးယူပါ" ဟုဆိုသည်။
- ကွန်ဖရင့်နှင့်ချိတ်ဆက်ပြီးနောက်၎င်းကို clipboard တွင်ထားရှိပြီး, မည်သည့် Messenger မှမဆို Messenger မှမည်သည့် Messenger မှမဆိုလိုအပ်သောအသုံးပြုသူများထံပေးပို့နိုင်သည်။
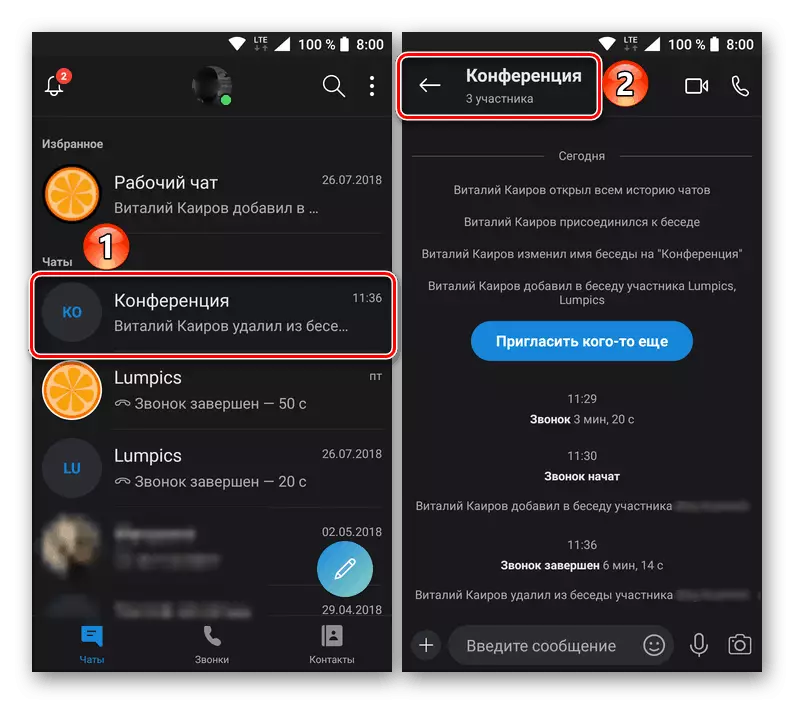
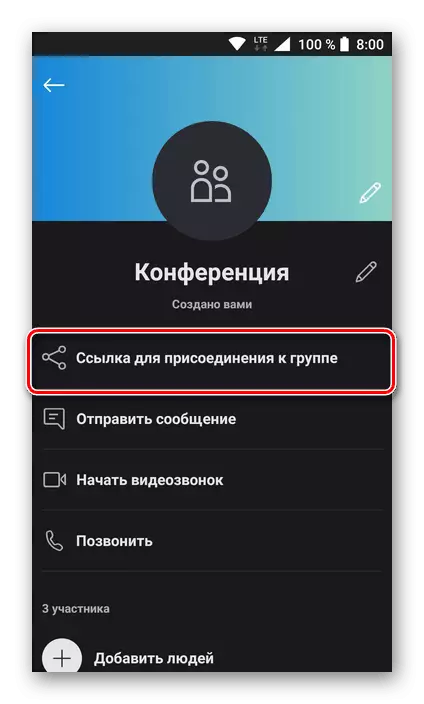


သင်သတိပြုမိနိုင်သည့်အတိုင်း, အကယ်. သင်သည်ကွန်ဖရင့်ကိုရည်ညွှန်းခြင်းအားဖြင့် ပူးပေါင်း. ပူးပေါင်းရန်နှင့်ဆက်သွယ်ရေးတွင်ပါ 0 င်ရန်သုံးစွဲသူအားလုံးလုံးဝမသုံးသောသူများပင်လျှင်အားလုံးလုပ်နိုင်လိမ့်မည်။ သဘောတူထားသည့်ဤသို့ချဉ်းကပ်နည်းသည်ရိုးရာအပေါ်တွင်ရှင်းရှင်းလင်းလင်းအားသာချက်ရှိသော်လည်းအဆက်အသွယ်များစာရင်းမှသာလူများကိုဖိတ်ကြားသည်။
သင်တန်းသားများကို၏ဖယ်ရှားရေး
တစ်ခါတစ်ရံ Skype Conference တွင်အသုံးပြုသူများကိုဖျက်ရန်အရေးယူရန်လုပ်ဆောင်ရန်လိုအပ်သည်။ ၎င်းသည်ယခင်ကိစ္စတွင်ကဲ့သို့ပင် Chat Menu မှတဆင့်ကဲ့သို့ပင်လုပ်ဆောင်သည်။
- စကားဝိုင်း 0 င်းဒိုးတွင်အဓိက menu ကိုဖွင့်ရန်၎င်း၏အမည်ကိုအသာပုတ်ပါ။
- သင်တန်းသားများနှင့်အတူပိတ်ပင်တားဆီးမှုတွင်သင်ပယ်ဖျက်ရန်လိုအပ်ကြောင်းကိုရှာပါ (စာရင်းအပြည့်အစုံကိုဖွင့်ရန် "အဆင့်အပြည့်ကိုဖွင့်ရန်" Advanced "ကိုနှိပ်ပါ,
- "Delete အဖွဲ့ဝင်" ကိုရွေးပါ, ပြီးနောက် "Delete" ကိုနှိပ်ခြင်းဖြင့်သင်၏ရည်ရွယ်ချက်များကိုအတည်ပြုပါ။
- အသုံးပြုသူအားချက်တင်မှဖယ်ရှားပစ်မည်ဖြစ်ပြီးသင့်လျော်သောအသိပေးချက်တွင်ဖော်ပြထားသည်။
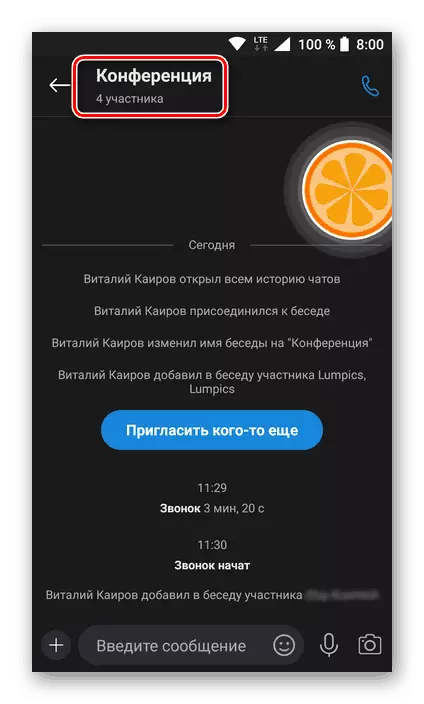

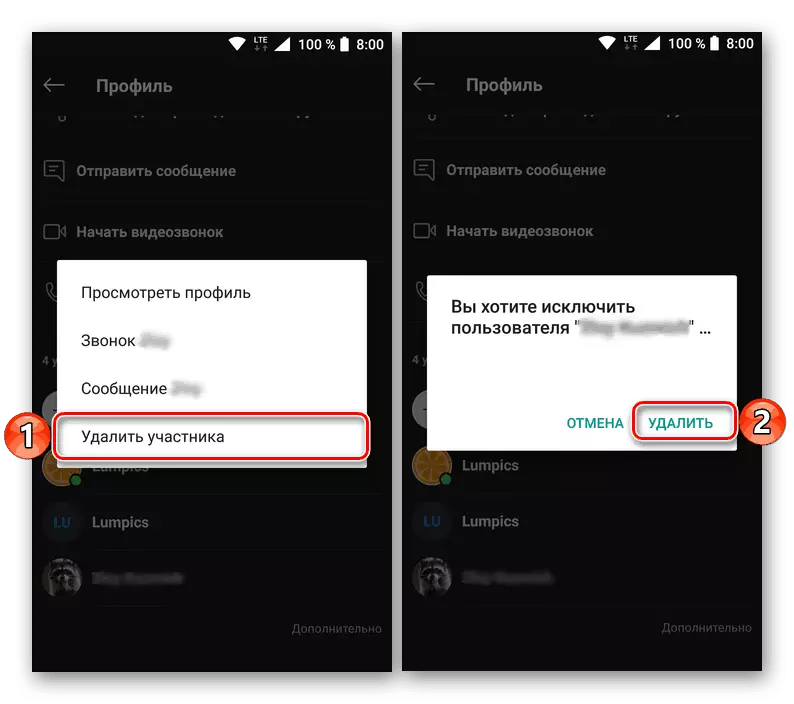

ဤတွင်ကျွန်ုပ်တို့သည်သင်နှင့်အတူရှိနေပြီးမိုဘိုင်းဗားရှင်းတွင်ကွန်ပြူတာဗားရှင်းတွင်ကွန်ဖရင့်များကိုမည်သို့ဖန်တီးရမည်, ဆက်သွယ်မှုအတွင်းတိုက်ရိုက်အခြားအရာများထဲတွင်ပါ 0 င်သူများအားလုံးသည်ဓာတ်ပုံများစသည့်ဖိုင်များဖလှယ်နိုင်သည်။
ကြည့်ပါ - Skype ရှိဓာတ်ပုံတစ်ပုံမည်သို့ပို့ရမည်နည်း
ကောက်ချက်
သင်တွေ့ရသည့်အတိုင်းဤလျှောက်လွှာ၏ဗားရှင်းအားလုံးနှင့်သက်ဆိုင်သော Skype တွင်ဆက်သွယ်ရေးဆက်သွယ်ရေးသို့မဟုတ်ဗွီဒီယိုကွန်ဖရင့်ကိုဖန်တီးရန်နည်းလမ်းများစွာရှိသည်။ ပါဝင်သူများအားစေ့စပ်ညှိနှိုင်းမှုအဖွဲ့ကိုကြိုတင်ပြင်ဆင်ထားနိုင်ပြီးကွန်ဖရင့်တလျှောက်တွင်လူများကိုသင်ထည့်နိုင်သည်။
