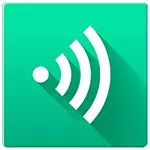
ဤဆောင်းပါးတွင် - ဖိုင်များကို Wi-Fi သို့ကူးပြောင်းရန်ရိုးရှင်းသောနည်းလမ်းတစ်ခုကို Wi-Fi router တစ်ခုနှင့်ချိတ်ဆက်ထားသည့်မည်သည့်ကိရိယာမဆိုနှင့်ချိတ်ဆက်ထားသည့်မည်သည့်ကိရိယာမဆိုနှင့်ချိတ်ဆက်ရန်နည်းလမ်းတစ်ခုဖြစ်သည်။ ဤနည်းလမ်းသည်အနည်းဆုံးလုပ်ရပ်များလိုအပ်ပြီးလက်တွေ့ကျကျပြင်ဆင်ခြင်းမလိုအပ်ပါ။ ၎င်းသည် 0 င်းဒိုးထုတ်ကုန်များ, Mac OS X, Android နှင့် iOS အတွက်အလွန်အဆင်ပြေပြီးသင့်တော်သည်။
FileDrop ကို သုံး. ဖိုင်များကိုမည်သို့မောင်းထုတ်ရမည်နည်း
စတင်ရန်သင်သည် FileDrop ပရိုဂရမ်ကိုဖိုင်များလဲလှယ်ခြင်းတွင်ပါ 0 င်သင့်သည့်ကိရိယာများသို့တပ်ဆင်ရန်လိုအပ်လိမ့်မည် (သို့သော်, သင်လုပ်နိုင်သည်နှင့်တစ်ခုခုကို install လုပ်ခြင်းမရှိဘဲ browser ကိုသာသုံးနိုင်သည်။
ပရိုဂရမ်၏တရားဝင်ဝက်ဘ်ဆိုက် http://filedropme.com - site ပေါ်ရှိ "menu" ခလုတ်ကိုနှိပ်ခြင်းအားဖြင့်ကွဲပြားခြားနားသော operating system များအတွက် download options ကိုသင်တွေ့လိမ့်မည်။ iphone နှင့် iPad အတွက်ချွင်းချက်ဖြင့်လျှောက်လွှာ၏ဗားရှင်းအားလုံးသည်အခမဲ့ဖြစ်သည်။
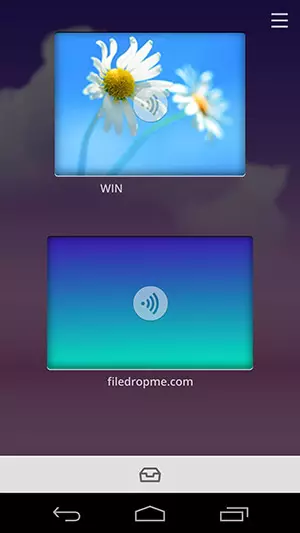
ပရိုဂရမ်စတင်ပြီးနောက် (သင် Windows ကိုပထမဆုံးစတင်သောအခါ Filedrop ကိုအများဆိုင်ဆက်သွယ်မှုကိုလက်လှမ်းမီရန်ခွင့်ပြုရန်လိုအပ်လိမ့်မည်။ သင်၏ Wi-Fi Router နှင့်ချိတ်ဆက်ထားသည့်ကိရိယာများကိုသင်တွေ့နိုင်သည်။ နှင့်မည်သည့် filedrop ကို install လုပ်ထားသည်။

ယခုဖိုင်ကို Wi-Fi သို့လွှဲပြောင်းရန်လွှဲပြောင်းပေးသင့်သည့်ကိရိယာသို့ဆွဲယူပါ။ အကယ်. သင်သည်မိုဘိုင်းကိရိယာတစ်ခုမှဖိုင်တစ်ခုမှဖိုင်တစ်ခုကိုကူးယူပါက "Desktop" ကွန်ပြူတာပေါ်တွင် Desktop "ကွန်ပြူတာပေါ်တွင်အံဆွဲအိုင်ကွန်ကိုနှိပ်ပါ။ ရိုးရိုးရှင်းရှင်းဖိုင်မန်နေဂျာတစ် ဦး သည်သင်ပို့ရန်ရွေးချယ်နိုင်သည်။
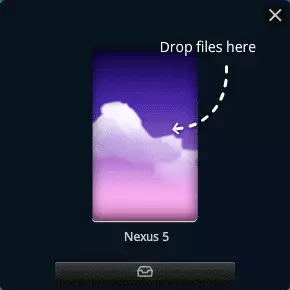
အခြားအခွင့်အလမ်းတစ်ခုမှာဖိုင်များကိုလွှဲပြောင်းရန် filedrop open-site browser (မှတ်ပုံတင်ခြင်းမလိုအပ်ပါ) ကိုအသုံးပြုရန်အတွက်ဖိုင်များကိုလွှဲပြောင်းရန်: ပင်မစာမျက်နှာတွင် application ကိုဖွင့်ထားသည့်ကိရိယာများကိုသင်တွေ့လိမ့်မည် လိုအပ်သောဖိုင်များကို၎င်းတို့ထံဆွဲယူပါ (ကိရိယာများအားလုံးသည် router တစ်ခုနှင့်ချိတ်ဆက်ရမည်ဟုကျွန်ုပ်သတိရပါ။ ) သို့သော်သင် site တစ်ခုပို့ခြင်းကိုစစ်ဆေးသောအခါကိရိယာအားလုံးမမြင်ရပါ။

နောက်ထပ်အချက်အလက်များ
ဖိုင်လွှဲပြောင်းမှုအပြင် STOREDROP ကိုလက်ကိုင်ဖုန်းမှကွန်ပျူတာသို့ people slide ပြပွဲတစ်ခုပြသရန်အသုံးပြုနိုင်သည်။ ဤသို့ပြုလုပ်ရန် "ဓာတ်ပုံ" icon ကို သုံး. သင်ပြလိုသောပုံများကိုရွေးချယ်ပါ။ ၎င်း၏ 0 က်ဘ်ဆိုက်တွင် developer များက၎င်းတို့သည်ဗွီဒီယိုနှင့်တင်ပြချက်များကိုတူညီသောနည်းဖြင့်ပြသရန်ဖြစ်နိုင်ချေရှိကြောင်းရေးသားကြသည်။

ဖိုင်လွှဲပြောင်းမှုမြန်နှုန်းအရဆုံးဖြတ်ခြင်းသည် Wi-Fi ဆက်သွယ်မှုဖြင့်ကြိုးမဲ့ကွန်ယက် bandwidth တစ်ခုလုံးကို အသုံးပြု. တိုက်ရိုက်ပြုလုပ်သည်။ သို့သော်အင်တာနက်နှင့်မချိတ်ဆက်ဘဲလျှောက်လွှာသည်အလုပ်မလုပ်ပါ။ စစ်ဆင်ရေး၏နိယာမကိုနားလည်သဘောပေါက်လာသည်နှင့်အမျှ FileDrop သည် device များကိုပြင်ပ IP address တစ်ခုမှခွဲခြားသတ်မှတ်သည်။ ထုတ်လွှင့်မှုတွင်၎င်းတို့အကြားတိုက်ရိုက်ဆက်သွယ်မှုကိုသတ်မှတ်သည် (သို့သော်ကျွန်ုပ်သည်ကွန်ယက်ပရိုတိုကောများ၌အထူးကုမဟုတ်ပါ။
