
အသုံးပြုသူတိုင်းနီးပါးသည်မည်သည့်အကောင့်ကိုမဆို 0 င်ရောက်ခွင့်ကိုပြန်လည်ရယူရန်တာဝန်နှင့်အတူအခါအားလျော်စွာလာကြသည်။ များသောအားဖြင့်ဤ entry data များကိုရိုးရှင်းစွာမေ့သွားသည်။ နောက်ဆုံးတွင်ပြနာ၏အကြောင်းရင်းသည်အလွန်အရေးကြီးသည်မဟုတ်, အဓိကအရာကအလျင်အမြန်ဖယ်ရှားပစ်ရန်ဖြစ်သည်။ ဤဆောင်းပါးတွင်တိုက်ရိုက် Skype တွင်စကားဝှက်ကိုမည်သို့ပြန်လည်ရယူရမည်ကိုကျွန်ုပ်တို့ပြောပါမည်။
Skype 8 နှင့်အထက်တွင်စကားဝှက်ပြန်လည်ထူထောင်ရေး
PC များအတွက်အပြည့်အဝပြန်လည်အသုံးပြု application Skype ၏ထွက်ရှိသည့် အချိန်မှစ. အချိန်သိပ်မများသော်လည်းအများစုမှာတက်ကြွစွာအသုံးပြုရန်နှင့်စတင်ရန်စတင်နိုင်ခဲ့သည်။ G8 ရှိစကားဝှက်ပြန်လည်ထူထောင်ရေးနည်းလမ်းကိုသင်ယခင်ကအချက်အလက်များသို့မဟုတ်အီးမေးလ်လိပ်စာကိုယခင်ကဖော်ပြခြင်းရှိမရှိပေါ်တွင်မူတည်သည်။ အကယ်. ဤအချက်အလက်သည်မိနစ်အနည်းငယ်ကြာအောင်လုပ်ပါကမိနစ်အနည်းငယ်ကြာလိမ့်မည်။ သို့မဟုတ်ပါက ပို. အားစိုက်ထုတ်ရန်လိုအပ်လိမ့်မည်။ရွေးစရာ 1: နံပါတ်သို့မဟုတ်မေးလ်ဖြင့်
ပထမ ဦး စွာစကားဝှက်ကိုပြန်လည်စတင်ရန်သင်အသုံးပြုနိုင်သည့်အဆက်အသွယ်အချက်အလက်များရှိနေခြင်းကိုဆိုလိုသည်။
- Skype ကို run ပြီးသင် restore လုပ်ချင်တဲ့အကောင့်တစ်ခုရွေးပါ, ဒါမှမဟုတ်ရွေးစရာစာရင်းထဲမှာမပါ 0 င်ဘူး,
- ထို့နောက်အကောင့်မှစကားဝှက်ကိုရိုက်ထည့်ရန်သို့မဟုတ် (အစီအစဉ်တွင်သိမ်းဆည်းထားခြင်းမရှိပါက) ပထမ ဦး ဆုံး login ကိုသတ်မှတ်ပါ။ မည်သည့်ကိစ္စရပ်များတွင်မဆိုဤအဆင့်တွင် "သင်၏စကားဝှက်ကိုမေ့နေပါသလား" link ကိုနှိပ်ပါ။
- Account Recovery စာမျက်နှာတွင်ပုံတွင်ပြထားသောစာလုံးများကိုရိုက်ထည့်ပါ, ပြီးနောက် "Next" ခလုတ်ကိုနှိပ်ပါ။
- ယခုတွင် "ကိုယ်ရည်ကိုယ်သွေး၏အတည်ပြုချက်" ရွေးစရာကိုရွေးချယ်ရန်လိုအပ်သည်။ ဤသို့ပြုလုပ်ရန် Skype အကောင့်တွင်ပူးတွဲပါဖုန်းနံပါတ်တစ်ခုသို့မဟုတ်အကောင့်နှင့်ဆက်စပ်သောအီးမေးလ်တစ်ခုသို့မဟုတ်အကောင့်တစ်ခုနှင့်ဆက်စပ်သောအီးမေးလ်တစ်စောင်အတွက်ကုဒ်တစ်ခုတောင်းဆိုနိုင်သည်။ MARKER ကိုသက်ဆိုင်ရာ item နှင့်ဆန့်ကျင်ဘက်ကို install လုပ်ပြီး activated ခလုတ်ကိုနှိပ်ပါ "Next" ကိုနှိပ်ပါ။
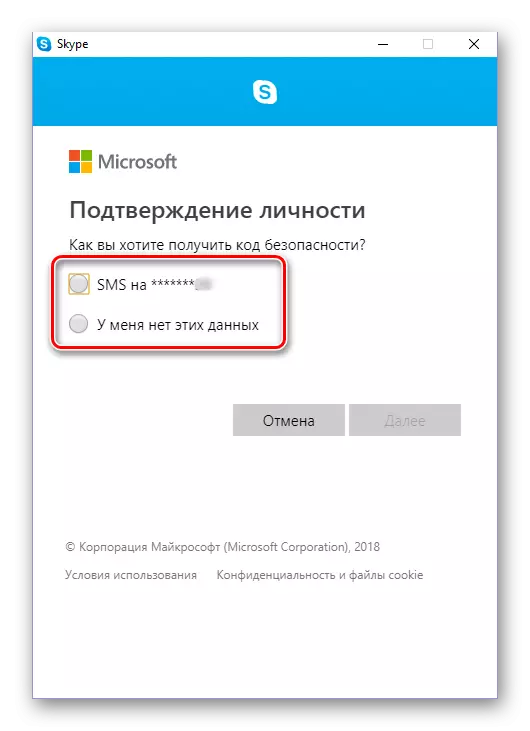
အကယ်. သင့်တွင်နံပါတ်နှင့်စာနံပါတ်ကိုအသုံးမပြုပါကပရိုဖိုင်းတွင်မဖော်ပြပါက "ငါဒီအချက်အလက်မရှိဘူး" ကိုရွေးပြီး "ငါဒီအချက်အလက်မရှိဘူး" ကိုနှိပ်ပါ "Option 2" ဆောင်းပါး၏ဤအပိုင်း။
- အကယ်. ဖုန်းကိုအတည်ပြုရန်နည်းလမ်းတစ်ခုအဖြစ်ရွေးချယ်ထားပါကနံပါတ်၏နောက်ဆုံးဂဏန်း 4 လုံးကိုလာမည့် 0 င်းဒိုးတွင်ထည့်ပြီး "Send Code" ကိုနှိပ်ပါ။
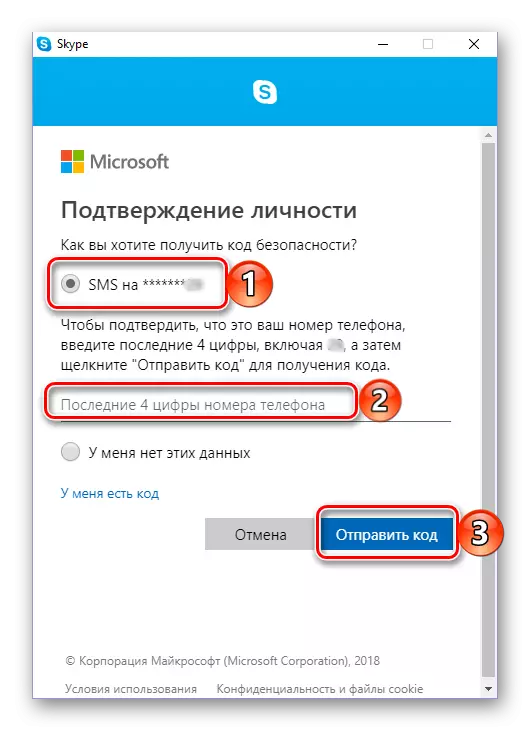
SMS ကိုလက်ခံရရှိပြီးနောက်ဤအတွက်ရည်ရွယ်ထားသည့်အကွက်ထဲတွင်ကုဒ်နံပါတ်ကိုရိုက်ပြီး "Next" ကိုနှိပ်ပါ။
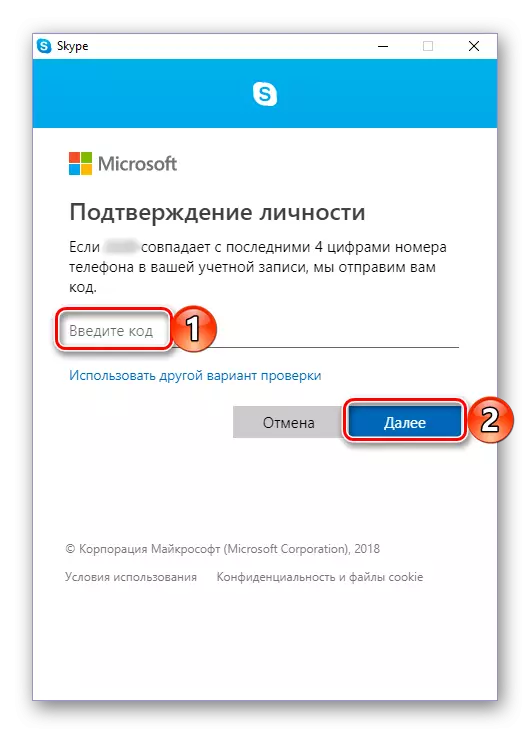
အီးမေးလ်မှတစ်ဆင့်အတည်ပြုချက်ကိုအလားတူပြုလုပ်သည်။ box ၏လိပ်စာကိုသတ်မှတ်ပါ, Microsoft Support မှရရှိသောစာကိုဖွင့်ပြီးသက်ဆိုင်ရာအကွက်ထဲသို့ကူးယူပါ။ နောက်တစ်ဆင့်သို့သွားရန် "Next" ကိုနှိပ်ပါ။
- လူကိုအတည်ပြုပြီးသည်နှင့်သင်သည် "Password Reset" စာမျက်နှာတွင်သင်ကိုယ်တိုင်ကိုတွေ့လိမ့်မည်။ ကုဒ်နံပါတ်အသစ်နှင့်အတူတက်လာပြီးဤနယ်ပယ်အတွက်အထူးရည်ရွယ်ထားသည့်အတွက်၎င်းကိုနှစ်ချက်နှိပ်ပါ, ပြီးနောက် "Next" ကိုနှိပ်ပါ။
- စကားဝှက်ကိုပြောင်းလဲရန်သေချာစေရန်နှင့်ဤအချက်နှင့်အတူ၎င်းကိုပြန်လည်ထူထောင်ခြင်းနှင့် Skype အကောင့်သို့ဝင်ရောက်ခြင်းကိုရယူခြင်းကို "Next" ကိုနှိပ်ပါ။
- ချက်ချင်းပင်သင်သည်ချက်ချင်းပင် Skype တွင်ဝင်ရောက်ရန်သတိပေးခံရလိမ့်မည်။ ပထမ ဦး ဆုံး login ကိုညွှန်ပြပြီး "Next" ကိုနှိပ်ပါ။
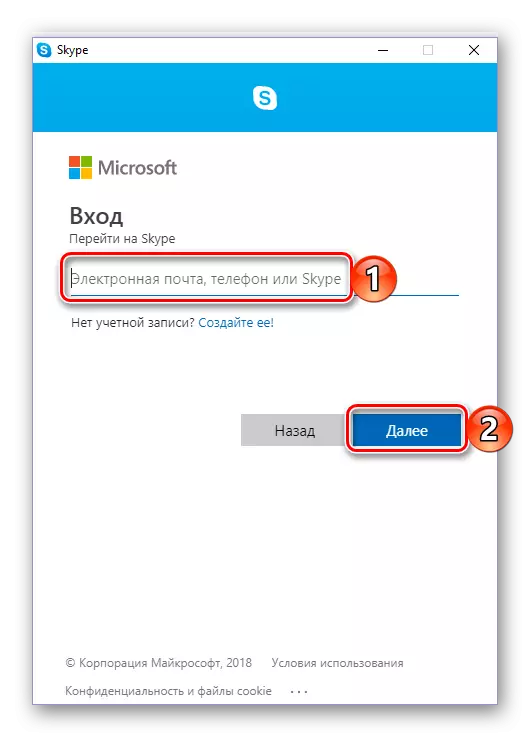
ထို့နောက် update လုပ်ထားသောကုဒ်ပေါင်းစပ်ခြင်းနှင့် "login" ခလုတ်ကိုနှိပ်ခြင်း။
- အောင်မြင်စွာခွင့်ပြုချက်လျှောက်လွှာတွင်အကောင့်မှစကားဝှက်ပြန်လည်ထူထောင်ရေးလုပ်ထုံးလုပ်နည်းကိုပြီးစီးရန်စဉ်းစားနိုင်သည်။
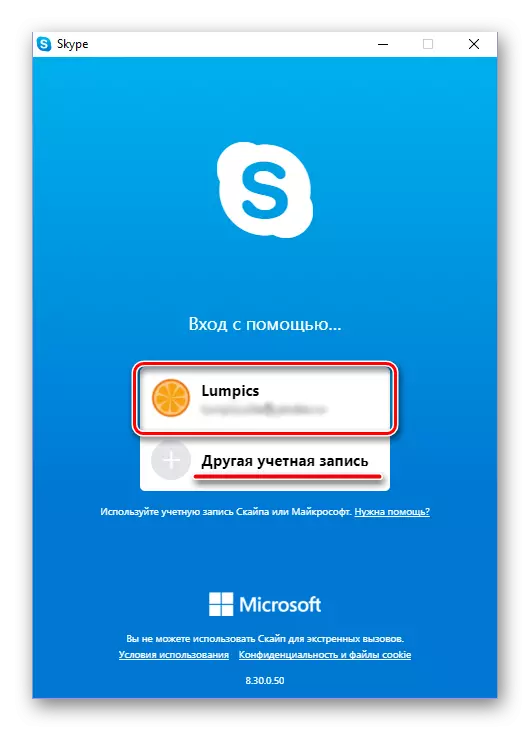
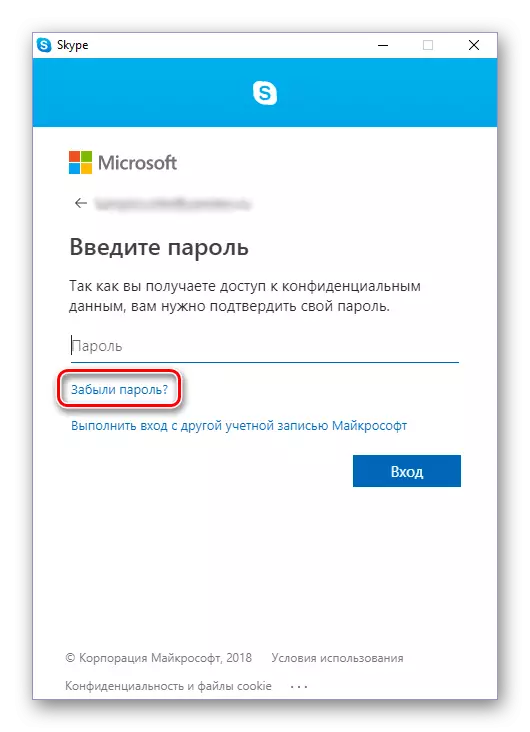
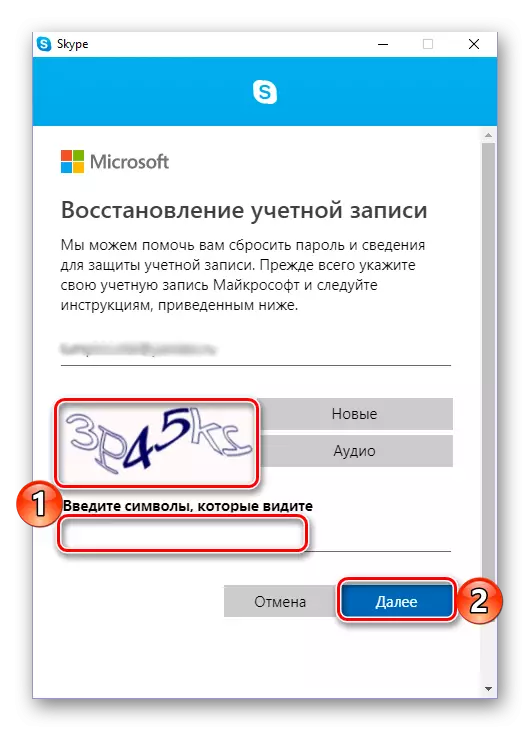
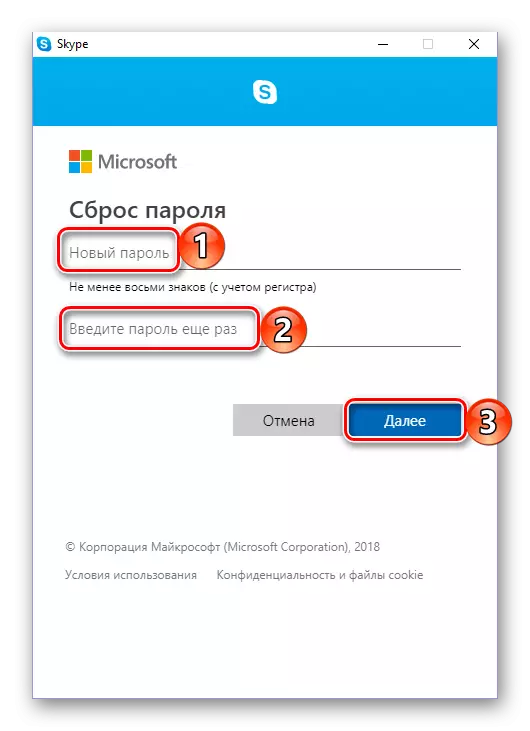
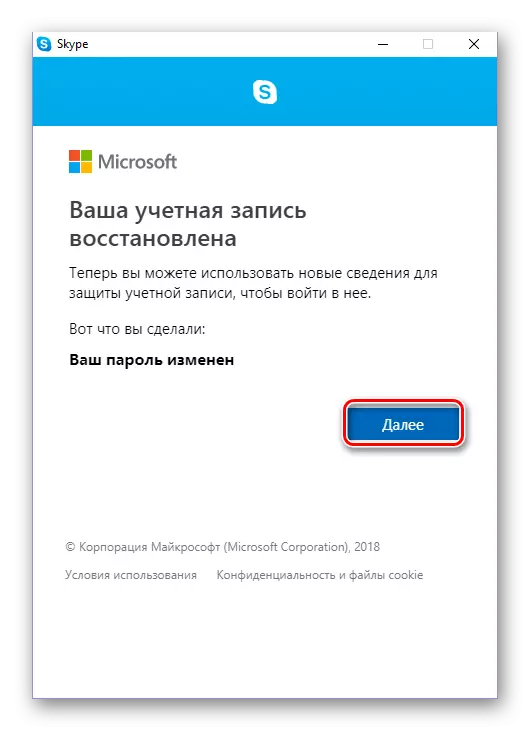
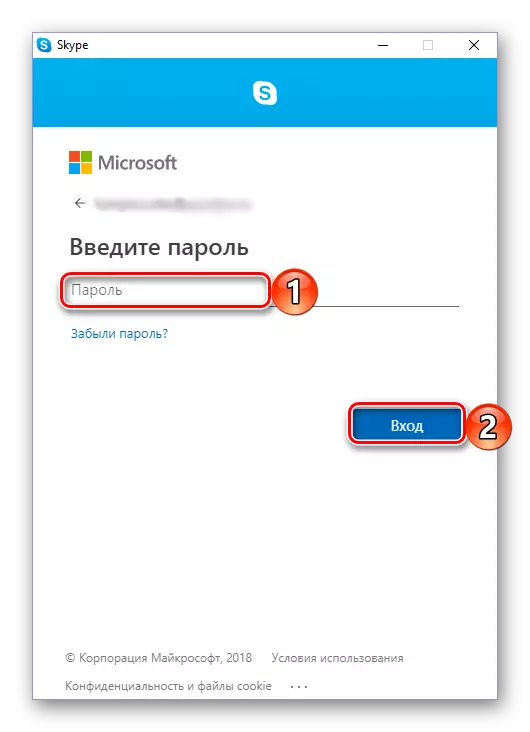
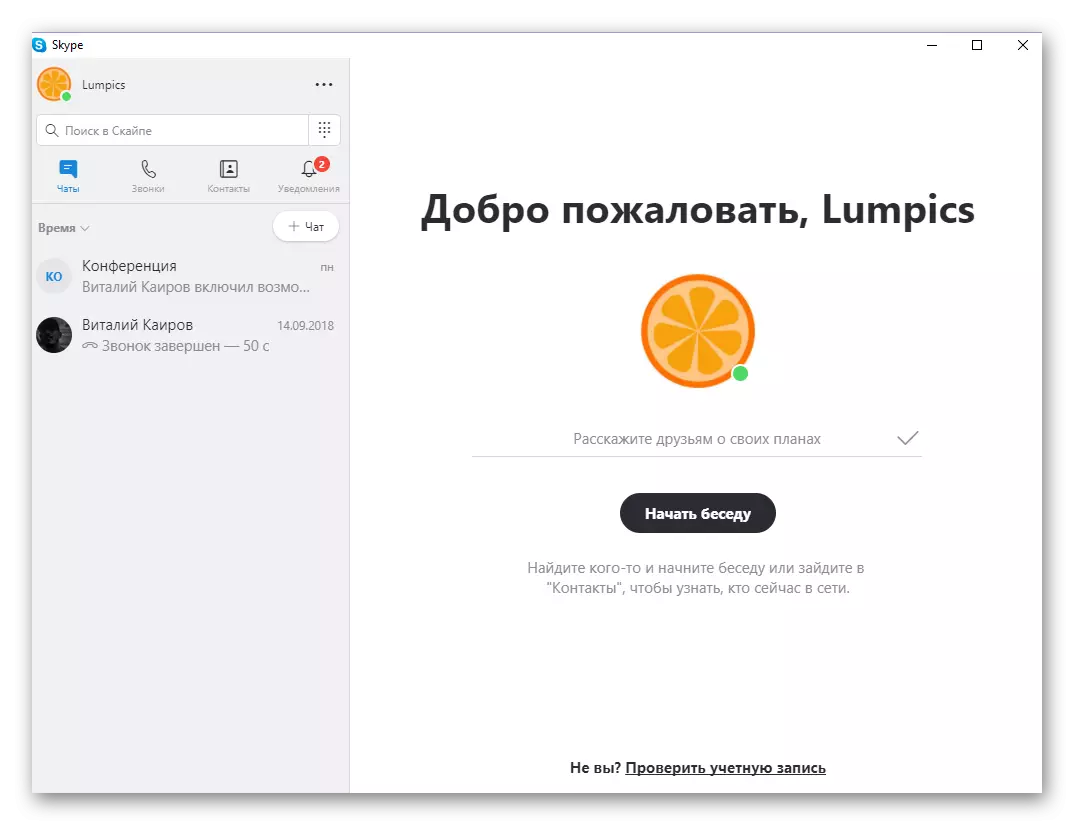
သင်သတိထားမိနိုင်သည့်အတိုင်း Skype သို့လိုအပ်သောကုဒ်ပေါင်းစပ်မှုကိုပြန်လည်ရယူခြင်းသည်မျှတသောရိုးရှင်းသောအလုပ်ဖြစ်သည်။ သို့သော်ဤကြေငြာချက်သည်မမျှတသောသာမျှတမှုရှိပြီးဖုန်းနံပါတ် (သို့) အီးမေးလ်လိပ်စာအသေးစိတ်ကိုနောက်ထပ်ဆက်သွယ်ရန်အသေးစိတ်အချက်အလက်များကိုသင်၏အကောင့်တွင်ဖော်ပြထားသည်။ ဤကိစ္စတွင်လုပ်ဆောင်မှုများအားလုံးကိုပရိုဂရမ် interface တွင်တိုက်ရိုက်ကွပ်မျက်ခံရမည်ဖြစ်ပြီးအချိန်များစွာယူမည်မဟုတ်ပါ။ ဒါပေမယ့်ဘာလုပ်ရမလဲ, သင်မည်သူမည်ဝါဖြစ်ကြောင်းအတည်ပြုပါကဤအချက်အလက်မရှိခြင်းကြောင့်သင်မရရှိနိုင်ပါကသင်အတည်ပြုပါက? ပိုပြီးဖတ်ပါ။
ရွေးချယ်မှု 2 - ဆက်သွယ်ရန်အချက်အလက်မရှိပါ
တူညီသောကိစ္စရပ်များတွင်သင်သည် Skype အကောင့်သို့မည်သည့်မိုဘိုင်းဖုန်းနံပါတ်ကိုမယူဆောင်ခဲ့ပါကသို့မဟုတ်၎င်းတို့အားလက်လှမ်းမီမှုပျောက်ဆုံးခြင်းကိုဆုံးရှုံးခဲ့ရပါက,
- ဆောင်းပါး၏ယခင်အပိုင်းတွင်ဖော်ပြထားသောအဆင့် 1-4 ကိုဖော်ပြပါ။ သို့သော် "ပုဂ္ဂိုလ်ရေးအတည်ပြုချက်" စင်မြင့်တွင်ဖော်ပြထားသော "ကျွန်ုပ်တွင်ဤအချက်အလက်မရှိသော" အမှတ်အသားကိုသတ်မှတ်ပါ, ပြီးနောက် mouse ကို သုံး. မိတ္တူကိုရွေးချယ်ပါ ဖော်ပြချက်ထဲမှာတင်ပြ link ကို။
- မည်သည့် browser ကိုမဆိုဖွင့်ပြီးကူးယူထားသော URL ကိုရှာဖွေရေး string ထဲသို့ထည့်ပါ, ပြီးနောက် "Enter" သို့မဟုတ် Search ခလုတ်ကိုနှိပ်ပါ။
- တစ်ချိန်က Account Recovery စာမျက်နှာတွင်ပထမနေရာ၌စာတိုက်ပုံးလိပ်စာ, ဖုန်းနံပါတ်သို့မဟုတ်သင်၏အသုံးပြုသူအမည်ကို Skype တွင်ထည့်ပါ။ ထည့်သွင်းစဉ်းစားနေသည့်အမှု၌ပထမနှင့်ဒုတိယမဟုတ်သလိုဒုတိယအချက်မှာမပါ 0 င်သောကြောင့် Login ကို Skype မှတိုက်ရိုက်သတ်မှတ်ပါ။ ဒုတိယနေရာတွင် "ဆက်သွယ်ရန်အီးမေးလ်လိပ်စာ" ကိုသတ်မှတ်သင့်သည်။ ဆိုလိုသည်မှာ၎င်းသည် Microsoft Account နှင့်မဆက်စပ်သည့်အကွက်တစ်ခုဖြစ်သင့်သည်။ သဘာဝကျကျသင်ကလက်လှမ်းမီရန်လိုအပ်သည်။
- Skype အကောင့်မှဝင်ရောက်ပြီးကတည်းကသင်သိတဲ့ပရိုဂရမ်ကိုပထမဆုံးစဖွင့်တဲ့အခါသတ်မှတ်ပါ။ နောက်စကားဝှက်တစ်ခုထည့်ရန်လိုအပ်သည့်အခါအောက်ရှိပုံတွင်မှတ်သားထားသော link ကိုနှိပ်ပါ။
- ပုံတွင်ဖော်ပြထားသောအက္ခရာများကိုရိုက်ထည့်ပြီး Next ကိုနှိပ်ပါ။
- အထောက်အထားအတည်ပြုချက်ရွေးစရာတစ်ခု - အီးမေးလ်သို့မဟုတ်ဖုန်းနံပါတ် (အကောင့်နှင့်ချိတ်ဆက်ထားသည့်အရာပေါ် မူတည်. ယခုတွင်ယခုသင်ဝင်ရောက်ထားသည့်အရာပေါ် မူတည်. ) ကိုရွေးချယ်ပါ။ စာတိုက်ပုံးတွင်အနေဖြင့်သင်၏လိပ်စာကိုထည့်ရန်လိုအပ်လိမ့်မည်, သင်သည်နံပါတ်အတွက်နောက်ဆုံးဂဏန်းလေးလုံးကိုသတ်မှတ်ရမည်။ ၎င်းကိုသတ်မှတ်ခြင်းနှင့်အတည်ပြုခြင်းအားဖြင့်ရွေးချယ်ထားသောရွေးချယ်မှုများမှမည်သို့ပင်ရှိပါစေ "Send Code" ခလုတ်ကိုနှိပ်ပါ။
- ထို့အပြင်သင်၏မည်သူမည်ဝါဖြစ်ကြောင်းအတည်ပြုခြင်းအပေါ် မူတည်. Microsoft သို့မဟုတ် SMS မှအီးမေးလ်တစ်စောင်ရှာပါ။ လက်ခံရရှိသည့်ကုဒ်ကိုကူးယူခြင်းသို့မဟုတ်ပြန်လည်ရေးပါ, ၎င်းကိုဤအတွက်အထူးချထားပေးသည့်ကွက်လပ်တွင်သတ်မှတ်ပြီး "Next" ကိုနှိပ်ပါ။
- တစ်ချိန်က "စကားဝှက်ပြန်လည်သတ်မှတ်ခြင်း" စာမျက်နှာပေါ်တွင်နှစ်ကြိမ်ကုဒ်နံပါတ်အသစ်ကိုရိုက်ထည့်ပါ, ပြီးနောက် "Next" ကိုဆက်လက်လုပ်ဆောင်ပါ။
- အကောင့်ကိုအောင်မြင်စွာပြန်လည်ထူထောင်နိုင်အောင်သေချာအောင်လုပ်ပြီးစကားဝှက်ကိုပြောင်းရန်သေချာအောင်လုပ်ပါ, "Next" ကိုထပ်နှိပ်ပါ။
- အသစ်ပြောင်းထားသောကုဒ်ပေါင်းစပ်မှုကိုရိုက်ထည့်ပြီး Skypy တွင်ထည့်သွင်းပါ။
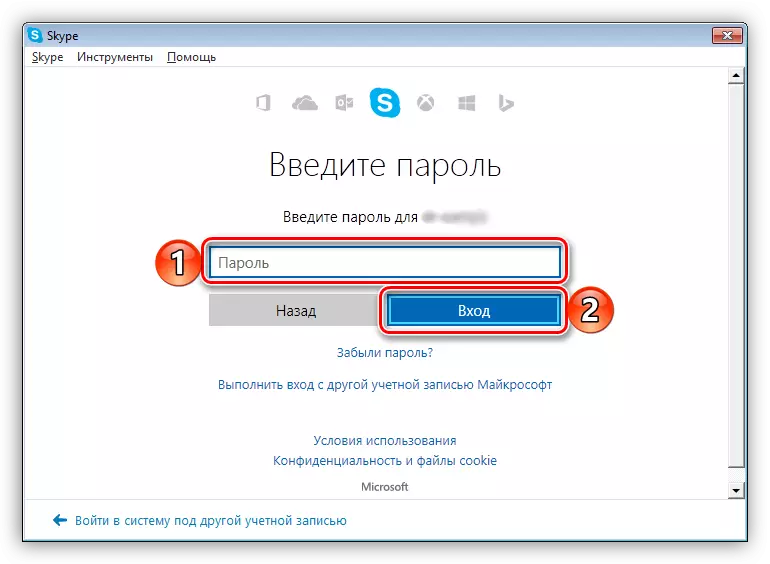
ထို့နောက်ပင်မပရိုဂရမ် 0 င်းဒိုးဖြင့်သင်တွေ့ဆုံလိမ့်မည်။
- Skype ကို run နေတဲ့လင့်ခ်ကိုနှိပ်ပါ "ဘယ်ဘက်အောက်ပိုင်းထောင့်ကိုမဝင်နိုင်"
- "လျှော Skype Skype" စာမျက်နှာကိုသင်ပြန်ပို့လိမ့်မည်။ "ငါ username or password ကိုမမှတ်မိဘူးဆိုတာကိုမမှတ်မိဘူး" ဆိုတဲ့လင့်ခ်ကိုနှိပ်ပါ။
- ထို့နောက် Skype Password (S) item နှင့်ဆန့်ကျင်ဘက်ဖြစ်သော "Reset Password" link ကိုနှိပ်ပါ။
- အကောင့်မှပူးတွဲပါသောအီးမေးလ်ကိုထည့်ပါ, ထို့နောက်ပုံတွင်ဖော်ပြထားသောဇာတ်ကောင်များ။ "ဆက်လက်. ဆက်လုပ်ရန်" ခလုတ်ကိုနှိပ်ပါ။
- သင်၏ကိုယ်ရည်ကိုယ်သွေးကိုစစ်ဆေးရန်လိုအပ်ချက်နှင့်အတူစာမျက်နှာပေါ်တွင်အမှတ်အသားကို "ငါ၌ဤအချက်အလက်မရှိပါ" ၏ရှေ့မှောက်၌ထားပါ။
- သင့်အားအကောင့်ပြန်လည်ထူထောင်ရေးစာမျက်နှာသို့ပြန်ပို့လိမ့်မည်။ အကယ်. ၎င်းသည်အလိုအလျောက်မဖြစ်ပါကတိုက်ရိုက် link ကိုသုံးပါ။
- ထို့နောက်ဆောင်းပါးအပိုင်းမှအဆင့် 3-18 ကိုလိုက်နာပါ "Skype 8 နှင့်အထက်တွင်စကားဝှက်ပြန်လည်ထူထောင်ခြင်း" , သူမ၏ဒုတိယအပိုင်း "Option 2: ဆက်သွယ်ရန်အချက်အလက်မရှိဘဲ" ။ လွယ်ကူသောအညွှန်းအတွက်မှန်ကန်သောနေရာတွင်ရှိသောအကြောင်းအရာကိုသုံးပါ။
- လျှောက်လွှာကို run ပြီးအကောင့်ကို၎င်း၏ပင်မ 0 င်းဒိုးတွင်ရွေးပါ, သင်ပြန်လည်ထူထောင်လိုသောကုဒ်ပေါင်းစပ်မှု,
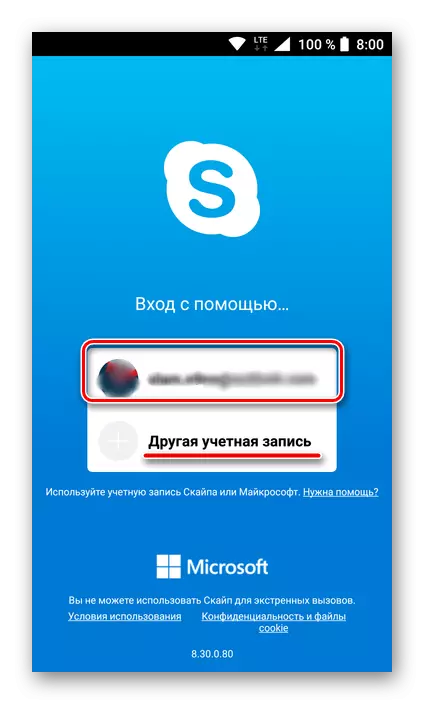
သို့မဟုတ်ဤအချက်အလက်များကိုအစောပိုင်းကမသိမ်းဆည်းပါက login ကိုသတ်မှတ်ပါ။
- ထို့နောက် password input ကို from တွင်ရှိသည့်အကျွမ်းတ 0 င်ရှိသော link ကို "သင်၏စကားဝှက်ကိုမေ့နေသည့်နည်းလမ်းများမှအကျွမ်းတဝင်ရှိသည့်အတိုင်းနှိပ်ပါ။
- ပုံတွင်ဖော်ပြထားသောအက္ခရာများကိုရိုက်ထည့်ပြီး Next ကိုနှိပ်ပါ။
- လူပုဂ္ဂိုလ်တစ် ဦး ၏အတည်ပြုချက်နည်းလမ်း - မေးလ်သို့မဟုတ်ဖုန်းနံပါတ်ကိုဆုံးဖြတ်ပါ။
- ရွေးချယ်ထားသောရွေးချယ်မှုပေါ် မူတည်. စာတိုက်ပုံး၏လိပ်စာသို့မဟုတ်မိုဘိုင်းနံပါတ်၏နောက်ဆုံးဂဏန်းလေးလုံးကိုသတ်မှတ်ပါ။ ကုဒ်တစ်ခုသို့မဟုတ် SMS တွင်ကုဒ်နံပါတ်ဖြင့်ရယူပါ။ ၎င်းကိုကူးယူပါ။ ၎င်းကိုသင့်လျော်သောနေရာတွင်ကူးထည့်ပါ။
- ထို့နောက်အဆင့် 6-9 ကိုအောက်ပါဆောင်းပါး၏ပထမဆုံးအခန်းကန့်ပိုင်းအပိုင်းအပိုင်းမှနောက်လိုက်ပါ - "Skype 8 တွင်စကားဝှက်ကိုပြန်ယူပါ" ။
- အထက်တွင်ဖော်ပြထားသည့်အဆင့်နံပါတ် 1 ကိုလုပ်ဆောင်ပါ။ အထောက်အထားအတည်ပြုချက်အဆင့်တွင်ရရှိနိုင်သည့်ရွေးချယ်မှုစာရင်းရှိနောက်ဆုံးရွေးချယ်မှုကို "ငါဒီအချက်အလက်မရှိပါ" ဟူသောစာရင်းတွင်မှတ်သားပါ။
- အသိပေးချက်တွင်ဖော်ပြထားသော link ကိုကူးယူပါ, ယခင်ကကြာမြင့်စွာကိုအသာပုတ်ခြင်းဖြင့်၎င်းကိုမီးမောင်းထိုးပြပြီးပေါ်လာသည့်မီနူးတွင်သင့်လျော်သောပစ္စည်းကိုရွေးချယ်ပါ။
- သင်၏ browser ကိုဖွင့်ပါ, ၎င်း၏ပင်မစာမျက်နှာသို့မဟုတ်ရှာဖွေရေးဘားသို့သွားပါ။
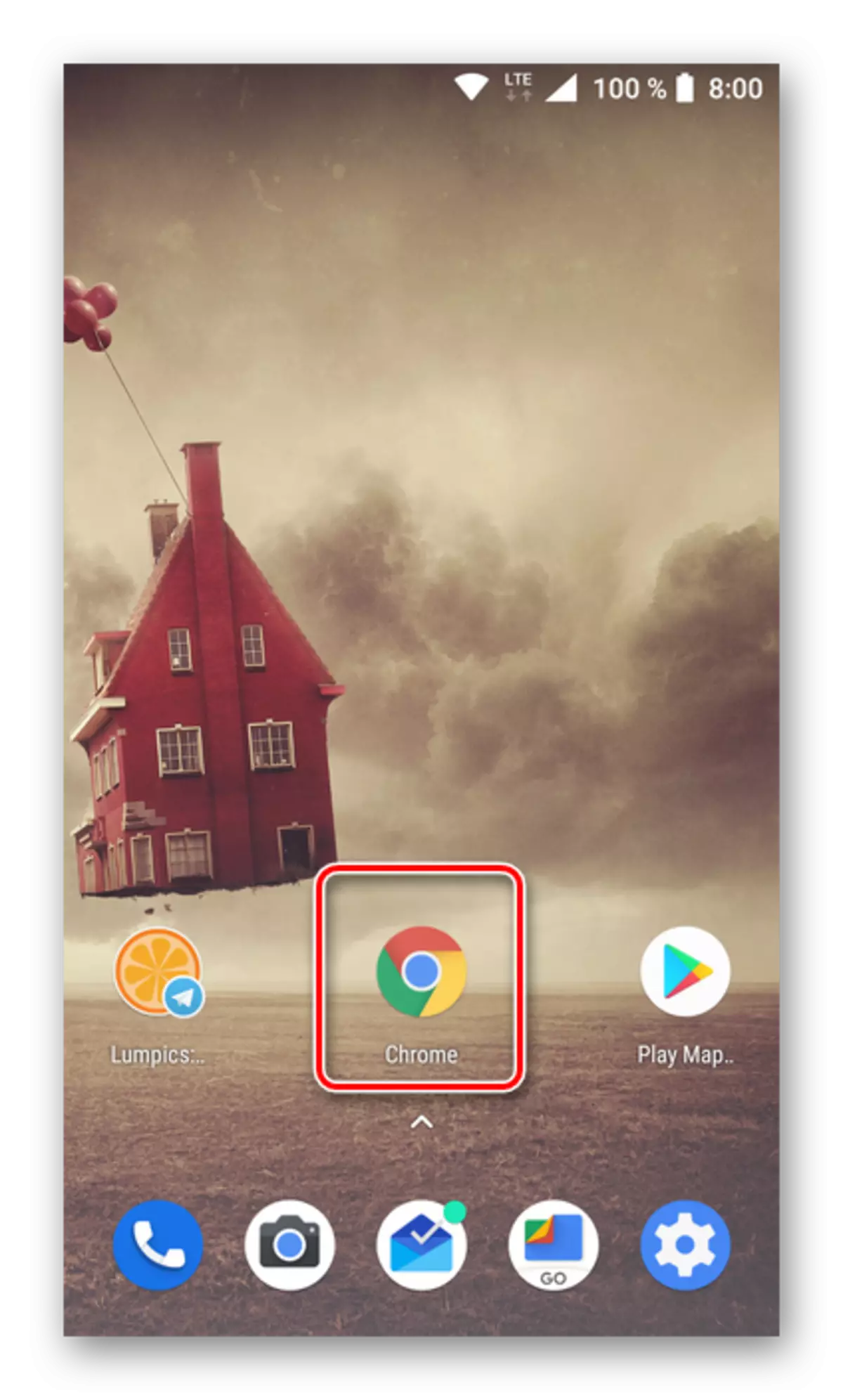
အလားတူပင်ယခင်အဆင့်တွင်ကဲ့သို့ပင်သင်၏လက်ချောင်းကို input field တွင်ကိုင်ထားပါ။ ပေါ်လာသည့်မီနူးတွင် "paste" ကိုရွေးပါ။
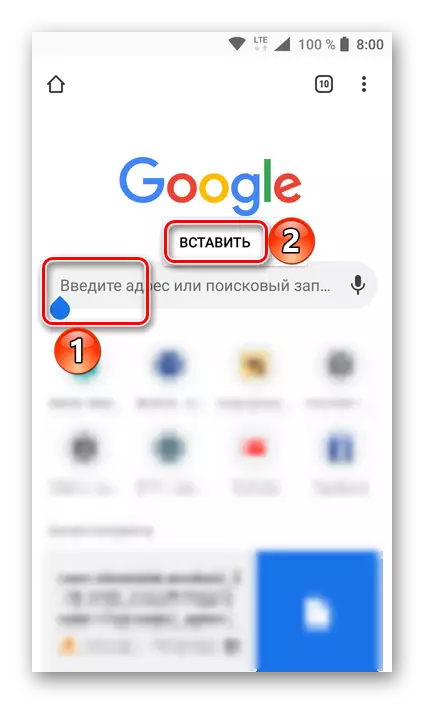
စာသားထည့်သွင်းခြင်းဖြင့် virtual keyboard ကိုဖွင့်ပြီး input ခလုတ်ကိုနှိပ်သင့်သည်။
- သင်အကောင့်ပြန်လည်နာလန်ထူစာမျက်နှာတွင်သင်တွေ့လိမ့်မည်။ အရေးယူဆောင်ရွက်မှု၏နောက်ထပ် algorithm သည်လက်ရှိဆောင်းပါး၏ပထမအပိုင်း ("အဆက်အသွယ်အချက်အလက်များမရှိဘဲ)" Skype 8 နှင့်အထက်တွင် "Password Recovery" တွင်ထည့်သွင်းစဉ်းစားခြင်းနှင့်မတူပါ။ ထို့ကြောင့်, ကျွန်ုပ်တို့ဖော်ပြထားသောညွှန်ကြားချက်များကိုဂရုတစိုက်လိုက်နာပါ။
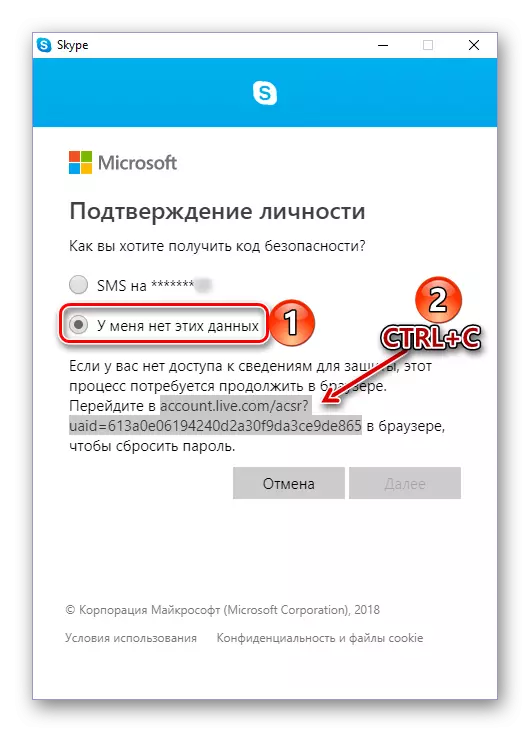
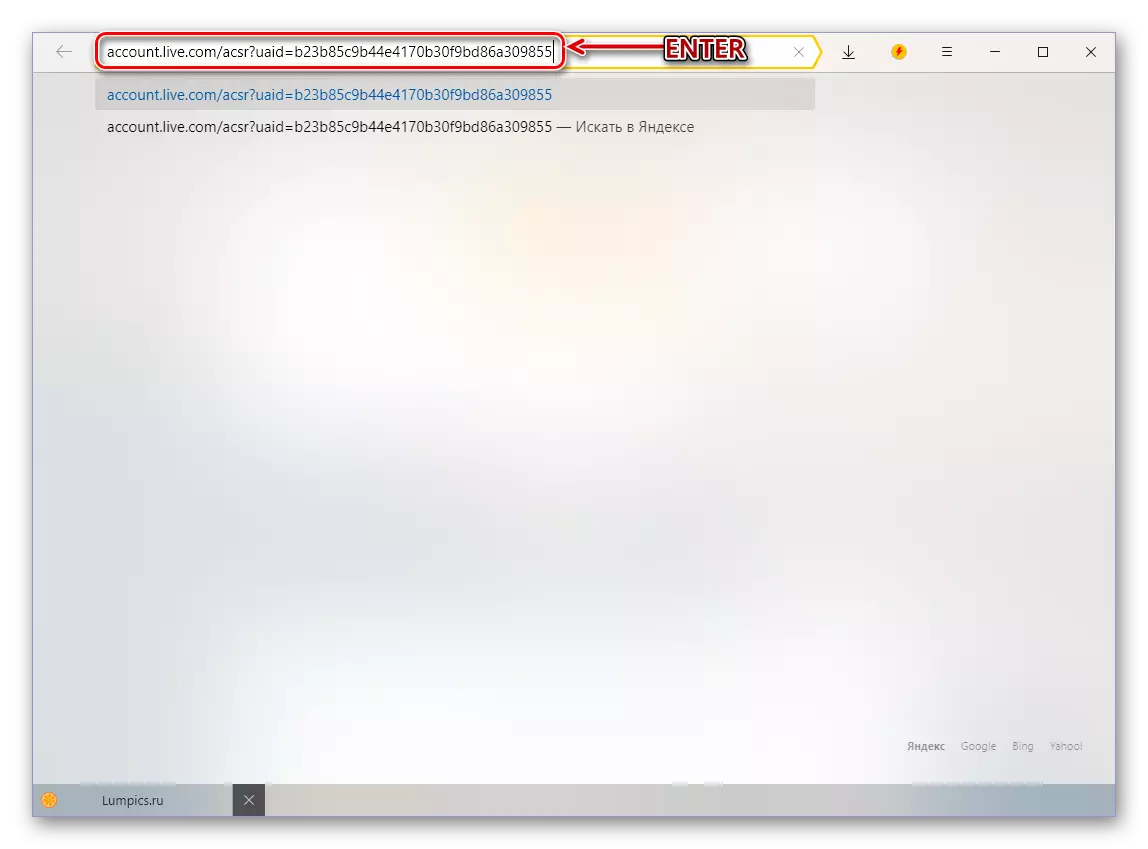
Skype 7 နှင့်အောက်တွင်စကားဝှက်ပြန်လည်ထူထောင်ရေး
Classic Skype သည်၎င်း၏အဆင့်မြှင့်တင်ထားသော analogue ထက်လူကြိုက်များသည်။ ၎င်းသည်ဗားရှင်းအဟောင်းကိုမပံ့ပိုးရန်သဘောတူထားသည့်ကုမ္ပဏီတီထွင်သူကိုနားလည်သည်။ "ခုနစ်ခု" တွင်စကားဝှက်ကိုပြန်လည်ရယူခြင်းသည် algorithm နှင့်အတူတူပင် algorithm နှင့်တူတူနီးပါးဖျော်ဖြေတင်ဆက်သည်။ရွေးစရာ 1: နံပါတ်သို့မဟုတ်မေးလ်ဖြင့်
ထို့ကြောင့်သင်၏မိုဘိုင်းဖုန်းနံပါတ်နှင့် / သို့မဟုတ်အီးမေးလ်လိပ်စာကိုသင်၏ Skype အကောင့်နှင့်ချိတ်ဆက်ပါကကုဒ်ပေါင်းစပ်မှုကိုပြန်လည်ရယူရန်အောက်ပါအဆင့်များကိုလုပ်ဆောင်ရမည်ဖြစ်သည်။
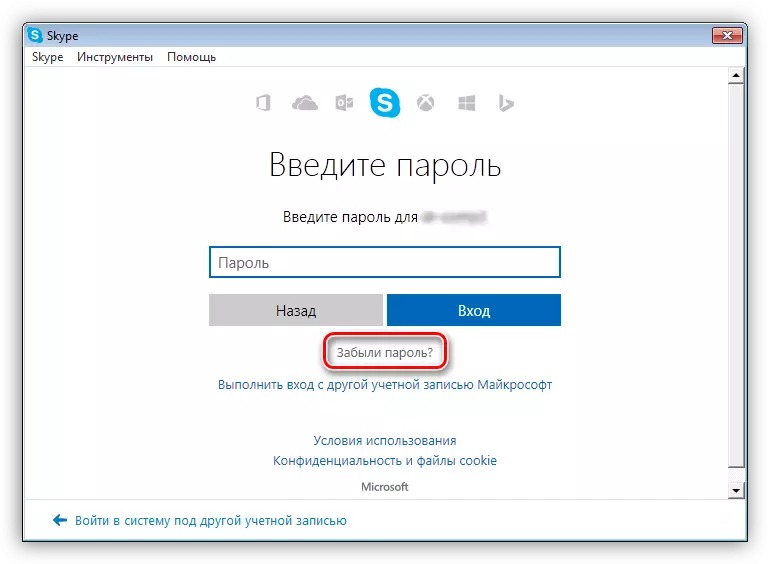
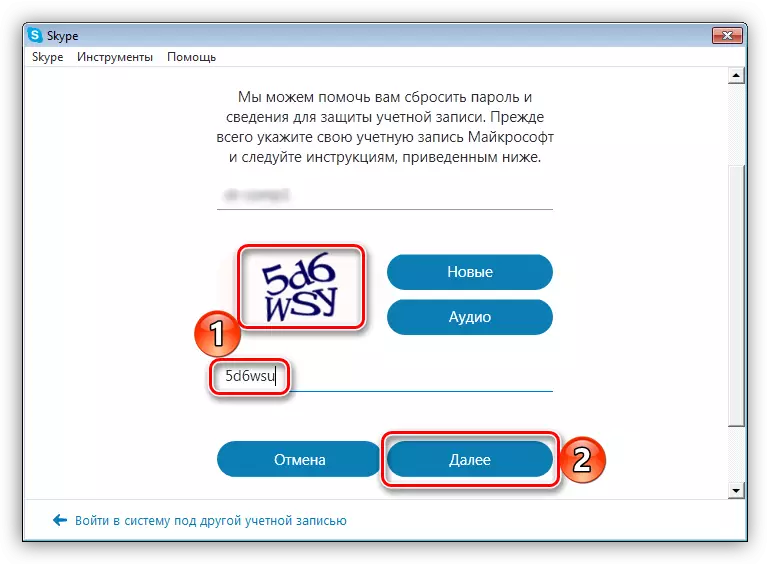
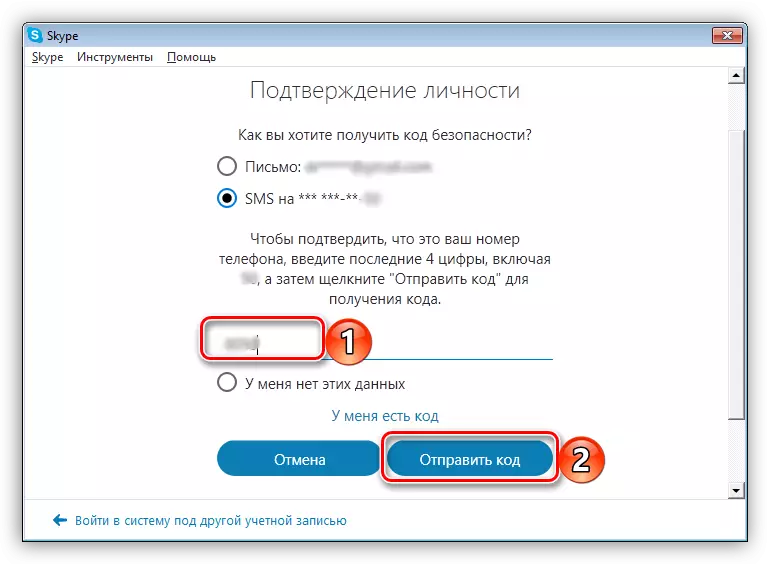
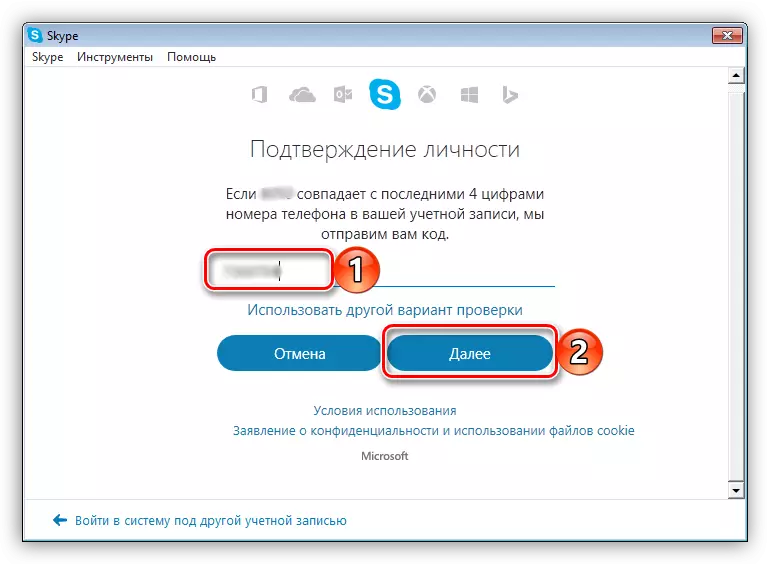
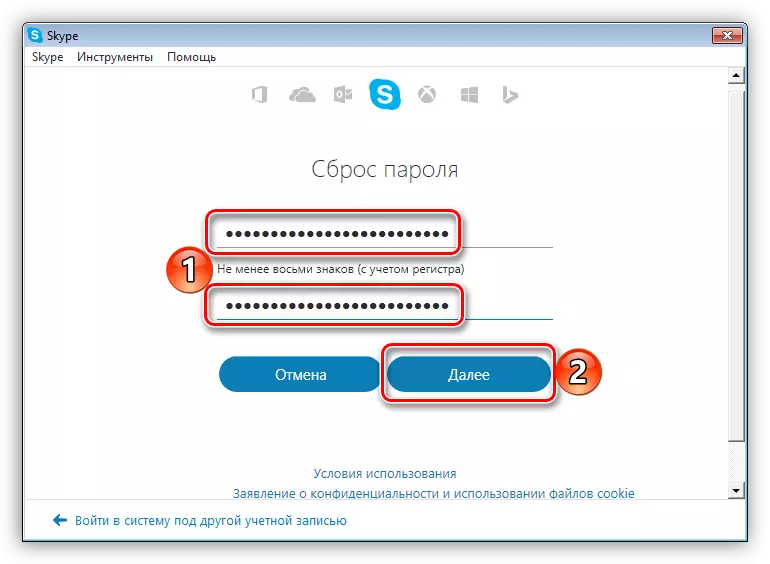
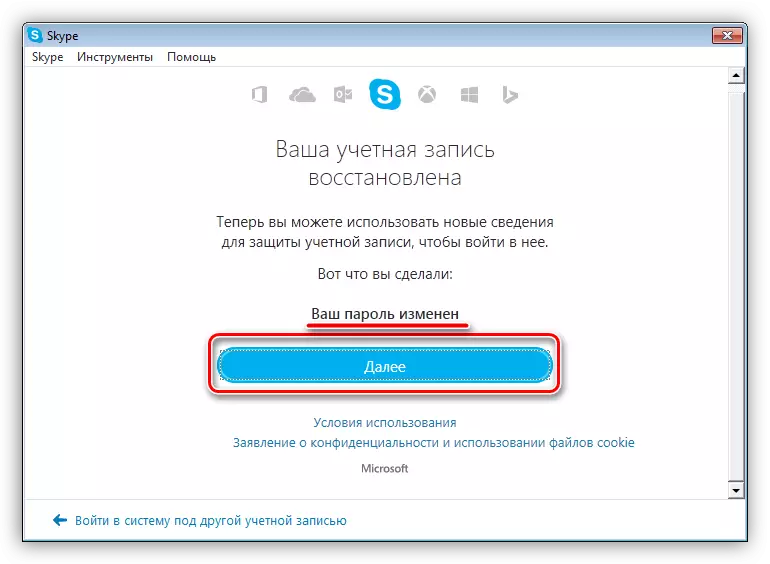
မျှော်လင့်ထားသည့်အတိုင်း Skype ၏သတ္တမမြောက်ဗားရှင်းတွင်စကားဝှက်ပြန်လည်ထူထောင်ရေးလုပ်ထုံးလုပ်နည်းသည်သင်၌စကားဝှက်ကိုပြန်လည်သတ်မှတ်နိုင်စွမ်းရှိကြောင်း,
ရွေးချယ်မှု 2 - ဆက်သွယ်ရန်အချက်အလက်မရှိပါ
ပို. ခက်ခဲသည်, သို့သော်အကောင်အထည်ဖော်မှုသည် Skype အကောင့်သို့ဝင်ရောက်ခြင်းအတွက်လုပ်ထုံးလုပ်နည်းသည်ဖုန်းနံပါတ်သို့မဟုတ်မေးလ်မရှိပါ။ သို့သော်ဤကိစ္စတွင်, algorithm လုပ်ရပ်များသည်အစီအစဉ်၏ရှစ်ဗားရှင်း၏ပုံသက်သေကိုပိုမိုမြင့်မားသည်ဟုယူဆရသည်မှာမတူပါ။ ထို့ကြောင့်ကျွန်ုပ်တို့သည်အတိုချုပ်ပြောရမယ်,
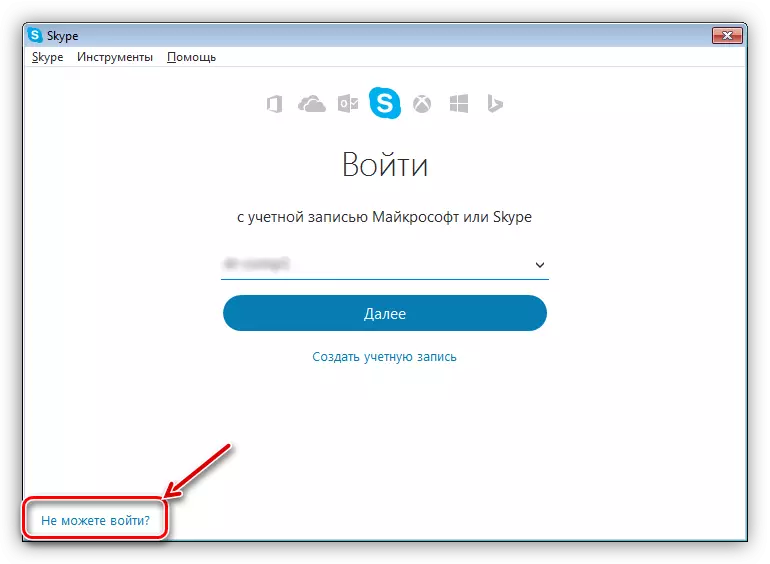
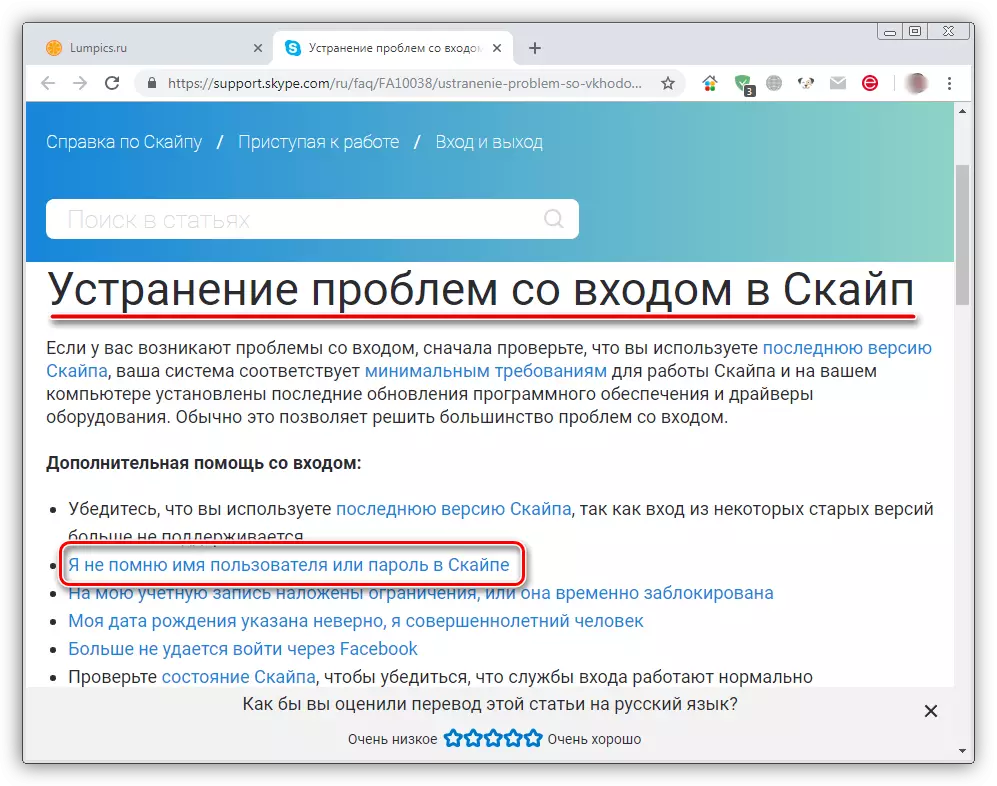
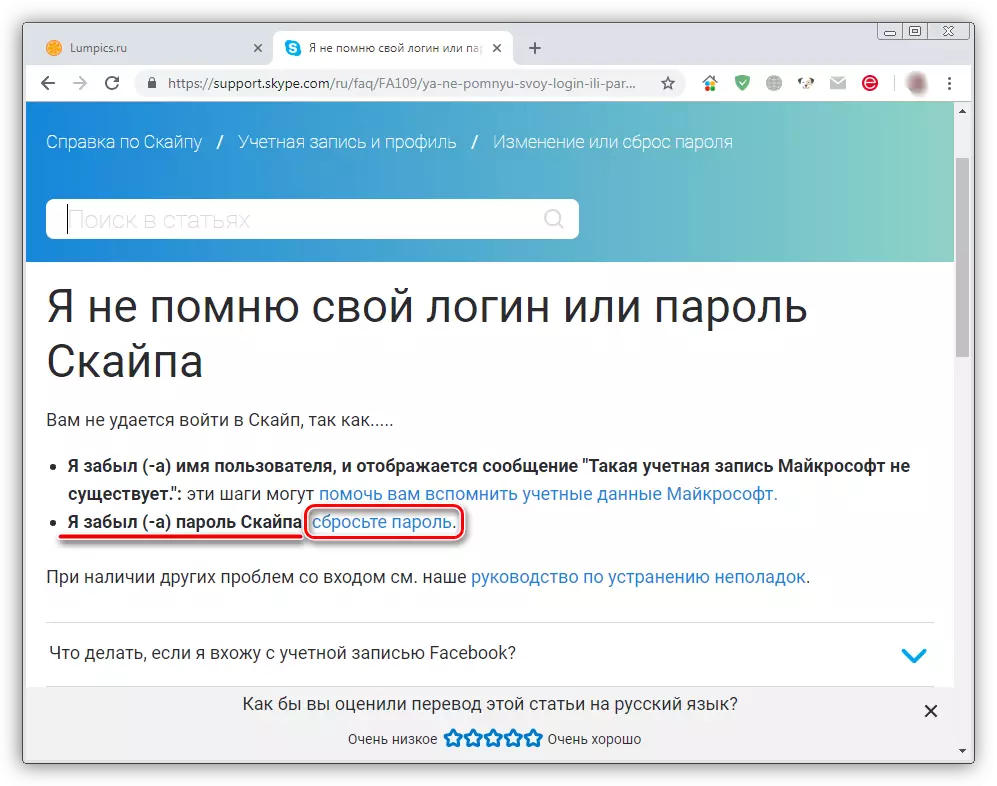
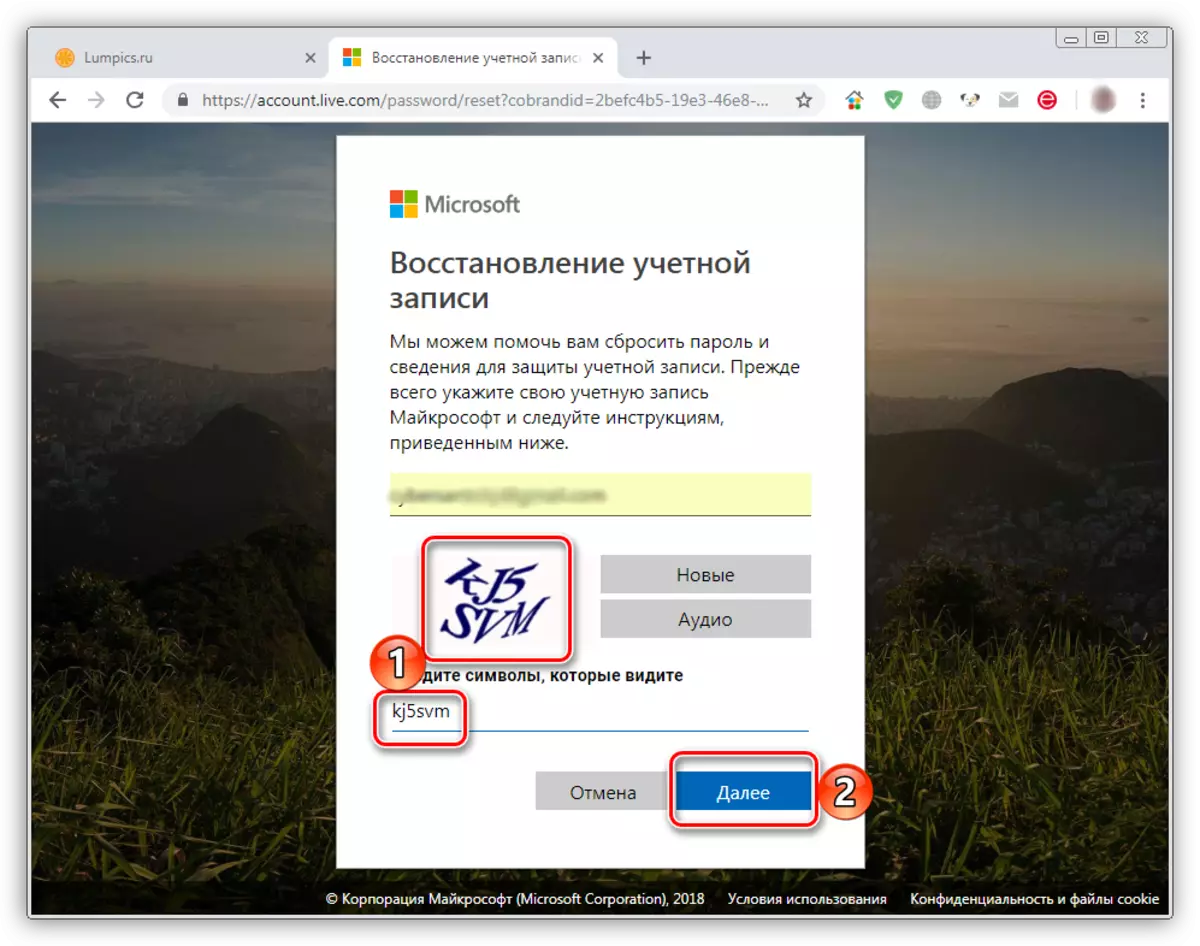
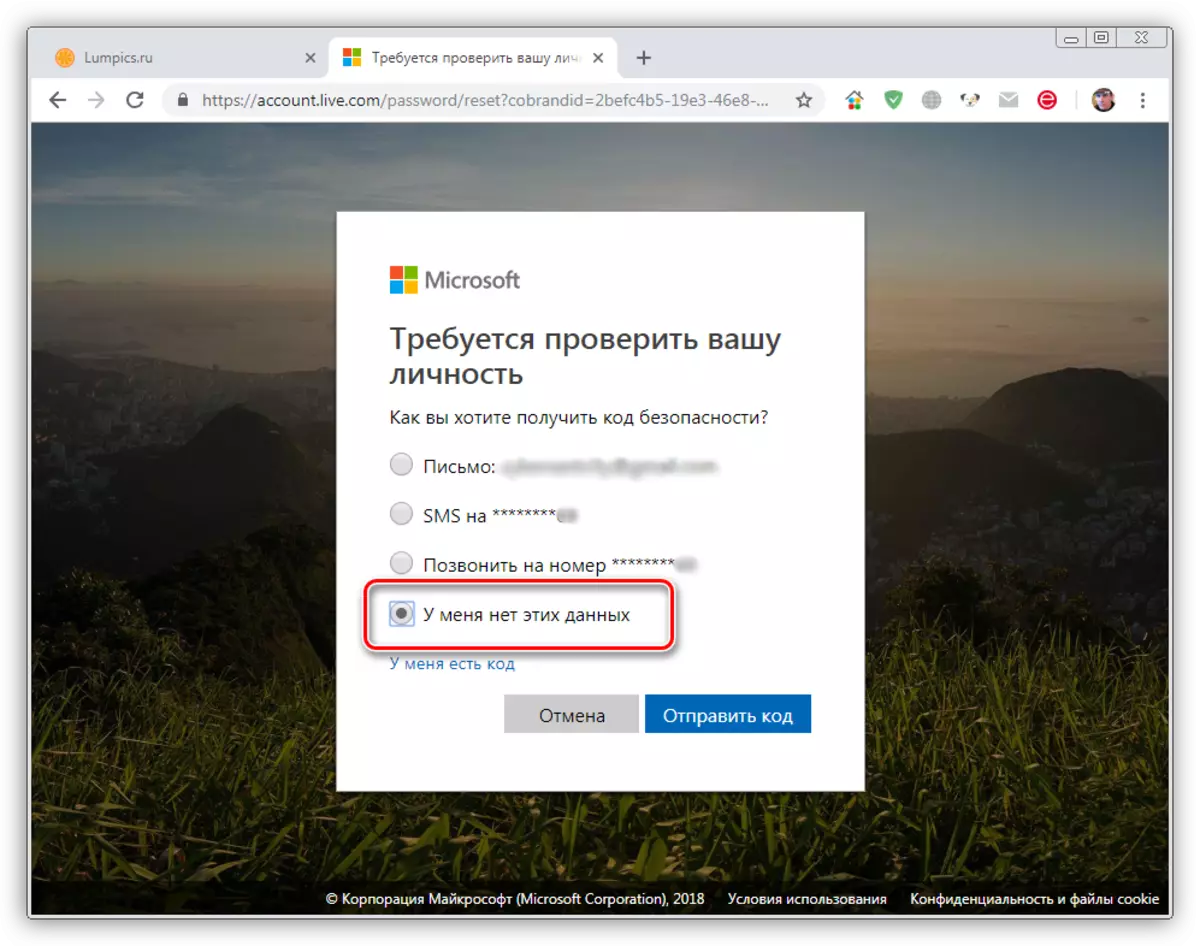
ကျွန်ုပ်တို့မှအဆိုပြုထားသောညွှန်ကြားချက်များကိုဂရုတစိုက်လိုက်နာပါကသင်သည်ဖုန်းနှင့်အီးမေးလ်ကိုလက်လှမ်းမမီနိုင်သည့်တိုင် Skype ဗားရှင်းအဟောင်းရှိအကောင့်ကိုရယူနိုင်ပါသည်။
Skype ၏မိုဘိုင်းဗားရှင်း။
Skype application ကို Android နှင့် iOS operating system တို့ပါ 0 င်သောစမတ်ဖုန်းများတွင်တပ်ဆင်နိုင်သော Skype application ကို၎င်း၏အစ်ကိုအတွက်အခြေခံအဖြစ်ဆောင်ရွက်ခဲ့သည်။ Desktop အတွက်နောက်ဆုံးပေါ်မူကွဲ။ ၎င်းတို့၏ interface ကိုနီးပါးတူညီသည်နှင့်အချို့သောဒြပ်စင်အချို့၏တိမ်းညွတ်နှင့်တည်နေရာအားဖြင့်ခွဲခြားသည်။ ထို့ကြောင့်ကျွန်ုပ်တို့သည်ဤဆောင်းပါး၏ဘာသာရပ်တွင်ထုတ်ဖော်ပြောဆိုသည့်လက်ကိုင်ဖုန်းဖြင့်အလုပ်ကိုမည်သို့ဖြေရှင်းရမည်ကိုအတိုချုပ်စဉ်းစားလိမ့်မည်။ရွေးစရာ 1: နံပါတ်သို့မဟုတ်မေးလ်ဖြင့်
အကယ်. သင့်တွင်အီးမေးလ်သို့မဟုတ်တယ်လီဖုန်းဆက်သွယ်မှုကိုရယူနိုင်ပါက Skype နှင့် / သို့မဟုတ် Microsoft Account နှင့်ချိတ်ဆက်ထားသည့်နံပါတ်သည်စကားဝှက်ကိုပြန်လည်ရယူရန်အောက်ပါတို့ကိုအောက်ပါအတိုင်းလုပ်ပါ။

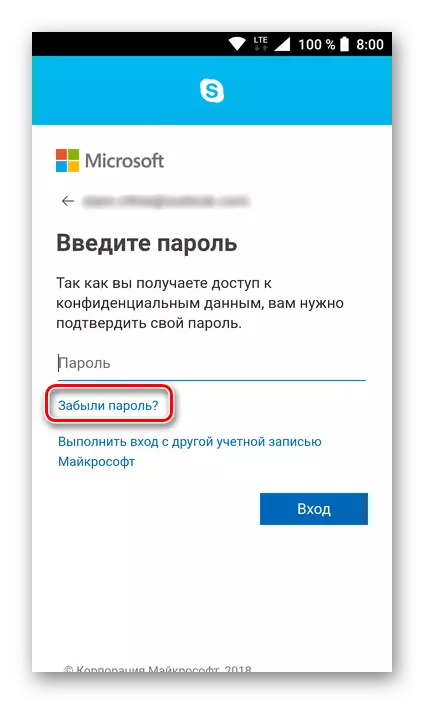
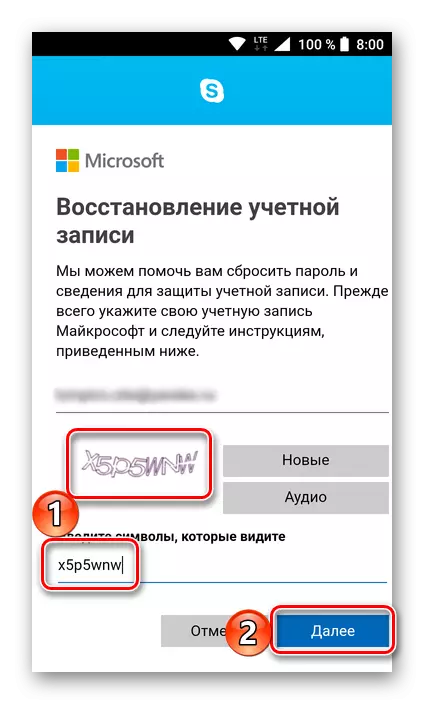
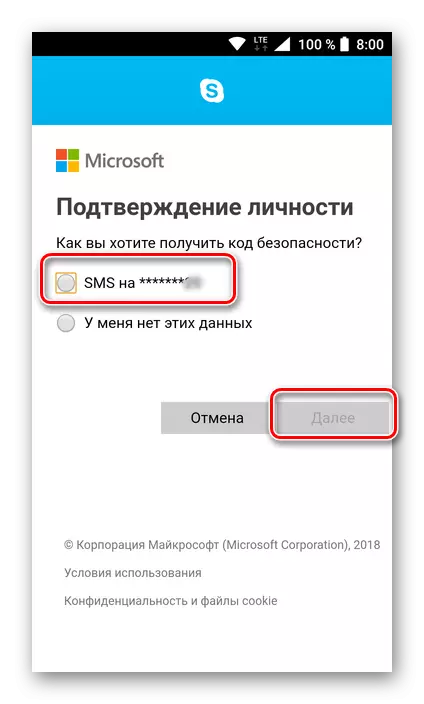
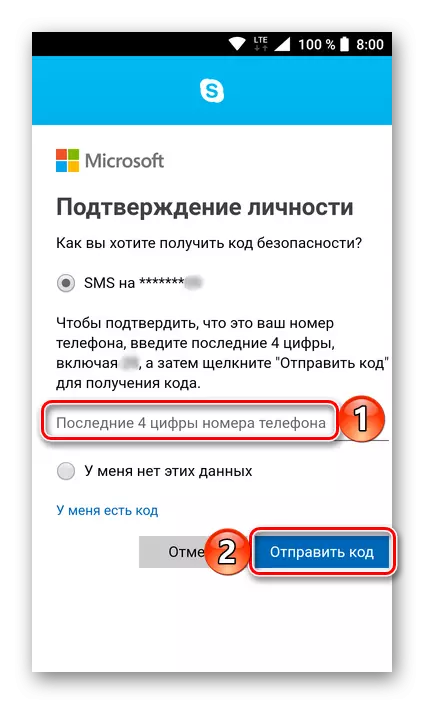
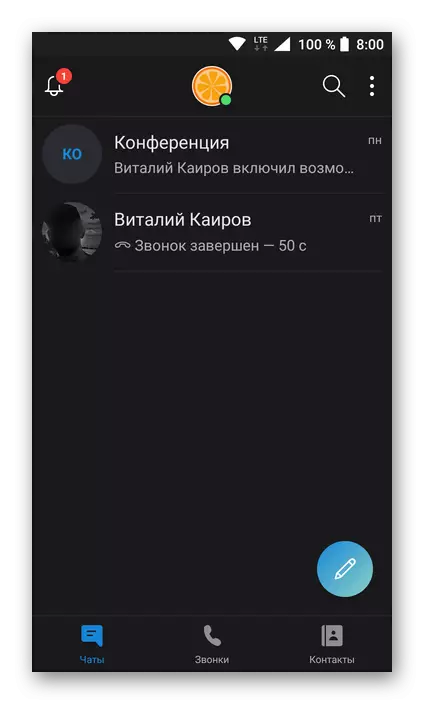
ရွေးချယ်မှု 2 - ဆက်သွယ်ရန်အချက်အလက်မရှိပါ
ယခုတွင်ကျွန်ုပ်တို့သည် Skype အကောင့်မှကုဒ်ပေါင်းစပ်မှုကိုမည်သို့ပြန်လည်ထူထောင်နိုင်ကြောင်းအတိုချုပ်စဉ်းစားပါလိမ့်မည်။
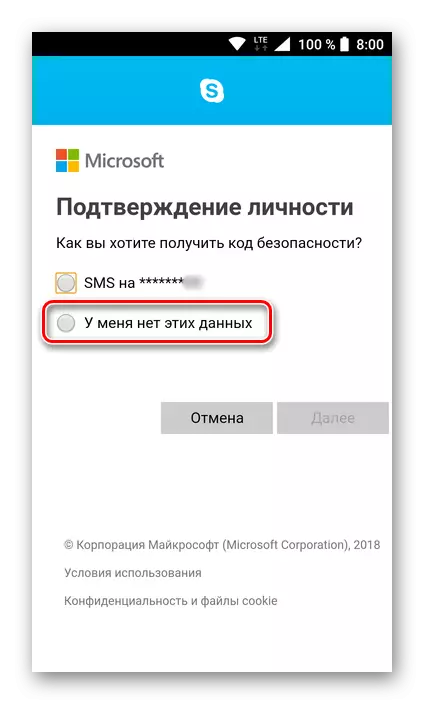
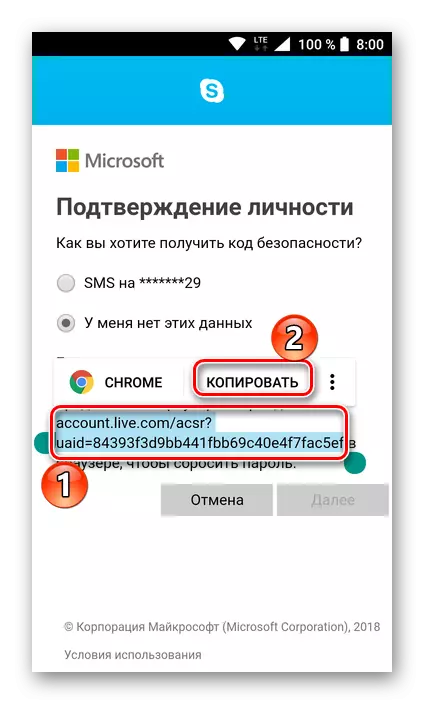
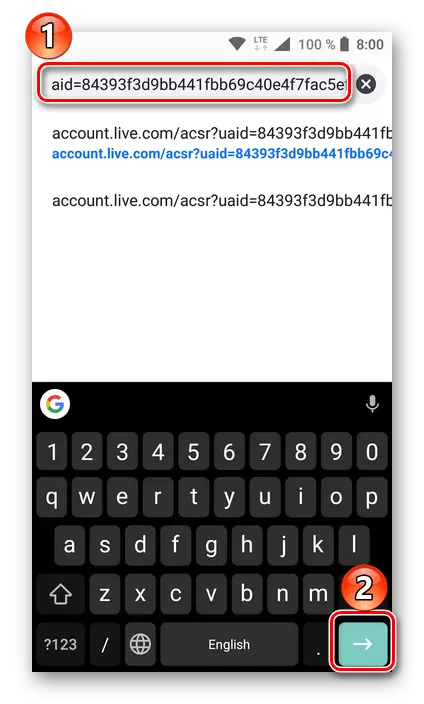
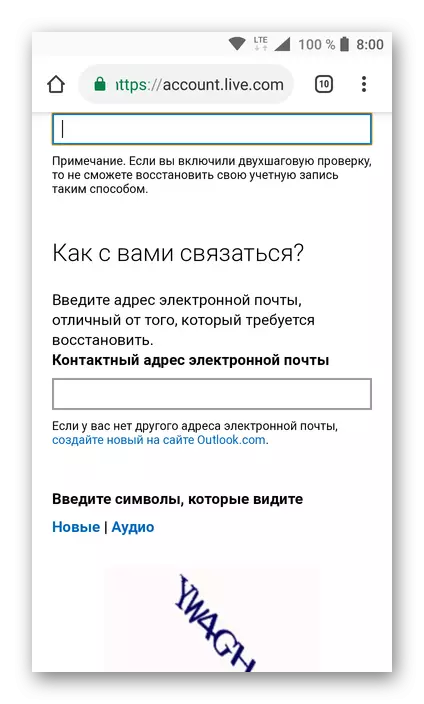
ခေတ်သစ် Skype နှင့်၎င်း၏မိုဘိုင်းဗားရှင်းအတွက်ခေတ်သစ် Skype သည်အလွန်ဆင်တူသည်မှာ၎င်းတို့ထဲမှမည်သည့်စကားဝှက်ကိုမဆိုစကားဝှက်ပြန်လည်ထူထောင်ရေးလုပ်ထုံးလုပ်နည်းသည်တူညီသည်။ တစ်ခုတည်းသောခြားနားချက်မှာနေရာအသီးသီးသည်အလျားလိုက်နှင့်ဒေါင်လိုက်အသီးသီးရှိသည်။
ကောက်ချက်
ဒီအပြီးသတ်မှာတော့လုံးဝမျှော်လင့်ချက်မဲ့သောအခြေအနေများတွင်ပင်ထိရောက်မှုရှိပုံရသော Skype တွင်စကားဝှက်ကိုပြန်လည်ရယူရန်အတွက်ရွေးချယ်မှုအားလုံးကိုအသေးစိတ်လေ့လာခဲ့သည်။ မည်သည့်ပရိုဂရမ်၏မည်သည့်အစီအစဉ်ကိုမဆိုအဟောင်း, အသစ်သို့မဟုတ်၎င်းတို့၏မိုဘိုင်းရေးရာ analogue, ပြ problems နာမရှိဘဲအကောင့်သို့ဝင်ရောက်ခွင့်ကိုပြန်ပို့နိုင်သည်။
