
ဝါယာကြိုးများအသုံးပြုခြင်းမရှိဘဲအမျိုးမျိုးသောထုတ်ကုန်များ၏ကွန်ပျူတာနှင့်ချိတ်ဆက်ခြင်း Bluetooth နည်းပညာကိုအသုံးပြုခြင်း။ သို့သော်မှန်ကန်သောစစ်ဆင်ရေးအတွက်အချို့သောခြယ်ပစ္စည်းများကိုယူလိမ့်မည်။ လုပ်ငန်းစဉ်တစ်ခုလုံးကိုရိုးရှင်းသောအဆင့်သုံးဆင့်ခွဲခြားထားသည့်အချက်သုံးချက်ကိုအောက်ပါအချက်သုံးကတ်သုံးခုခွဲခြားထားသည်။
သင်၏ Windows 7 ကွန်ပျူတာပေါ်တွင် Bluetooth ကိုထည့်ပါ
ကျွန်ုပ်တို့၏ကွန်ရက်စာမျက်နှာပေါ်တွင် Windows 10 တွင် Bluetooth သတ်မှတ်ချက်များကိုညွှန်ကြားချက်များကိုပြသထားပြီးဆောင်းပါးတစ်ပုဒ်ရှိသည်။ ၎င်းကိုအောက်တွင်ဖော်ပြထားသောရည်ညွှန်းခြင်းဖြင့်ဖတ်ရှုနိုင်သည်။ ဤ operating system ၏သတ္တမဗားရှင်းပိုင်ရှင်များအတွက်အောက်ပါလက်စွဲစာအုပ်ကိုကျွန်ုပ်တို့ပြင်ဆင်ထားသည်။ထွက်မသွားမီ "Apply" ကိုနှိပ်ပါ, အကယ်. သင်ရွေးချယ်ထားသောချိန်ညှိချက်များကိုအကောင်အထည်ဖော်ပြီးနောက်တွင်အကောင်အထည်ဖော်ရန်ဖိအားပေးခံရပါကအုပ်ချုပ်ရေးမှူးအကောင့်အောက်ရှိစနစ်ထဲသို့ဝင်ရောက်ခြင်းကိုအကြံပြုပြီးညွှန်ကြားချက်ကိုထပ်ခါတလဲလဲလုပ်ပါ။
အဆင့် 3: Devices များထည့်ခြင်း
ယခုအခါကွန်ပျူတာသည် Bluetooth နည်းပညာဖြင့်ချိတ်ဆက်ထားသောကိရိယာများနှင့်အလုပ်လုပ်ရန်အဆင်သင့်ဖြစ်နေသည်။ Periphery ကိုဆက်သွယ်သောအခါ၎င်းကို hardware list ထဲသို့ထည့်ပြီးလျှင်အလိုအလျောက်မဖြစ်ပါက parameters များကို configure လုပ်ပါ။ လုပ်ငန်းစဉ်တစ်ခုလုံးသည်ဤပုံနှင့်တူသည်။
- လိုချင်သော Bluetooth ကိရိယာကိုချိတ်ဆက်ပါ, ပြီးနောက် "Start" ကိုဖွင့်ပြီး "Device နှင့် Printers" အမျိုးအစားကိုရွေးချယ်ပါ။
- 0 င်းဒိုးထိပ်တွင် "Adding Device" ခလုတ်ကိုနှိပ်ပါ။
- ပစ္စည်းကိရိယာအသစ်များကိုရှာဖွေရန် "Next" ကိုနှိပ်ပါ။ စကင်ဖတ်စစ်ဆေးမှုပြီးဆုံးသည်အထိစောင့်ပါ။
- စာရင်းသည် "Bluetooth" အမျိုးအစားနှင့်ချိတ်ဆက်ထားသောကိရိယာအသစ်ကိုပြသသင့်သည်။ ၎င်းကိုရွေးချယ်ပြီးနောက်တစ်ဆင့်သို့သွားပါ။
- ယခုအရံတွေ့ရှိချက်ကိုပစ္စည်းကိရိယာစာရင်းတွင်ပြသလိမ့်မည်။ ၎င်းကို configure လုပ်ရန်ညာဘက်မောက်စ်အိုင်ကွန်ကို နှိပ်. Bluetooth စစ်ဆင်ရေးများ "ကိုရွေးချယ်ပါ။
- 0 န်ဆောင်မှုများသက်တမ်းကုန်ဆုံးမှုကိုစောင့်ပါ။ ဥပမာအားဖြင့်နားကြပ်များသည်တေးဂီတကိုနားထောင်လိမ့်မည်။ မိုက်ခရိုဖုန်းသည် "အသံဖြင့်အသံ" ရှိသည်။
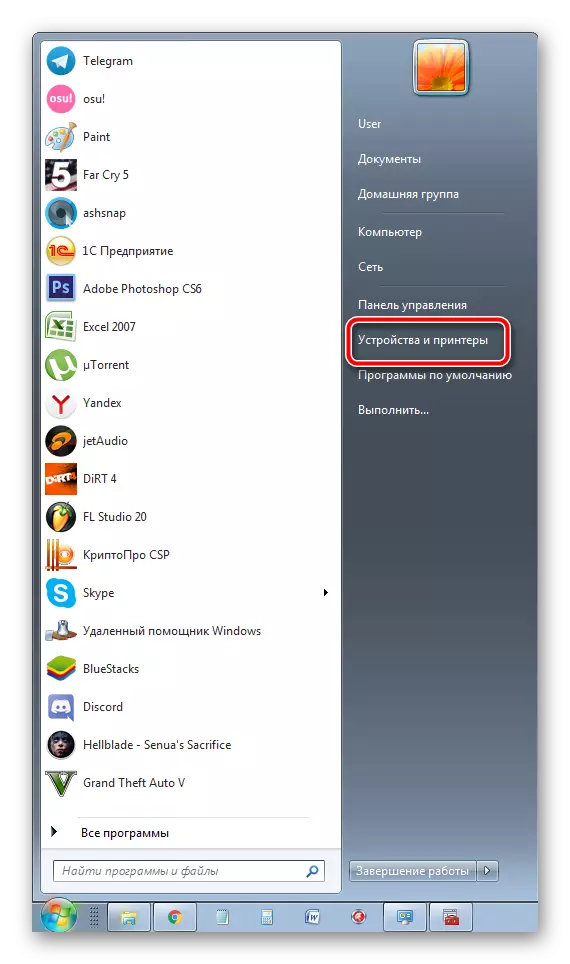
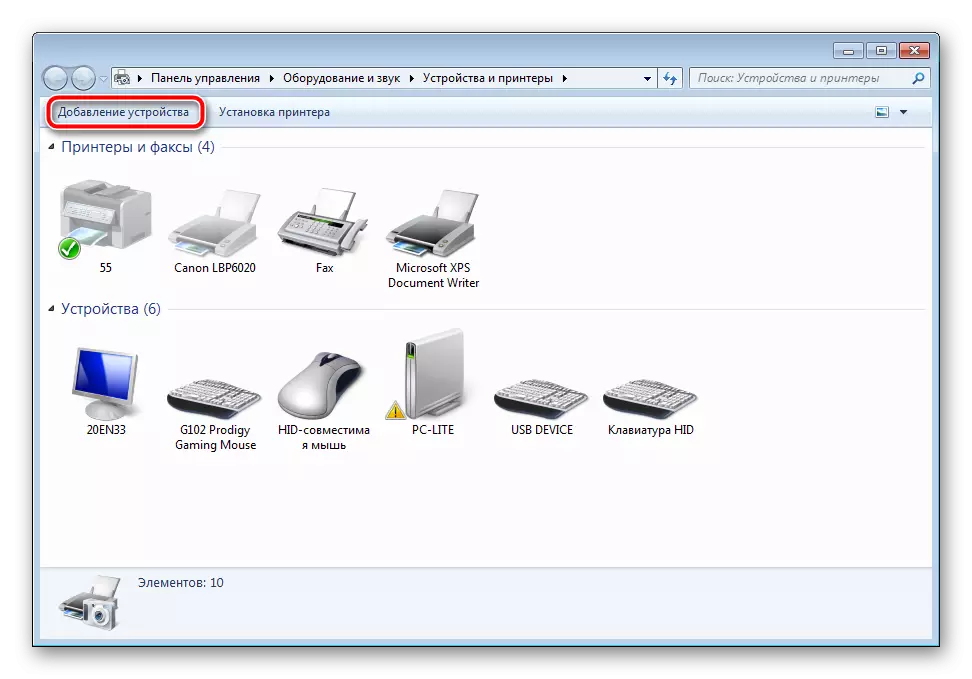
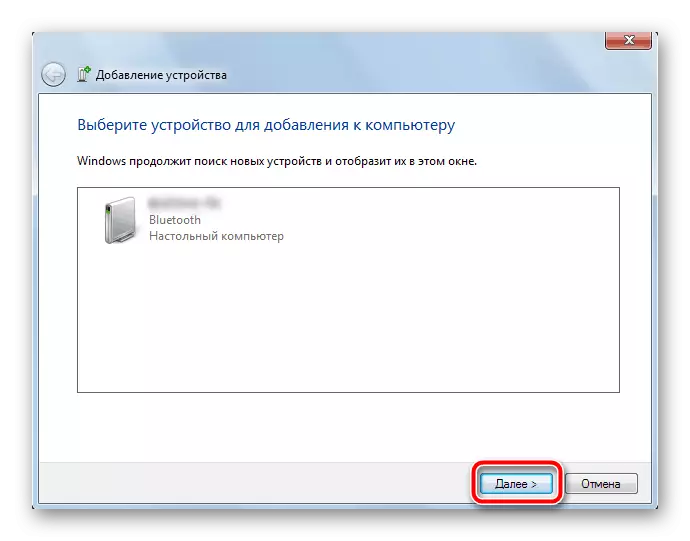
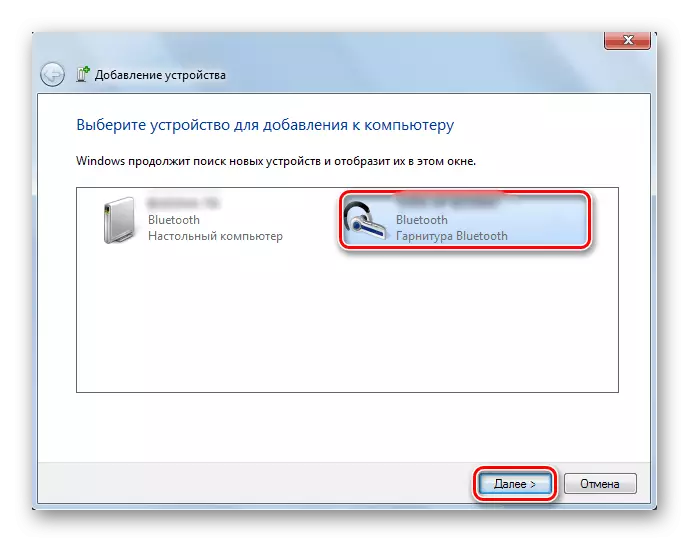
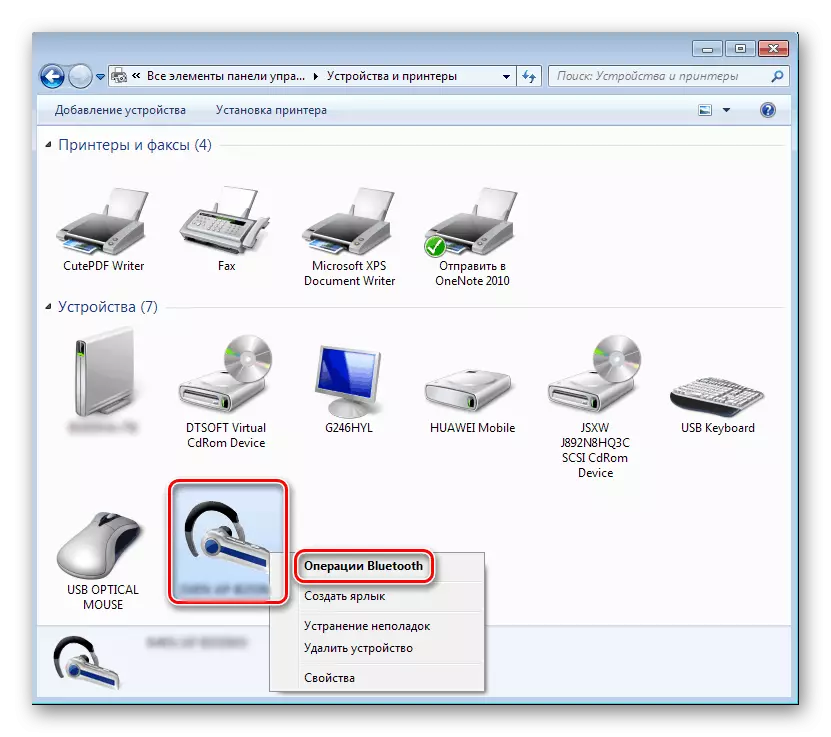
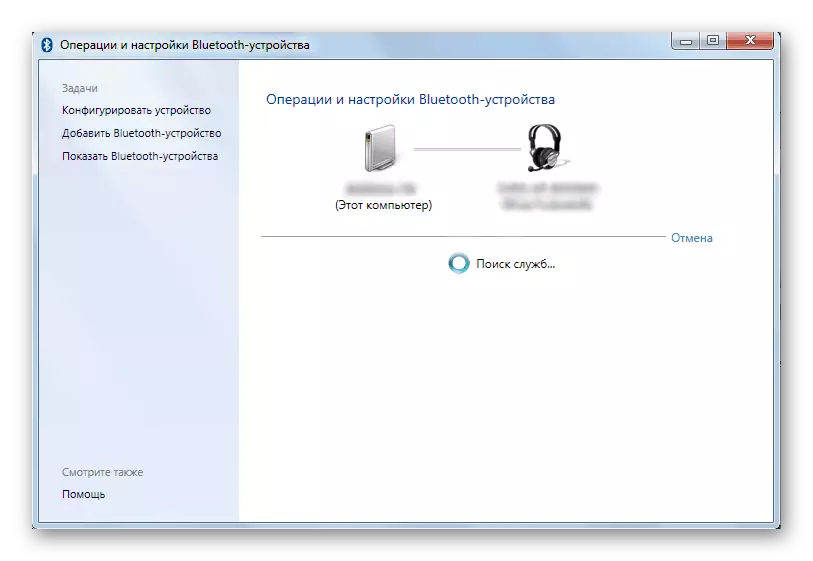
ကြိုးမဲ့ကိရိယာအမျိုးမျိုးကိုကွန်ပျူတာသို့ချိတ်ဆက်ရန်အသေးစိတ်ညွှန်ကြားချက်များကိုအောက်ပါလင့်ခ်များပေါ်တွင်တွေ့နိုင်သည်။
ဖတ်ပါ - ကြိုးမဲ့မောက်စ်, နားကြပ်များ, ကော်လံများ, မိုဘိုင်းပစ္စည်းများကိုကွန်ပျူတာနှင့်မည်သို့ချိတ်ဆက်ရမည်နည်း
ဤအပေါ်တွင် Windows 7 တွင် Bluetooth installation လုပ်ငန်းစဉ်ပြီးဆုံးသည်။ သင်မြင်နိုင်သည့်အတိုင်းပိုမိုရှုပ်ထွေးသောမည်သည့်အရာမျှမရှုပ်ထွေးနိုင်ပါ။ အပိုဆောင်းအသိပညာသို့မဟုတ်ကျွမ်းကျင်မှုများမရှိသောအတွေ့အကြုံရှိသောအသုံးပြုသူပင်ထိုအလုပ်ကိုရင်ဆိုင်ဖြေရှင်းနိုင်လိမ့်မည်။ ကျွန်ုပ်တို့၏ခေါင်းဆောင်မှုသည်အသုံးဝင်ပြီးသင်အခက်အခဲများမရှိဘဲအလုပ်ကိုဖြေရှင်းနိုင်ရန်သင်မျှော်လင့်ပါသည်။
