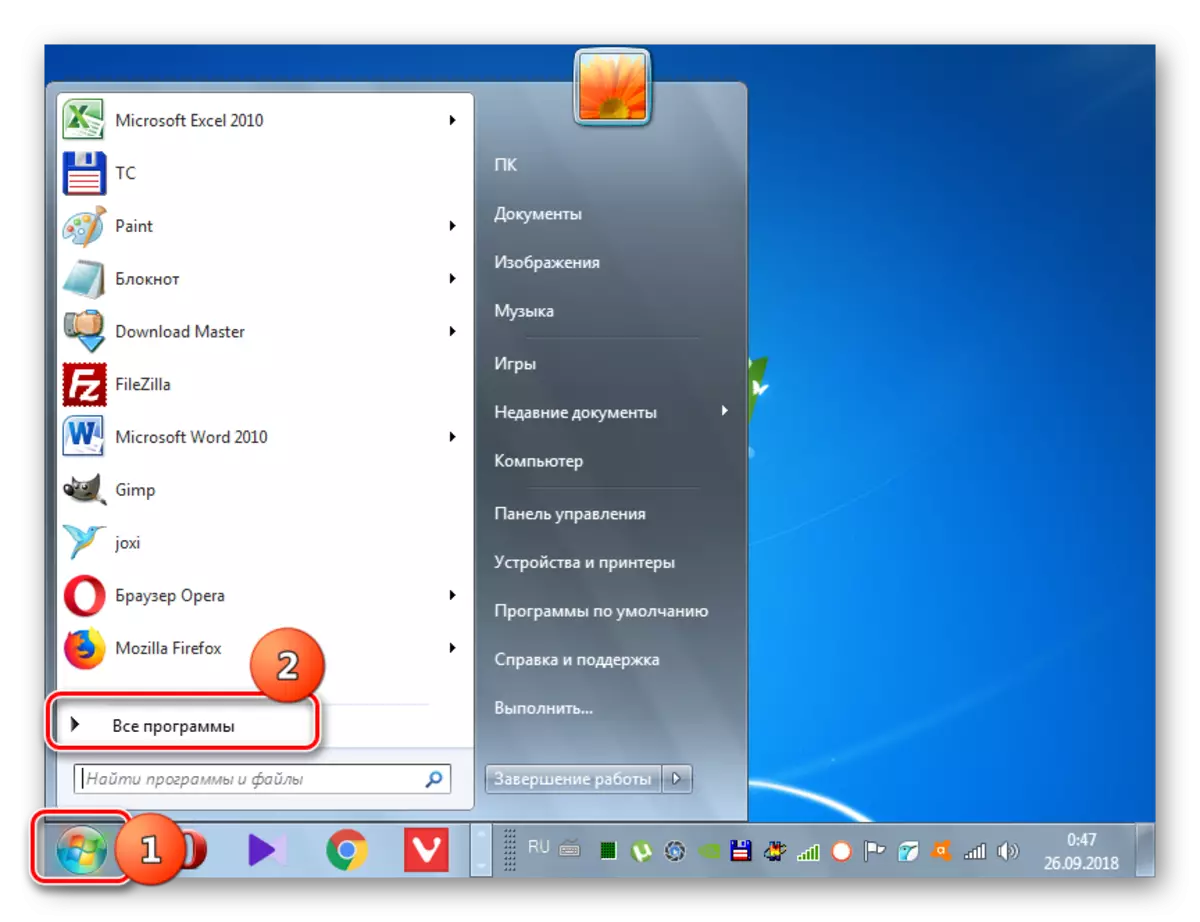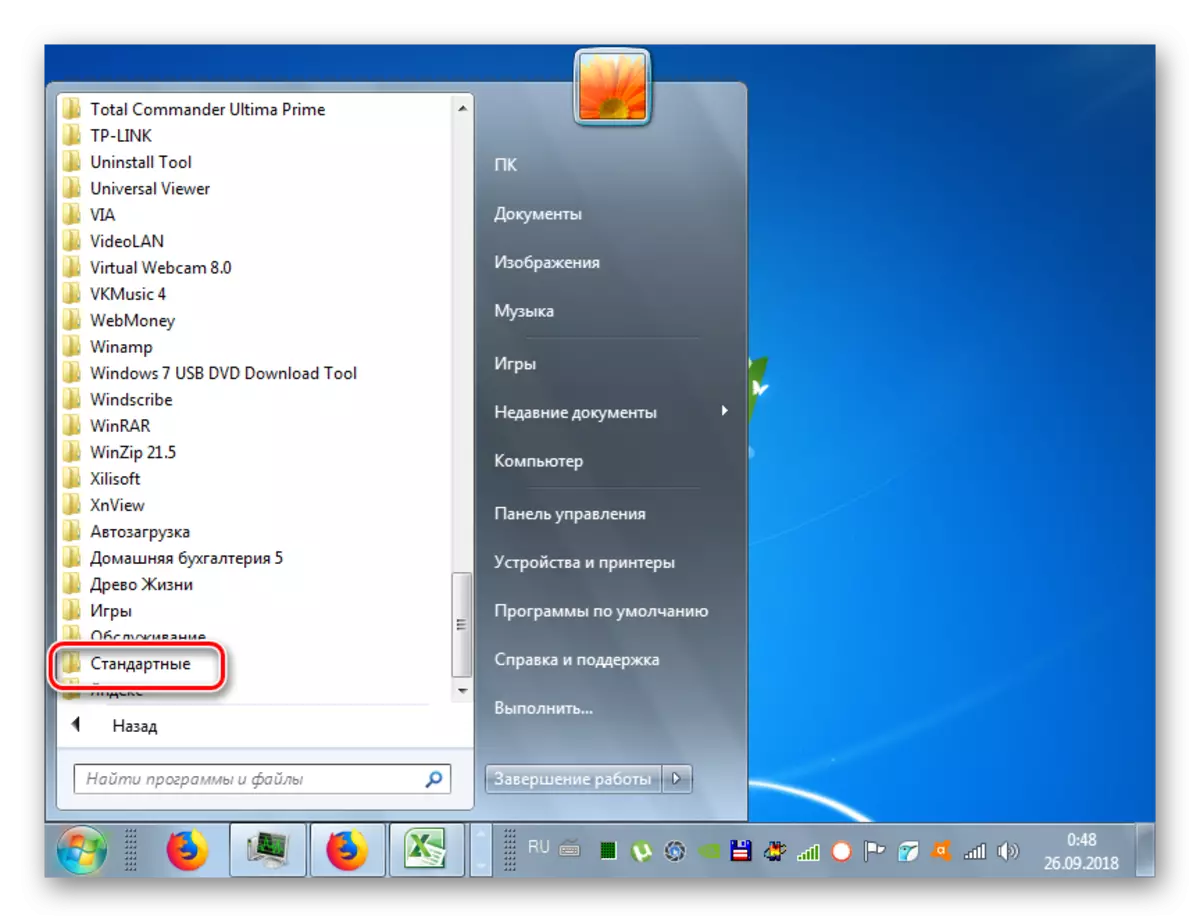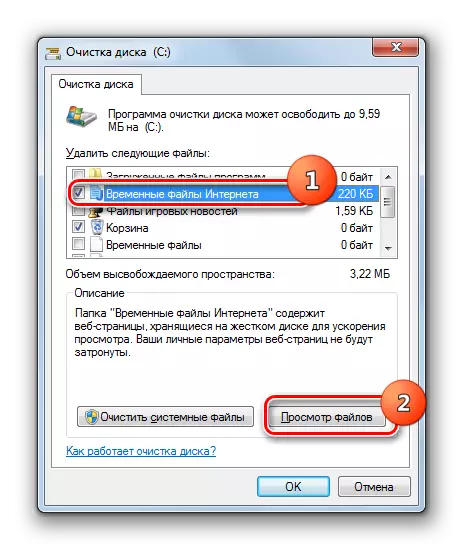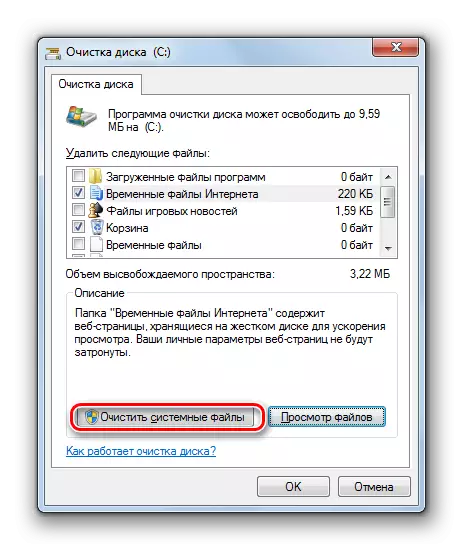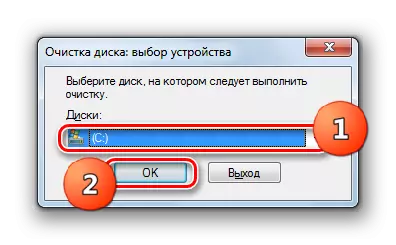လူသိများသောအချက်မှာ operating system ကိုပြန်လည်သုံးသပ်ခြင်းမရှိဘဲကြာရှည်စွာအသုံးပြုခြင်းသည်၎င်း၏စွမ်းဆောင်ရည်နှင့်အမြန်နှုန်းသိသိသာသာကျဆင်းသွားသည်။ ၎င်းသည်အဓိကအားဖြင့် hard disk ပေါ်တွင်အမှိုက်သရိုက်များစုဆောင်းခြင်းကြောင့်ကြိုတင်ပြင်ဆင်မှုများရှိသည့်မလိုအပ်သောဖိုင်များနှင့်အမှားများတွင်မလိုအပ်သောဖိုင်များနှင့်အမှားအယွင်းများရှိသည့်ပုံစံများဖြင့်စုဆောင်းခြင်းကြောင့်ဖြစ်သည်။ Windows 7 တွင် Windows 7 ရှိ PC များဖြင့် PC များဖြင့်မည်သည့်နည်းလမ်းများဖြင့်သန့်ရှင်းရေးကိုကိုင်တွယ်ဖြေရှင်းနိုင်ကြပါစို့။
နည်းလမ်း 2. System Instruments ကိုအသုံးပြုခြင်း
ထို့အပြင် "အမှိုက်သရိုက်" မှကွန်ပျူတာကိုသန့်ရှင်းစင်ကြယ်စေပြီး registry မှအမှားများကိုဖျက်ပစ်နိုင်သည်။
- "Start" ကိုနှိပ်ပြီး "Prowacters" အပိုင်းသို့သွားပါ။
- "စံ" လမ်းညွှန်ကိုဖွင့်ပါ။
- ထို့နောက် "0 န်ဆောင်မှု" ဖိုင်တွဲကိုသွားပါ။
- ဤလမ်းညွှန်တွင် "သန့်ရှင်းရေး disk" utility ကိုရှာပြီး၎င်းကိုနှိပ်ပါ။

သင်သည်ဤလျှောက်လွှာကိုသန့်ရှင်းရေးနှင့်ပိုမိုမြန်ဆန်စွာအသုံးပြုနိုင်ရန်သင်လုပ်နိုင်သည်, သို့သော်ထို့နောက်သင် command တစ်ခုသတိရရပါမည်။ Win + R နှင့်ဖွင့်ထားသော 0 င်းဒိုးကိုဖွင့်ထားသောအသုံးအနှုန်းဖြင့်ရိုက်ပါ။
သန့်စင်ခြင်း
OK ခလုတ်ကိုနှိပ်ပါ။
- Utility Running 0 င်းဒိုးတွင်သင် drop-down စာရင်းမှသင်ရှင်းရှင်းလင်းလင်းသင်ရှင်းရှင်းလင်းလင်းသင်လိုချင်သောအခန်းကန့်ကိုရွေးချယ်ပြီး OK ကိုနှိပ်ပါ။
- Utility သည်ယခင် 0 င်းဒိုးတွင်ရွေးချယ်ထားသည့် disk ၏အခန်းကန့်၏ "အမှိုက်သရိုက်" မှထုတ်ပြန်နိုင်စွမ်းအတွက်စကင်ဖတ်စစ်ဆေးမှုလုပ်ထုံးလုပ်နည်းကိုအသုံးပြုလိမ့်မည်။ ဤလုပ်ငန်းစဉ်သည်မိနစ်အနည်းငယ်မှနာရီဝက်မှတစ်နာရီမှတစ်နာရီမှတစ်နာရီခွဲအထိကြာနိုင်သည်။ ထို့ကြောင့်စောင့်ဆိုင်းရန်အဆင်သင့်ပြင်ပါ။
- စကင်ဖတ်စစ်ဆေးမှုပြီးဆုံးသွားသောအခါစာရင်းသည် element များကိုဖယ်ရှားရန်ရရှိနိုင်သည့်ပစ္စည်းစာရင်းကိုပြလိမ့်မည်။ "အမှိုက်သရိုက်" မှလွတ်မြောက်ရန်လိုအပ်သည့်သူတို့အားစစ်ဆေးမှုအမှတ်အသားဖြင့်မှတ်သားထားသည်။ ၎င်းတို့အနက်အချို့ပါ 0 င်သောအကြောင်းအရာများကိုသင့်လျော်သော element ကိုရွေးချယ်ခြင်းနှင့် "ကြည့်ရှုသူများ" ကိုနှိပ်ခြင်းအားဖြင့်ရှုမြင်နိုင်သည်။
- ထို့နောက်ရွေးချယ်ထားသောပစ္စည်းနှင့်သက်ဆိုင်သောလမ်းညွှန်သည် "စူးစမ်းလေ့လာရန်" တွင်ပါ 0 င်လိမ့်မည်။ သင်သည်၎င်း၏ contents တွေကိုကြည့်ရှုခြင်းနှင့်၎င်း၏အရေးပါမှုကိုဆုံးဖြတ်နိုင်ပါတယ်။ ဤအချက်အပေါ် အခြေခံ. သင်ဆုံးဖြတ်ချက်ချနိုင်သည်။ ၎င်းသည်ဤလမ်းညွှန်ကိုသန့်ရှင်းရေးလုပ်သင့်သည်။
- Main 0 င်းဒိုးရှိပစ္စည်းများနှင့်ဆန့်ကျင်ဘက်များကိုသင် tick များကိုနှိပ်ပြီးနောက်သန့်ရှင်းရေးလုပ်ထုံးလုပ်နည်းကိုစတင်ရန် "OK" ကိုနှိပ်ပါ။
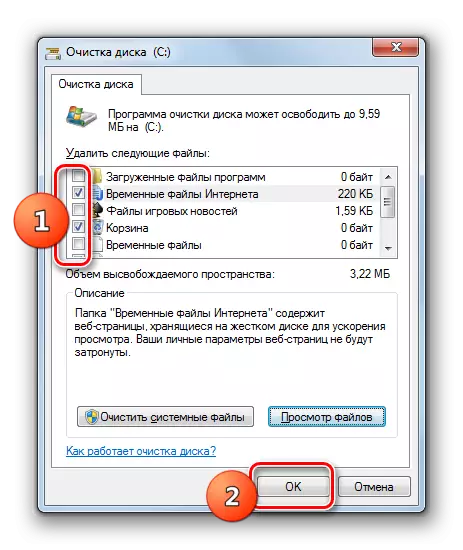
အကယ်. သင်သည် "အမှိုက်သရိုက်" မဟုတ်ဘဲသာမန် directory မဟုတ်ဘဲ System Folders များကိုလည်းသန့်ရှင်းစေလိုပါက "Clear System Files" ခလုတ်ကိုနှိပ်ပါ။ သဘာဝကျကျ, ဒီအင်္ဂါရပ်ကို OS ကို install လုပ်ထားတဲ့အခန်းကန့်ကိုထုတ်ပေးမှသာရရှိနိုင်ပါတယ်။
- သင် disk တစ်ခုရွေးရန်လိုအပ်သည့်နေရာတွင် 0 င်းဒိုးတစ်ခုဖွင့်လိမ့်မည်။ သင် system files များကိုရှင်းလင်းရန်လိုအပ်သည့်အတွက် OS ကိုထည့်သွင်းထားသောအခန်းကန့်ကိုရွေးချယ်ပါ။
- Account system directory များသို့ 0 င်ရောက်ပြီးဖြစ်သော "အမှိုက်သရိုက်" မှ disc ကိုထုတ်လွှတ်ရန်ဖြစ်နိုင်ချေကိုဆန်းစစ်ကြည့်ရှုလိမ့်မည်။
- ထို့နောက်ဒြပ်စင်များကိုသန့်ရှင်းရေးလုပ်ရန်ကမ်းလှမ်းသောပစ္စည်းများစာရင်းပေါ်လာလိမ့်မည်။ ဤတစ်ကြိမ်တွင် System Directorys အကောင့်သို့ထည့်သွင်းစဉ်းစားသောကြောင့်၎င်းသည်ယခင်တစ်ခုထက်ပိုရှည်လိမ့်မည်ဖြစ်သော်လည်းအရေးအကြီးဆုံးအချက်မှာအချက်အလက်စုစုပေါင်းပမာဏမှာမူစုစုပေါင်းပမာဏကိုလည်းတိုးများလာလိမ့်မည်။ ဆိုလိုသည်မှာသင်မလိုအပ်သောသတင်းအချက်အလက်များကိုသင်ဖျက်နိုင်သည်။ ရှင်းရှင်းလင်းလင်းစဉ်းစားရန်စဉ်းစားသောပစ္စည်းများကိုစစ်ဆေးပြီး "OK" ကိုနှိပ်ပါ။
- "Delete Files" ခလုတ်ကိုနှိပ်ခြင်းအားဖြင့်လုပ်ဆောင်မှုများကိုသင်အတည်ပြုလိုသည့်နေရာကိုသင်အတည်ပြုလိုသည့်နေရာကိုဖွင့်လိမ့်မည်။
- ပယ်ဖျက်ခြင်းလုပ်ထုံးလုပ်နည်းကိုသင်သိသိသာသာသင်မှတ်သားထားသည့်ဒြပ်စင်များအားလုံးကိုရှင်းလင်းလိမ့်မည်။
- ဤလုပ်ငန်းစဉ်၏အဆုံးပြီးနောက်မလိုအပ်သောဖိုင်များကိုဖျက်ပစ်မည်ဖြစ်ပြီး HDD ရှိနေရာကိုလွှတ်ပေးရန်နှင့်ပိုမိုမြန်ဆန်သောကွန်ပျူတာလည်ပတ်မှုကိုအထောက်အကူပြုလိမ့်မည်။
တတိယပါတီအသုံးအဆောင်များကိုအသုံးပြုခြင်းမရှိဘဲ Registry ရှိအမှားများကိုသန့်ရှင်းရေးနှင့်မတူသည်နှင့်မတူသည်မှာတတိယပါတီအသုံးအဆောင်များကို အသုံးပြု. အထူးကျွမ်းကျင်သူတစ် ဦး နှင့်အလွန်ခက်ခဲသောလုပ်ထုံးလုပ်နည်းတစ်ခုဖြစ်သည်။ အကယ်. သင်မဟုတ်လျှင်ကံကြမ္မာကိုအထူးအစီအစဉ်များဖြင့်တွေ့ကြုံခံစားခြင်းနှင့်ဤလုပ်ငန်းကိုအထူးအစီအစဉ်များကို အသုံးပြု. အယ်လ်ဂိုရော်ကိုရှာဖွေခြင်းကိုဆိုလိုသည်။
ဂရုစိုက်! အကယ်. သင်သည်သင်၏ကိုယ်ပိုင်ကြောက်ရွံ့မှုနှင့် Registry ထဲရှိအမှားများကိုကိုယ်တိုင်ပြုပြင်ခြင်းအန္တရာယ်ကိုကိုယ်တိုင်ဆုံးဖြတ်ရန်ဆုံးဖြတ်ပါက, မမှန်ကန်ကြောင်းအရေးယူဆောင်ရွက်မှု၏အကျိုးဆက်များမှာဆိုးကျိုးသက်ရောက်နိုင်သည်။
- "Registry Editor" ကိုသွားရန် Win + R ကိုကီးဘုတ်ပေါ်ရှိ Win + R ကိုရိုက်ထည့်ပါ။
regedit ။
ထို့နောက် OK ကိုနှိပ်ပါ။
- ဖွင့်လှစ်ထားသည့် "Registry Editor" ကိုဘယ်ဘက်တွင် "Registry Editor" တွင်သစ်ပင်ပုံစံအညွှန်းဘားတစ်ခုရှိသည်။
- အကယ်. သင်မလိုအပ်သောအခန်းကန့်အချို့ကိုဖယ်ရှားရန်လိုအပ်ပါကယခင်ကဖယ်ထုတ်ထားသောပရိုဂရမ်နှင့်ဆက်စပ်သောညာဘက်ခလုတ်ကိုနှိပ်ပြီးညာဘက်ခလုတ်ကိုနှိပ်ပြီး Open Menu ရှိ "Delete" option ကိုရွေးချယ်ရန်လိုအပ်သည်။
- ထို့နောက် "Yes" ခလုတ်ကိုနှိပ်ခြင်းဖြင့်လုပ်ဆောင်မှုများကိုအတည်ပြုပါ။
- မှားယွင်းသောအခန်းကန့်ကို Registry မှဖယ်ရှားပေးလိမ့်မည်။ ၎င်းသည်စနစ်၏လည်ပတ်မှုကိုပိုမိုကောင်းမွန်စေရန်အထောက်အကူပြုသည်။
English Lesson: Windows 7 မှာ Registry Editor ကိုဘယ်လိုဖွင့်ရမလဲ

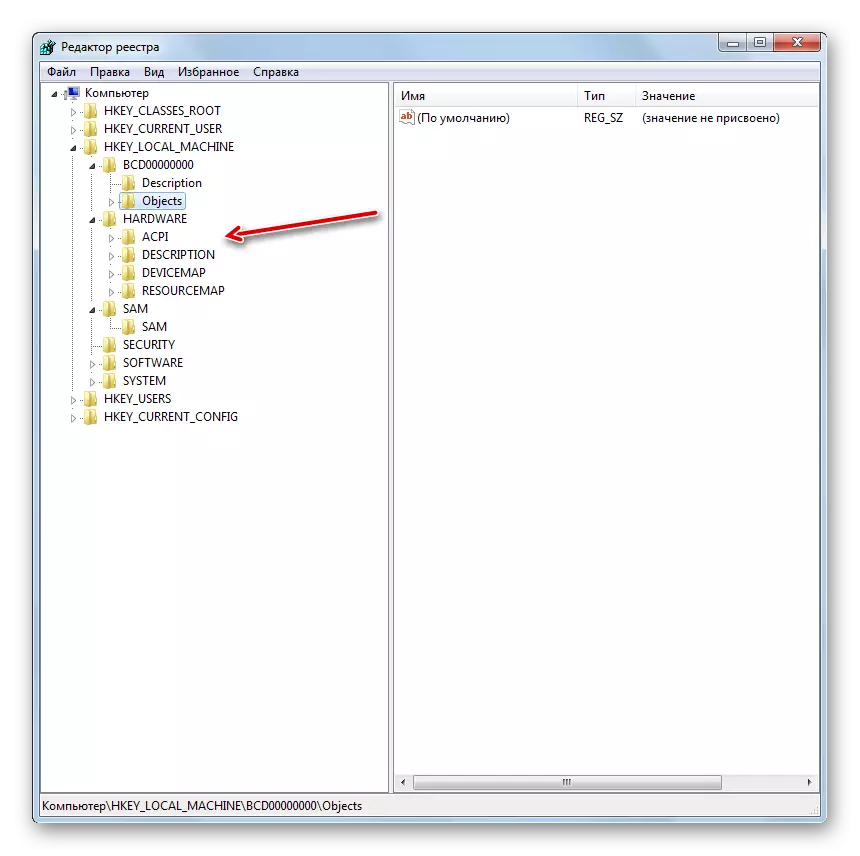
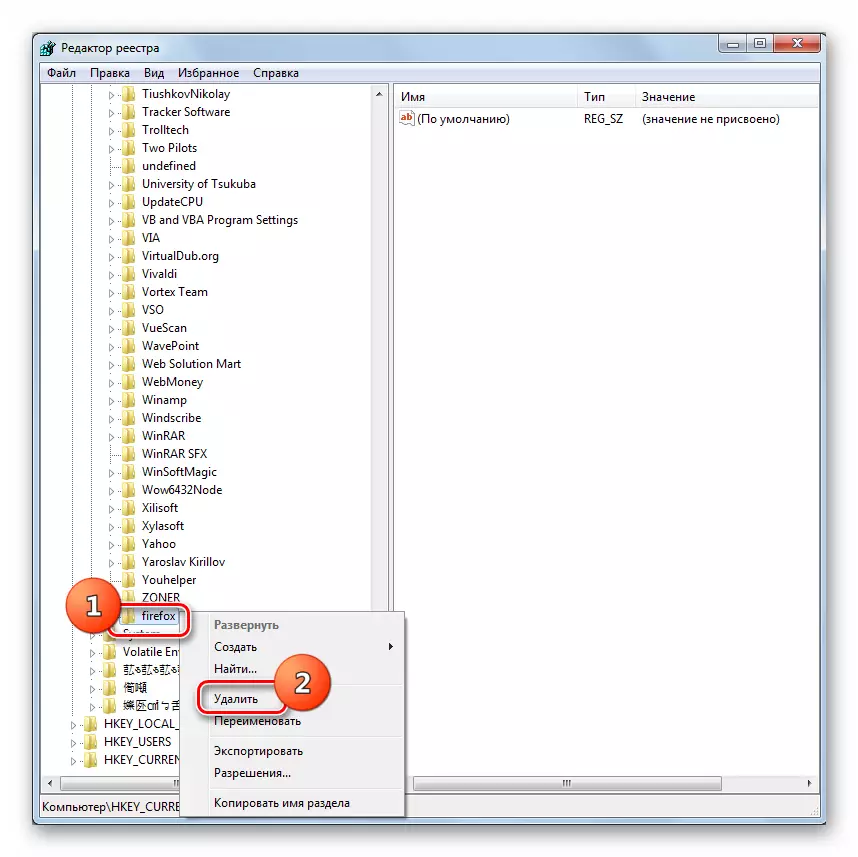

Bound-in Tools နှင့် Third-party applications များကိုသုံးနိုင်သည်ကို "အမှိုက်သရိုက်" မှစနစ်ကိုရှင်းလင်းပါ။ ဒုတိယရွေးချယ်မှုသည်ပိုမိုအဆင်ပြေပြီးသင့်အားပိုမိုသိမ်မွေ့သောဖယ်ရှားရေး configuration ကိုပြုလုပ်ရန်ခွင့်ပြုသည်။ မှန်ကန်စွာ။ သို့သော် Registry မှအမှားအယွင်းများကိုမှန်ကန်သောအမှားအယွင်းများသည်စနစ်လုပ်ဆောင်နိုင်စွမ်းကိုသာ အသုံးပြု. လက်ဖြင့်ပြုလုပ်နိုင်သည်, သို့သော်၎င်းသည်အထူးဗဟုသုတလိုအပ်သောရှုပ်ထွေးသောလုပ်ထုံးလုပ်နည်းတစ်ခုဖြစ်သည်။ ထို့ကြောင့်သာမန်သုံးစွဲသူအများစုအတွက်လိုအပ်ပါကတတိယပါတီပရိုဂရမ်များအသုံးပြုခြင်းသည်လက်ခံနိုင်ဖွယ်နည်းလမ်းဖြစ်သည်။
- "Registry Editor" ကိုသွားရန် Win + R ကိုကီးဘုတ်ပေါ်ရှိ Win + R ကိုရိုက်ထည့်ပါ။