
အသုံးပြုသူအနေဖြင့် operating system ကိုအသုံးပြုနေစဉ်အမှားအယွင်းများအသွင်အပြင်မှ 100% ကိုကာကွယ်နိုင်သည်။ မနှစ်မြို့ဖွယ်အောင်မြင်မှုအတွက်မနှစ်မြို့ဖွယ်ကောင်းသောအမျိုးအစား - သေဆုံးသည့်အပြာမျက်နှာပြင် (BSOD သို့မဟုတ် Blue Death မျက်နှာပြင်) ။ ထိုသို့သောအမှားများကို OS ၏အေးခဲခြင်းနှင့်မရရှိခဲ့သောအချက်အလက်အားလုံးဆုံးရှုံးခြင်းတို့ဖြင့်လိုက်ပါသွားသည်။ ဒီဆောင်းပါးမှာ Windows 10 မှာရှိတဲ့ BSOD လို့ခေါ်တဲ့ BSOD ကိုဘယ်လိုဖယ်ရှားရမလဲဆိုတာကိုပြောပြမယ်။
"memorom_management" အမှားပြင်ဆင်ခြင်းနည်းလမ်းများ
လက်တွေ့တွင်ဖော်ပြထားသောပြ problem နာသည်ဤပုံနှင့်တူသည်။

ကံမကောင်းစွာဖြင့်ထိုကဲ့သို့သောမက်ဆေ့ခ်ျ၏အသွင်အပြင်အတွက်အကြောင်းပြချက်အချက်များအမျိုးမျိုးနိုင်ပါတယ်။ များသောအားဖြင့်တတိယပါတီအက်ပလီကေးရှင်းများနှင့် 0 င်းဒိုးပ conflict ိပက္ခများကြောင့်အမှားအယွင်းများဖြစ်ပွားလေ့ရှိသည်။ သို့သော်တစ်ခါတစ်ရံထိုကဲ့သို့သောပျက်ကွက်မှုများသည်အောက်ပါတို့ကြောင့်ဖြစ်ပျက်သည်။
- ပျက်စီးသို့မဟုတ်မှားယွင်းစွာ install လုပ်ထားတဲ့ယာဉ်မောင်း
- စနစ်ဖိုင်များအတွက်ပျက်ကွက်
- ဗိုင်းရပ်စ်ဆော့ဖ်ဝဲ၏အပျက်သဘောဆောင်သောသြဇာလွှမ်းမိုးမှု
- Power Scheme Setup ပြ problem နာ
- ရုပ်ပိုင်းဆိုင်ရာပြတ်ရွေ့ပြေး
"memorom_management" ပေါ်လာသည့်အခါသင်ပထမ ဦး ဆုံးအသုံးပြုရန်လိုအပ်သည့်ထိရောက်သောနည်းလမ်းနှစ်ခုအကြောင်းသင့်အားပြောပြပါလိမ့်မည်။
နည်းလမ်း 1 - တတိယပါတီမပါဘဲ OS ကို run ပါ
ပထမတစ်ခုမှာမည်သည့်ဖိုင်များသည် OS စနစ်သို့မဟုတ်တတိယပါတီဆော့ဖ်ဝဲလ်ဖိုင်များ၏မှန်ကန်သောစစ်ဆင်ရေးကိုချိုးဖောက်သည်ကိုအတိအကျရှာဖွေရန်လိုအပ်သည်။ ဒီလိုလုပ်ဖို့အောက်ပါတို့ကိုလုပ်ပါ -
- "Windows" + "r" key ပေါင်းစပ်အသုံးပြုသော system utility ကို "run" ကိုသုံးပါ။
- ပေါ်လာသည့်ပြတင်းပေါက်၏တစ်ခုတည်းသောကွက်လပ်တွင် Msconfig command ကိုရိုက်ထည့်ပါ, ထို့နောက်ကီးဘုတ်ပေါ်ရှိ "Enter" ခလုတ်ကို နှိပ်. ပြတင်းပေါက်သူ့ဟာသူ "OK" ကိုနှိပ်ပါ။
- "System Configuration" 0 င်းဒိုးကိုဖွင့်သည်။ ပထမဘောင်တွင် "အထွေထွေ" သည် "selective start" string ရှေ့တွင်အမှတ်အသားကိုသတ်မှတ်သင့်သည်။ "download system service" string ကိုလည်းမှတ်သားကြောင်းသေချာပါစေ။ တစ်ချိန်တည်းမှာပင် "Entry lement leader များကို upload" အနေအထားမှ checkbox ကိုဖယ်ရှားသင့်သည်။
- ထို့နောက် "0 န်ဆောင်မှု" tab ကိုသွားပါ။ 0 င်းဒိုး၏အောက်ခြေတွင် "Microsoft 0 န်ဆောင်မှုများကိုမပြပါနှင့်" မျဉ်း၏ရှေ့တွင် checkbox ကိုဖွင့်ပါ။ ထို့နောက် 0 န်ဆောင်မှုများ၏စာရင်းသည်သိသိသာသာကျဆင်းသွားလိမ့်မည်။ သူတို့ကိုသင်အားလုံးကို disable လုပ်ရမယ်။ အမှတ်အသားတစ်ခုချင်းစီကိုဆန့်ကျင်ဘက်အမှတ်အသားကိုဖယ်ရှားပါသို့မဟုတ် "Disable all" ခလုတ်ကိုနှိပ်ပါ။
- ယခုသင်သည် "startup" tab ကိုဖွင့်သင့်သည်။ "Open Task Manager" String ကိုနှိပ်ပါ။ ထို့နောက်အပြောင်းအလဲအားလုံးကိုအသုံးပြုရန် System Configuration 0 င်းဒိုးရှိ "OK" ခလုတ်ကိုနှိပ်ပါ။ ထို့နောက်စနစ်ကိုပြန်လည်စတင်ရန်ကမ်းလှမ်းမှုနှင့်အတူပြတင်းပေါက်ပေါ်လာလိမ့်မည်။ အဘယ်အရာကိုမျှမကဖိအားနှင့်မပိတ်ပါနှင့်။
- "Task Manager" သည် "Task Manager" ၏ "Tools Manager" tab တွင်အစီအစဉ်များအားလုံးကိုပိတ်ထားရမည်။ ထိုသို့ပြုလုပ်ရန် Element ၏အမည်ကိုညာဖက် နှိပ်. Context menu မှ "Disable" item ကိုရွေးချယ်ပါ။ application အားလုံးကိုပိတ်ပြီးပြီးနောက် "Task Manager" ကိုပိတ်ပါ။
- ယခုပြန်လည်စတင်စနစ် 0 င်းဒိုးသို့ပြန်သွားပြီး Restart ခလုတ်ကိုနှိပ်ပါ။

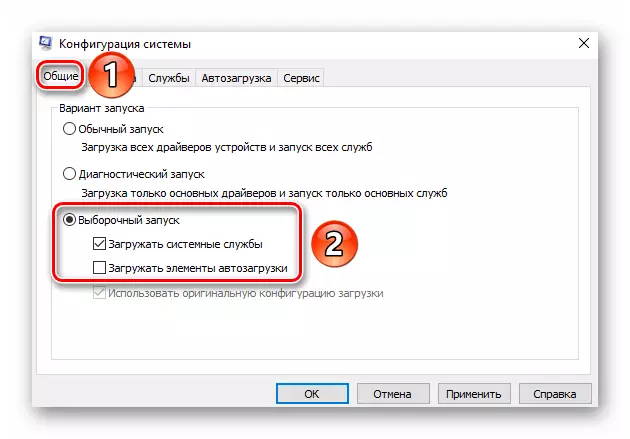
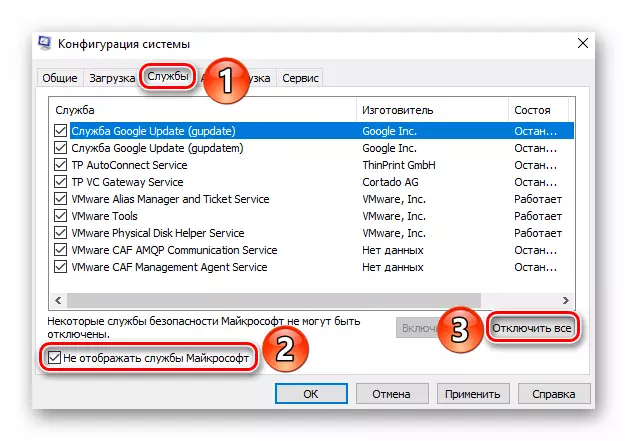
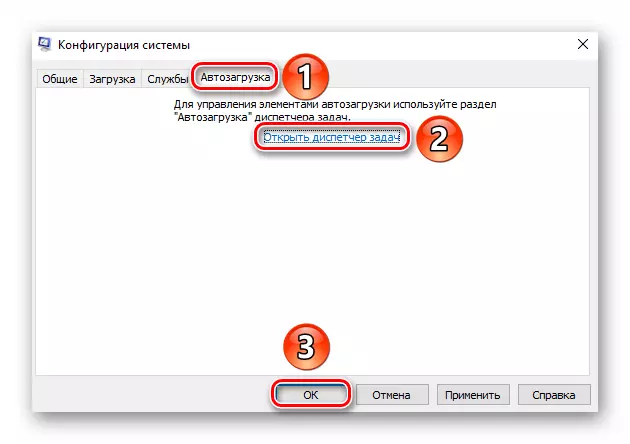


စနစ်ကိုပြန်လည်ဖွင့်ပြီးနောက်, သင်သည်အပြာရောင်ဖန်သားပြင်နှင့်အမှား "memorom_management" အမှားဖြစ်ပေါ်စေသည့်ထိုလုပ်ရပ်များပြုလုပ်သင့်သည်။ နောက်တစ်ခါထပ်မဖြစ်ခဲ့ရင်အရာအားလုံးဟာ Autoload မှာရှိတဲ့အရင်ပြတ်တောက်ခြင်းသို့မဟုတ်ပရိုဂရမ်တွေထဲကတစ်ခုဖြစ်ပါတယ်။ ဤကိစ္စတွင်အထက်တွင်ဖော်ပြထားသောအဆင့်များအားလုံးကိုသင်ထပ်ခါတလဲလဲလုပ်ရမယ်, အမှားတရားခံကိုတွေ့သောအခါသင်ရှာဖွေတွေ့ရှိထားသောပရိုဂရမ်သို့မဟုတ်ယာဉ်မောင်းကိုအသစ်ပြောင်းသင့် / ပြန်လည်သတ်မှတ်သင့်သည်။ ဆော့ (ဖ်) ဝဲအစိတ်အပိုင်းကိုသင်ဖျက်လိုက်လျှင်ပြ problems နာများရှိပါကပြ problems နာများရှိသည် (ဥပမာ, လျှောက်လွှာကိုဖျက်ရန်ငြင်းဆန်သည်),
ဆက်ဖတ်ရန်: ပရိုဂရမ်များကိုလုံးဝဖယ်ရှားခြင်းအတွက်အကောင်းဆုံးဖြေရှင်းနည်းများ
နည်းလမ်း 2. ကုဒ်အဓိပ္ပာယ်ဖွင့်ဆိုချက်နှင့်အမည်ပြ problem နာဖိုင်အမည်
ပထမနည်းလမ်းကမကူညီဘူး, ဒါမှမဟုတ်သင်အဲဒါကိုမသုံးချင်ဘူးဆိုရင်, ထို့နောက်ကျွန်ုပ်တို့သည်အမှားကုဒ်ကိုမည်သို့ရှာဖွေရမည်ကိုကျွန်ုပ်တို့အားပြောပြပါလိမ့်မည်။ ပုံမှန်အားဖြင့်သေခြင်း၏အပြာမျက်နှာပြင်ပေါ်တွင်ဤအချက်အလက်ပျောက်နေသည်။ တွေ့ရှိရသည့်တန်ဖိုးနှင့်ယင်း၏ဖော်ပြချက်အရ BSOD ၏အသွင်အပြင်အတွက်အကြောင်းပြချက်ကိုတိကျစွာဆုံးဖြတ်နိုင်သည်။
- အစပိုင်းတွင် OS ကို Safe Mode တွင် download လုပ်ရန်လိုအပ်သည်။ command line support ကို enable လုပ်ပါ။ ဤသို့ပြုလုပ်ရန်နည်းလမ်းတစ်ခုမှာ Booting လုပ်နေစဉ်အတွင်းကီးဘုတ်ပေါ်ရှိ "F8" ခလုတ်ကိုတက်ကြွစွာနှိပ်ခြင်းဖြစ်သည်။ ပေါ်လာသည့်ဝင်းဒိုးတွင်သင်သည်တူညီသောအမည်အမည်နှင့်ကြိုးတစ်ချောင်းကိုရွေးချယ်ရန်လိုအပ်သည်။

သီးခြားဆောင်းပါးမှ Safe Mode ဖြင့် OS ကို run သောအခြားနည်းလမ်းများအကြောင်းလေ့လာနိုင်သည်။
Read More - Windows 10 တွင် Safe Mode
- ဤကိုင်တွယ်မှုများကိုပြုလုပ်ပြီးနောက်အုပ်ချုပ်ရေးမှူးကိုယ်စား "command line" ကို run ရန်လိုအပ်သည်။ "taskbar" command ပေါ်ရှိရှာဖွေရေးအကွက်ထဲတွင် "Thisifier" command ကိုရိုက်ထည့်ပါ။ တွေ့ရသော PCM ပရိုဂရမ်၏အမည်ကိုနှိပ်ပါ, Context menu မှ "Run on on on on on on he on" ကိုရွေးပါ။
- သင်အကောင့်စောင့်ကြည့်လေ့လာခြင်းကို enable လုပ်ပါကအောက်ပါ 0 င်းဒိုးပေါ်လာလိမ့်မည်။
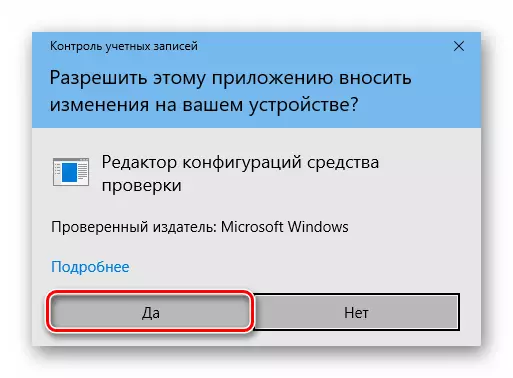
"Yes" ခလုတ်ကိုနှိပ်ပါ။
- ပေါ်လာသည့်ပြတင်းပေါက်၌သင်သည် stroke ပေါ်တွင် "စံသတ်မှတ်ထားသော parameters တွေကိုဖန်တီးရန် (ပရိုဂရမ်ကုဒ်နံပါတ်) ကိုဖန်တီးရန်" အမှတ်အသားပြုရန်လိုအပ်သည်။ ထို့နောက်တူညီသော 0 င်းဒိုးတွင် "Next" ကိုနှိပ်ပါ။
- အောက်ပါပစ္စည်းတွင်တိကျသောစမ်းသပ်မှုများပါဝင်သည်။ အောက်ဖော်ပြပါမျက်နှာပြင်ပေါ်ရှိစစ်ဆေးမှုအမှတ်အသားအမှတ်အသားအမှတ်အသားအမှတ်အသားကိုမှတ်သားရန်သူတို့အား၎င်းတို့အား activate လုပ်ရန်လိုအပ်သည်။ လိုအပ်သောပစ္စည်းများမှတ်ချက်ပြုပြီးနောက်, နောက်ခလုတ်ကိုနှိပ်ပါ။
- လာမည့် 0 င်းဒိုးတွင် string ၏ဆန့်ကျင်ဘက်ရှိအမှတ်အသားကိုတပ်ဆင်ပါ "စာရင်းမှကားမောင်းသူအမည်ကိုရွေးပါ" နှင့် "Next" ကိုထပ်နှိပ်ပါ။
- ထည့်သွင်းထားသောယာဉ်မောင်းများနှင့်ပတ်သက်သောသတင်းအချက်အလက်အားလုံးကိုဒေါင်းလုပ်လုပ်သည်အထိစက္ကန့်အနည်းငယ်စောင့်ပါ။ 0 င်းဒိုးအသစ်တစ်ခုတွင် "ပေးသွင်းသူ" လိုင်းကိုနှိပ်ပါ။ ၎င်းသည်ထုတ်လုပ်သူအတွက် software စာရင်းကို sort လုပ်နိုင်လိမ့်မည်။ "ပေးသွင်းသူ" ကော်လံ "Microsoft Corporation" တွင်လိုင်းများအားလုံးနှင့်ဆန့်ကျင်ဘက်များကို tick များကိုသင်ထည့်ရန်လိုအပ်သည်။ လိုအပ်သော element များသည်စာရင်း၏အဆုံးတွင်ရှိနိုင်သည့်အတွက်စာရင်းတစ်ခုလုံးကိုဂရုတစိုက် scrolling လုပ်ရန်ကျွန်ုပ်တို့အကြံပြုပါသည်။ အဆုံးမှာ "finish" ခလုတ်ကိုနှိပ်ရပါမည်။
- ရလဒ်အနေဖြင့်သင်ကွန်ပျူတာကိုပြန်လည်စတင်ရန်လိုအပ်သည့်သတင်းစကားကိုသင်တွေ့လိမ့်မည်။ ဒီဝင်းဒိုးထဲမှာ "OK" ခလုတ်ကိုနှိပ်ပြီးစနစ်ကိုကိုယ်တိုင်ဖွင့်ပါ။
- ထို့နောက်ဖြစ်ရပ်များဖွံ့ဖြိုးတိုးတက်ရန်အတွက်ရွေးချယ်စရာနှစ်ခုရှိသည် - ပုံမှန်အားဖြင့်စနစ်သည်ပုံမှန်အားဖြင့် boot လုပ်လိမ့်မည်, တည်ငြိမ်သော OS 0 န်ဆောင်မှုဆိုသည်မှာယာဉ်မောင်းများနှင့်ပြ problems နာမရှိပါ။ BSOD အမှားတစ်ခုဖြစ်သောအမှားတစ်ခုဖြစ်သောအမှားတစ်ခုဖြစ်သောအခါစနစ်သည် Cyclust Reboot စတင်နိုင်သည်ကိုသတိပြုပါ။ ကြိုးစားမှုနှစ်ခုအပြီးတွင်နောက်ထပ်ဒေါင်းလုပ်ရွေးချယ်စရာများကိုပြသလိမ့်မည်။ ပထမ ဦး စွာ "troubleshooting" ကိုရွေးပါ။
- ထို့နောက် "Advanced Settings" tab ကိုသွားပါ။
- ထိုအခါသင်သည် "View အခြား recovery options" string ကိုနှိပ်ပါ။
- နိဂုံးချုပ်အနေဖြင့် "Download Settings" ခလုတ်ကိုနှိပ်ပါ။
- နောက် 0 င်းဒိုးတွင် "Reboot" ကိုနှိပ်ပါ။
- ဒေါင်းလုပ်ရွေးချယ်စရာစာရင်းတစ်ခုပေါ်ပေါ်လာလိမ့်မည်။ သငျသညျ "command line support နှင့်အတူ Safe mode ကို safe mode" ကိုရွေးချယ်သင့်ပါတယ်။
- System ကိုလုံခြုံသော mode တစ်ခုဖြင့်တင်ပြီးနောက်တွင် command line ကိုစီမံခန့်ခွဲသူအခွင့်အရေးဖြင့် run ရန်လိုအပ်သည်။ ထိုသို့ပြုလုပ်ရန် "Windows + R" ကီးဘုတ်ဖြင့်ကီးဘုတ်ကို "Run" 0 င်းဒိုးရှိ CMD command ကိုရိုက်ထည့်ပါ, ပြီးနောက် "Enter" ကိုနှိပ်ပါ။
- "command line" တွင်သင်သည်အောက်ပါ command များကိုပြောင်းရန်လိုအပ်သည် -
Verifier / Reset ။
Shutdown -r -t 0
ပထမတစ်ခုကသင့်အားချက်လက်မှတ်ကိုပိတ်ပြီးစနစ်ကို looping လုပ်ခွင့်ပြုလိမ့်မည်။ ဒုတိယတစ်ခုက၎င်းကိုပုံမှန် mode တွင်ပြန်လည်စတင်လိမ့်မည်။
- OS Reboots ဖြစ်သည့်အခါ "စူးစမ်းရှာဖွေသူ" တွင်နောက်လမ်းကိုဖြတ်သန်းရန်လိုအပ်သည်။
C: \ Windows \ minidump
- "MinIDPPP" ဖိုင်တွဲတွင် "DMP" extension နှင့်ဖိုင်တစ်ခုရှာတွေ့လိမ့်မည်။ ၎င်းကိုအထူးအစီအစဉ်များတစ်ခုမှတစ်ခုဖွင့်သင့်သည်။
ဆက်ဖတ်ရန် - DMP Memory Dumps ကိုဖွင့်ပါ
bluescreenview ကိုအသုံးပြုဖို့ကျွန်ုပ်တို့အကြံပြုပါသည်။ သင်၏ Dump ဖိုင်ကိုဖွင့်ပြီးအောက်ပါပုံကိုကြည့်ပါ။
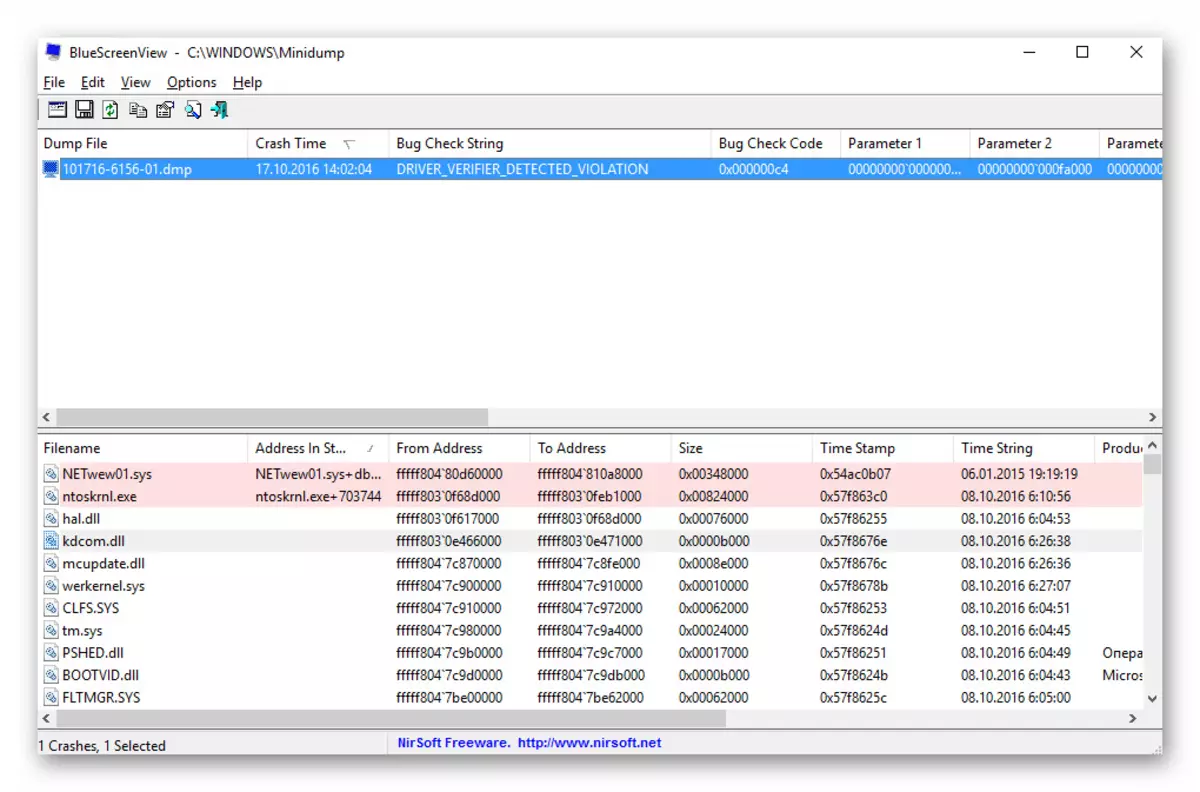
ပြတင်းပေါက်၏အောက်ခြေတွင်ပန်းရောင်နှင့်အတူဖိုင်များ၏အမည်များကို "memorom_management" အမှား၏အကြောင်းရင်းဖြစ်သောမီးမောင်းထိုးပြလိမ့်မည်။ မည်သည့်ရှာဖွေရေးအင်ဂျင်မှမဆို "filename" ဂရပ်မှအမည်ကိုသာကူးယူပြီး၎င်းနှင့်သက်ဆိုင်သည်ကိုဆုံးဖြတ်နိုင်သည်။ ထို့နောက်ပြ a နာ software ကိုဖယ်ရှားပြီးထပ်မံသတ်မှတ်ထားသင့်သည်။
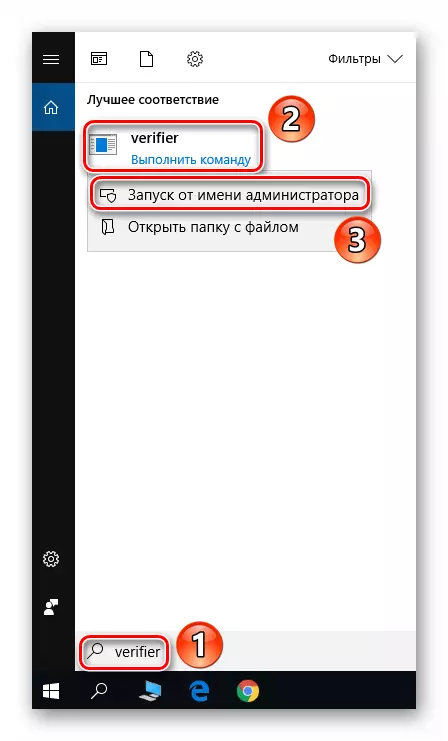
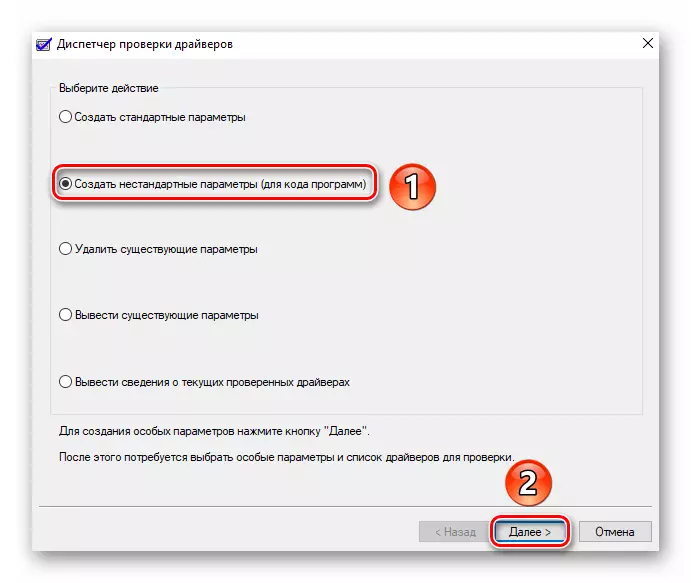
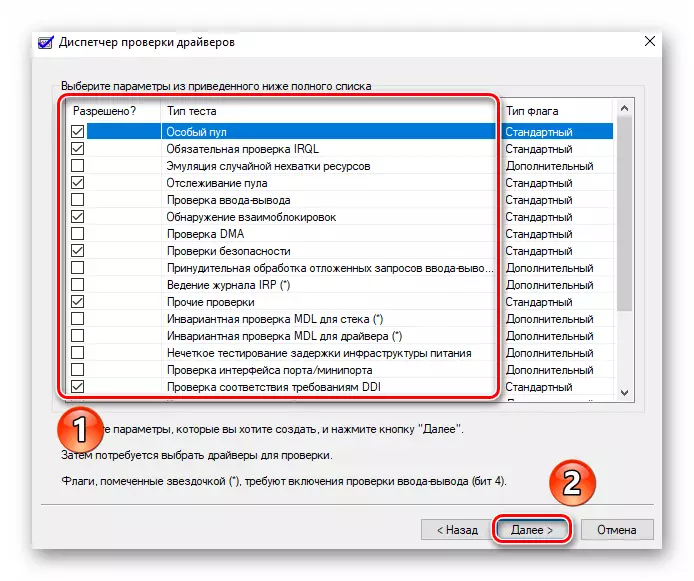

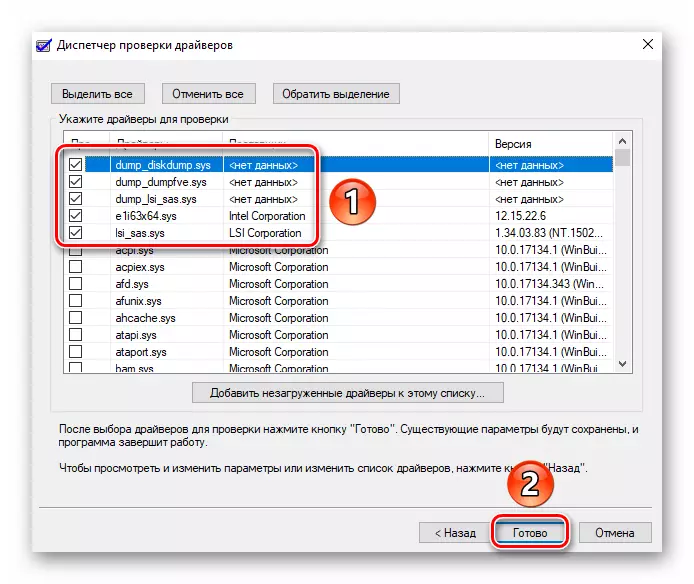




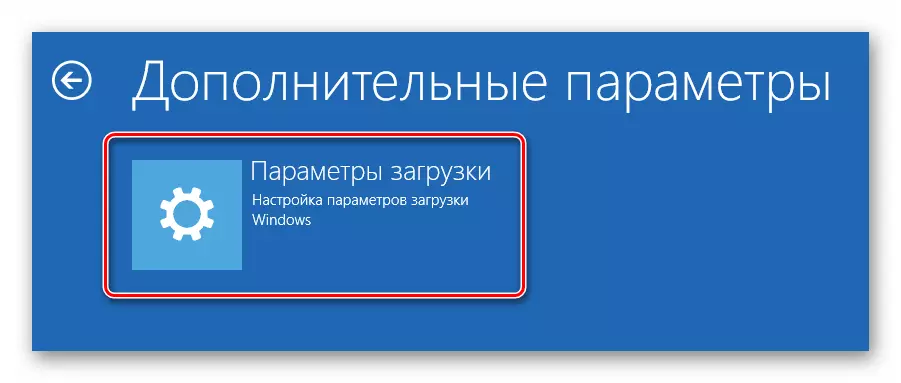
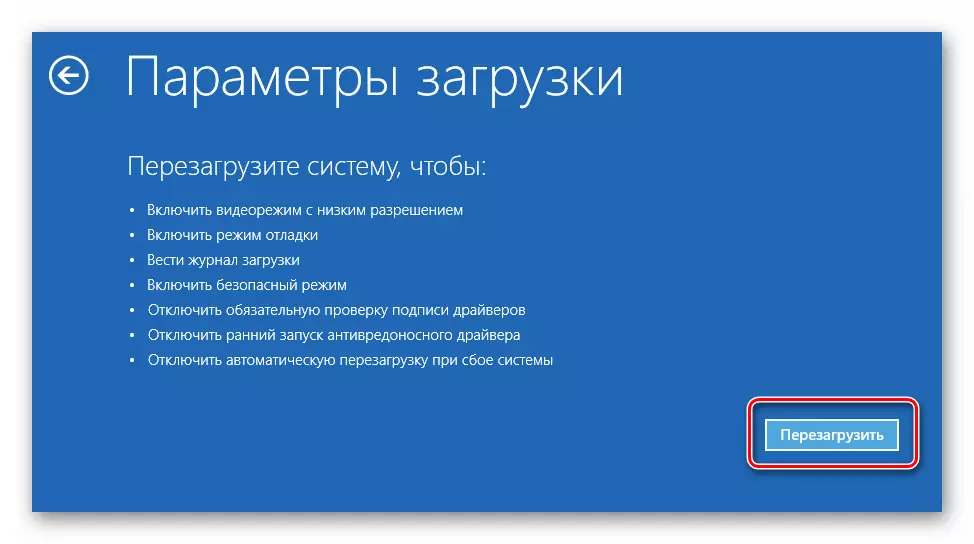
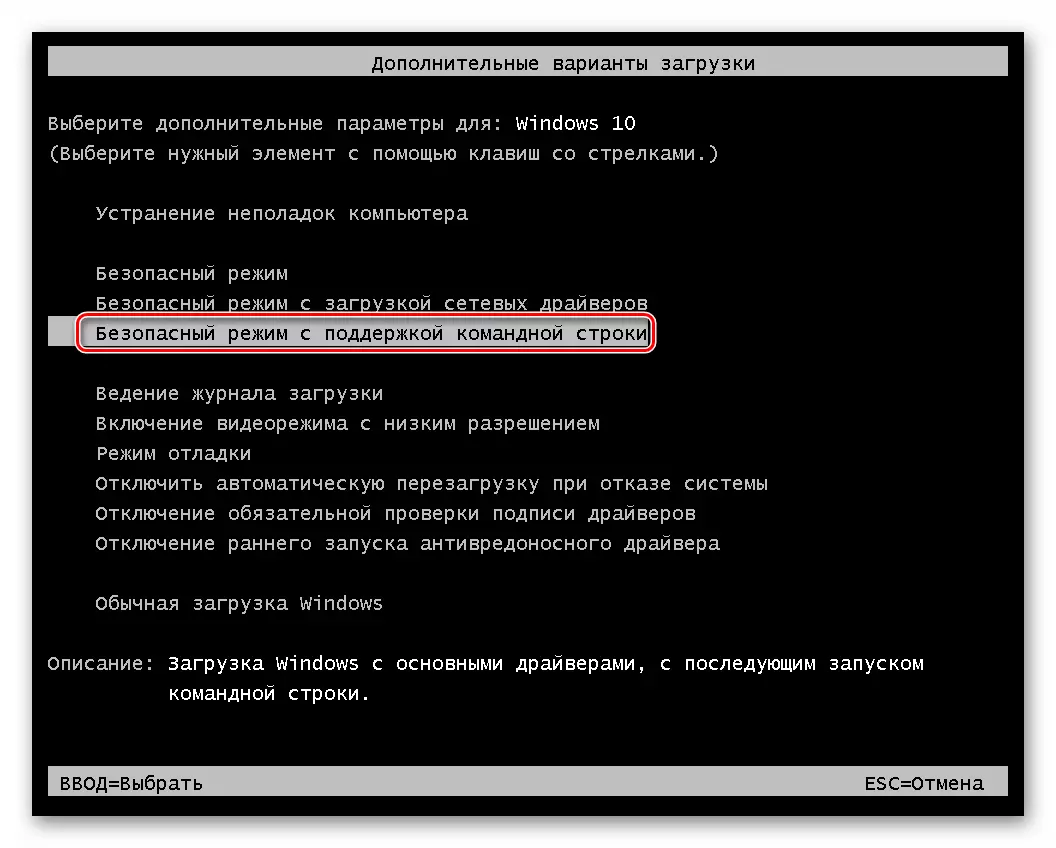

ဒါကိုကျွန်ုပ်တို့ရဲ့ဆောင်းပါးကယုတ္တိကျတဲ့နိဂုံးချုပ်လိုက်တယ်။ အဆိုပြုထားသောနည်းလမ်းများအနက်မှတစ်ခုကသင့်အားပြ the နာကိုဖယ်ရှားပေးရန်ကူညီပေးရန်မျှော်လင့်ပါသည်။ အကယ်. ကြိုးစားမှုများကိုအောင်မြင်မှုနှင့်အတူသရဖူဆောင်းခြင်းမခံရပါက, operating system ကို malware နှင့်အမှားများရှိနေခြင်းသို့စစ်ဆေးရန်ဤကဲ့သို့သောစံပြလုပ်ငန်းစဉ်ကိုလုပ်ဆောင်ရန်ကြိုးစားသင့်သည်။
ပိုပြီးဖတ်ပါ:
ဗိုင်းရပ်စ်နှိမ်နင်းရေးမရှိဘဲဗိုင်းရပ်စ်များကိုစစ်ဆေးပါ
အမှားအယွင်းများအတွက် Windows 10 ကိုစစ်ဆေးပါ
အကယ်. သင်သည် "memorom_management" မက်ဆေ့ခ်ျကိုပေါ်လာပါကလက်ပ်တော့ပ်များပိုင်ရှင်များသည်ပါဝါအစီအစဉ်ကိုပြောင်းလဲရန်ကြိုးစားသင့်သည်။ အလွန်အမင်းအမှုအရာတွင်သင်သည်သိုးကိုအာရုံစိုက်ရန်လိုအပ်သည်။ ဖြစ်ကောင်းဖြစ်နိုင်ပြ problem နာ၏အကြောင်းရင်း၎င်း၏ရုပ်ပိုင်းဆိုင်ရာချွတ်ယွင်းဖြစ်ခဲ့သည်။
