
တစ်ခါတစ်ရံအသုံးပြုသူများသည် 10 စင်တီမီတာအထိ 10 အရွယ်အစား၏ဓာတ်ပုံကိုပုံနှိပ်ရန်လိုအပ်သည်။ ဟုတ်ပါတယ်, အရည်အသွေးမြင့်တဲ့ပစ္စည်းကိရိယာများနှင့်စက္ကူကိုအသုံးပြုသောအလုပ်သမားများသည်သင့်အတွက်ဤလုပ်ထုံးလုပ်နည်းကိုဖြည့်ဆည်းပေးမည့်အထူးဆွေးနွေးမှု 0 န်ဆောင်မှုတစ်ခုကိုသင်ဆက်သွယ်နိုင်သည်။ သို့သော်အိမ်တွင်သင့်တော်သောကိရိယာတစ်ခုရှိပါကသင်ကိုယ်တိုင်အားလုံးကိုလုပ်နိုင်သည်။ နောက်တစ်နည်းကို 10 × 15 ပုံတစ်ပုံကိုပုံနှိပ်ထုတ်ဝေရန်နည်းလမ်းလေးခုကိုကြည့်ပါ။
Print Photo Photo Print Print Printer ပေါ်တွင် Print Print
ချက်ချင်းဆိုသလိုငါ task ကိုဖြည့်စွက်ရန် task ကိုဖြည့်စွက်ရန်သင်ရောင်စုံ inkjet ပစ္စည်းကိရိယာများနှင့်အထူးစက္ကူ A6 သို့မဟုတ်ထိုထက်ပိုလိုအပ်လိမ့်မယ်ကြောင်းသတိပြုပါ။ယခုတံဆိပ်ခတ်ပြီးစီးသည်အထိစောင့်ဆိုင်းနေဆဲဖြစ်သည်။ သင်သည်အရောင်များနှင့်သက်ဆိုင်သောဓာတ်ပုံကိုရ။ အရည်အသွေးကောင်းရှိရမည်။
နည်းလမ်း 3: အထူးအစီအစဉ်များ
ကွဲပြားခြားနားသောပုံစံများ၏ပုံများပြင်ဆင်ရန်နှင့်ပုံနှိပ်ရန်အစီအစဉ်များရှိပါတယ်။ သူတို့အတွက်အကူအညီဖြင့် 10 × 15 နှင့်အလုပ်လုပ်နိုင်သည်။ ထိုကဲ့သို့သောဆော့ (ဖ်) ဝဲကိုစီမံခန့်ခွဲမှုသည်အလိုအလျောက်အဆင့်တွင်ပြုလုပ်သည်။ အောက်ပါ link ကိုအပေါ်ကျွန်တော်တို့ရဲ့အခြားပစ္စည်းများအတွက်သူတို့ကိုတွေ့ဆုံရန်။
Read more: ထိပ်တန်းပုံနှိပ်အစီအစဉ်များဓာတ်ပုံများ
နည်းလမ်း 4: Standard Windows Print Tool
ပုံနှိပ်ခြင်းဆိုသည်မှာ 3 × 4 မှလွဲ. လူကြိုက်အများဆုံးပုံစံများဖြင့်ပုံမှန်အားဖြင့်ပုံမှန်အားဖြင့်လုပ်ဆောင်သည်။ သင်၏ပုံ၏အရင်းအမြစ်ဗားရှင်းသည် 10 × 15 ထက်ပိုပါကသင်၏အရွယ်အစားကို ဦး စွာပြောင်းလဲရမည်။ ၎င်းကို Photoshop တွင်လုပ်ဆောင်နိုင်သည်, အထက်တွင်ဖော်ပြထားသောနည်းလမ်း 2 မှပထမအဆင့်လေးဆင့်ဖြင့်ကူညီလိမ့်မည်။ အပြောင်းအလဲအပြီးတွင် Snapshot ကို Ctrl + S. ကိုနှိပ်ခြင်းဖြင့် Snapshot ကိုသိမ်းဆည်းရန်သာလိုအပ်သည်။ အောက်ပါကိုင်တွယ်မှုများကိုပြုလုပ်ပါ။
- ဘယ်ဘက်ခလုတ်ကိုနှိပ်ခြင်းဖြင့်ဖိုင်ကိုကြည့်ရှုခြင်းအစီအစဉ်မှတဆင့်ဖိုင်ကိုဖွင့်ပါ။ "Print" ကိုနှိပ်ပါ။ အကယ်. ပျောက်နေပါက Hot Ctrl + P. ကိုသုံးပါ။
- ဓာတ်ပုံမဖွင့်စရာမလိုဘဲ printout ကိုသွားပါ။ ၎င်းကို PCM ကို နှိပ်. "Print" ကိုနှိပ်ပါ။
- ဖွင့်လှစ်သော "Printing Images" 0 င်းဒိုးတွင်စာရင်းမှတက်ကြွသောပရင်တာကိုရွေးချယ်ပါ။
- အသုံးပြုထားသောစက္ကူအရွယ်အစားကိုအသုံးပြုထားပြီးပုံအရည်အသွေးကိုသတ်မှတ်ပါ။ သင် A6 format စာရွက်များကိုသုံးပါကအောက်ပါအဆင့်နှစ်ခုကိုကျော်ပါ။
- အကယ်. စက္ကူ A4 ကိုပရင်တာထဲသို့တင်ပါကညာဘက်ရှိမီနူးတွင် "10 x 15 စင်တီမီတာ (2)" ကိုစစ်ဆေးပါ။
- အသွင်ပြောင်းပြီးနောက် Snapshot သည် frame တွင်အပြည့်အဝမသင့်တော်ပါ။ ၎င်းကို "frame အရွယ်အစား" နှင့်ချက်လက်မှတ်အမှတ်အသားကိုဖယ်ရှားခြင်းဖြင့်ပြင်ဆင်သည်။
- "PRINT" ခလုတ်ကိုနှိပ်ပါ။
- လုပ်ငန်းစဉ်ပြီးစီးရန်စောင့်ပါ။
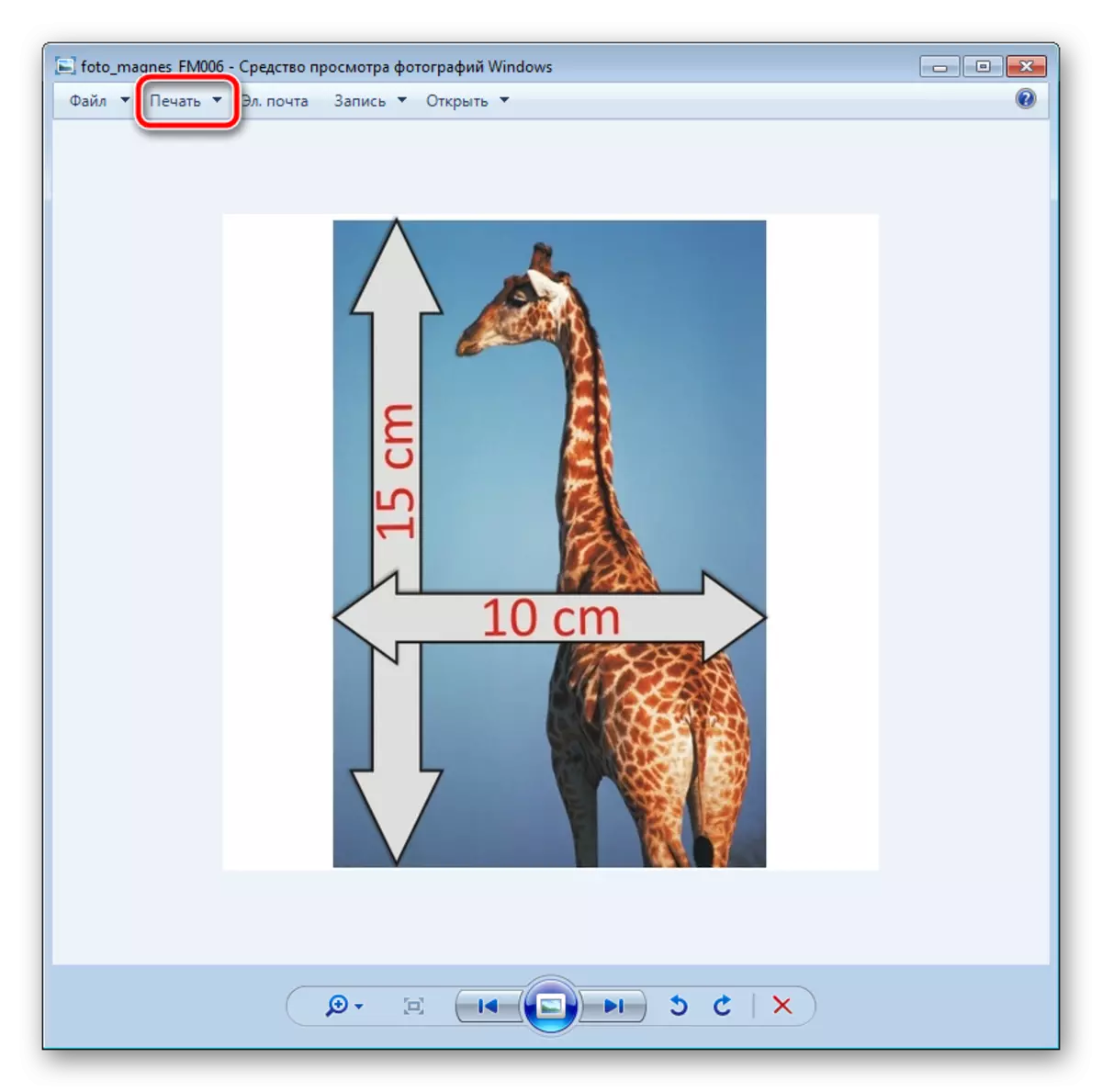
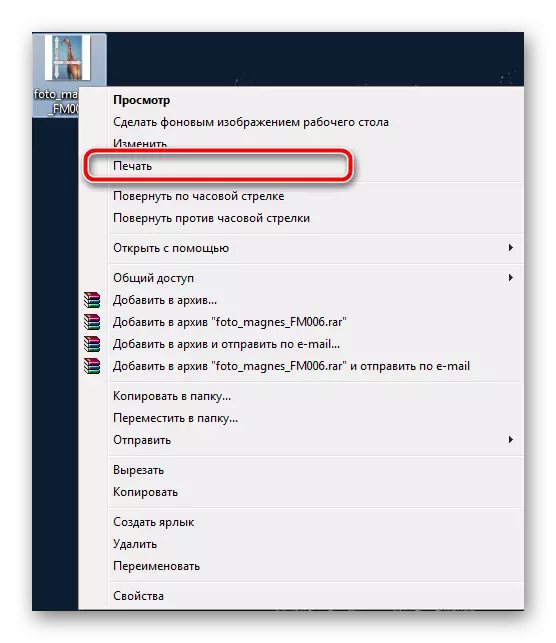

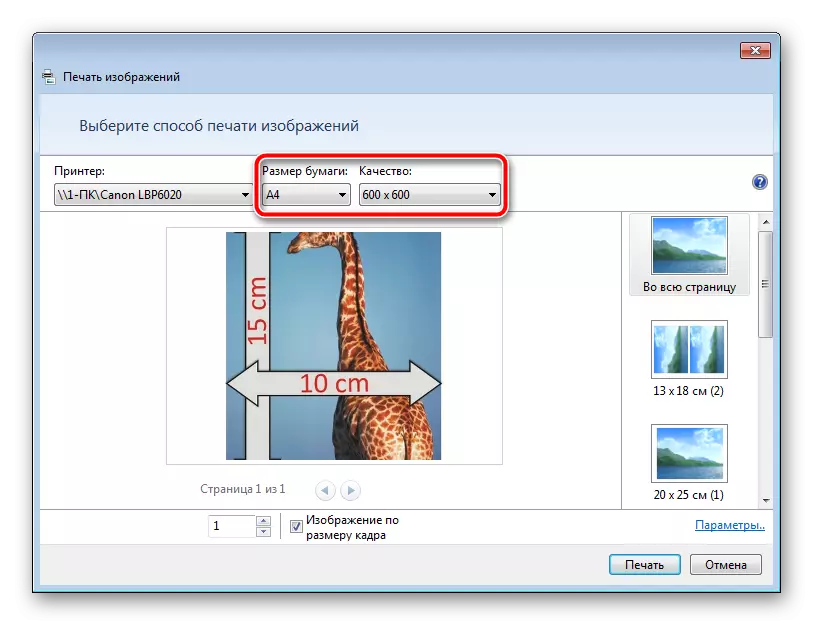
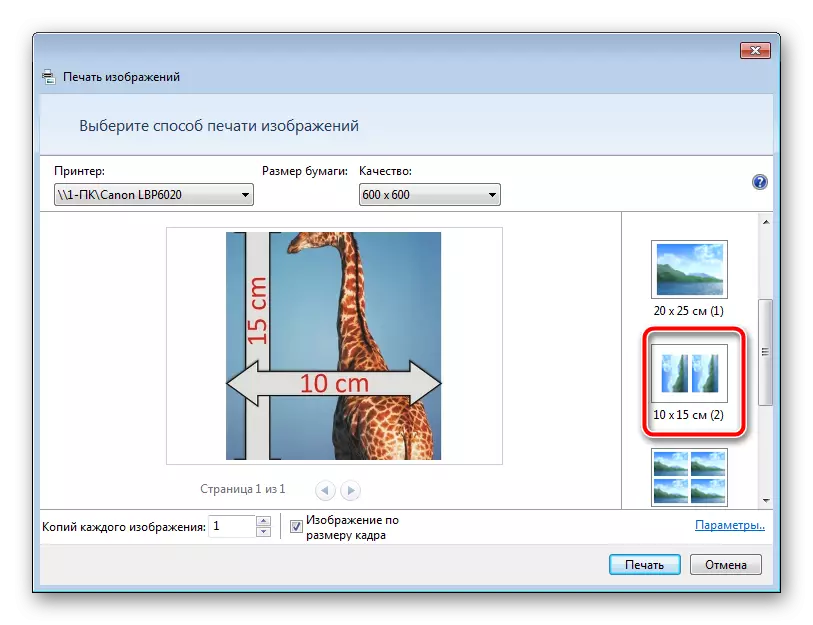
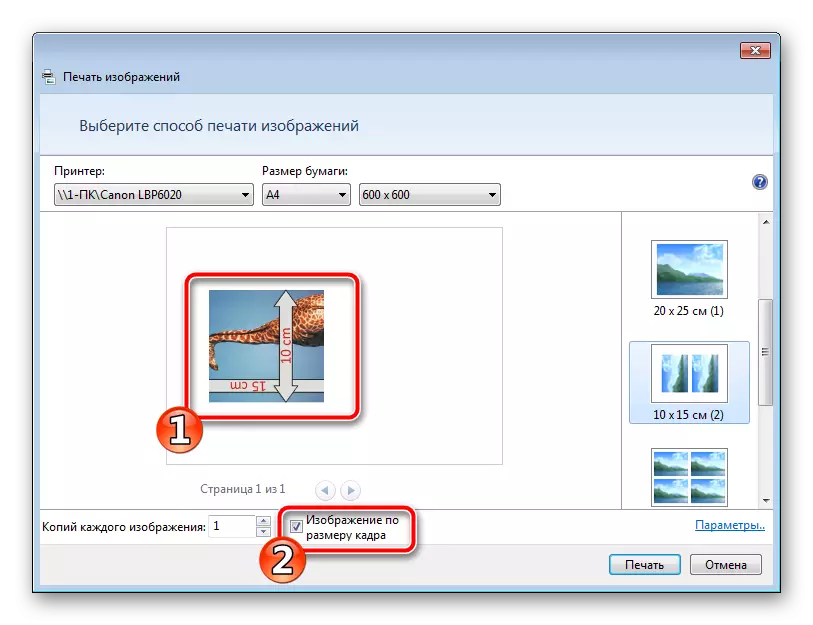
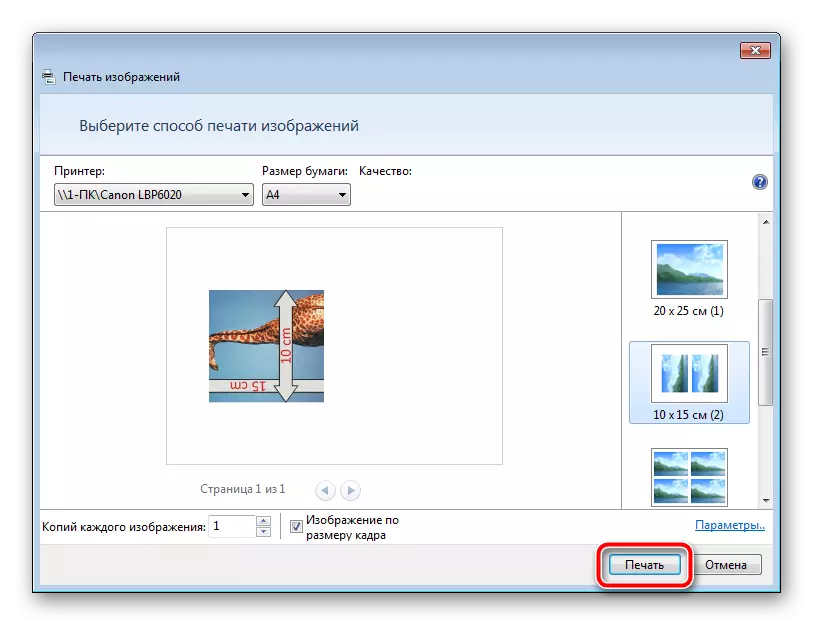
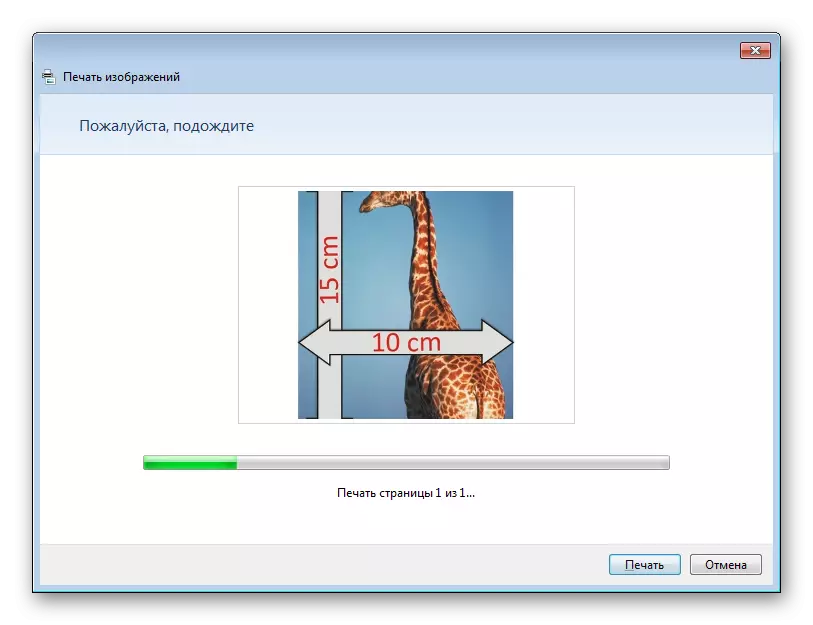
လုပ်ထုံးလုပ်နည်းမပြီးမချင်းစက္ကူကိုမဖယ်ရှားပါနှင့်။
ဒါကိုငါတို့ဆောင်းပါးကအဆုံးသတ်လိုက်တယ်။ သင်အလုပ်ကိုရင်ဆိုင်ဖြေရှင်းနိုင်ရန်သင်ကူညီပေးရန်ကျွန်ုပ်တို့မျှော်လင့်ပါသည်။ 10 စင်တီမီတာမှ 10 စင်တီမီတာ၏ဓာတ်ပုံတစ်ပုံမိတ္တူကူးယူရန်အတွက်အဆင်ပြေဆုံးရွေးချယ်မှုကိုသင်တွေ့ရှိခဲ့သည်။
ကြည့်ပါ။
အဘယ်ကြောင့်ပရင်တာ prints ပုံနှိပ်ထုတ်ဝေ
ပရင်တာ၏သင့်တော်သောစံကိုက်ညှိ
