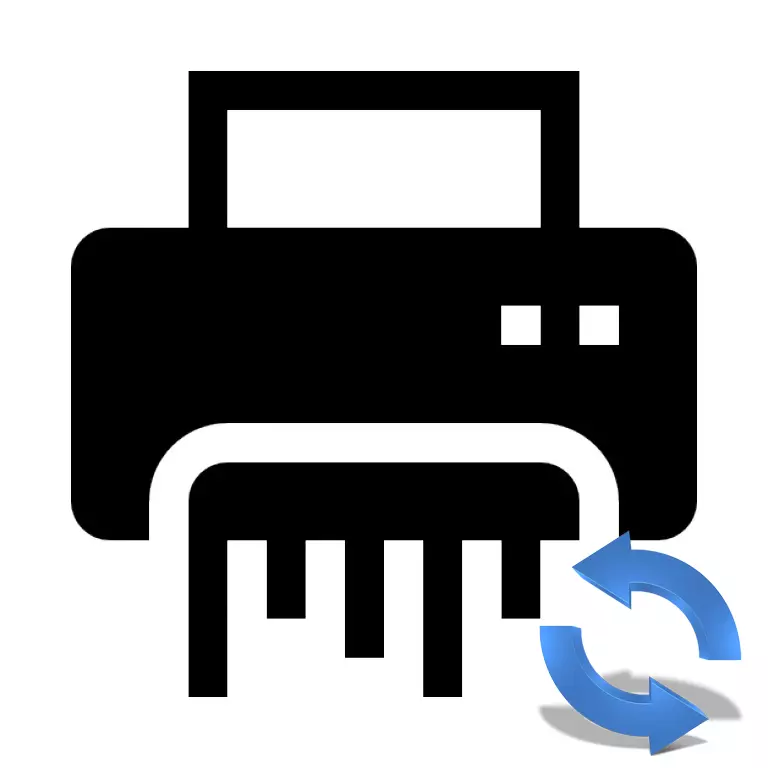
ပုံနှိပ်ခြင်းလုပ်ငန်းစဉ်တွင်မှင်ပမာဏအချို့ကိုအကြံပြုထားခြင်းမရှိပါကစာရွက်ပေါ်တွင်မကျပါ။ ရလဒ်အနေဖြင့်ဆေးသုတ်ခြင်းကိုဤရည်ရွယ်ချက်အတွက်အထူးဒီဇိုင်းပြုလုပ်ထားသောကွန်တိန်နာတွင်စုဆောင်းသည်။ Canon MG2440 ပရင်တာသည်အနှီးစုဆောင်းခြင်းကိုစာရင်းပြုစုထားပြီးဖြည့်သည့်အခါသင့်လျော်သောအသိပေးချက်ကိုပြသသည်။ သို့သော်အိမ်တွင်းအသုံးပြုမှုနှင့်အတူဤကွန်တိန်နာတွင်အပြည့်အ 0 စုဆောင်းခြင်းကိုရရှိရန်မဖြစ်နိုင်သဖြင့်၎င်းသည်ယန္တရားတစ်ခုလုံးသည်လုံးဝမမှန်ကန်ကြောင်းဆိုလိုသည်။ နောက်တစ်ခုကအနှီးတွေကိုဘယ်လို reset လုပ်ပြီး device ရဲ့အလုပ်ကိုတည်ဆောက်ရမယ်ဆိုတာပြောမယ်။
အကယ်. မီးသီးသည်အစိမ်းရောင်လောင်ကျွမ်းပါက 0 န်ဆောင်မှုပုံစံသို့ကူးပြောင်းခြင်းကိုအောင်မြင်စွာလုပ်ဆောင်သည်။ ထို့နောက်သင်သာ pampers ကောင်တာပယ်ဖျက်ရန်လိုအပ်ပါတယ်။
နည်းလမ်း 1: servicetol
ယခုဝန်ဆောင်မှုကိရိယာကို developer မှမထောက်ပံ့ပါ။ သို့သော်တရားဝင်ဝက်ဘ်ဆိုက်မှဒေါင်းလုပ် လုပ်. မရပါ, သို့သော်ဤဆော့ဖ်ဝဲသည်အင်တာနက်ပေါ်မှပစ္စုပ္ပန်ပရိုဂရမ်များ၏ထိရောက်သောနှင့်ထိရောက်မှုဖြစ်သည်။ ထို့ကြောင့်၎င်းကိုတတိယပါတီအရင်းအမြစ်များမှဒေါင်းလုဒ်ပြုလုပ်ရမည်။ သင်ဖွင့်လှစ်ခြင်းမပြုမီမည်သည့်အဆင်ပြေသောလမ်းအတွက် executeable file ကို checessable file ကိုစစ်ဆေးရန်အကြံပြုပါသည်။ဤအနှီးပြန်လည်သတ်မှတ်ခြင်း၏ဤလုပ်ငန်းစဉ်အပေါ်အနှီး၏မီတာကျော်ပြီ။ ၎င်းသည် 0 န်ဆောင်မှုစနစ်ကိုမှ ထွက်. စက်ကိုပြန်လည်စတင်ရန်သာဖြစ်သည်။ နည်းလမ်း 2 ပြီးနောက်စာပိုဒ်တွင်ပိုမိုဖတ်ရှုပါ။
နည်းလမ်း 2: PrintHelp
ကွဲပြားခြားနားသောထုတ်လုပ်သူများနှင့်မော်ဒယ်များ၏ပရင်တာများနှင့်အလုပ်လုပ်ရန်အသုံးများသောပရိုဂရမ်တစ်ခုမှာ PrintheLP ဖြစ်သည်။ ၎င်း၏လုပ်ဆောင်ချက်သည်လက်တွေ့ကျကျခြယ်လှယ်ခွင့်ပြုသည်။ တစ်ခုတည်းသောအားနည်းချက်မှာကိရိယာများအားလုံးနီးပါးခြားနားချက်ဖြစ်သည်။ ၎င်းတို့ကိုတစ် ဦး ချင်းစီကိုတရားဝင်ဝက်ဘ်ဆိုက်တွင်သီးခြားစီဝယ်ယူသည်။
ဤဆော့ဖ်ဝဲလ်ကိုအသုံးပြုပြီးနောက်တစ်ရာဝန်းကျင်အနက်တစ်ရာကျော်အောင်မြင်မှုမရနိုင်ပါ, ကတည်းကစနစ်တကျကောင်းကောင်းမလုပ်ဆောင်နိုင်ပါက 0 န်ဆောင်မှုကိရိယာသည်မည်သည့်အကြောင်းကြောင့်အကြောင်းပြချက်မရရှိလျှင်, အောက်ပါအဆင့်များကိုလိုက်နာပါ။
- Printhelp ကိုတင်ပြီးနောက်၎င်း၏ installation wizard ကိုဖွင့်ပါ, လိုင်စင်သဘောတူညီချက်၏စည်းကမ်းချက်များကိုလက်ခံပြီး "Next" ကိုနှိပ်ပါ။
- ပရိုဂရမ်ကို install လုပ်ရန်နှင့်နောက်တစ်ဆင့်သို့သွားရန်ဖိုင်တွဲတစ်ခုကိုရွေးချယ်ပါ။
- desktop ပေါ်တွင် shortcut တစ်ခုဖန်တီးနိုင်သည်။
- installation ကိုတပ်ဆင်ပြီးသည်အထိစောင့်ပါ။
- ဖိုင်များအားလုံးကိုဒေါင်းလုပ်လုပ်ပြီးသည်အထိစောင့်ပါ။ ပရင်တာသည်ကိရိယာများစာရင်းတွင်ပေါ်လာလိမ့်မည်။
- ချိတ်ဆက်ထားသောပရင်တာကိုရွေးချယ်ရန် built-in အထောက်အကူပြုသူကိုသုံးပါ။
- "စီမံခန့်ခွဲမှု" tab တွင် tool ကို 0 ယ်ပြီးနောက် "စီမံခန့်ခွဲရေးကာကွယ်ရေးကောင်တာ" ကိုရွေးချယ်ပါ။
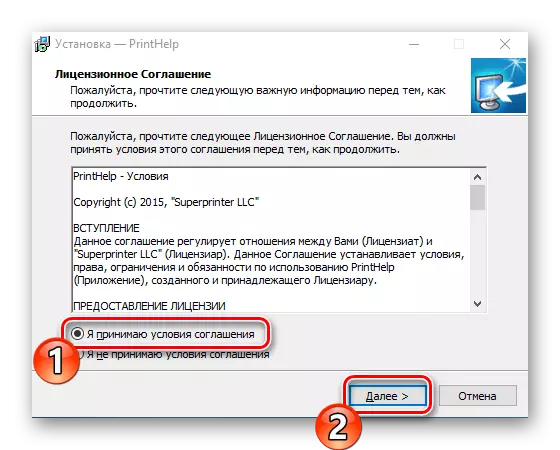
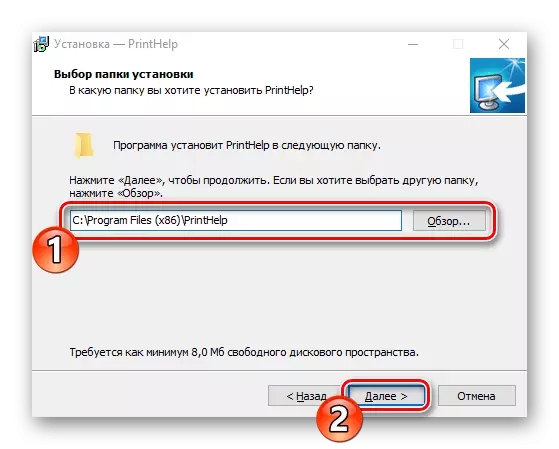
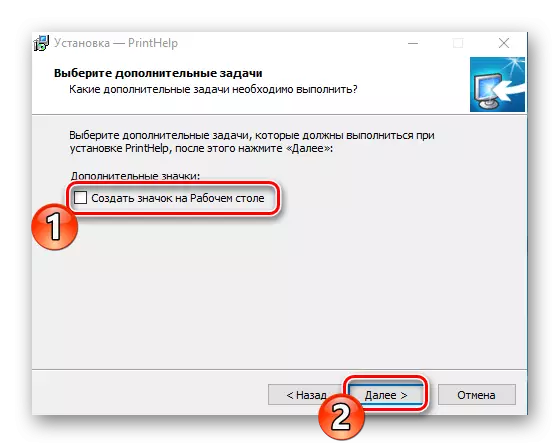
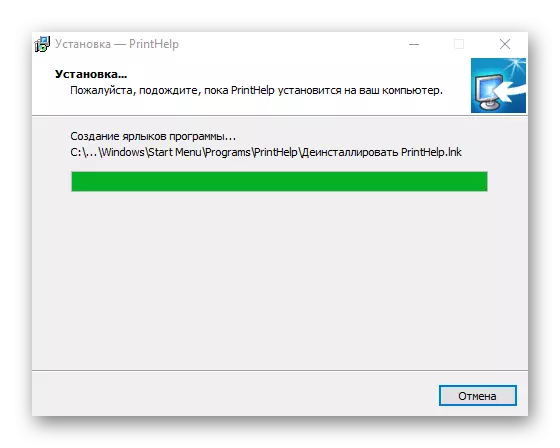
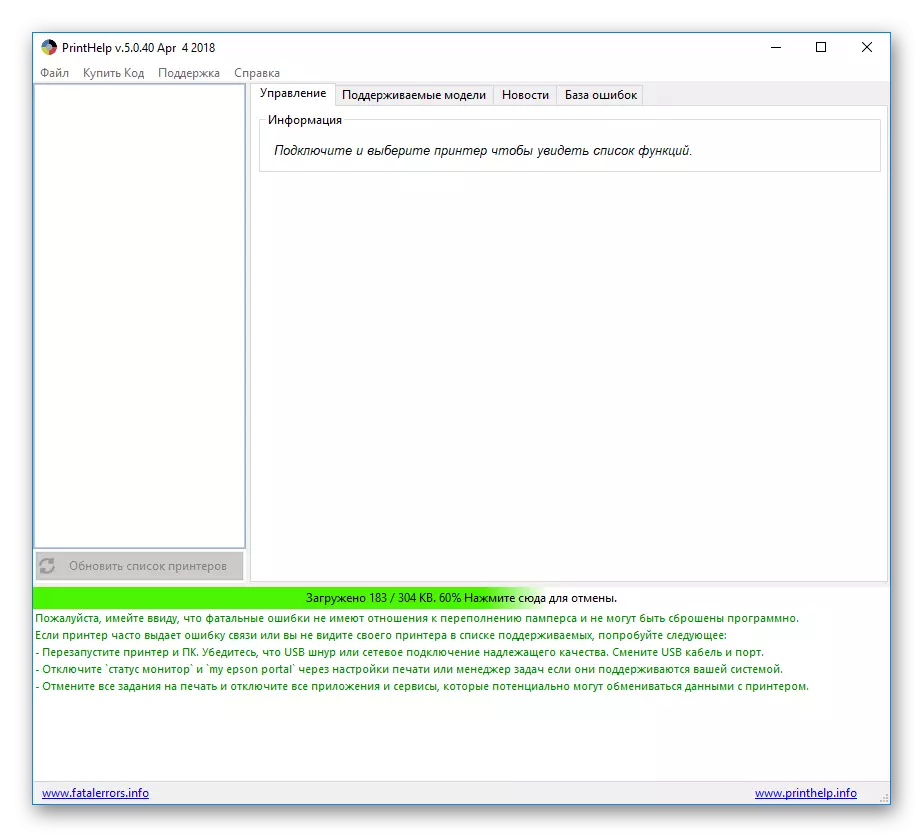
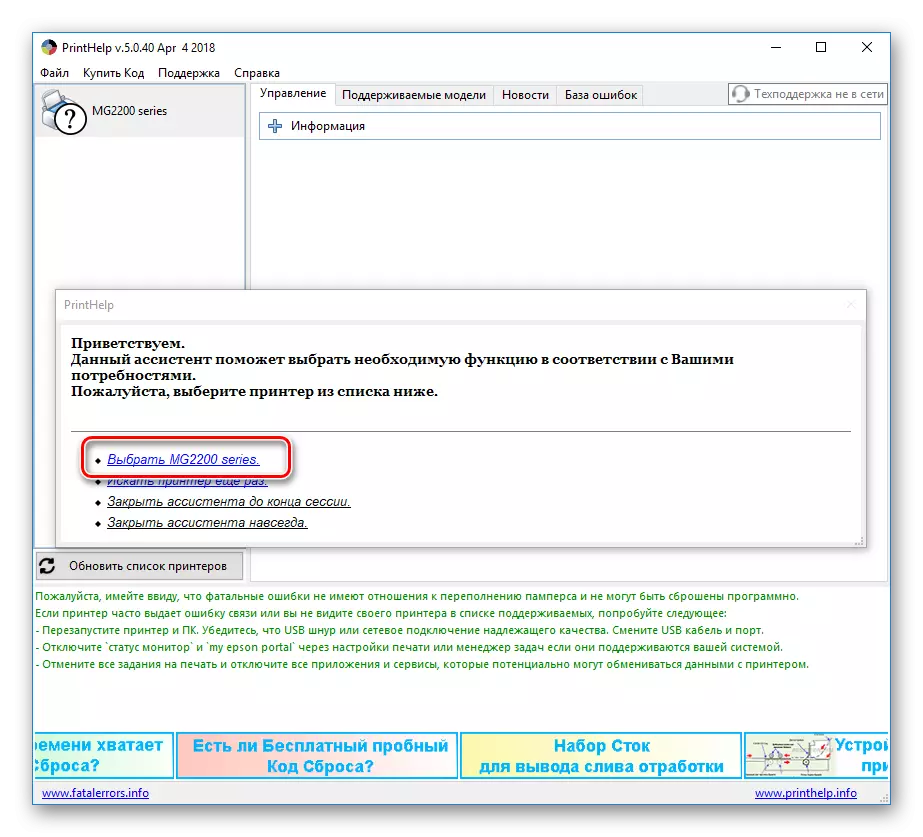
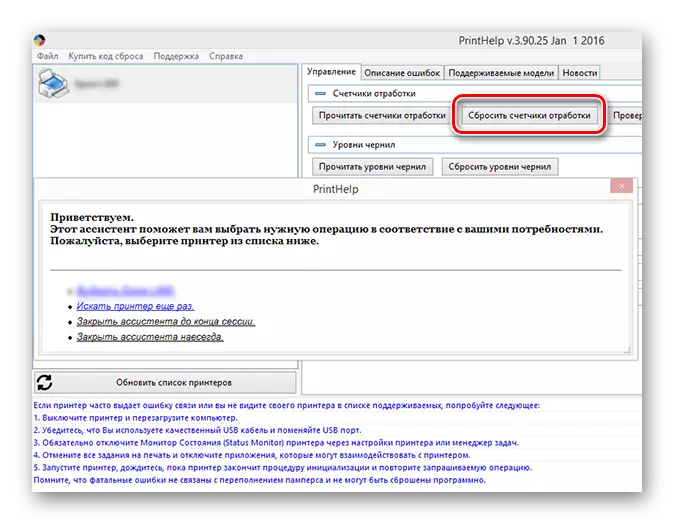
ဤအချက်အပေါ်အနှီးပြန်လည်သတ်မှတ်ခြင်းလုပ်ထုံးလုပ်နည်းပြီးဆုံးသွားပြီ, ၎င်းသည်လုပ်ငန်းကို 0 န်ဆောင်မှုပုံစံဖြင့်သာဖြည့်စွက်ရန်သာဖြစ်သည်။
ဝန်ဆောင်မှုစစ်အစိုးရမှ output ကို
Canon Mg2440 ပရင်တာ 0 န်ဆောင်မှုစနစ်ကိုပိတ်ထားရန်, အောက်ပါတို့ကိုလုပ်ပါ။
- "Start" menu မှတစ်ဆင့် Control Panel သို့သွားပါ။
- "ကိရိယာများနှင့်ပရင်တာများ" အမျိုးအစားကိုဖွင့်ပါ။
- ပုံနှိပ်ထားသောကိရိယာများမိတ္တူကိုညာဖက် နှိပ်. "device ကိုဖျက်ရန်" ကိုနှိပ်ပါ။
- အတည်ပြုချက်ကိုအတည်ပြုပါ။
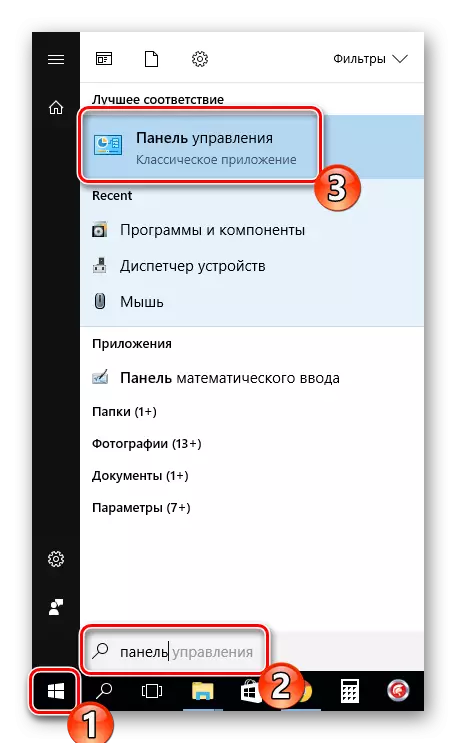
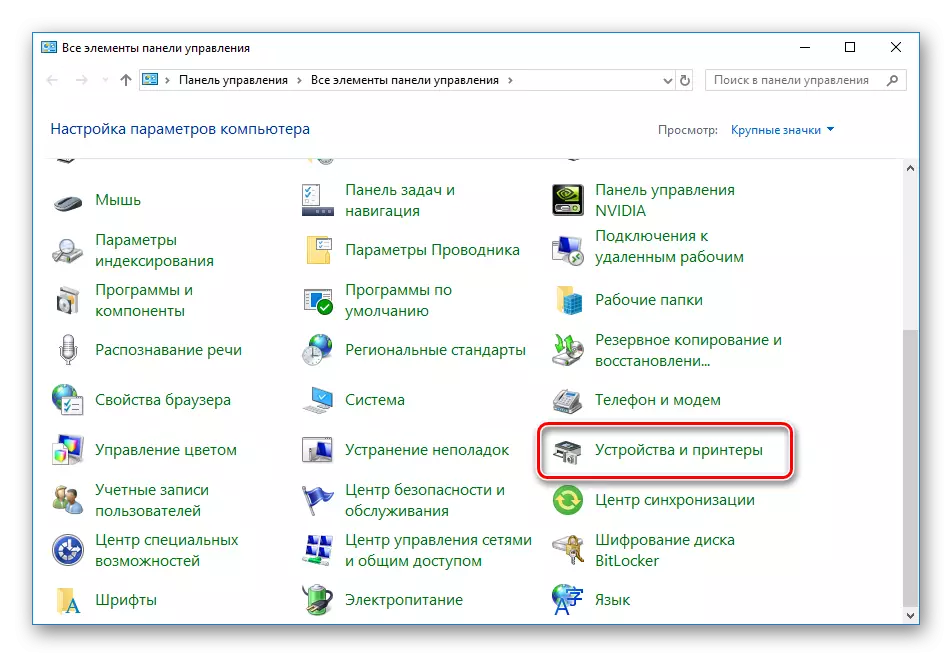
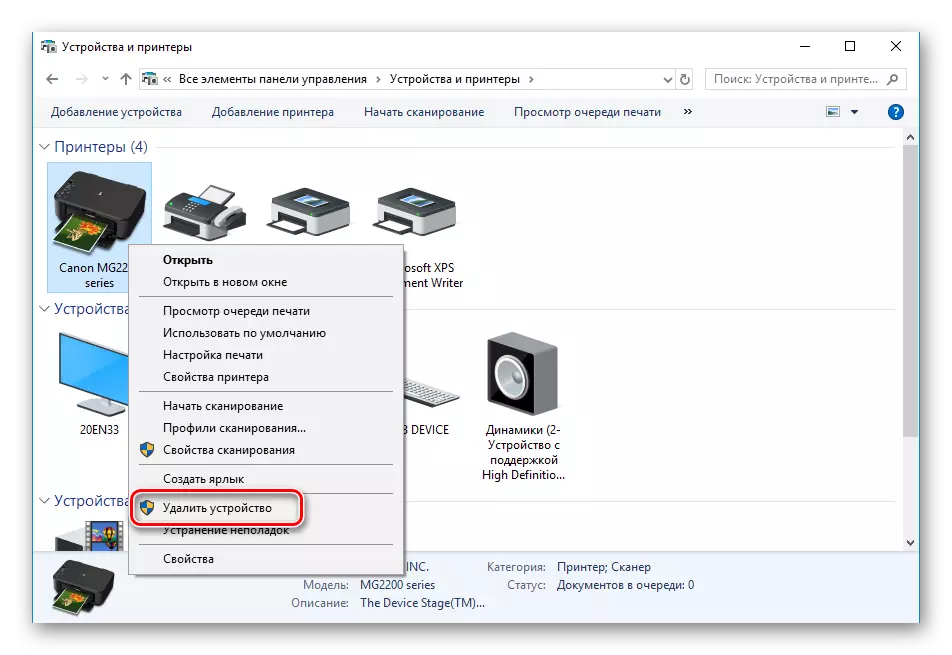

ယခုကွန်ပျူတာမှပစ္စည်းကိရိယာများကိုပိတ်ထားခြင်းသည်အကောင်းဆုံးဖြစ်လိမ့်မည်။
ကြည့်ပါ။
ပရင်တာ၏သင့်တော်သောစံကိုက်ညှိ
အဘယ်ကြောင့်ပရင်တာ prints ပုံနှိပ်ထုတ်ဝေ
ယနေ့ကျွန်ုပ်တို့သည် Canon MG2440 မှအနှီးများကိုပြန်လည်စတင်ရန်တစ်ချိန်တည်းတွင်ပင်ဆွေးနွေးခဲ့ကြသည်။ သင်မြင်နိုင်သည့်အတိုင်း၎င်းသည်အလွယ်တကူပြုလုပ်နိုင်ပြီးအာမခံချက်ကိုဖျက်သိမ်းခြင်းကိုပြုလုပ်သည်။ ကျွန်ုပ်တို့၏ဆောင်းပါးသည်သင့်အားလုပ်ငန်းကိုရင်ဆိုင်ဖြေရှင်းနိုင်ရန်နှင့်၎င်း၏ဖြေရှင်းချက်လုပ်ငန်းစဉ်တွင်ပြ problems နာများမရှိသေးပါ။
