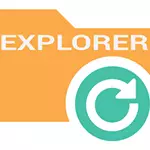
အကယ်. Windows Explorer ကိုပြန်လည်စတင်ရန်အဘယ်ကြောင့်ဆိုသော်အဘယ်ကြောင့်ဆိုသော်အဘယ်ကြောင့်လိုအပ်သနည်း။ ဥပမာစပယ်ယာတွင်ပါ 0 င်သင့်သည့်မည်သည့်ပရိုဂရမ်ကိုမဆိုပေါင်းစည်းသင့်သည်။ Desktop နှင့် Windows သည်ထူးဆန်းစွာပြုမူသည် (နှင့်ဤလုပ်ငန်းစဉ်သည်သင် desktop ပေါ်တွင်သင်မြင်သောအရာအားလုံးအတွက်တာ 0 န်ရှိသည် - taskbar, start menu, icon များ) အတွက်သင်၌တာဝန်ရှိသည်။
Explorer.exe ကိုပိတ်ရန်လွယ်ကူသောနည်းလမ်းနှင့်နောက်ဆက်တွဲပြန်လည်စတင်ရန်
Windows 7 နဲ့စကြစို့ - ကီးဘုတ်ပေါ်ရှိ Ctrl + Shift ခလုတ်ကို နှိပ်. Logue Menu တွင် Right-click လုပ်ပါက "Explorer Outlaft" Context Menu item ကိုသင်တွေ့လိမ့်မည်။
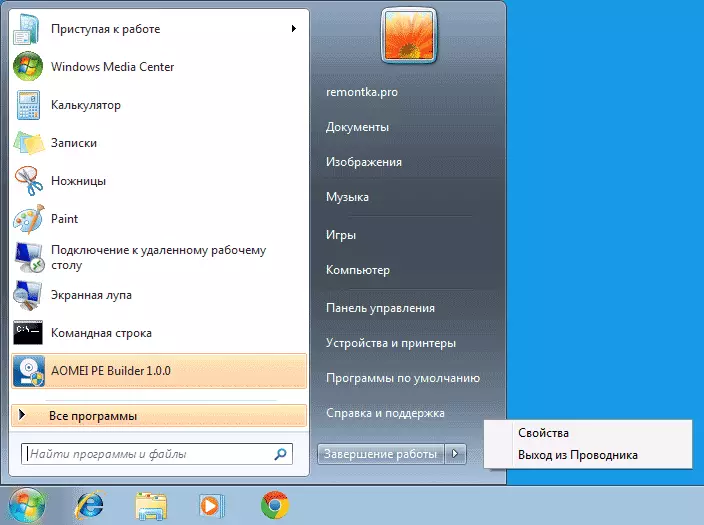
Windows 8 နှင့် Windows 10 တွင်တူညီသောရည်ရွယ်ချက်အတွက်, Ctrl နှင့် Shift ခလုတ်ကိုကိုင်ထားပါ, ထို့နောက် taskbar ၏အချည်းနှီးဖြစ်သောနေရာ၌ Right-click လုပ်ပါ, Exploreer Menu ကိုသင်တွေ့လိမ့်မည်။
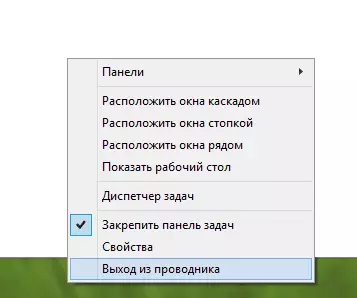
Explorer.exe ကိုထပ်မံစတင်ရန် (စကားမစပ်ကိုအလိုအလျောက်ပြန်လည်စတင်နိုင်သည်), Ctrl + Shift + Esck Esck Escks ကိုနှိပ်ပါ, Task Manager ကိုဖွင့်ရန်လိုလိမ့်မည်။
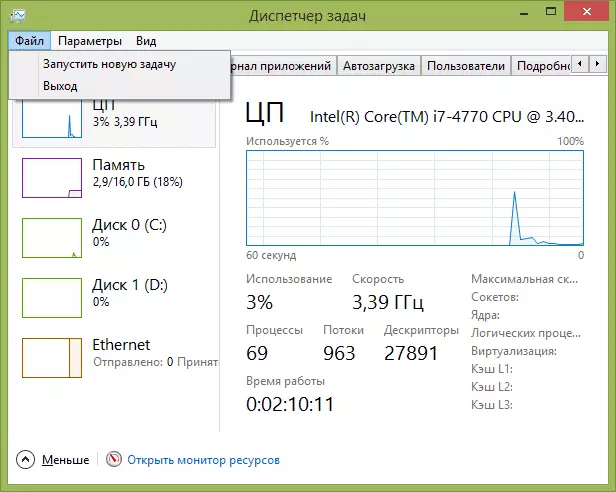
Task Manager ၏အဓိက menu တွင် "File" - "Task" - "New Task" (သို့မဟုတ် "New task") နောက်ဆုံးပေါ် Windows version များ၌) ကိုထည့်ပါ။ ထို့နောက် Explorer.exe ကိုနှိပ်ပါ။ 0 င်းဒိုး desktop, conductor နှင့်၎င်း၏ element အားလုံးကိုထပ်မံတင်ဆောင်သည်။

