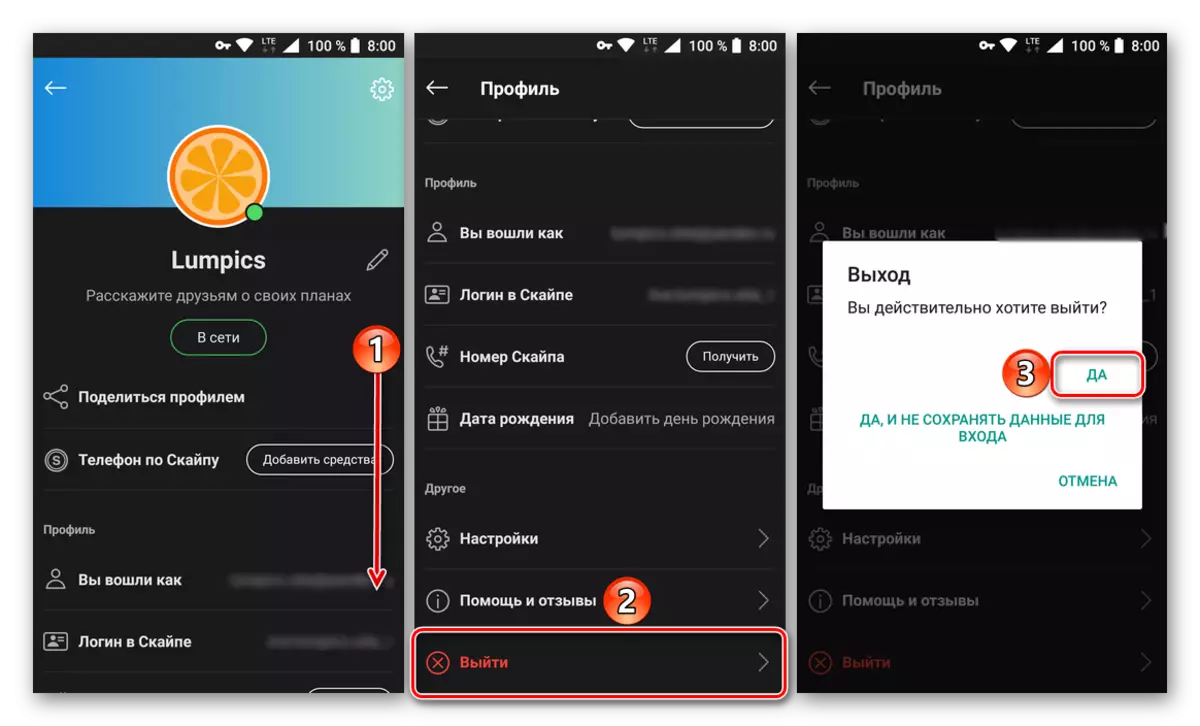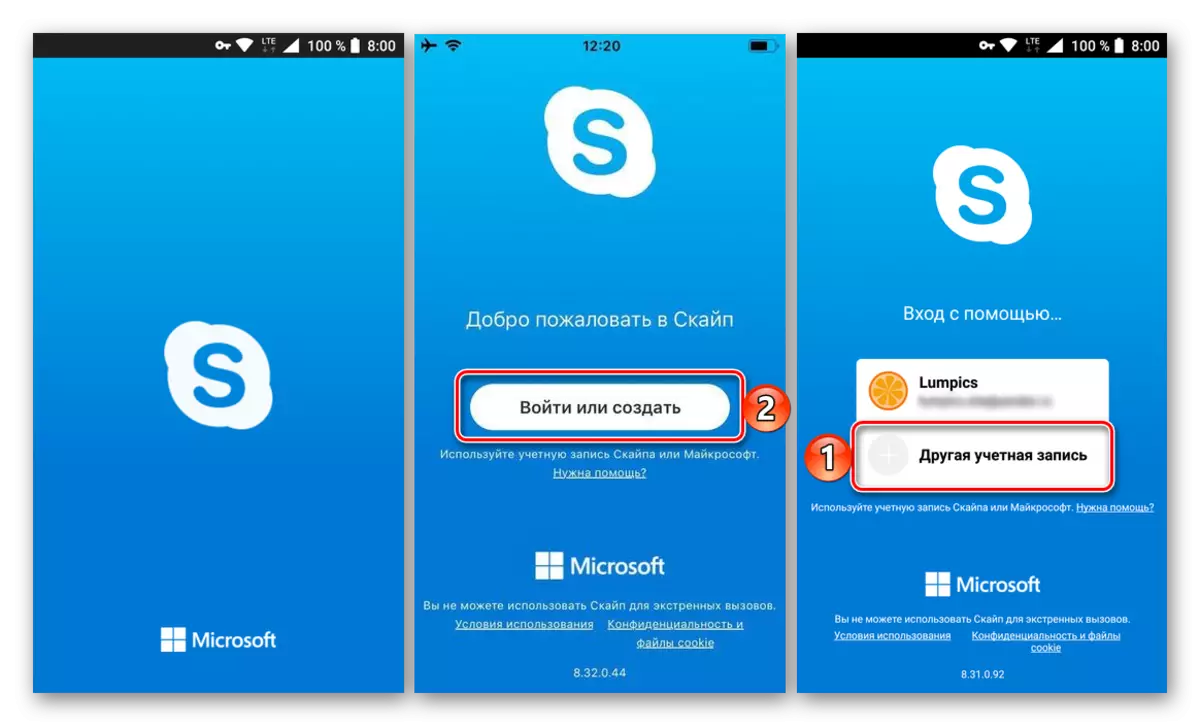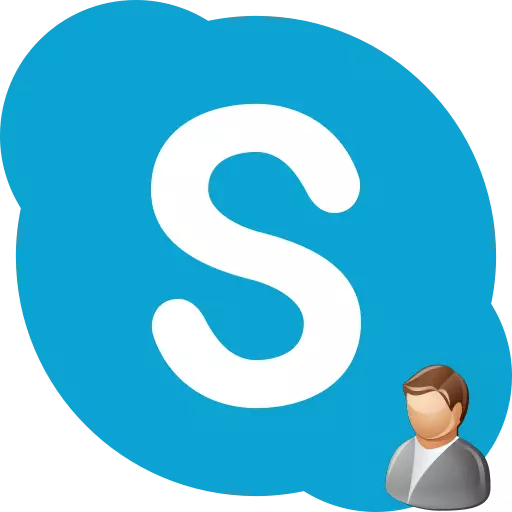
အချိန်အကြာကြီး, အချို့သောအခြေအနေများပြောင်းလဲနိုင်သည့်အချို့သောအခြေအနေများသည်ကွန်ပျူတာပရိုဂရမ်များရှိအကောင့်, အမည်, login ကိုပြောင်းလဲရန်လိုအပ်သည်။ Skype application တွင်အကောင့်နှင့်အခြားမှတ်ပုံတင်ခြင်းအချက်အလက်များကိုပြောင်းလဲရန်အတွက်ဘာလုပ်ရမည်ကိုရှာဖွေကြပါစို့။
အကောင့်ကို Skype 8 နှင့်အထက်တွင်ပြောင်းပါ
သင်အကောင့်ကိုပြောင်းလဲနိုင်သည်ဟုပြောရန်ချက်ချင်းပြောနိုင်သည်မှာသင်သည် Skype တွင်မွေးဖွားမည့်လိပ်စာကိုမွေးဖွားမည်မဟုတ်ပါ။ ဤရွေ့ကားသင်နှင့်ဆက်သွယ်ရေးအတွက်အခြေခံဒေတာများဖြစ်ကြပြီးသူတို့ပြောင်းလဲပစ်ရန်မခံရ။ ထို့အပြင်အကောင့်၏အမည်ကိုတစ်ပြိုင်နက်တည်းနှင့်အကောင့်ထဲသို့ဝင်ရန် login ဝင်ပါ။ ထို့ကြောင့်, အကောင့်တစ်ခုမဖန်တီးမီ၎င်းကိုပြောင်းလဲရန်မဖြစ်နိုင်သဖြင့်၎င်း၏နာမည်ကိုကောင်းစွာစဉ်းစားပါ။ သို့သော်သင်၏အကောင့်သည်မည်သည့်အကြောင်းပြချက်ကိုမဆိုအသုံးမပြုလိုပါက Skype တွင်မှတ်ပုံတင်ရန်အကောင့်အသစ်တစ်ခုကိုသင်ဖန်တီးနိုင်သည်။ Skype တွင်ဖော်ပြထားသော၎င်း၏အမည်ကိုပြောင်းလဲရန်လည်းဖြစ်နိုင်သည်။အကောင့်ပြောင်းပါ
အကယ်. သင်သည် Skype 8 ကိုအသုံးပြုပါကအကောင့်ကိုပြောင်းလဲရန်အောက်ပါတို့ကိုပြုလုပ်ရန်လိုအပ်သည်။
- ပထမ ဦး စွာသင်လက်ရှိအကောင့်မှထွက်ရန်လိုအပ်သည်။ ဤအတွက်အစက်ပုံစံဖြင့်ကိုယ်စားပြုသော "More" ဒြပ်စင်ကိုနှိပ်ပါ။ ဆွေးနွေးထားသောစာရင်းမှ "Exit" option ကိုရွေးချယ်ပါ။
- output ကိုပုံစံဖွင့်ပါလိမ့်မယ်။ "အဝင်ဝအတွက်အချက်အလက်များကိုသိမ်းဆည်းရန်" ဟုတ်ကဲ့,
- output ကိုထုတ်လုပ်ပြီးနောက် "login သို့မဟုတ် create" ခလုတ်ကိုနှိပ်ပါ။
- ထိုအခါငါ login login ကို displayed field သို့မဝင်ရပါ။ "ဖန်တီးပါ" link ကိုနှိပ်ပါ။
- ထိုအခါရွေးချယ်မှုတစ်ခုရှိသည်:
- အကောင့်တစ်ခုဖွင့်ပါ, ဖုန်းနံပါတ်နှင့်ချိတ်ဆက်ခြင်း,
- e-mail binding မှတဆင့်လုပ်ပါ။
ပထမ ဦး ဆုံး option ကိုပုံမှန်အားဖြင့်ရရှိနိုင်ပါသည်။ ဖုန်းကိုချည်နှောင်ခြင်းအားဖြင့်ကျွန်ုပ်တို့သည် drop-down list မှနိုင်ငံအမည်ကိုရွေးချယ်ပြီးသင့်ဖုန်းနံပါတ်ကိုအောက်ပိုင်းလယ်တွင်ထည့်ပါ။ သတ်မှတ်ထားသောဒေတာများကိုထည့်ပြီးနောက် "Next" ခလုတ်ကိုနှိပ်ပါ။
- သက်ဆိုင်ရာကွက်လပ်များ၌ကျွန်ုပ်တို့အကောင့်ဖွင့်ထားသောအမည်နှင့်အမည်များကိုထည့်သွင်းထားသည့် 0 င်းဒိုးကိုဖွင့်လှစ်ထားသည်။ ထို့နောက် "Next" ကိုနှိပ်ပါ။
- ယခုဖုန်းသည် SMS ကုဒ်သို့လာမည့် SMS ကုဒ်သို့လာမည့် SMS သို့လာမည့် SMS သို့လာမည်ဖြစ်သောကြောင့်သင်မှတ်ပုံတင်ခြင်းကိုသင်ဝင်ရောက်ရန်နှင့် "Next" ကိုနှိပ်ပါ။
- ထို့နောက်ကျွန်ုပ်တို့သည်အကောင့်သို့ဝင်ရောက်ရန်နောက်ပိုင်းတွင်အသုံးပြုမည့်စကားဝှက်ကိုထုတ်လုပ်သည်။ ဤကုဒ်နံပါတ်ကိုတတ်နိုင်သမျှရှုပ်ထွေးစေရန်လိုအပ်သည်။ စကားဝှက်ကိုရိုက်ထည့်ပြီးနောက် "Next" ကိုနှိပ်ပါ။
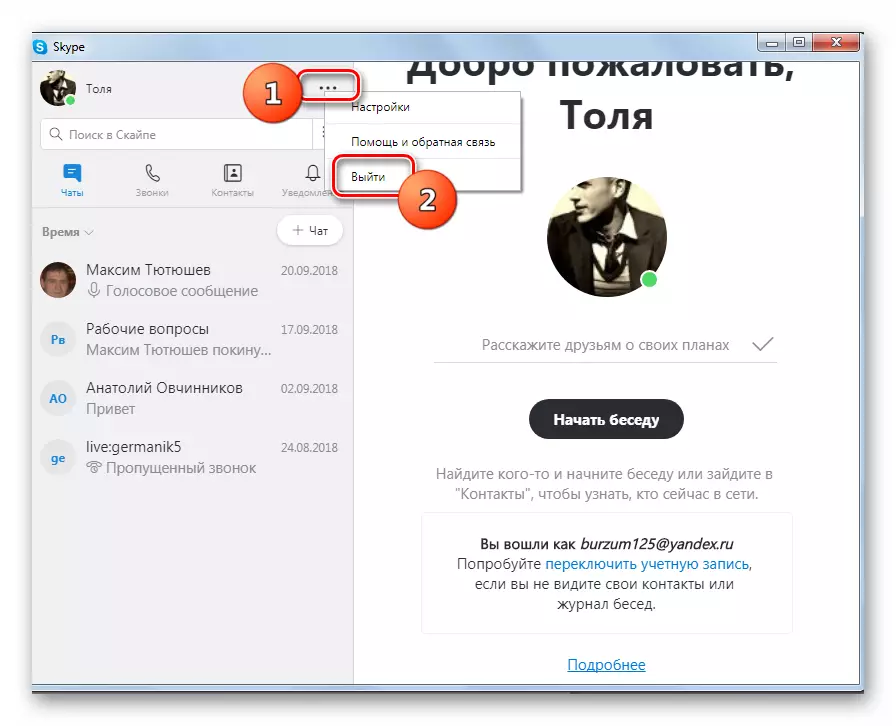
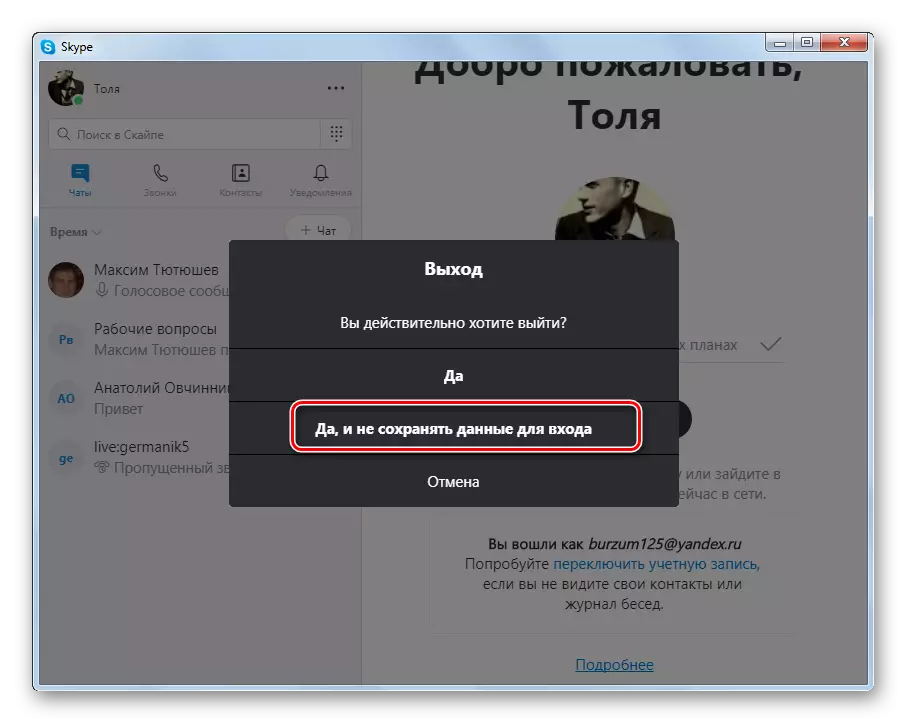
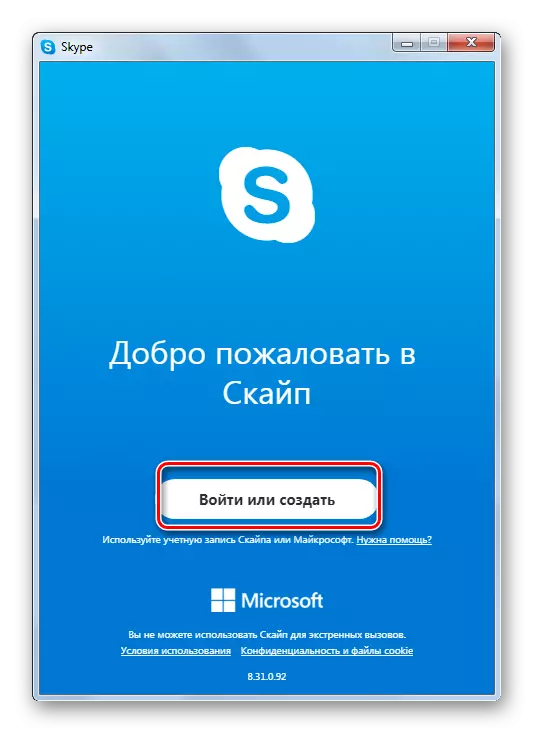
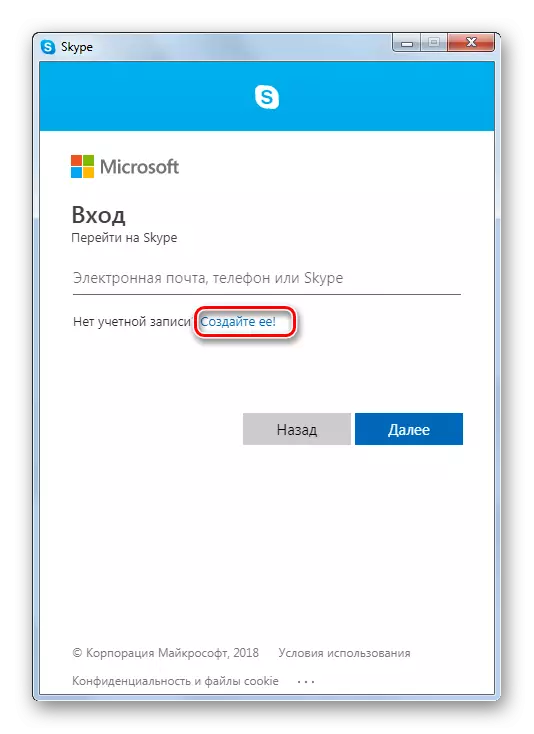
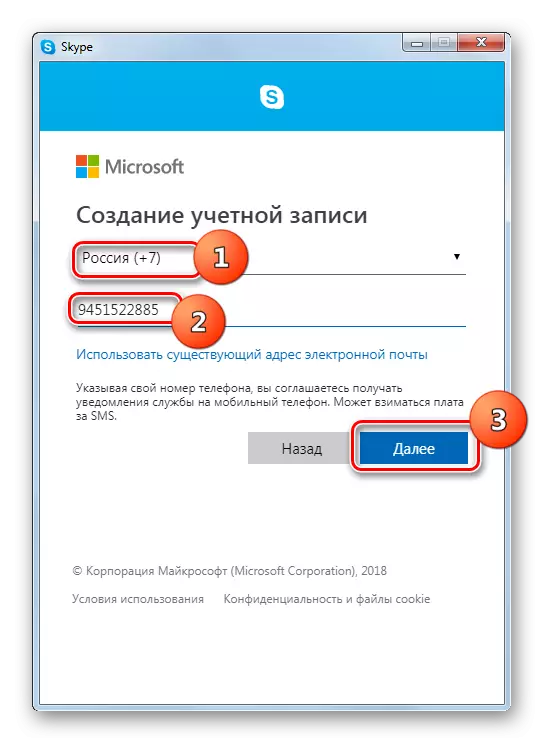
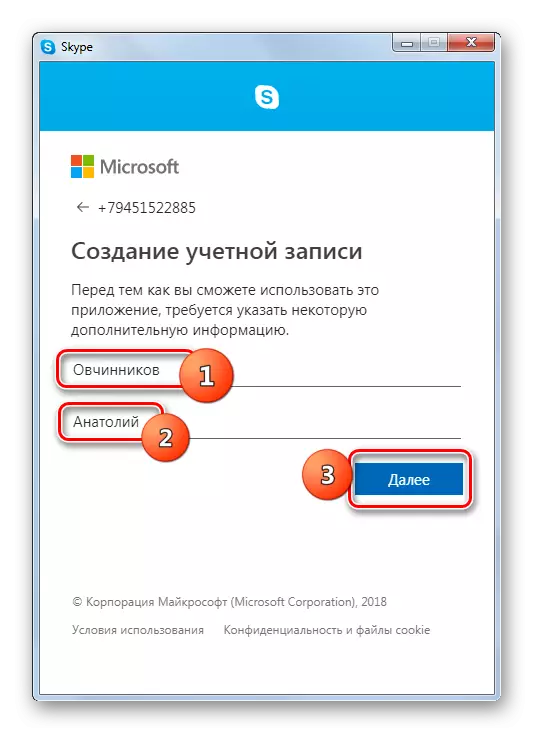

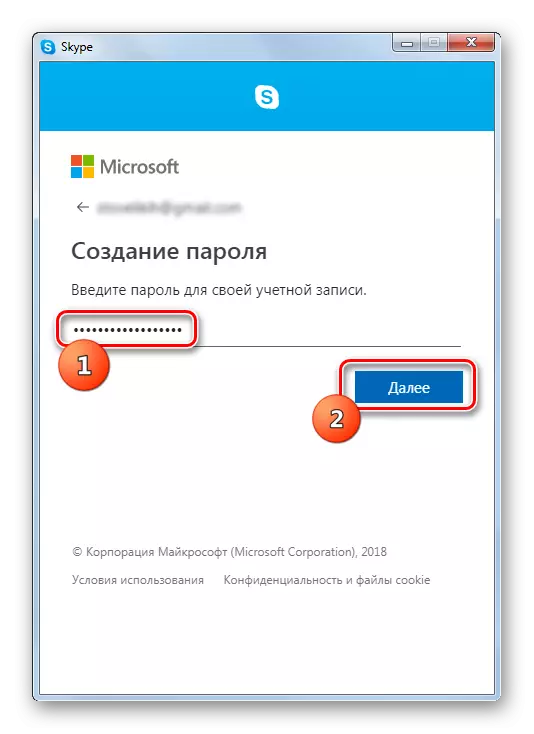
အီးမေးလ်ကိုမှတ်ပုံတင်ရန်ဆုံးဖြတ်ချက်ချပါကဤကိစ္စတွင်လုပ်ဆောင်ရန်လုပ်ထုံးလုပ်နည်းသည်ကွဲပြားခြားနားသည်။
- ရွေးချယ်မှုအမျိုးအစား၏ရွေးချယ်မှု 0 င်းဒိုးတွင် "ရှိပြီးသားလိပ်စာကိုသုံးပါ။ " ကိုနှိပ်ပါ။
- ထို့နောက်ဖွင့်ထားသောအကွက်ထဲတွင်သင်၏အီးမေးလ်လိပ်စာကိုရိုက်ထည့်ပြီး "Next" ကိုနှိပ်ပါ။
- ယခုလိုချင်သောစကားဝှက်ကိုရိုက်ထည့်ပြီး "Next" ကိုနှိပ်ပါ။
- နောက်ပြတင်းပေါက်တွင်ဖုန်းနံပါတ်၏အကူအညီဖြင့်မှတ်ပုံတင်ခြင်းကိုထည့်သွင်းစဉ်းစားရန်စဉ်းစားသောအခါနောက်ဆုံးအမည်နှင့်အမည်ကိုအတူတူပင်ဆိုသော်, "Next" ကိုနှိပ်ပါ။
- ထို့နောက်ယခင် registry အဆင့်တစ်ခုတွင်ဖော်ပြထားသော browser တွင်သင်၏အီးမေးလ်အကွက်ကို browser တွင်စစ်ဆေးပါ။ Microsoft မှ "Checking အီးမေးလ်လိပ်စာ" ဟုခေါ်သောစာကိုကျွန်ုပ်တို့တွေ့ရှိပြီး၎င်းကိုဖွင့်ပါ။ ဤစာတွင် activation code ရှိရမည်။
- ထိုအခါကျွန်ုပ်တို့သည် Skype 0 င်းဒိုးသို့ပြန်သွားပြီးဤကုဒ်ကိုကွက်လပ်ထဲထည့်ပြီး "Next" ကိုနှိပ်ပါ။
- နောက် 0 င်းဒိုးတွင်ကျွန်ုပ်တို့သည်အဆိုပြုထားသော captcha ကိုရိုက်ပြီး "Next" ကိုနှိပ်ပါ။ လက်ရှိ capping ကိုကြည့်ဖို့မဖြစ်နိုင်ဘူးဆိုရင်, သင်က 0 င်းဒိုးရှိသင့်လျော်သောခလုတ်များကိုနှိပ်ခြင်းဖြင့်၎င်းကိုပြောင်းလဲခြင်းသို့မဟုတ်အမြင်အာရုံမှတ်တမ်းတင်ခြင်းကိုနားထောင်ခြင်းသို့မဟုတ်နားထောင်ခြင်းကိုနားထောင်နိုင်သည်။
- အရာအားလုံးမှန်မှန်ကန်ကန်လုပ်ဆောင်ပါက login လုပ်ထုံးလုပ်နည်းသည်အကောင့်အသစ်တစ်ခုကိုစတင်ဝင်ရောက်လိမ့်မည်။
- ထို့နောက်သင် avatar တစ်ခုကို ရွေးချယ်. ကင်မရာကို configure သို့မဟုတ်ဤလုပ်ဆောင်မှုများကိုကျော်သွားပါကအကောင့်အသစ်တစ်ခုသို့ချက်ချင်းသွားပါ။
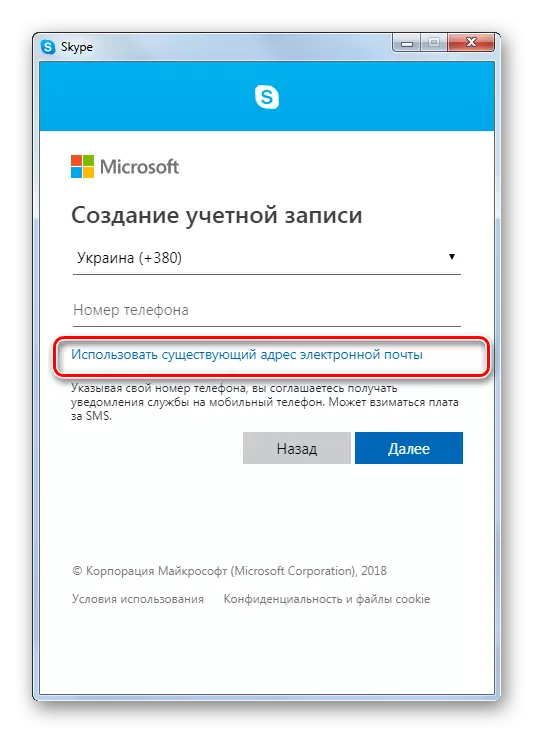
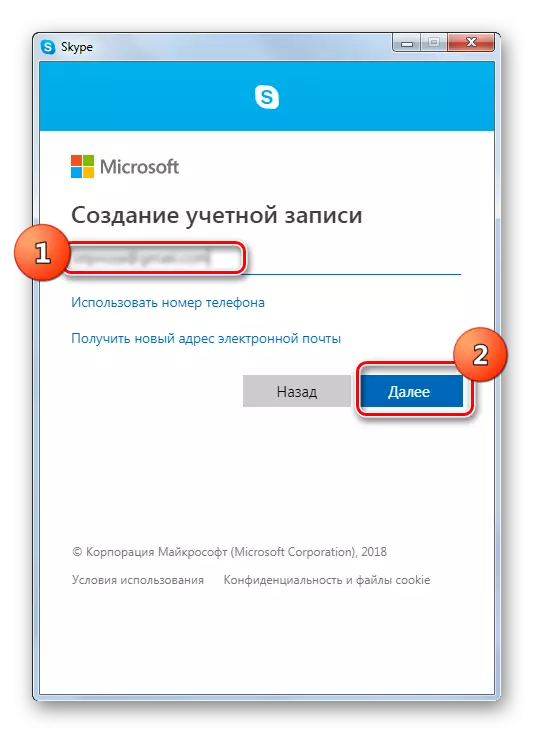
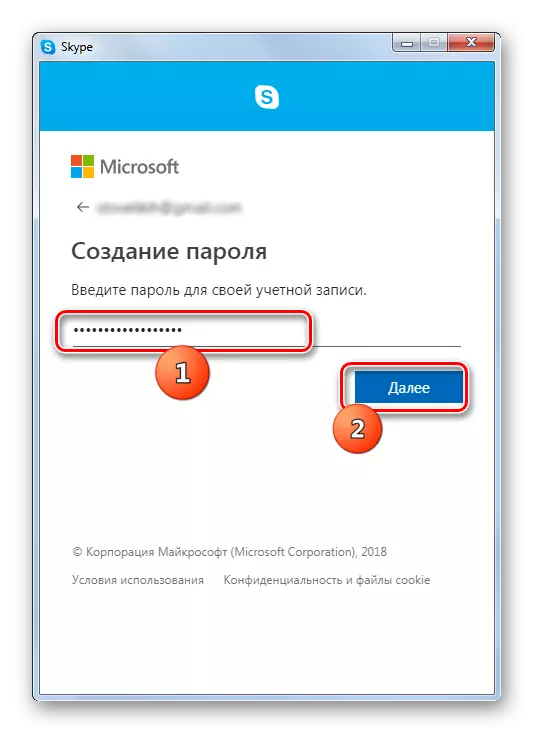

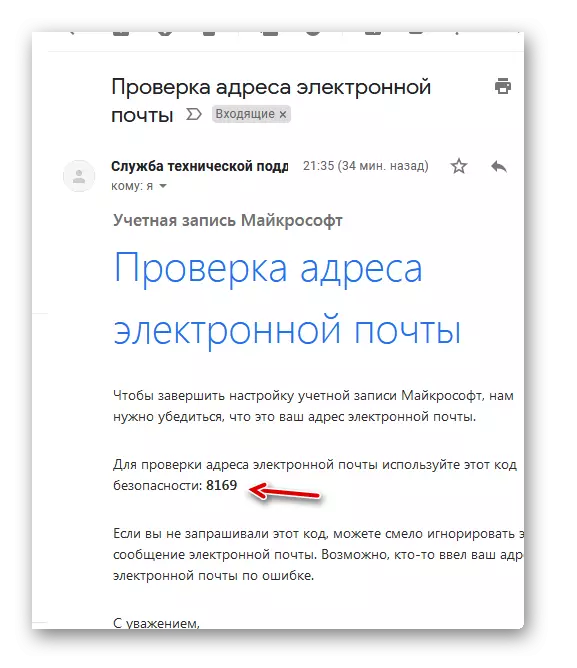
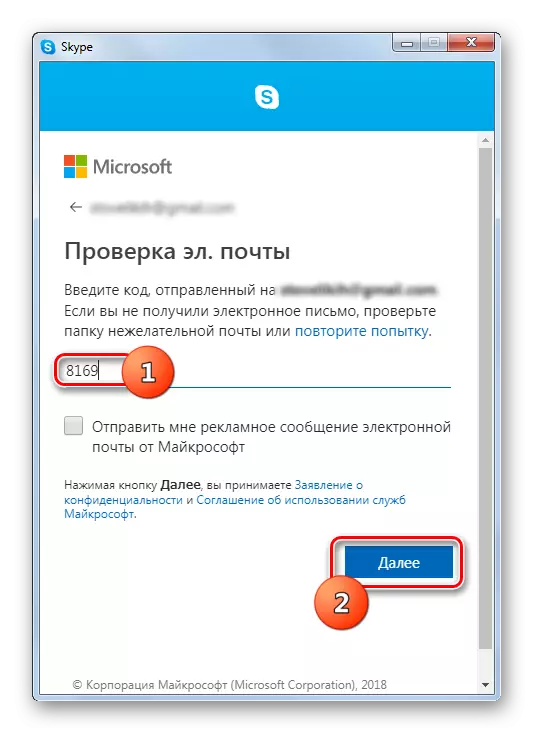
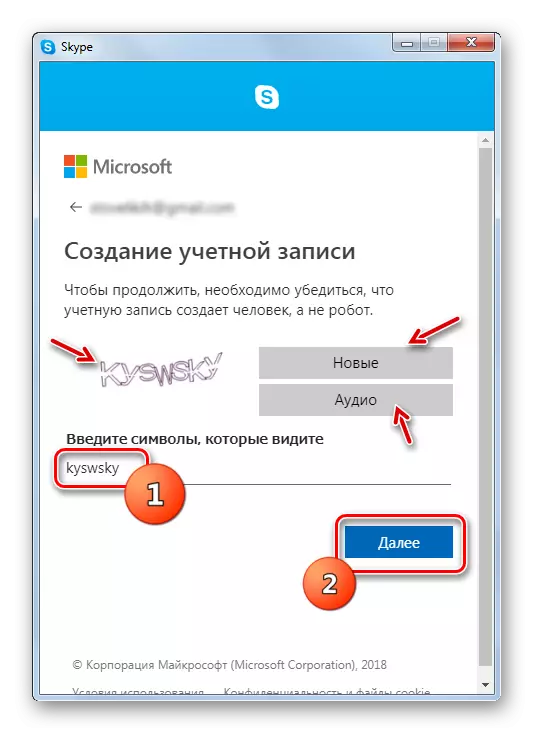
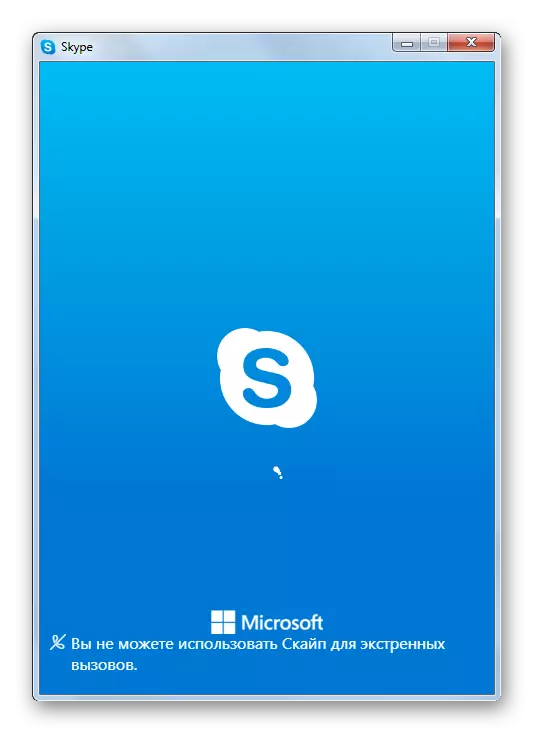
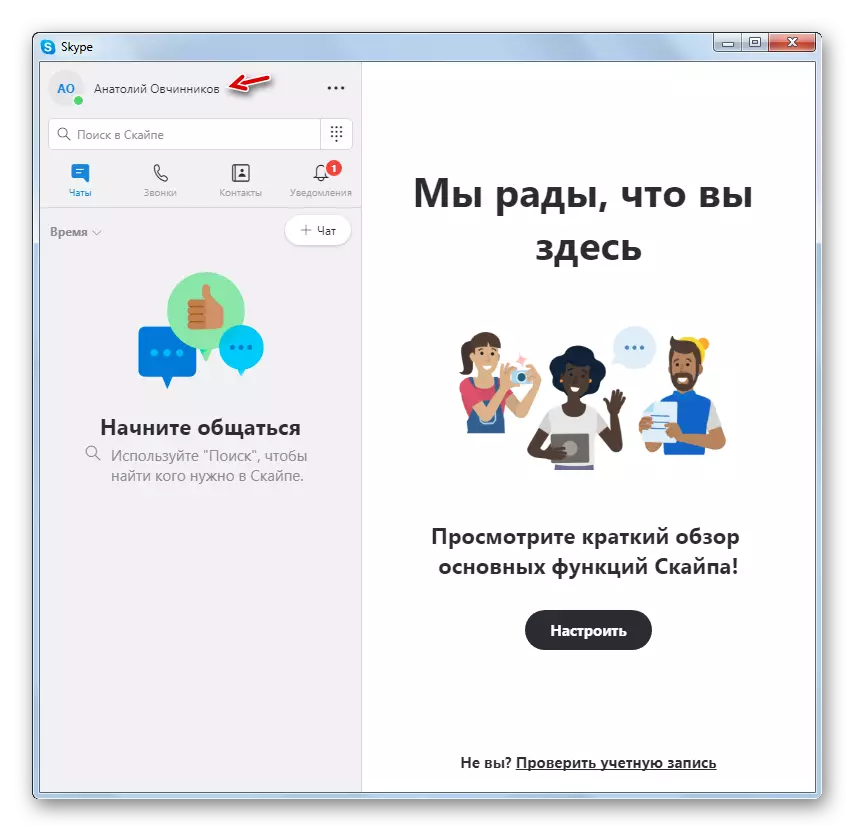
နာမည်ပြောင်းပါ
Skype 8 မှာနာမည်ပြောင်းနိုင်ဖို့အောက်ပါ manipions တွေကိုထုတ်လုပ်တယ်။
- ဘယ်ဘက်အပေါ်ထောင့်တွင်အစားထိုး၎င်း၏ avatar သို့မဟုတ် element ကိုနှိပ်ပါ။
- ပရိုဖိုင်းချိန်ညှိချက်များ 0 င်းဒိုးတွင်, ခဲတံ၏ပုံစံဖြင့်ဒြပ်စင်ပုံစံဖြင့်ဒြပ်စင်ကိုနှိပ်ပါ။
- ထို့နောက်တည်းဖြတ်ရေးအတွက်အမည်ကိုရရှိနိုင်ပါသည်။ ကျွန်ုပ်တို့ဆန္ဒရှိသည့် option ကိုထည့်ပါ, သွင်းအားစုလယ်ကွင်း၏ညာဘက်သို့ "OK" checkbox ကိုနှိပ်ပါ။ ယခုသင်ပရိုဖိုင်းချိန်ညှိချက်များ 0 င်းဒိုးကိုပိတ်နိုင်သည်။
- အသုံးပြုသူအမည်သည်သင်၏ပရိုဂရမ် interface နှင့်သင်၏ Interlocutors နှစ်ခုလုံးကိုပြောင်းလဲလိမ့်မည်။
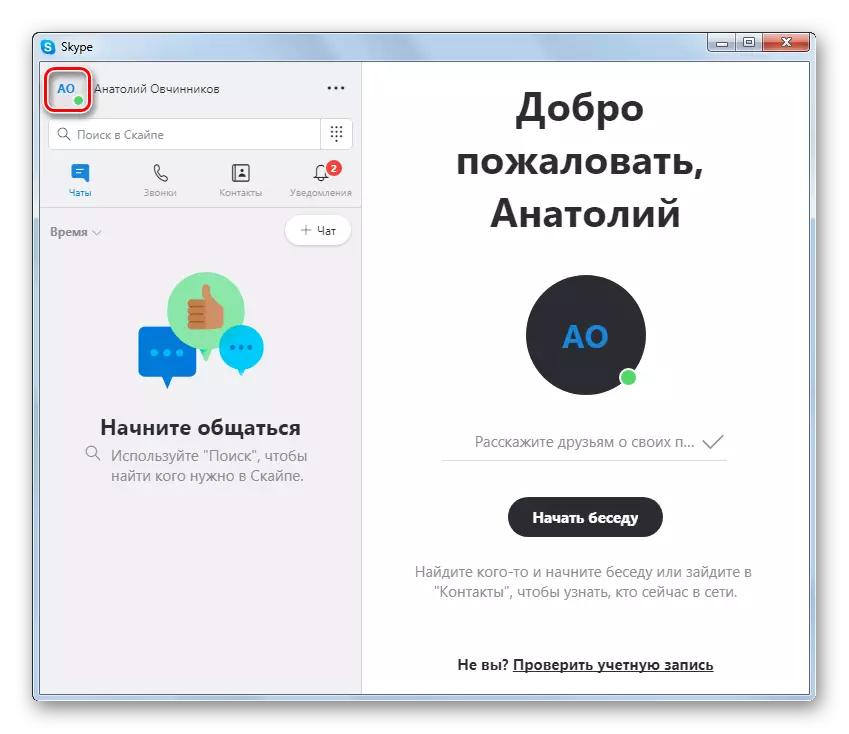
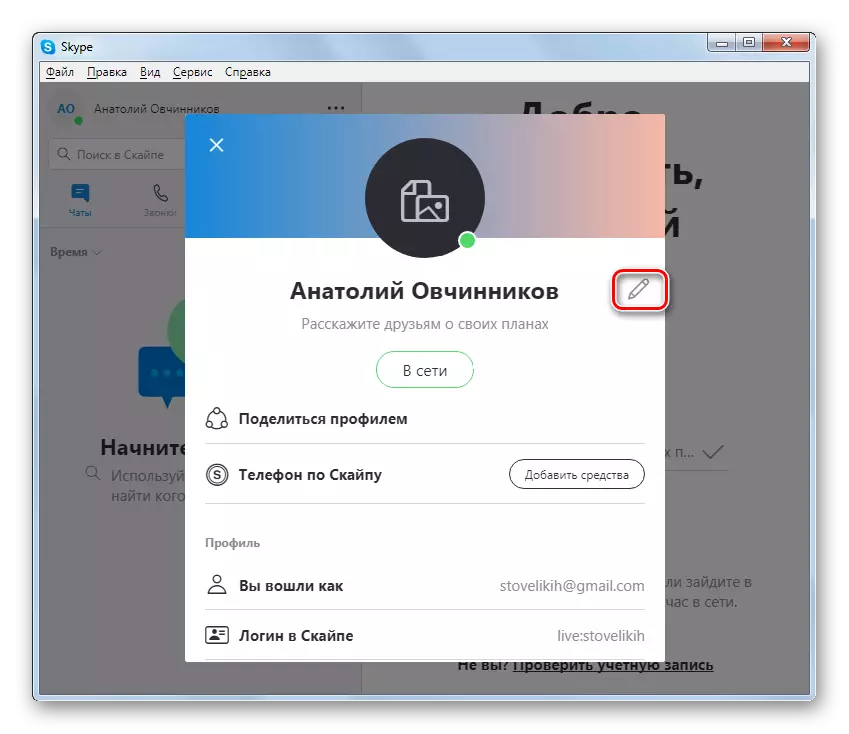
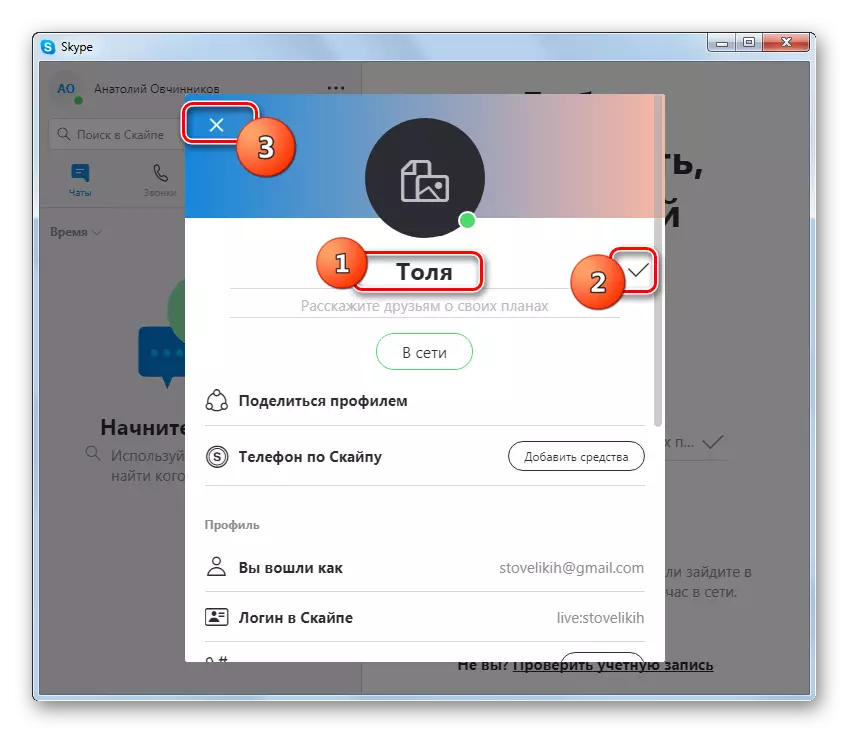
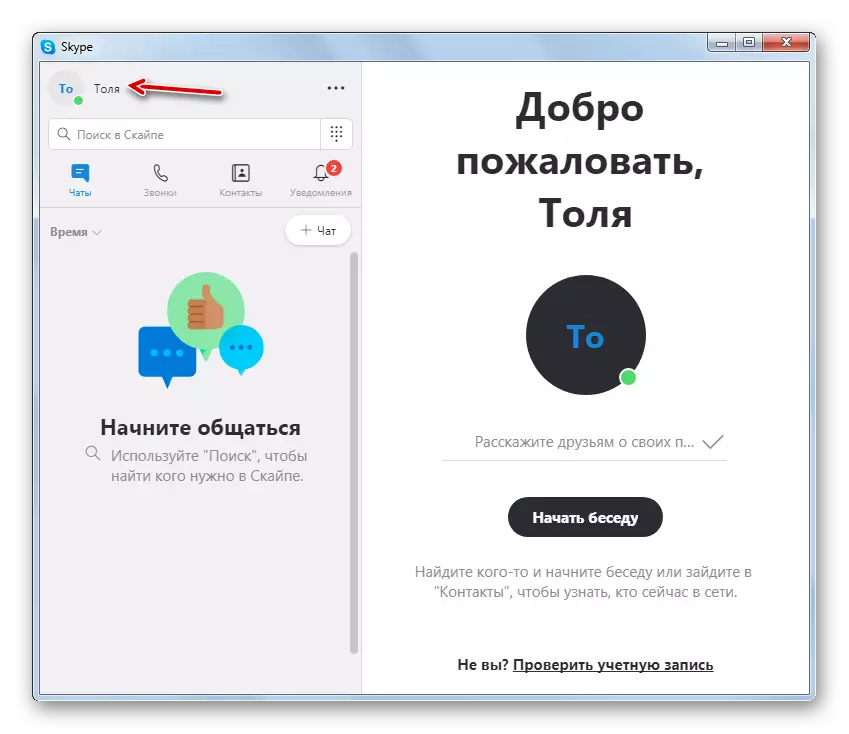
အကောင့်ကို Skype 7 နှင့်အောက်တွင်ဖော်ပြထားသည်
အကယ်. သင်သည် Skype 7 သို့မဟုတ်အစောပိုင်းပရိုဂရမ်၏အစောပိုင်းဗားရှင်းများကိုအသုံးပြုပါကယေဘုယျအားဖြင့်အမည်နှင့်အကောင့်ပြောင်းလဲမှုအတွက် algorithm သည်အလွန်ဆင်တူသော်လည်းအ 0 တ်အထည်များကွဲပြားမှုအနည်းငယ်သာရှိသည်။အကောင့်ပြောင်းပါ
- ကျွန်ုပ်တို့သည် "Skype" နှင့် "အကောင့်မှထွက်ပေါက်" ကိုနှိပ်ခြင်းဖြင့်လက်ရှိအကောင့်မှထွက်ပေါ်လာခြင်းကိုထုတ်လုပ်သည်။
- Skype Restarts ပြီးနောက် "အကောင့်တစ်ခုဖွင့်" ရန်စတင်သည့် 0 င်းဒိုးကိုနှိပ်ပါ။
- မှတ်ပုံတင်အမျိုးအစားနှစ်မျိုးရှိသည်။ ဖုန်းနံပါတ်ကိုရည်ညွှန်းပြီးအီးမေးလ်ကိုရည်ညွှန်းသည်။ ပုံမှန်အားဖြင့်ပထမရွေးစရာကိုဖွင့်ထားသည်။
ကျွန်ုပ်တို့သည်နိုင်ငံ၏တယ်လီဖုန်းကုဒ်ကိုရွေးချယ်ပြီးအောက်ပိုင်းလယ်တွင်သင်၏မိုဘိုင်းနံပါတ်ကို 0 င်ရောက်သော်လည်းပြည်နယ်၏ပြည်နယ်မရှိပါ။ အနိမ့်ဆုံးကွက်လပ်တွင် Skype အကောင့်သို့သွားမည့်စကားဝှက်ကိုရိုက်ထည့်ပါ။ hacking ကိုရှောင်ရှားရန်, ၎င်းသည်တိုတိုမဖြစ်သင့်သော်လည်းအက္ခရာစာလုံးနှစ်မျိုးလုံးနှင့်ဒစ်ဂျစ်တယ်နှင့်စပ်လျဉ်း။ ဒေတာများကိုဖြည့်ပြီးနောက် "Next" ခလုတ်ကိုနှိပ်ပါ။
- နောက်တစ်ဆင့်တွင်ပုံစံကိုအမည်နှင့်နာမည်ဖြင့်ဖြည့်ပါ။ သင်အမှန်တကယ်ဒေတာနှင့် alias နှစ်ခုလုံးကိုထည့်နိုင်သည်။ ၎င်းကိုအခြားအသုံးပြုသူများအဆက်အသွယ်များစာရင်းတွင်ဤအချက်အလက်များကိုပြလိမ့်မည်။ နာမည်နှင့်အမည်ကိုရိုက်ကူးပြီးနောက် "Next" ခလုတ်ကိုနှိပ်ပါ။
- ထို့နောက်ဖွင့်ထားသော 0 င်းဒိုး၏နယ်ပယ်တွင်ထည့်ရန်လိုအပ်သည့်ကုဒ်သည် SMS ပုံစံဖြင့်ဖုန်းတွင်ထည့်သွင်းထားသည့်ကုဒ်နံပါတ်ဖြစ်သည်။ ထို့နောက် "Next" ခလုတ်ကိုနှိပ်ပါ။
- အားလုံးမှတ်ပုံတင်ပြီးပြီးပါပြီ။
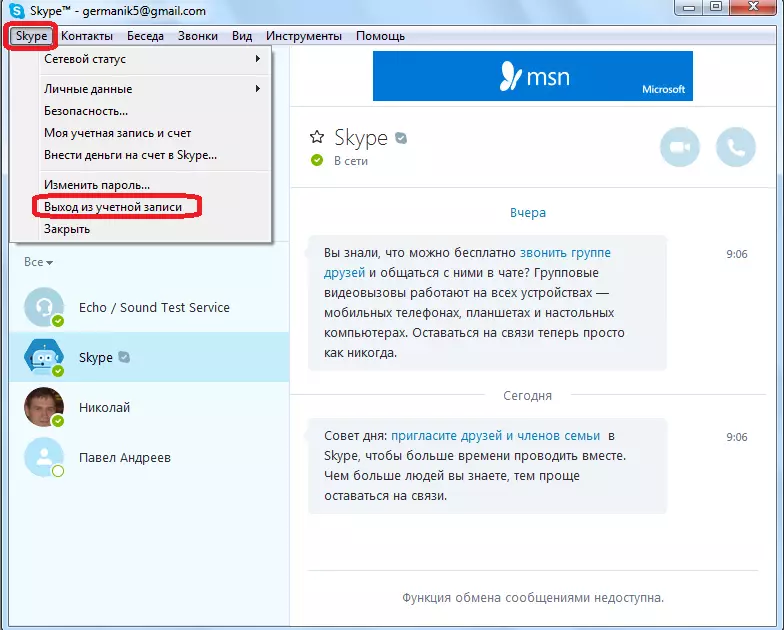
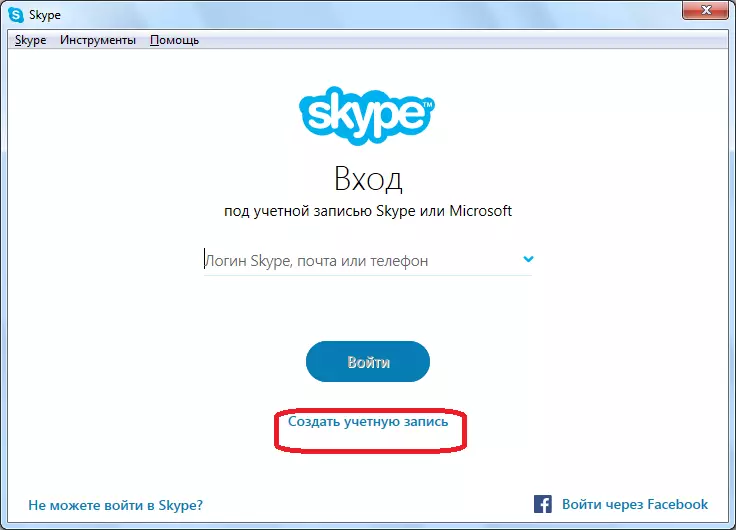
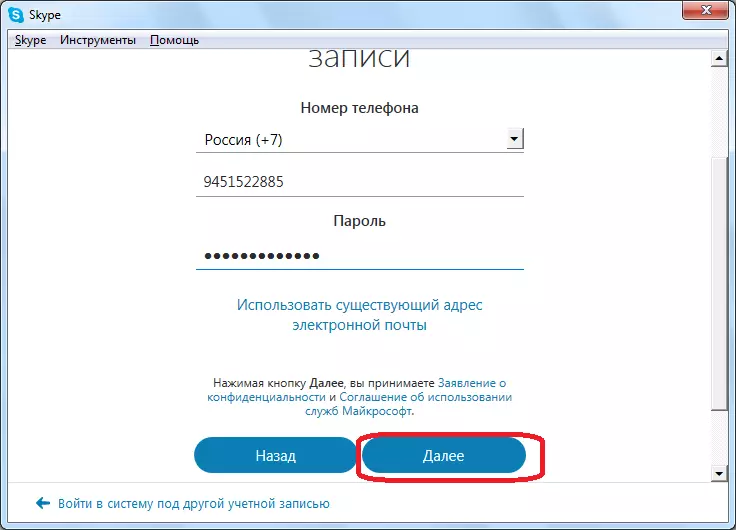
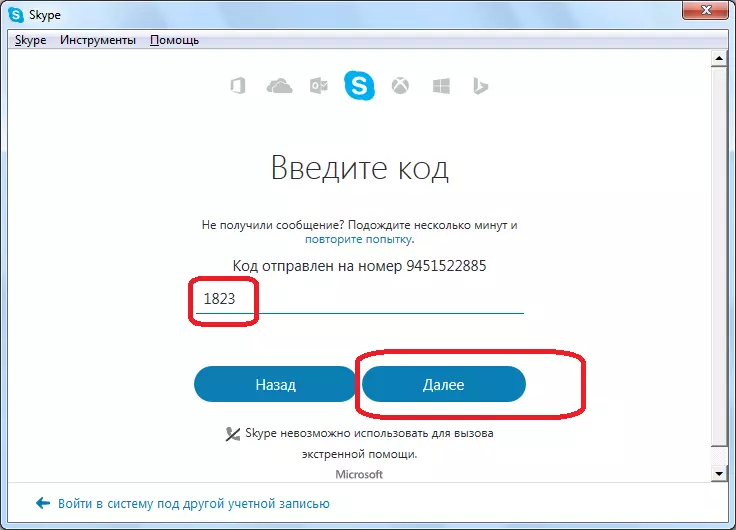
ထို့အပြင်ဖုန်းနံပါတ်အစားအီးမေးလ်ကို အသုံးပြု. မှတ်ပုံတင်ခြင်းတစ်ခုလည်းရှိသည်။
- ဤအတွက်ချက်ချင်းမှတ်ပုံတင်ခြင်း 0 င်းဒိုးသို့ပြောင်းပြီးချက်ချင်းပင် "ရှိပြီးသားအီးမေးလ်လိပ်စာကိုသုံးပါ" ဟူသောကမ္ပည်းစာကိုနှိပ်ပါ။
- ထို့အပြင်ဖွင့်လှစ်သောပြတင်းပေါက်၌, သင်၏အီးမေးလ်လိပ်စာနှင့်စကားဝှက်ကိုရိုက်ထည့်ပါ။ "Next" ခလုတ်ကိုနှိပ်ပါ။
- နောက်အဆင့်တွင်နောက်ဆုံးအကြိမ်တွင်သင်၏အမည်နှင့်နာမည်ကိုမိတ်ဆက်ပေးသည်။ "Next" ကိုနှိပ်ပါ။
- ထို့နောက်ကျွန်ုပ်တို့သည်သင်၏စာကိုဖွင့ ်. မှတ်ပုံတင်စဉ်အတွင်းမိတ်ဆက်ပေးသည့်လိပ်စာကိုကျွန်ုပ်တို့ဖွင့်ပြီး Security Code ကိုသက်ဆိုင်ရာ Skype Field သို့မိတ်ဆက်ပေးသည်။ နောက်တဖန် "Next" ခလုတ်ကိုနှိပ်ပါ။
- ထိုအချိန်တွင်အကောင့်အသစ်တစ်ခုကိုမှတ်ပုံတင်ခြင်းပြီးဆုံးသွားပြီ။ သင်၏အဆက်အသွယ်အသေးစိတ်အချက်အလက်များကိုအလားအလာရှိသောအပြန်အလှန်ဆက်သွယ်မှုများသို့ 0 င်ရောက်ခြင်းအားဖြင့်၎င်းကိုအဓိကအားဖြင့်အသုံးချနိုင်သည်။
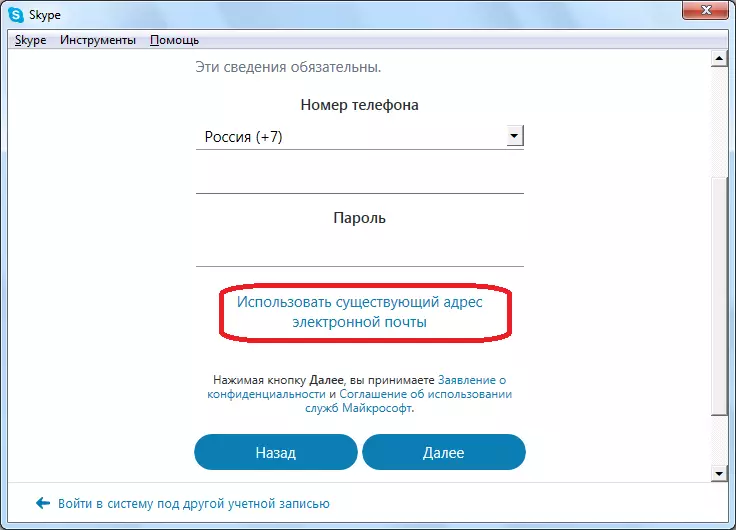
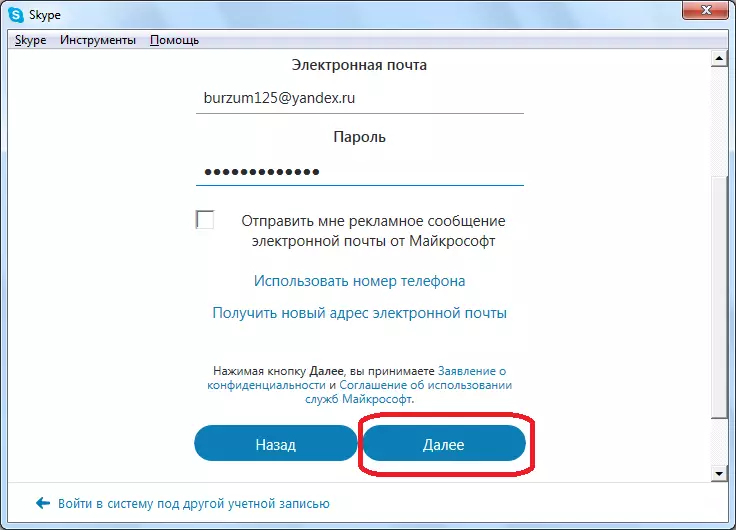
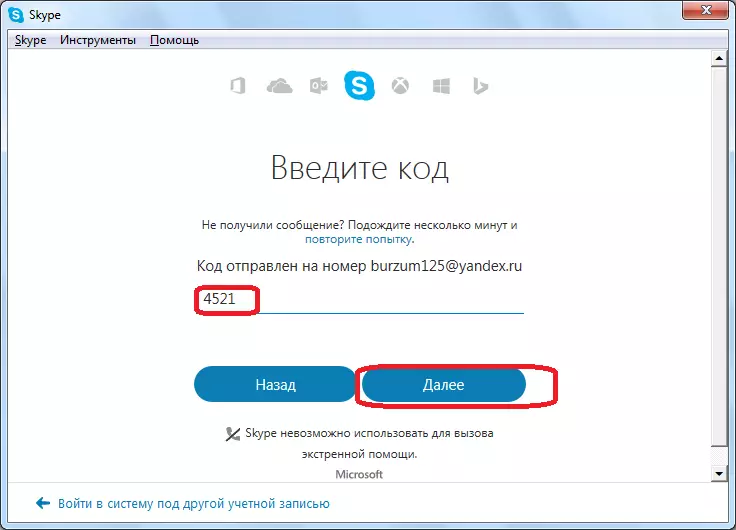
နာမည်ပြောင်းပါ
သို့သော် Skype ရှိအမည်ကိုပြောင်းပါ။
- ဒီလိုလုပ်ဖို့အတွက်ပရိုဂရမ် 0 င်းဒိုးရဲ့ဘယ်ဘက်အပေါ်ထောင့်မှာထားတဲ့သင့်နာမည်ကိုနှိပ်ဖို့လုံလောက်ပါတယ်။
- ထို့နောက်ကိုယ်ရေးကိုယ်တာအချက်အလက်စီမံခန့်ခွဲမှု 0 င်းဒိုးကိုဖွင့်လှစ်ထားသည်။ အမြင့်ဆုံးလယ်ကွင်း၌သင်မြင်နိုင်သည့်အတိုင်းလက်ရှိအမည်ကိုပြသထားပြီးသင်၏ intervlocutors ၏အဆက်အသွယ်များ၌ပြသထားပါသည်။
- ငါတို့လိုအပ်ကြောင်းထည့်သွင်းစဉ်းစားသောမည်သည့်အမည်, သို့မဟုတ်အမည်ပြောင်ကိုမဆိုရိုက်ထည့်ပါ။ ထို့နောက် check အမှတ်အသားတစ်ခု၏ပုံစံဖြင့်ခလုတ်တစ်ခု၏ပုံစံဖြင့်ခလုတ်ကိုနှိပ်ပါ။
- ထို့နောက်သင်၏အမည်ကိုပြောင်းလဲပြီးခဏအကြာတွင်သင်၏ intervetlocutors ၏အဆက်အသွယ်များကိုပြောင်းလဲလိမ့်မည်။
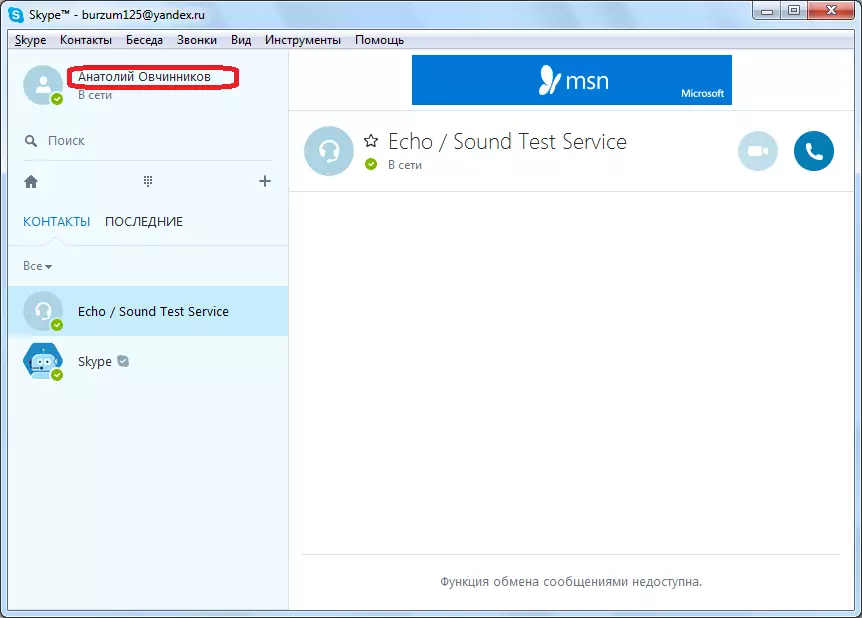
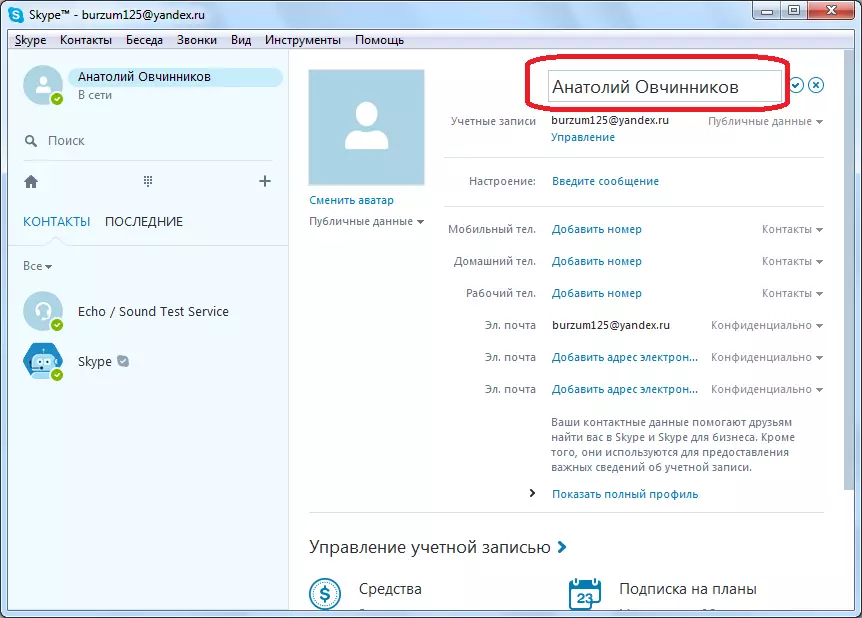
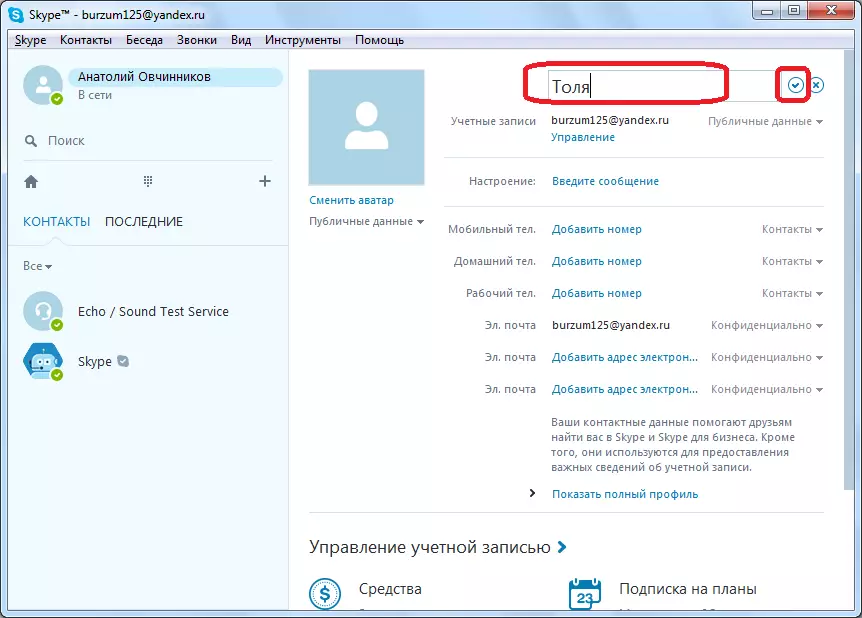
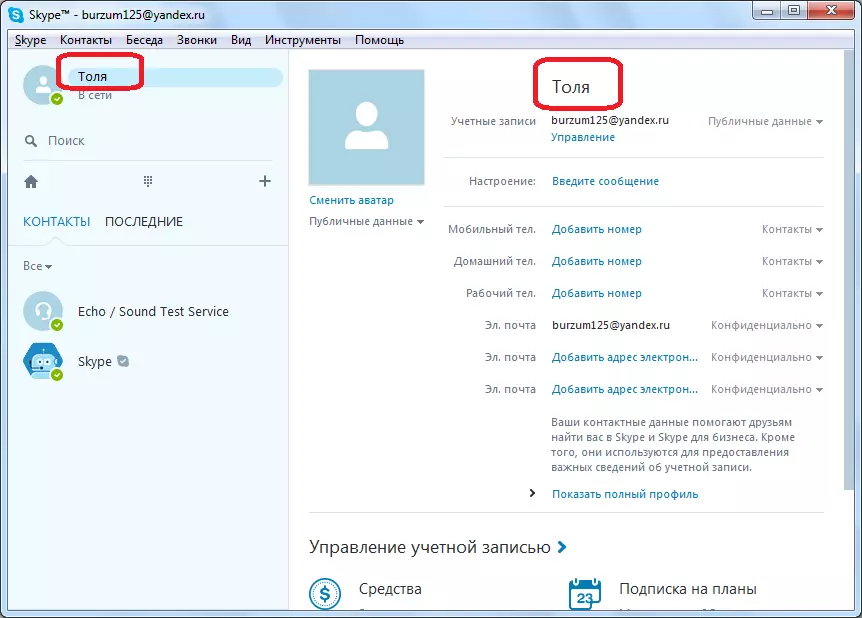
Skype ၏မိုဘိုင်းဗားရှင်း။
သင်သိသည့်အတိုင်း Skype ကိုကိုယ်ရေးကိုယ်တာကွန်ပျူတာများသာမက Android နှင့် iOS အသုံးပြုသောမိုဘိုင်းထုတ်ကုန်များတွင်လည်းရရှိနိုင်သည်။ အကောင့်ကိုပြောင်းပါ, သို့မဟုတ်အစားတစ်ခုထပ်ထည့်ပါ, သင်စမတ်ဖုန်းများနှင့်တက်ဘလက်နှစ်ခုလုံးနှင့်ထိပ်တန်း OS နှစ်ခုလုံးနှင့်အတူသင်လုပ်နိုင်သည်။ ထို့အပြင်အကောင့်အသစ်တစ်ခုထည့်ပြီးသောအခါ၎င်းသည်၎င်းနှင့်အစောပိုင်းကအသုံးပြုခဲ့သောအဓိကအသုံးပြုသူများကိုလျင်မြန်စွာပြောင်းရန်ဖြစ်နိုင်ချေရှိလိမ့်မည်။ Android 8.1 ရှိသောစမတ်ဖုန်း၏ပုံနမူနာတွင်၎င်းကိုမည်သို့ပြုလုပ်သည်ကိုပြသကြစို့။ သို့သော် iPhone တွင်လည်းသင်အလားတူလုပ်ဆောင်မှုများပြုလုပ်ရန်လိုအပ်လိမ့်မည်။
- Skype application ကိုဖွင့်ပြီး "Chats" tab တွင်ရှိနေခြင်း, ပုံမှန်အားဖြင့်ဖွင့်လှစ်သော "chats" tab တွင်ရှိနေခြင်း, သင်၏ပရိုဖိုင်း၏ပုံရိပ်ကိုအသာပုတ်ပါ။
- တစ်ချိန်ကအကောင့်အချက်အလက်စာမျက်နှာတွင်တစ်ချိန်က Red ကမ္ပည်းအနေဖြင့် Red Incription "Exit" သည်အထိ scroll လုပ်ပါ။ မေးခွန်းတစ်ခုပါသော pop-up 0 င်းဒိုးတွင်ရွေးချယ်စရာနှစ်ခုအနက်မှတစ်ခုကိုရွေးချယ်ပါ။
- "ဟုတ်ကဲ့" - သင့်အားထွက်ရန်ခွင့်ပြုသည်, သို့သော်လက်ရှိအကောင့်ထဲသို့ထည့်ရန်အချက်အလက်များကိုသိမ်းဆည်းရန် (ထိုမှလော့) ။ Skype အကောင့်များအကြား ဆက်. ပြောင်းလဲလိုပါကဤပစ္စည်းကိုရွေးချယ်သင့်သည်။
- "ဟုတ်ကဲ့, 0 င်ခွင့်အတွက်ဒေတာကိုမကယ်တင်ဖို့" - ဤနည်းအားဖြင့်သင်ဝင်ရောက်ခြင်းကိုလျှောက်လွှာထဲမှ 0 င်ငွေကိုမသိမ်းဆည်းဘဲ 0 င်ရောက်ခြင်းနှင့်အကောင့်များအကြားပြောင်းရန်ဖြစ်နိုင်ခြေကိုဖယ်ရှားခြင်းမပြုဘဲအကောင့်မှလွတ်မြောက်ရန်နှင့်အကောင့်မှလွတ်မြောက်ရန်နှင့်အကောင့်မှလွတ်မြောက်ရန်နှင့်အကောင့်များအကြားပြောင်းလဲခြင်းဖြစ်နိုင်ချေကိုဖယ်ရှားခြင်းမပြုဘဲအပြည့်အဝမှလွတ်မြောက်ရန်နှင့်အကောင့်များအကြားပြောင်းရန်ဖြစ်နိုင်ချေကိုဖယ်ရှားခြင်းမပြုဘဲအပြည့်အဝမှလွတ်မြောက်ရန်နှင့်အကောင့်မှလွတ်မြောက်ရန်နှင့်အကောင့်များအကြားပြောင်းခြင်းဖြစ်နိုင်ခြေကိုဖယ်ရှားခြင်းမပြုဘဲလုံးဝထွက်ပေါ်နေသည်။
- အကယ်. သင်သည်ယခင်အဆင့်တွင်ပထမဆုံးရွေးချယ်မှုကိုပိုနှစ်သက်ပါက Skype ကိုပြန်လည်စတင်ရန်နှင့်၎င်း၏စတင်သည့် 0 င်းဒိုးကိုဒေါင်းလုပ်လုပ်ပါ။ အကယ်. သင်သည်အချက်အလက်များကိုသိမ်းဆည်းခြင်းမရှိဘဲထွက်လာလျှင် "login နှင့် create" ခလုတ်ကိုနှိပ်ပါ။
- သင်လော့ဂ်အင်လုပ်လိုသည့်အကောင့်နှင့်ချိတ်ဆက်ထားသော login, အီးမေးလ်သို့မဟုတ်ဖုန်းနံပါတ်ကိုရိုက်ထည့်ပြီးသင့်လျော်သောခလုတ်ကိုနှိပ်ခြင်းဖြင့် "Next" ကိုသွားပါ။ အကောင့်မှစကားဝှက်ကိုသတ်မှတ်ပြီး "Login" ကိုနှိပ်ပါ။
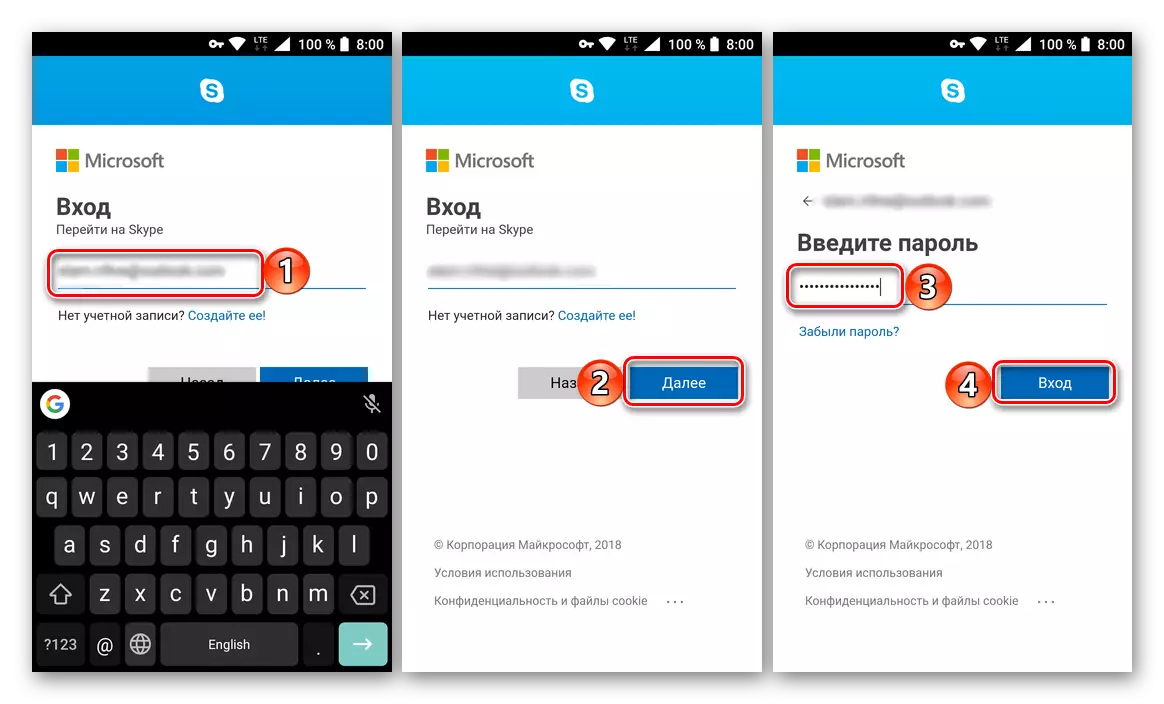
မှတ်စု: သင့်တွင်အကောင့်အသစ်တစ်ခုမရှိသေးပါက login ထည့်သွင်းထားသောစာမျက်နှာတွင် link ကိုနှိပ်ပါ "ဖန်တီးပါ" နှင့်မှတ်ပုံတင်ခြင်းလုပ်ထုံးလုပ်နည်းမှတဆင့်သွားပါ။ ထို့နောက်ကျွန်ုပ်တို့သည်ဤရွေးချယ်မှုကိုစဉ်းစားမည်မဟုတ်သော်လည်းဤလုပ်ထုံးလုပ်နည်းကိုအကောင်အထည်ဖော်ရန်အတွက်သင်၌မေးခွန်းများရှိပါကအောက်ဖော်ပြပါဆောင်းပါး၏ညွှန်ကြားချက်များကိုအသုံးပြုရန်အကြံပြုပါသည်။ "အကောင့်ကို Skype 8 နဲ့အထက်မှာပြောင်းပါ" အပိုဒ်နံပါတ်ကနေစတင်။
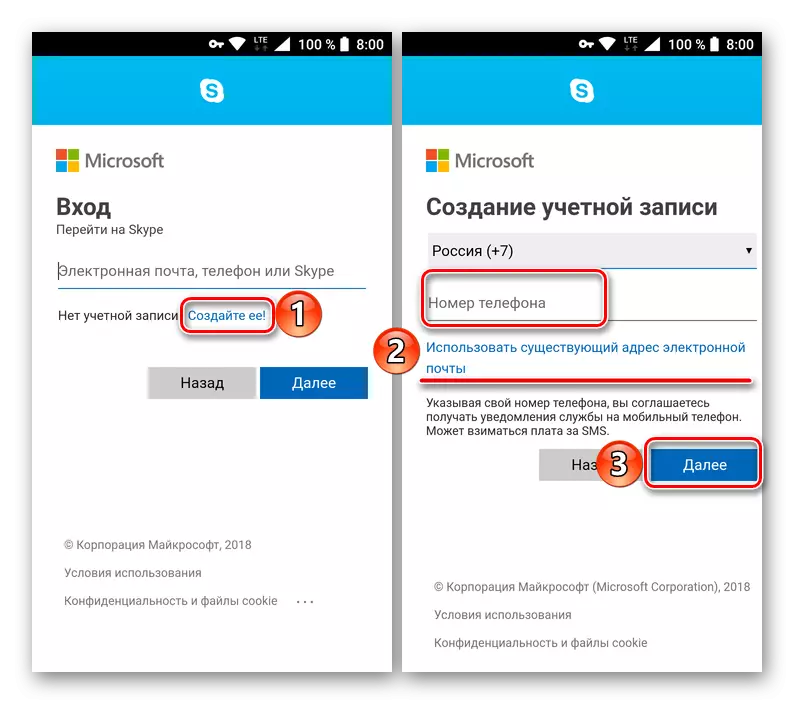
ကောက်ချက်
သင်မြင်နိုင်သည့်အတိုင်းအကောင့်ကို Skype တွင်ထည့်သွင်းရန်မဖြစ်နိုင်ပါကစာသားအရ, အကောင့်အသစ်တစ်ခုဖန်တီးနိုင်ပြီး, ထိုတွင်အဆက်အသွယ်များကိုပြောင်းရွှေ့နိုင်သည်သို့မဟုတ်မိုဘိုင်းထုတ်ကုန်များအကြောင်းပြောနေလျှင်, လိုအပ်ပါတယ် ပိုမိုသောလိမ္မာပါးနပ်သောရွေးချယ်စရာတစ်ခုရှိသည် - ကျွန်ုပ်တို့ 0 က်ဘ်ဆိုက်ရှိသီးခြားပစ္စည်းမှသင်ခန်းစာတစ်ခုမှသင်ခန်းစာနှစ်ခုကိုတစ်ပြိုင်နက်တည်းအသုံးပြုခြင်း။
ဆက်ဖတ်ရန် - ကွန်ပျူတာတစ်လုံးပေါ်တွင် Skype နှစ်ခုကိုမည်သို့ run ရမည်နည်း