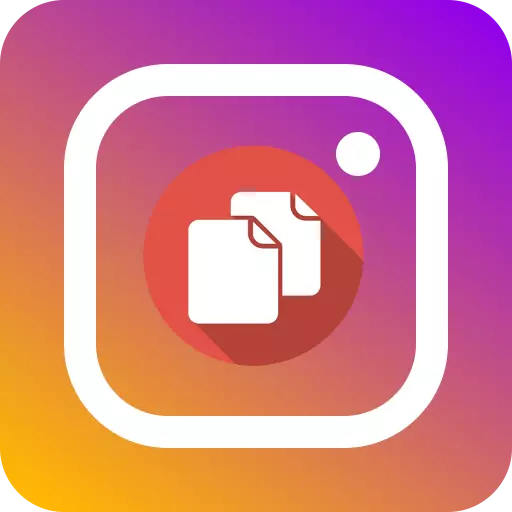
အကယ်. သင်သည် Instagram အသုံးပြုသူတစ် ဦး ဖြစ်လျှင်လျှောက်လွှာသည်စာသားကိုကူးယူနိုင်သည့်စွမ်းရည်မရှိပါကသတိပြုမိနိုင်သည်။ ဒီနေ့ကဒီကန့်သတ်ချက်ကိုကျော်လွှားနိုင်မယ်ဆိုတာကိုကြည့်ကြလိမ့်မယ်။
Instagram ရှိစာသားကိုကူးယူပါ
Instagram ၏အစောဆုံးကစားနည်းများမှ ပိုမို. application တွင်စာသားကိုပုံမှဓာတ်ပုံများမှစာသားကော်ပီကူးနိုင်စွမ်းမရှိပါ။ ဖေ့စ်ဘွတ်ခ်မှ 0 န်ဆောင်မှုကို 0 ယ်ပြီးနောက်၌ပင်ဤကန့်သတ်ချက်ကျန်ရှိနေသေးသည်။သို့သော်မှတ်ချက်များနှင့် ပတ်သက်. မှတ်ချက်များမှမှတ်ချက်များတွင်သင်ကူးယူလိုသောစိတ်ဝင်စားဖွယ်ကောင်းသောသတင်းအချက်အလက်များစွာရှိသည်။ အသုံးပြုသူများသည်ပ ceived ိသန္ဓေယူရန်နည်းလမ်းများကိုရှာဖွေနေကြသည်။
နည်းလမ်း 1 - Google Chrome အတွက်ရိုးရှင်းသောခွင့်ပြုချက်မိတ္တူကူးယူပါ
လွန်ခဲ့သောနှစ်ပေါင်းများစွာကအရေးပါသောအပြောင်းအလဲသည် Instagram တွင်အရေးပါသောပြောင်းလဲမှုတစ်ခုဖြစ်ပြီး browser တွင်စာသားကိုကူးယူနိုင်သည့်စွမ်းရည်သည်အကန့်အသတ်ရှိသည်။ ကံကောင်းထောက်မစွာ, Google Chrome အတွက်ရိုးရှင်းသောဖြည့်စွက်ချက်တစ်ခုဖြင့်သင်လိုချင်သောစာသားအပိုင်းအစများကိုမီးမောင်းထိုးပြနိုင်ပြီး clipboard ထဲသို့ထည့်နိုင်သည်။
- အောက်ဖော်ပြပါလင့်ခ်ပေါ်ရှိ Google Chrome သို့ Google Chrome သို့သွားပြီးဖြည့်စွက်ခွင့်ကိုရယူပါ။
- Instagram site ကိုဖွင့်ပါ, နောက်လာမည့်နှင့်စာသားကိုကူးယူလိုသည့်ပုံနှိပ်ထုတ်ဝေမှုကိုဖွင့်ပါ။ ရိုးရှင်းသော Copy Copy Icon အပေါ်ညာဘက်အပေါ်ညာဘက်အပေါ်ထောင့်ကိုနှိပ်ပါ (၎င်းသည်အရောင်ဖြစ်လာသင့်သည်) ။
- ယခုစာသားကူးယူပါ။ ၎င်းကိုအေးဆေးတည်ငြိမ်စွာခွဲဝေချထားပြီး clipboard ထဲသို့ထည့်နိုင်သည်။
ရိုးရှင်းသောခွင့်ပြုမိတ္တူကူးယူပါ

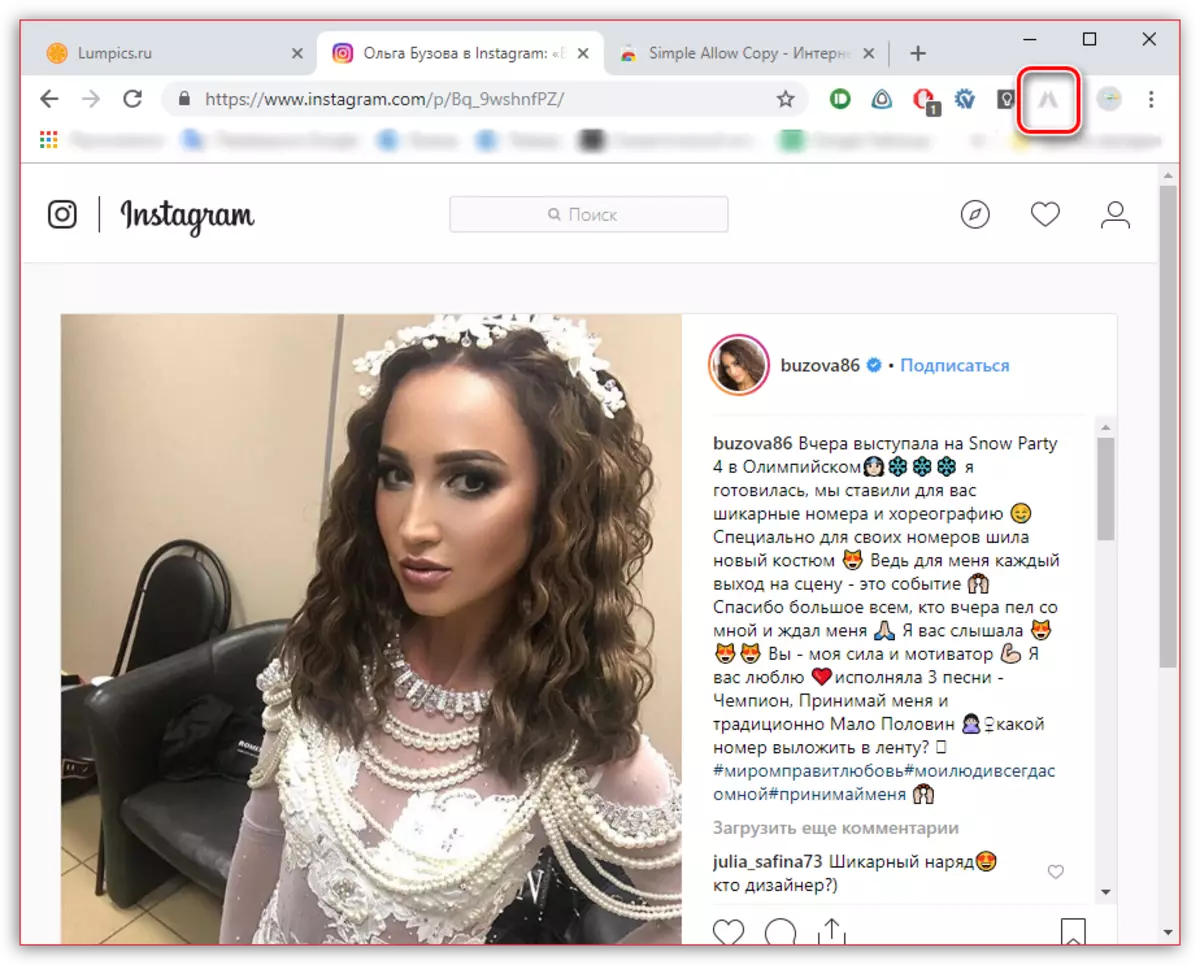
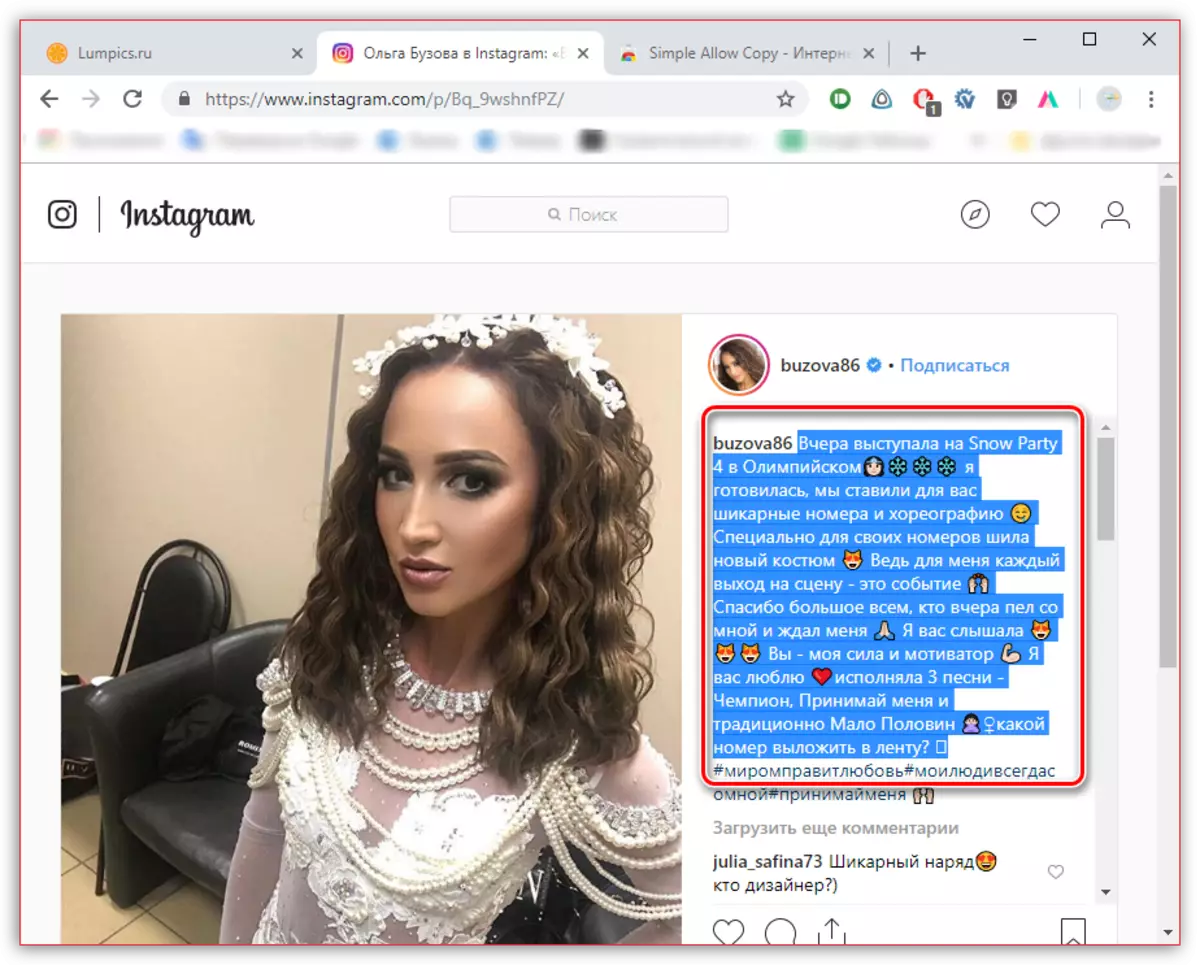
နည်းလမ်း 2 - Mozilla Firefox အတွက် Right-Click ကို Right-click လုပ်ပါ
အကယ်. သင်သည် Mozilla Firefox သုံးစွဲသူဖြစ်ပါကဤ browser အတွက်အထူးဖြည့်စွက်မှုကိုလည်းပြုလုပ်နိုင်သည်။ ၎င်းသည်စာသားကိုကူးယူနိုင်သည့်စွမ်းရည်ကိုပြန်လည်ဖွင့်ရန်ခွင့်ပြုသည်။
- browser တွင်အောက်ပါ link ပေါ်တွင်ပျော်ရွှင်သော Right-Click ကို install လုပ်ပါ။
ပျော်ရွှင်သော Right-Click ကိုဒေါင်းလုပ်ဆွဲပါ
- Instagram site ကိုသွားပြီးလိုအပ်သောထုတ်ဝေမှုကိုဖွင့်ပါ။ Browser ၏လိပ်စာဘားတွင်သင်သည်သေးငယ်သော mouse ကိုအမှတ်အသားပြုပြီးစက်ဝိုင်းအနီရောင်ကိုဖြတ်ကျော်လိမ့်မည်။ ဒီ site ပေါ်တွင်ဖြည့်စွက်ခြင်း၏အလုပ်ကိုသက်ဝင်စေဖို့၎င်းကိုနှိပ်ပါ။
- ယခုဖော်ပြချက် (သို့) မှတ်ချက်ကိုကူးယူပါ - ယခုမှယခု မှစ. ဤအင်္ဂါရပ်ကိုနောက်တဖန်ရရှိနိုင်ပါပြီ။
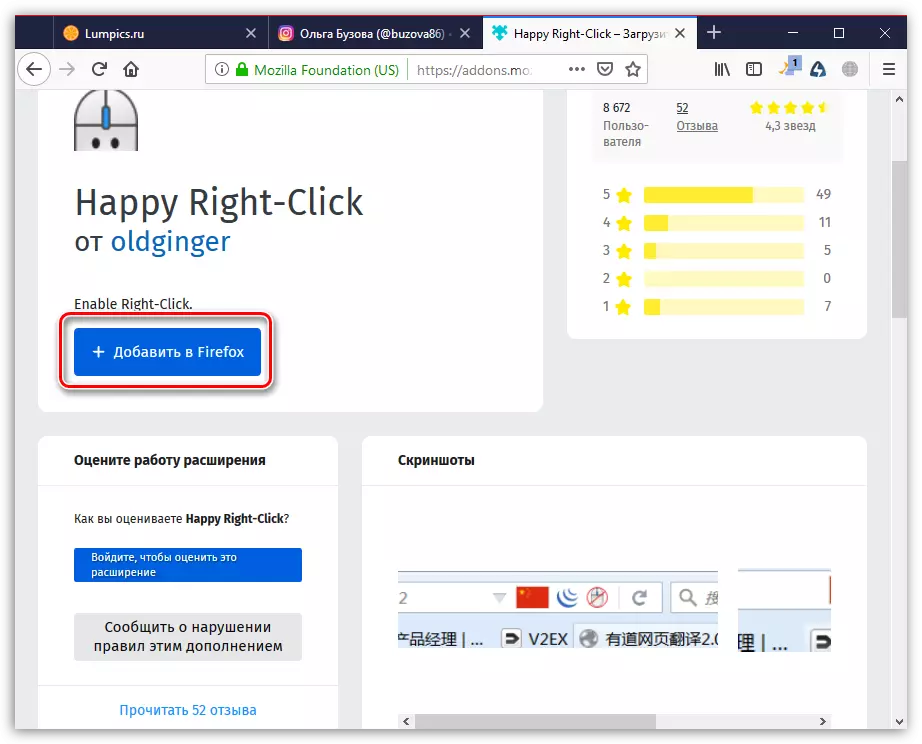

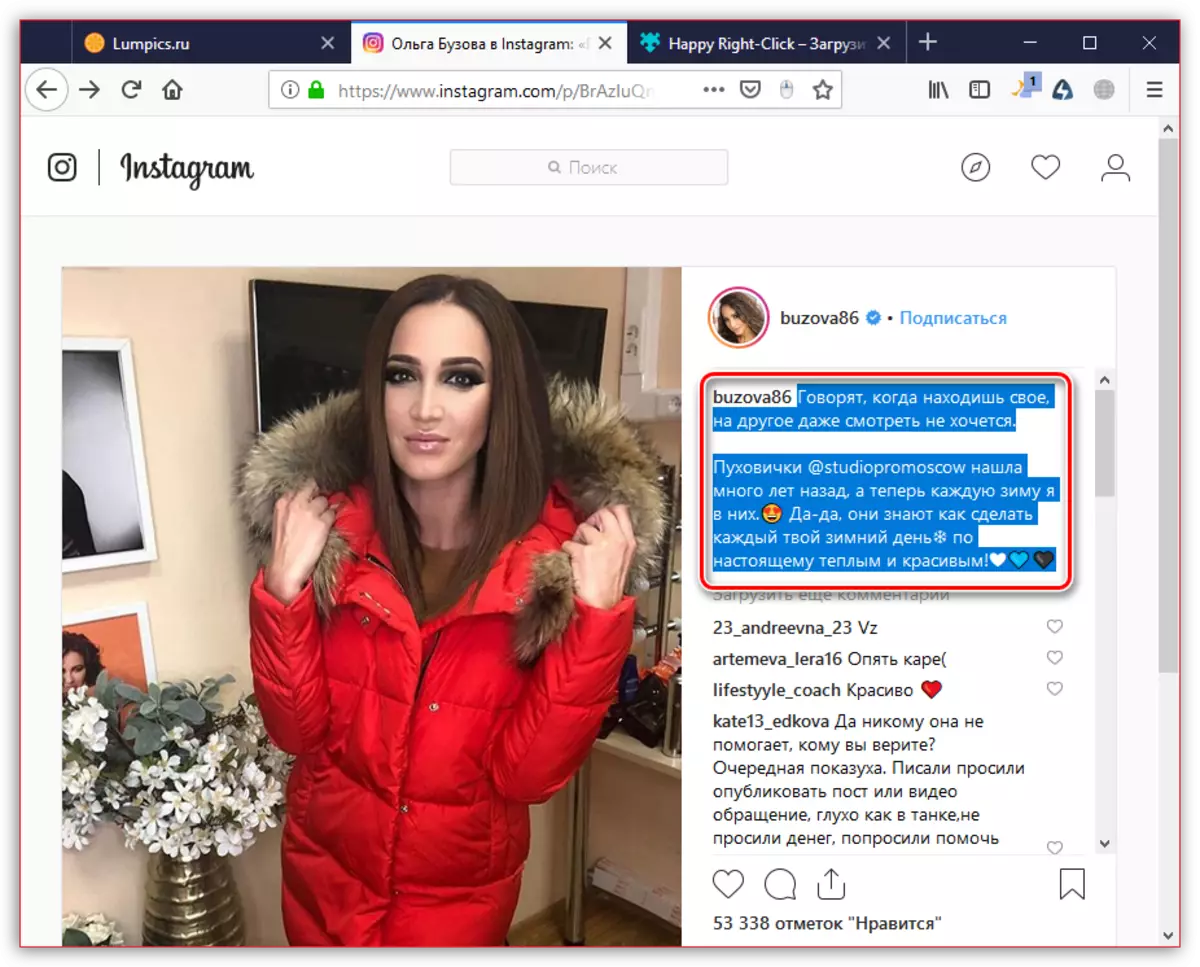
နည်းလမ်း 3: ကွန်ပျူတာပေါ်တွင် browser တွင် developer panel ကို
third-party tools များအသုံးပြုရန်အခွင့်အလမ်းမရှိလျှင်မည်သည့် browser ကို browser မှမဆို Instagram မှစာသားကိုကူးယူရန်မျှတသောရိုးရှင်းသောနည်းလမ်းတစ်ခု။ မည်သည့် browser (ဘရောက်ဆာ) များအတွက်သင့်တော်သည်။
- စာသားကိုကူးယူလိုသည့် Instagram ပုံရိပ်ကိုဖွင့်ပါ။
- F12 key ကိုနှိပ်ပါ။ ခဏအကြာတွင်အောက်ပါမျက်နှာပြင်တွင်ဖော်ပြထားသောအိုင်ကွန်ကိုသင်ရွေးချယ်ရန်လိုအပ်သည့်မျက်နှာပြင်ပေါ်တွင်အပို panel တစ်ခုပေါ်လာလိမ့်မည်သို့မဟုတ် Ctrl + Shift + C key ပေါင်းစပ်ကိုရိုက်ပါ။
- ဖော်ပြချက်ကိုဖော်ပြရန်သင်၏ mouse ကိုတင်လိုက်ပါ။ ထို့နောက်ဘယ်ဘက်ခလုတ်နှင့်အတူ၎င်းကိုနှိပ်ပါ။
- Developer Panel တွင်ဖော်ပြချက်တစ်ခုကိုပြသထားသည့် developer panel တွင်ဖော်ပြထားသည် (Instagram ရှိစာသားကိုစာပိုဒ်များအဖြစ်ခွဲခြားထားလျှင်၎င်းကို panel ပေါ်တွင်အပိုင်းများစွာခွဲခြားလိမ့်မည်) ။ ဘယ်ဘက် mouse ခလုတ်နှင့်စာသားအပိုင်းအစကိုနှစ်ချက်နှိပ်ပါ, ၎င်းကိုရွေးချယ်ပါ, ပြီးနောက် Ctrl + C key ကိုပေါင်းစပ်ပါ။
- ကွန်ပျူတာပေါ်တွင်မည်သည့်စစ်ဆေးမှုအယ်ဒီတာကိုမဆိုဖွင့်ပါ။ စာသားအပိုင်းအစများအားလုံးနှင့်အတူထိုကဲ့သို့သောစစ်ဆင်ရေးလုပ်ပါ။
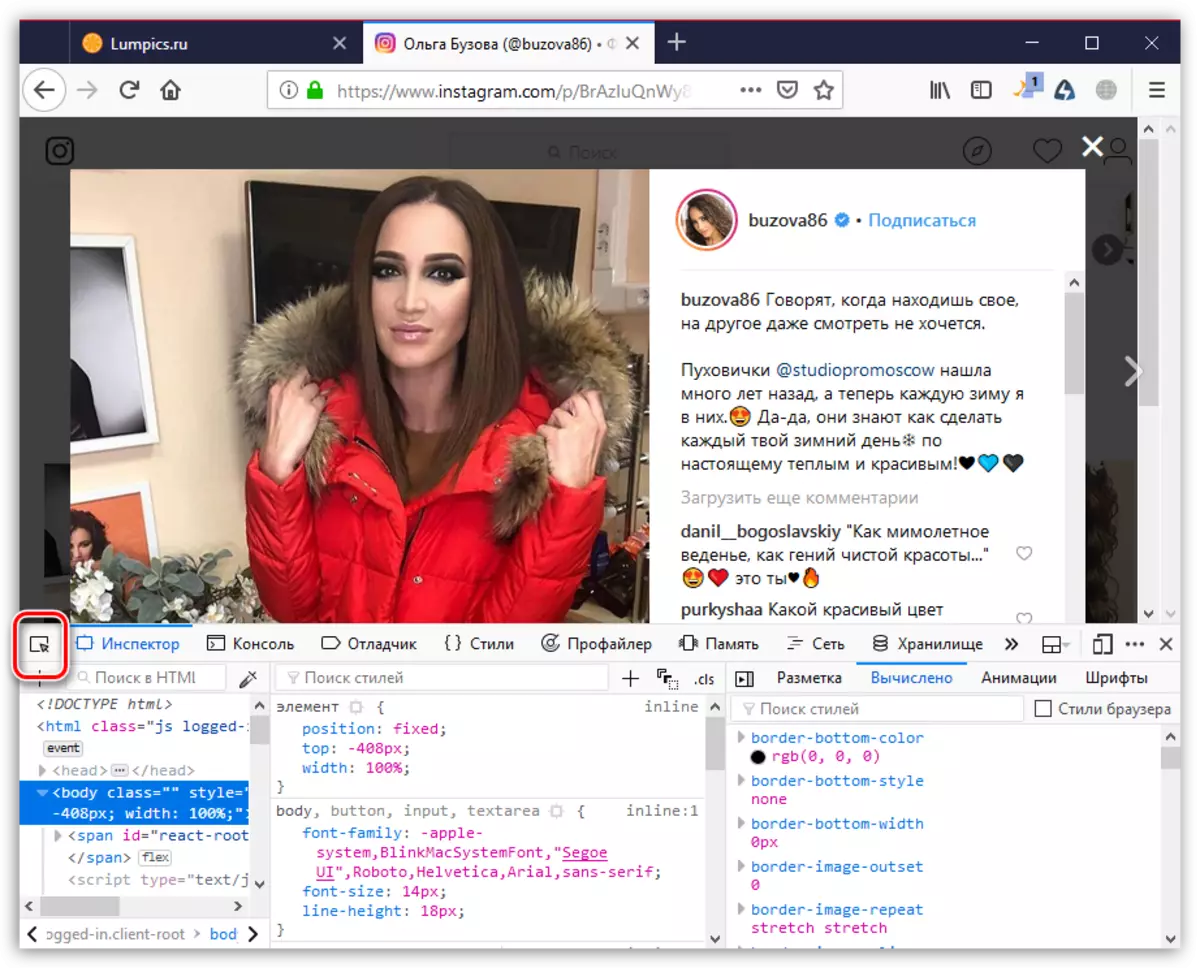
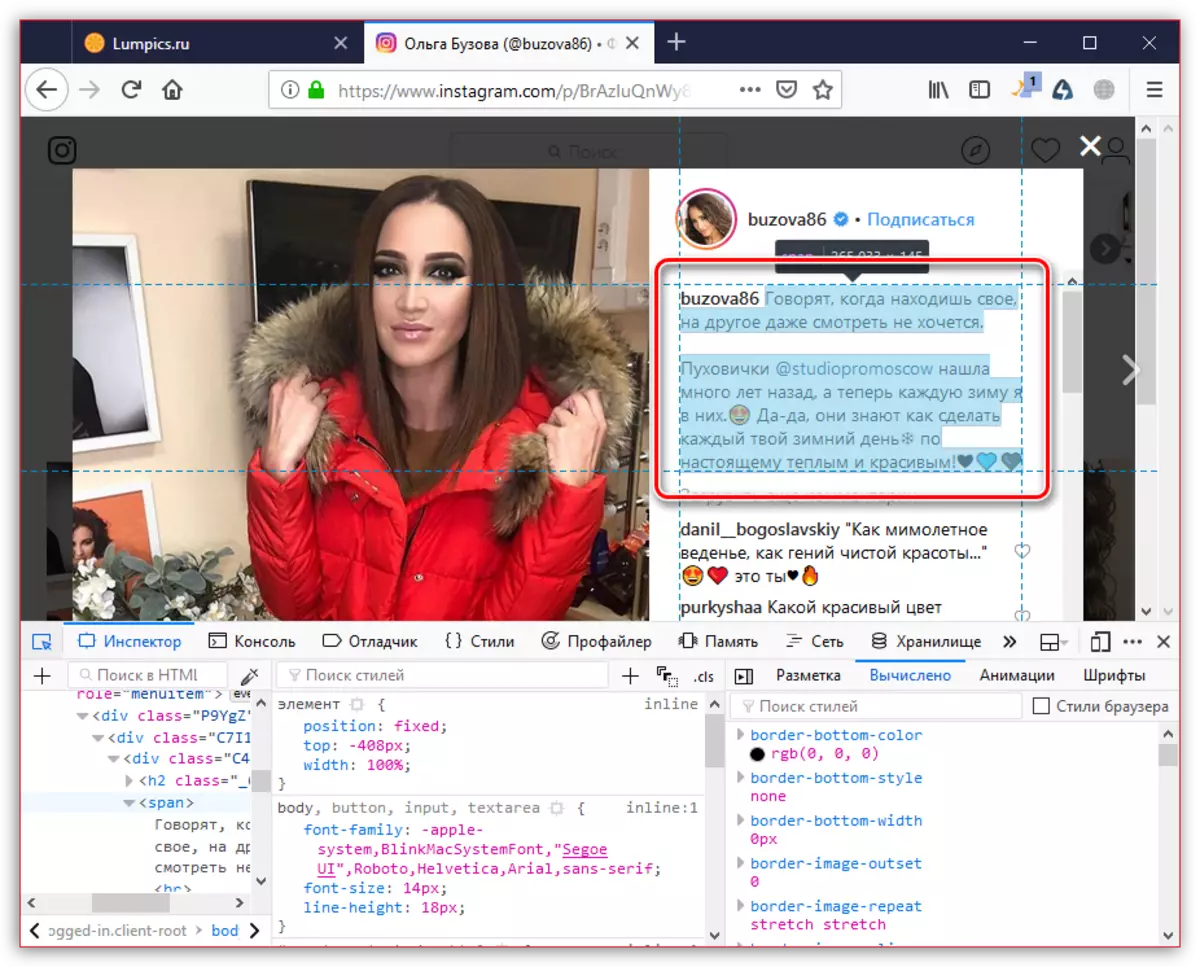

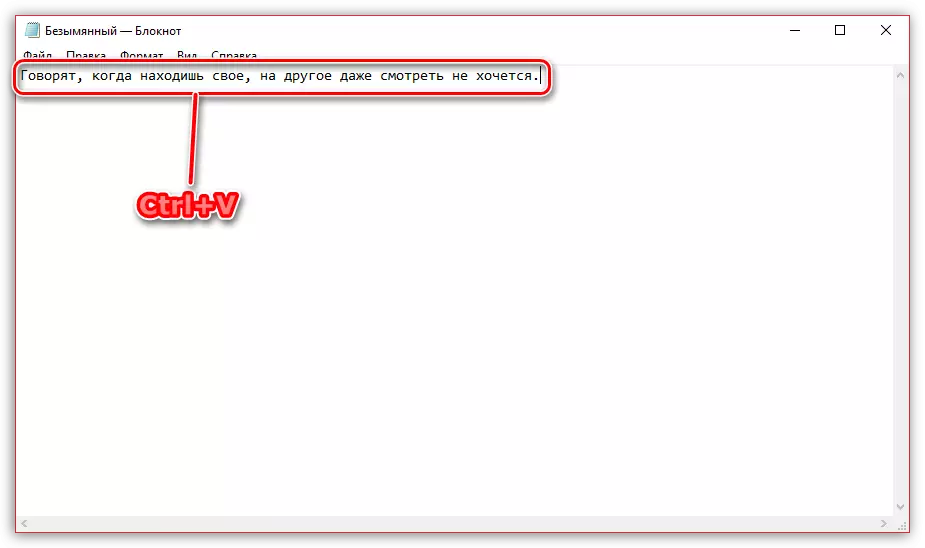
နည်းလမ်း 4: စမတ်ဖုန်း
အလားတူပင်ဝဘ်ဗစ်ဗားကို အသုံးပြု. သင်၏စမတ်ဖုန်းပေါ်တွင်လိုအပ်သောအချက်အလက်များကိုသင်ရနိုင်သည်။
- Instagram Application ကိုစတင်ရန်, ထို့နောက်ဖော်ပြချက်သို့မဟုတ်မှတ်ချက်များကိုကူးယူမည့်အလိုရှိသောထုတ်ဝေမှုကိုဖွင့်ပါ။
- "Share" ကိုရွေးပါ။ "Share" ကိုရွေးချယ်ရန်နောက်ထပ် menu ကိုဖွင့်ရန်သုံးမှတ်အိုင်ကွန်ကိုညာဘက်အထက် area ရိယာကိုနှိပ်ပါ။
- ဖွင့်လှစ်သောပြတင်းပေါက်၌, "မိတ္တူလင့်ခ်" ခလုတ်ကို။ ယခုက clipboard ၌တည်ရှိ၏။
- သင်၏စမတ်ဖုန်းကိုမည်သည့် browser ကိုမဆို run ပါ။ လိပ်စာဘားကိုသက်ဝင်စေပြီးယခင်ကူးယူထားသောချိတ်ဆက်မှုကိုထည့်ပါ။ "Go ခလုတ်" ကိုရွေးပါ။
- မျက်နှာပြင်ကိုအောက်ပါမြင်ကွင်း, သင်စိတ်ဝင်စားသောထုတ်ဝေမှု။ သင်၏လက်ချောင်းကိုစာသားတွင်အချိန်ကြာမြင့်စွာစဉ်းစားပါ, ပြီးနောက်၎င်းတို့အားခွဲဝေချထားပေးရန်အမှတ်အသားများရှိမည့်အမှတ်အသားများရှိလိမ့်မည်။ နောက်ဆုံးတွင် Copy ခလုတ်ကိုရွေးချယ်ပါ။

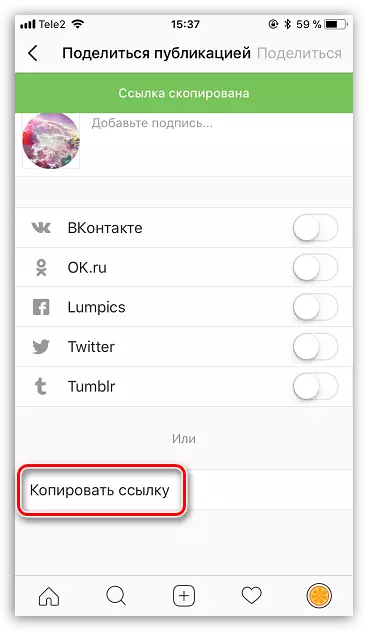
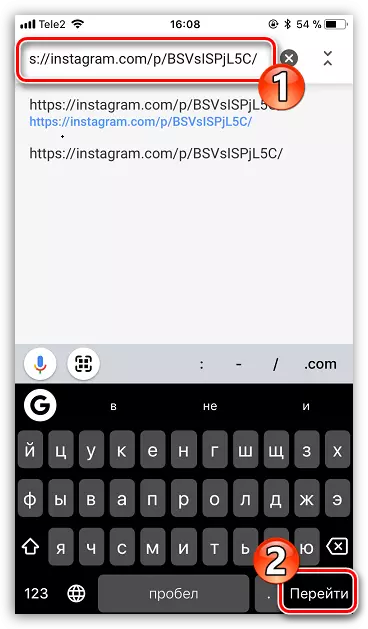
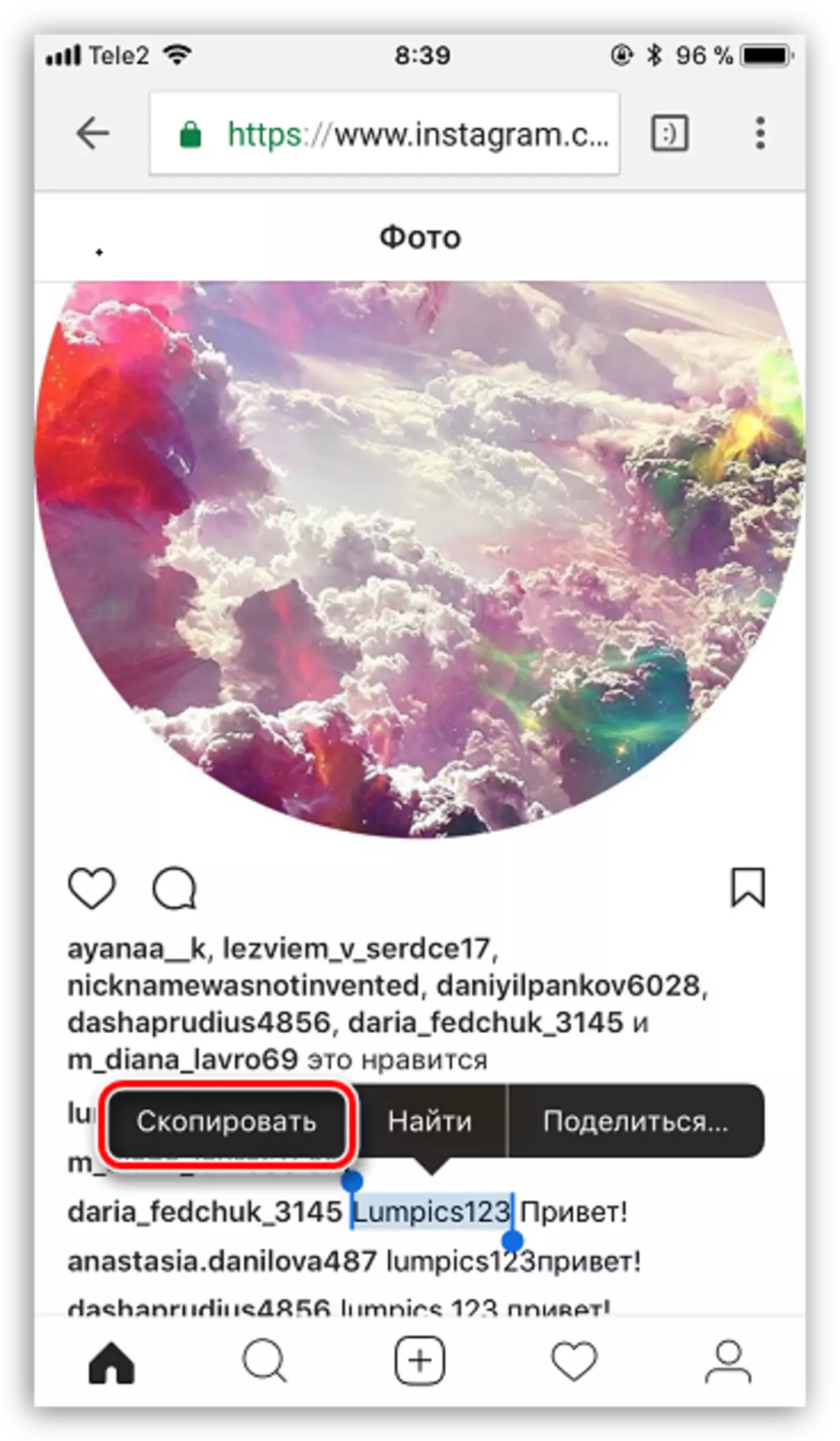
နည်းလမ်း 5: ကြေးနန်း
စာမျက်နှာဖော်ပြချက်တစ်ခုသို့မဟုတ်တိကျသောထုတ်ဝေမှုကိုလက်ခံရရှိရန်လိုအပ်ပါကထိုနည်းလမ်းသည်သင့်လျော်လိမ့်မည်။ Telegram 0 န်ဆောင်မှုသည်မတူညီသောလုပ်ဆောင်မှုများကိုလုပ်ဆောင်နိုင်စွမ်းရှိသော bot များရှိနေခြင်းအတွက်စိတ်ဝင်စားစရာဖြစ်သည်။ ထို့နောက်ကျွန်ုပ်တို့သည်ဓာတ်ပုံများ, ဗွီဒီယိုနှင့်ဖော်ပြချက်များကိုထုတ်ယူနိုင်သည့် bot အကြောင်းပြောဆိုပါမည်။
iPhone အတွက်ကြေးနန်းကိုဒေါင်းလုပ်ဆွဲပါ
- ကြေးနန်းကို run ပါ။ အဆက်အသွယ်အမည်များကို tab တွင် "အဆက်အသွယ်များနှင့်လူများ" ကော်လံတွင် "@InstasaveGrgrgot" Bot ကိုရှာဖွေပါ။ ရလဒ်ကိုဖွင့်လှစ်တွေ့ရှိခဲ့ပါတယ်။
- Start ခလုတ်ကိုနှိပ်ပြီးနောက်, အသုံးပြုမှုအပေါ်အရေးပါသောညွှန်ကြားချက်တစ်ခုပေါ်လာလိမ့်မည်။ ပရိုဖိုင်းဖော်ပြချက်တစ်ခုကိုသင်ရယူရန်လိုအပ်ပါက bot ကို "@ login user" format ကိုပုံစံတစ်ခုပို့သင့်သည်။ သင်ထုတ်ဝေမှု၏ဖော်ပြချက်ကိုဖော်ပြလိုပါက၎င်းကိုလင့်ခ်တစ်ခုထည့်သင့်သည်။
- ထိုသို့ပြုလုပ်ရန် Instagram Application ကိုသုံးပါ, ပြီးနောက်နောက်ထပ်အလုပ်များကိုလုပ်ဆောင်သွားမည့်ထုတ်ဝေမှုကိုပြုလုပ်ပါ။ Troootch အိုင်ကွန်ပေါ်ရှိညာဘက်အပေါ်ထောင့်ရှိထိပုတ်ပါ။ "Share" ကိုရွေးပါ။ 0 င်းဒိုးအသစ်တစ်ခုတွင် "Copy link" ခလုတ်ကိုနှိပ်သင့်သည်။ ထို့နောက်သင်ကြေးနန်းသို့ပြန်သွားနိုင်သည်။
- Telegrams သို့ dialog box ကိုရွေးချယ်ပြီး "Paste" ခလုတ်ကိုရွေးချယ်ပါ။ မက်ဆေ့ခ်ျကို bot ပို့ပါ။
- တုန့်ပြန်မှုအနေဖြင့်တုန့်ပြန်မှုတွင်မက်ဆေ့ခ်ျနှစ်စောင်ပေါ်လာလိမ့်မည်။ တစ်ခုမှာပုံနှိပ်ထုတ်ဝေခြင်းမှဓာတ်ပုံသို့မဟုတ်ဗွီဒီယိုတစ်ခုပါ 0 င်မည်။
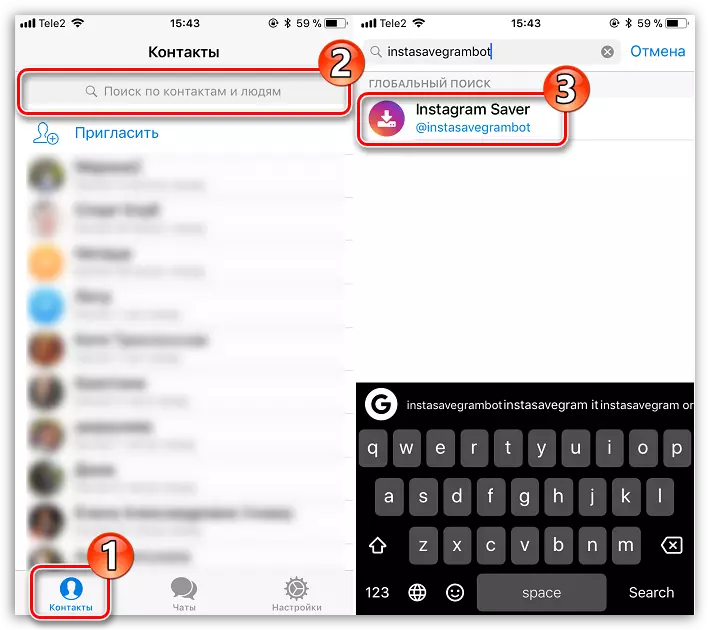
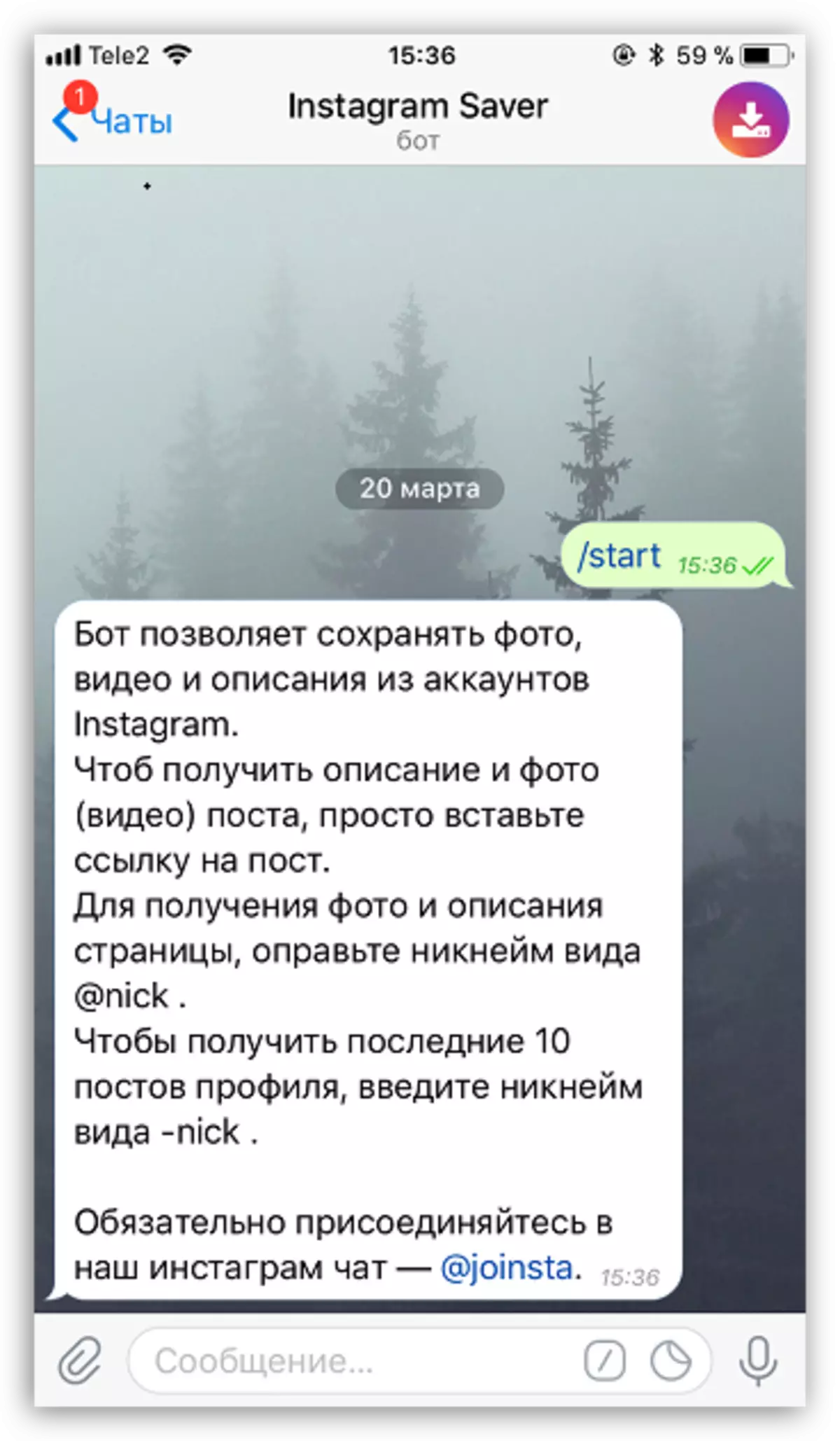
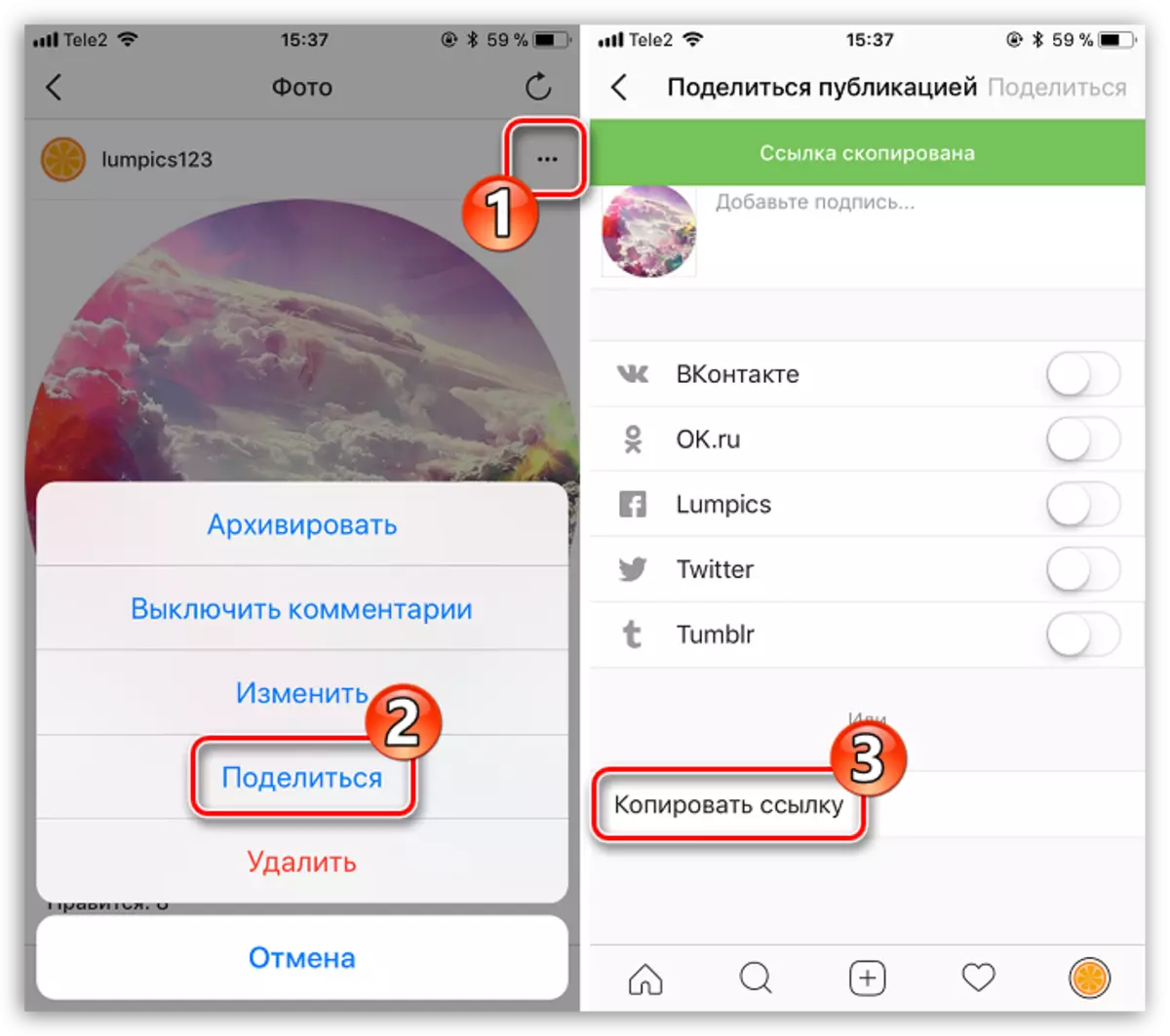
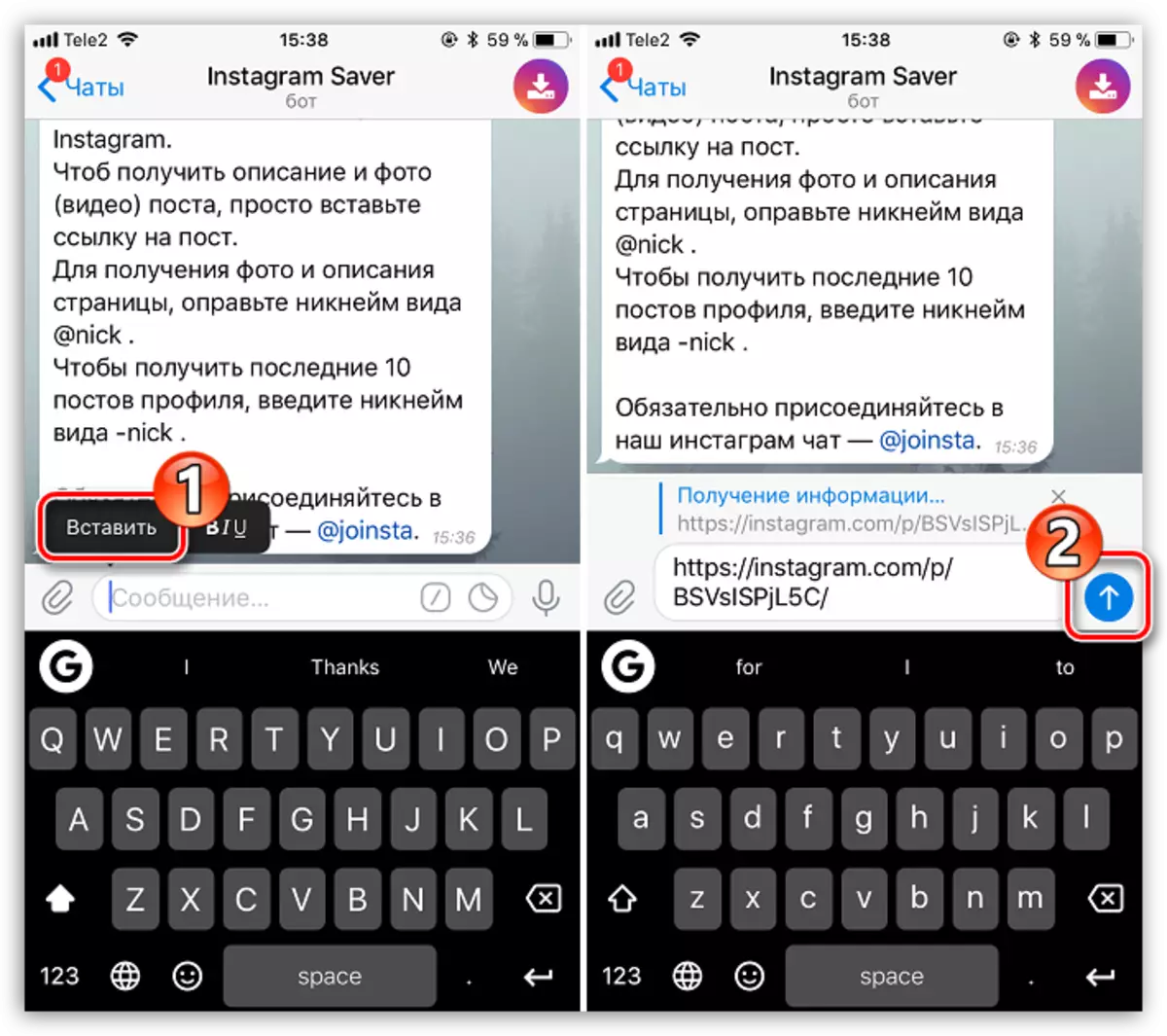
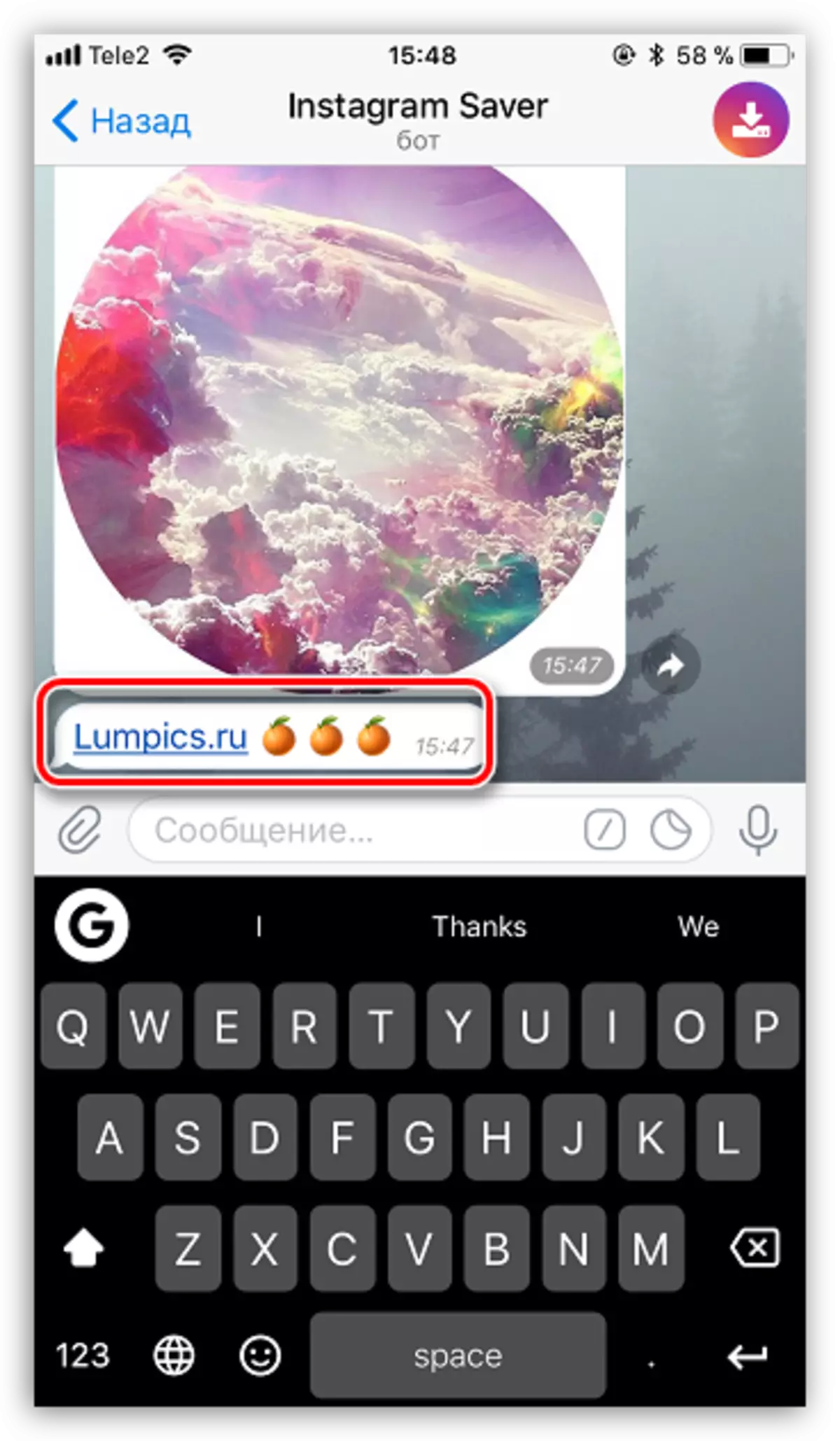
သင်မြင်နိုင်သည့်အတိုင်း Instagram ကိုသင်စိတ်ဝင်စားသောအချက်အလက်များကိုကူးယူရန်လွယ်ကူသည်။ သင့်တွင်မေးခွန်းများရှိပါကသူတို့ကိုမှတ်ချက်များတွင်မေးပါ။
