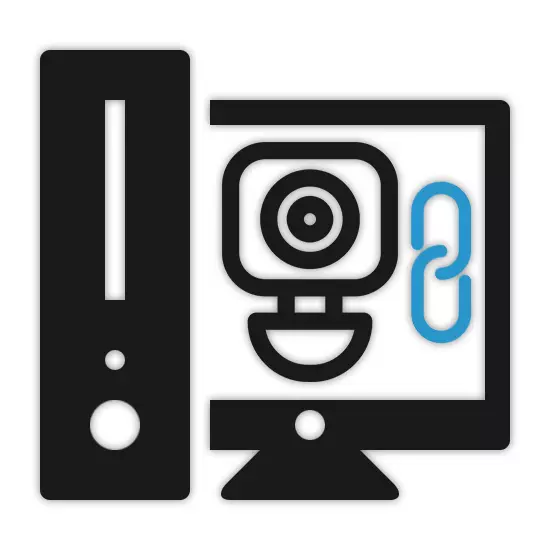
ယနေ့အထိဗွီဒီယိုစောင့်ကြည့်ရေးစနစ်၏ဖန်တီးမှုနှင့်အထူးသဖြင့်အချို့သောအခြေအနေများတွင်ဗွီဒီယိုမှတ်တမ်းတင်ခြင်း၏ဆက်သွယ်မှုသည်အချို့သောအခြေအနေများတွင်လိုအပ်နိုင်သည်။ ဆက်သွယ်မှုလုပ်ထုံးလုပ်နည်းကိုအာရုံစိုက်ရန်သင့်တော်သောမှတ်ပုံတင်အရာရှိကိုရွေးချယ်ခြင်းလုပ်ငန်းစဉ်ကိုကျွန်ုပ်တို့သုံးသပ်မည်မဟုတ်ပါ။
DVR ကို PC သို့ချိတ်ဆက်ခြင်း
သင်အသုံးပြုနေသောကိရိယာပေါ် မူတည်. ဗွီဒီယိုအသံဖမ်းစက်ကိုဆက်သွယ်ခြင်းလုပ်ငန်းစဉ်သည်အလွန်ကွဲပြားနိုင်သည်။ တစ်ချိန်တည်းမှာပင်တစ်ခါတစ်ရံအများစုအတွက်လိုအပ်သောလုပ်ရပ်များအားလုံးသည် IP ကင်မရာများ၏ပုံသက်သေအပေါ်ကျွန်ုပ်တို့အားဖော်ပြထားသောလုပ်ထုံးလုပ်နည်းနှင့်ဆင်တူသည်။အခန်းများနှင့်အလုပ်လုပ်ရန်လုပ်ထုံးလုပ်နည်းများကိုယ်တိုင်ကိုယ်တိုင်ဆောင်းပါး၏ခေါင်းစဉ်နှင့်မသက်ဆိုင်ပါ။ ထို့ကြောင့်ကျွန်ုပ်တို့သည်ဤအဆင့်ကိုလက်လွတ်သွားမည်မဟုတ်ချေ။ အထက်ဖော်ပြပါအချက်များအပြီးတွင်ထိုစက်ကိုစနစ်တကျချိတ်ဆက်ရန်အထူးကု၏ 0 န်ဆောင်မှုများကိုအသုံးပြုရန်အကောင်းဆုံးဖြစ်သည်ဟုယူဆရန်အရေးကြီးသည်။
Option 3: Patch ကြိုးမှတဆင့်ဆက်သွယ်ခြင်း
အမျိုးအစားသီးခြား DVR အမျိုးအစားများသည်သီးခြားမော်နီတာနှင့်ချိတ်ဆက်ခြင်းအားဖြင့်ကွန်ပျူတာနှင့်သီးခြားစီလည်ပတ်နိုင်စွမ်းရှိသည်။ သို့သော်၎င်းတို့သည်အထူးကေဘယ်ကြိုးတစ်ချောင်းမှတဆင့် PC နှင့်ချိတ်ဆက်နိုင်ပြီးမှန်ကန်သောကွန်ယက်ဆက်တင်များကိုသတ်မှတ်နိုင်သည်။
အဆင့် 1: ဆက်သွယ်မှု
- များသောအားဖြင့်အောက်ပါ patch ကြိုးသည်ကိရိယာနှင့်အတူပါ 0 င်သည်။ သို့သော်သင်၏ DVR သည်၎င်းတို့နှင့်မတပ်ဆင်ထားပါကမည်သည့်ကွန်ပျူတာစတိုးဆိုင်တွင်မဆို cable ကို 0 ယ်နိုင်သည်။
- DVR ၏နောက်ဘက်နံရံသို့ patch ကြိုးတစ်ခုချိတ်ဆက်ပါ။
- ၎င်းကို System Unit ရှိသက်ဆိုင်ရာ connector သို့ချိတ်ဆက်ခြင်းအားဖြင့်ဒုတိယ plug ဖြင့်ပြုလုပ်ရမည်။


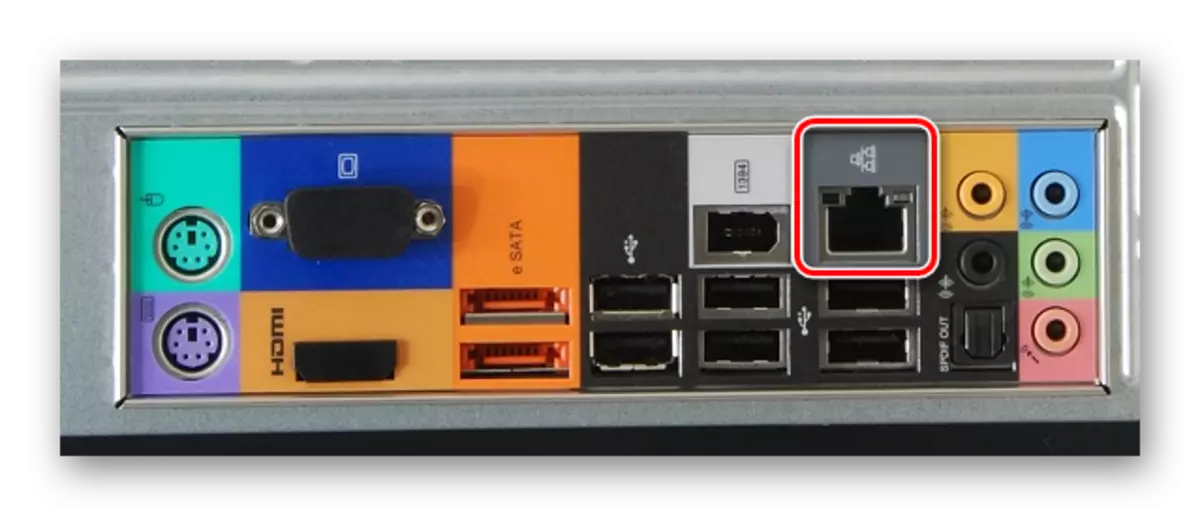
အဆင့် 2 - ကွန်ပျူတာတည်ဆောက်မှု
- STARM menu မှတစ်ဆင့်ကွန်ပျူတာပေါ်တွင် "Control Panel" အပိုင်းသို့သွားပါ။
- တင်ပြထားသည့်စာရင်းမှ "ကွန်ရက်စီမံခန့်ခွဲရေးစင်တာနှင့်အသုံးများသောလက်လှမ်းမီမှု" ကိုရွေးချယ်ရမည်။
- အဆင့်မြင့်မီနူးမှတစ်ဆင့် adapter parameteteters string ကိုနှိပ်ပါ။
- "local connection" ပိတ်ဆို့ခြင်းဖြင့် PCM ကိုနှိပ်ပါ။ "Properties" ကိုရွေးချယ်ပါ။
- စာရင်းမှ "TCP / IPV4" ကိုရွေးချယ်ပြီး "Properties" ခလုတ်ကိုသုံးပါ။ menu ကိုဖွင့်ပါ။ သင်လည်းတူညီသောပစ္စည်းတွင် lx ကိုနှစ်ကြိမ်နှိပ်နိုင်သည်။
- "အောက်ပါ IP address ကိုသုံးပါ" လိုင်းနှင့်အနီးရှိအမှတ်အသားကို install လုပ်ပြီးမျက်နှာပြင်တွင်ဖော်ပြထားသောအချက်အလက်များကိုထည့်ပါ။

"DNS server" လယ်ကွင်းများကိုအချည်းနှီးထားနိုင်သည်။ ချိန်ညှိချက်များကိုသိမ်းဆည်းရန်နှင့်စနစ်ကိုပြန်လည်စတင်ရန် "OK" ခလုတ်ကိုနှိပ်ပါ။
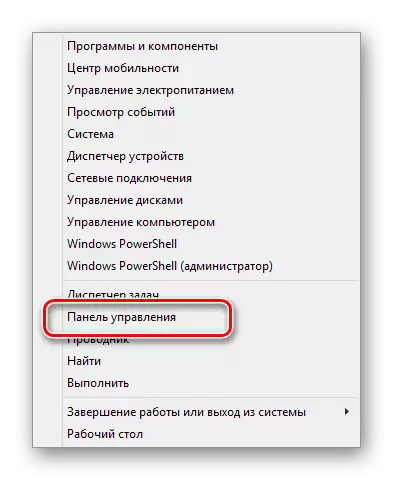
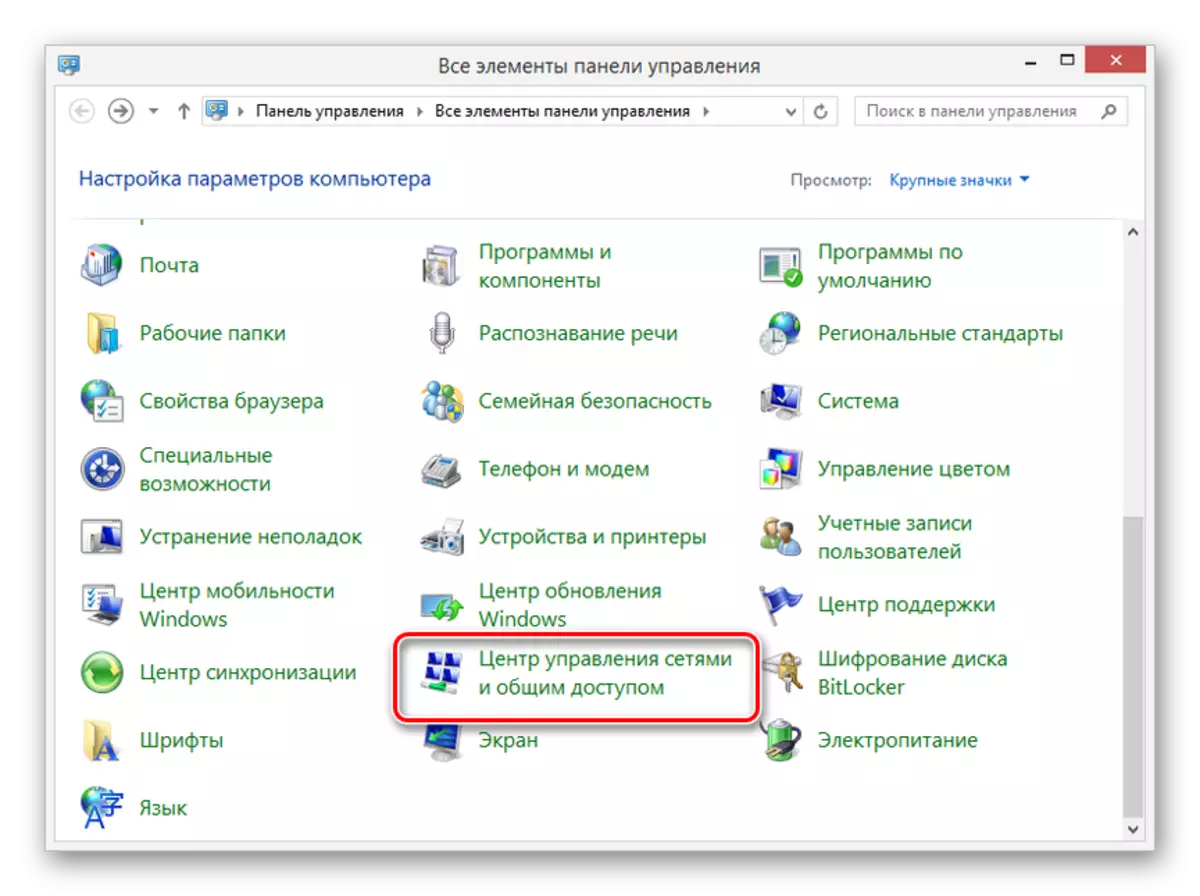
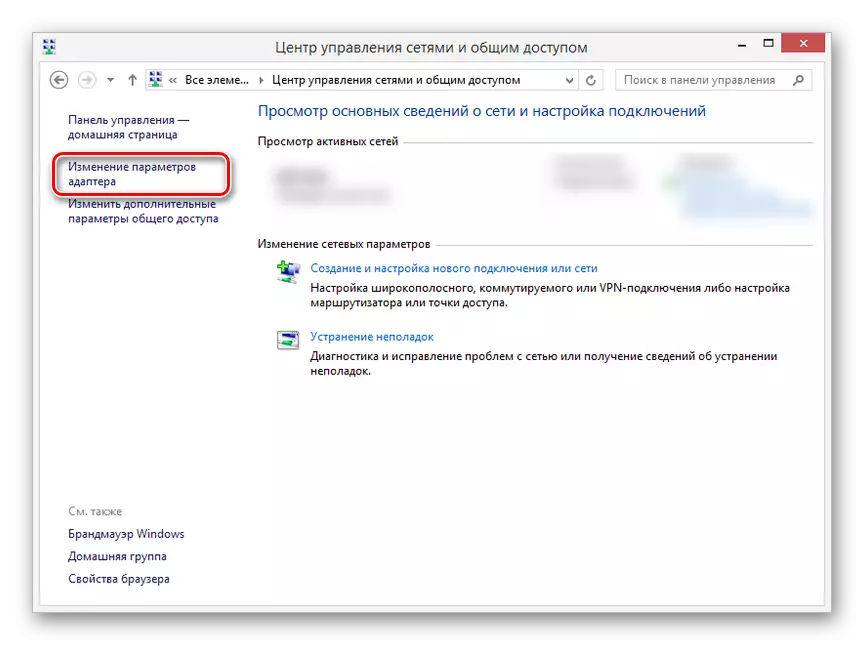
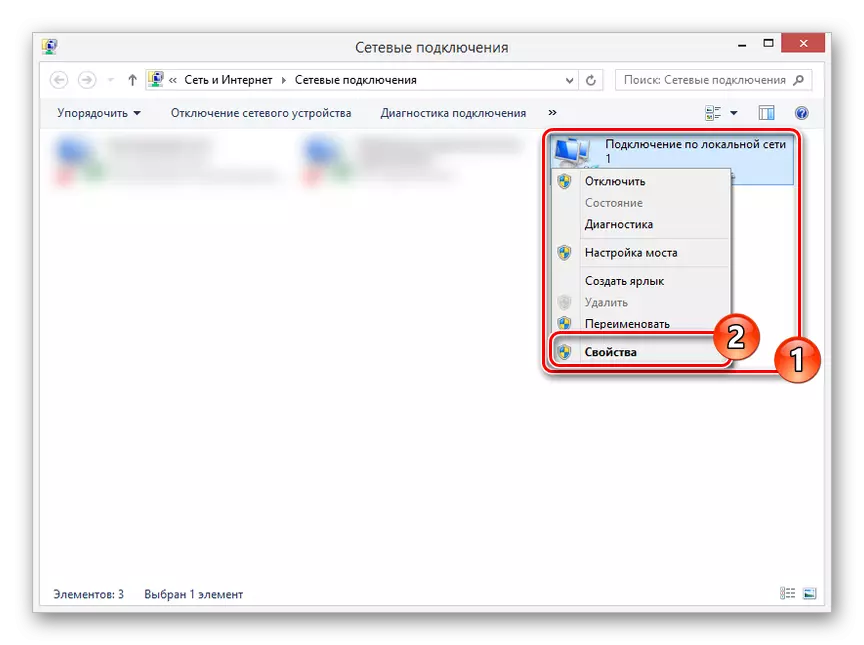
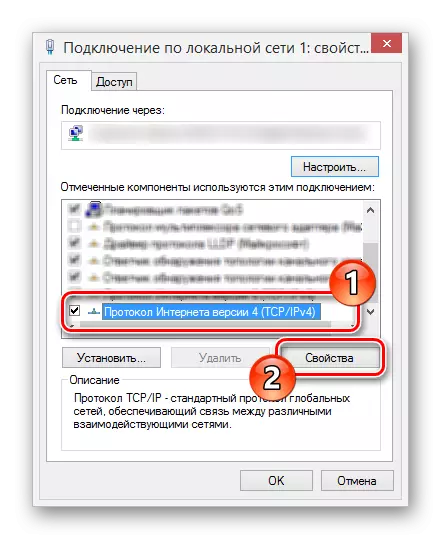
အဆင့် 3: မှတ်ပုံတင်သူကို configure လုပ်ခြင်း
- သင်၏ DVR ၏အဓိက menu မှတစ်ဆင့် "Settings" အပိုင်းကိုသွားပြီးကွန်ယက်ချိန်ညှိချက်များနှင့် 0 င်းဒိုးကိုဖွင့်ပါ။ ပစ္စည်းကိရိယာမော်ဒယ်ပေါ် မူတည်. တပ်မက်လိုချင်သောအခန်းကန့်၏တည်နေရာသည်ကွဲပြားနိုင်သည်။
- တင်ပြသည့်ကွက်လပ်များတွင် PC တွင်အချက်အလက်များနှင့်အညီအပြည့်အဝလိုက်နာမှုဖြင့်တပ်ဆင်ထားသည့်မျက်နှာပြင်တွင်သတ်မှတ်ထားသောအချက်အလက်များကိုထည့်သွင်းရန်လိုအပ်သည်။ ထို့နောက်အပြောင်းအလဲများကိုသိမ်းဆည်းခြင်းနှင့် DVR ကို restart လုပ်ပါ။
- ချိတ်ဆက်ထားသောဗွီဒီယိုစောင့်ကြပ်ကြည့်ရှုသည့်ကင်မရာများမှရုပ်ပုံကိုကြည့်ပါ။ ဤရည်ရွယ်ချက်များသည် Internet Explorer ကိုအသုံးပြုရန်အတွက်အကောင်းဆုံးဖြစ်သည်, သင် 0 င်ရောက်သည့်အခါ Control Panel မှအချက်အလက်များကိုသတ်မှတ်ခြင်းသည်အကောင်းဆုံးဖြစ်သည်။



ဤအပေါ်ကျွန်ုပ်တို့ပြီးဆုံးသောဆောင်းပါး၏ဤအပိုင်းသည်နောက်ပိုင်းတွင်ကွန်ပျူတာမှဗီဒီယိုအသံဖမ်းစက်နှင့်အလွယ်တကူဆက်သွယ်နိုင်သည်။ ချိန်ညှိချက်များကိုယ်တိုင်သည်ပုံမှန် recorder menu နှင့်ဆင်တူသည်။
option 4: router မှတဆင့်ဆက်သွယ်ခြင်း
ကိစ္စများစွာတွင် Wi-Fi အထောက်အကူပြုမော်ဒယ်များအပါအ 0 င် Network-sality DVR စက်ကို PC သို့ PC သို့ဆက်သွယ်ပါ။ ဤသို့ပြုလုပ်ရန်အတွက် router ကိုကွန်ပျူတာနှင့်မှတ်ပုံတင်အရာရှိဖြင့်ချိတ်ဆက်ရန်လိုအပ်လိမ့်မည်။ ထို့နောက်စက်နှစ်ခုလုံးတွင်ကွန်ယက်ချိန်ညှိချက်များကိုပြောင်းလဲရန်လိုအပ်သည်။
အဆင့် 1: router ကိုချိတ်ဆက်ခြင်း
- ဤအဆင့်သည် DVR ကို PC သို့တိုက်ရိုက်ဆက်သွယ်ခြင်းအတွက်လုပ်ထုံးလုပ်နည်းနှင့်မတူကွဲပြားမှုများရှိသည်။ System Unit ကို router တစ်ခုနှင့် router တစ်ခုနှင့်ချိတ်ဆက်ထားသောကြိုးနှင့်မှတ်ပုံတင်ခြင်းနှင့်ထပ်တူထပ်တူထပ်တူထပ်တူထပ်တူထပ်မျှဆက်သွယ်ပါ။
- အသုံးပြုသောဆက်သွယ်မှု interfaces မရှိပါ။ သို့သော်မသင်မနေရတွင်ဆက်လက်ပါ 0 င်ပတ်သက်သည့်ကိရိယာတစ်ခုစီပါ 0 င်သည်။

အဆင့် 2: မှတ်ပုံတင်ခြင်းကိုပြင်ဆင်ခြင်း
- Standard DVR ချိန်ညှိချက်များကို အသုံးပြု. Network Setting ကိုဖွင့်ပါ, Enable DHCP checkbox ကိုဖွင့်ပြီးအောက်ဖော်ပြပါပုံတွင်ကျွန်ုပ်တို့တင်ပြသောသူတို့အားတန်ဖိုးများကိုပြောင်းလဲပါ။ သင်၏အမှု၌ "အဓိက DNS server" string တစ်ခုရှိလျှင်၎င်းသည် router ၏ IP လိပ်စာနှင့်အညီဖြည့်စွက်ရမည်။
- ထို့နောက် parameters တွေကိုသိမ်းပါ။ သင်အင်တာနက်ဘရောက်ဇာမှတစ်ဆင့် router settings သို့သွားနိုင်သည်။

အဆင့် 3: RATHER Setup
- Browser's address bar တွင်သင်၏ router ၏အိုင်ပီလိပ်စာကိုရိုက်ထည့်ပြီးခွင့်ပြုချက်ချမှတ်ပါ။
- အရေးကြီးသောအငြင်းပွားခြင်းသည် router နှင့်မှတ်ပုံတင်ခြင်းအတွက်မတူညီသော ports များကိုသတ်မှတ်ရန်ဖြစ်သည်။ ဘေးကင်းလုံခြုံမှုအပိုင်းနှင့် Remote Control Page ကိုဖွင့်ပါ "Web Management Port" တန်ဖိုးကို "9001" သို့ပြောင်းပါ။
- forwarding စာမျက်နှာကိုဖွင့်ပြီး "Virtual servers" tab ကိုနှိပ်ပါ။ DVR ၏ IP address ကိုသတ်မှတ်ထားသည့်လယ်ကွင်းရှိ "Edit" link ကိုနှိပ်ပါ။
- တန်ဖိုးကို "0 န်ဆောင်မှုဆိပ်ကမ်း" ကို "9011" နှင့် "80" တွင် "Internal Port" သို့ပြောင်းပါ။
မွတ္စု: များသောအားဖြင့်အိုင်ပီလိပ်စာများကိုသီးသန့်ထားရမည်။
- ကွန်ပျူတာတစ်ခုမှစက်ပစ္စည်းကိုရယူရန်နောက်ဆက်တွဲအချက်အလက်များကိုလက်ခံရရှိရန်အတွက်မှတ်ပုံတင်ချိန်ညှိချက်များတွင်ယခင်ကသတ်မှတ်ထားသော IP address ကိုဖြတ်ကူးရန်လိုအပ်သည်။


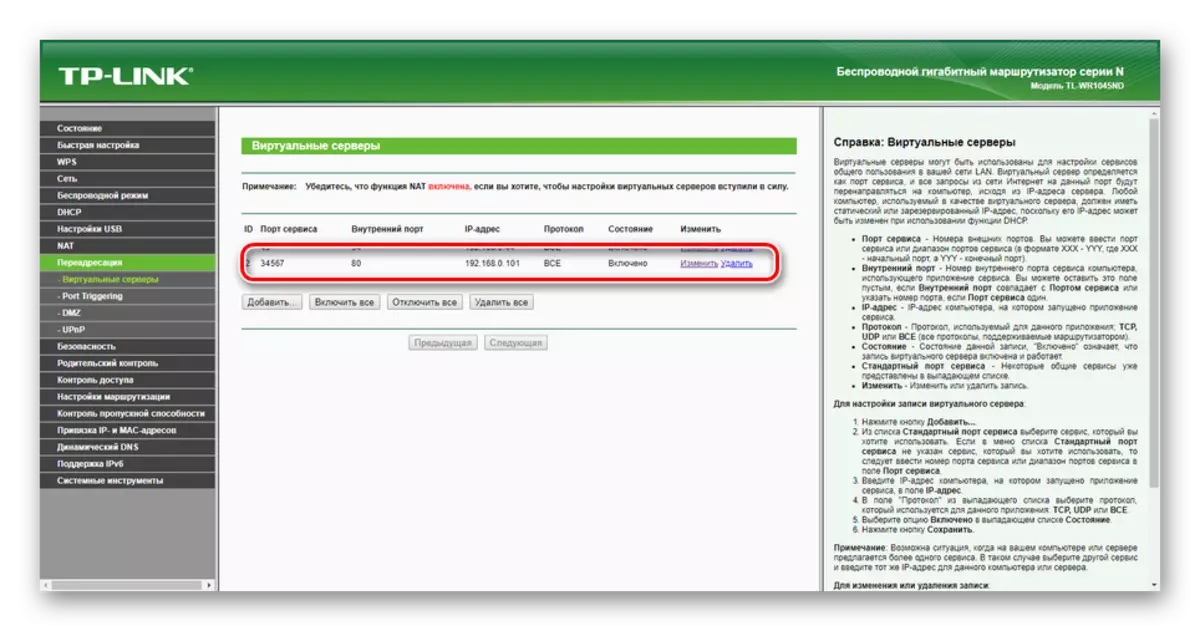
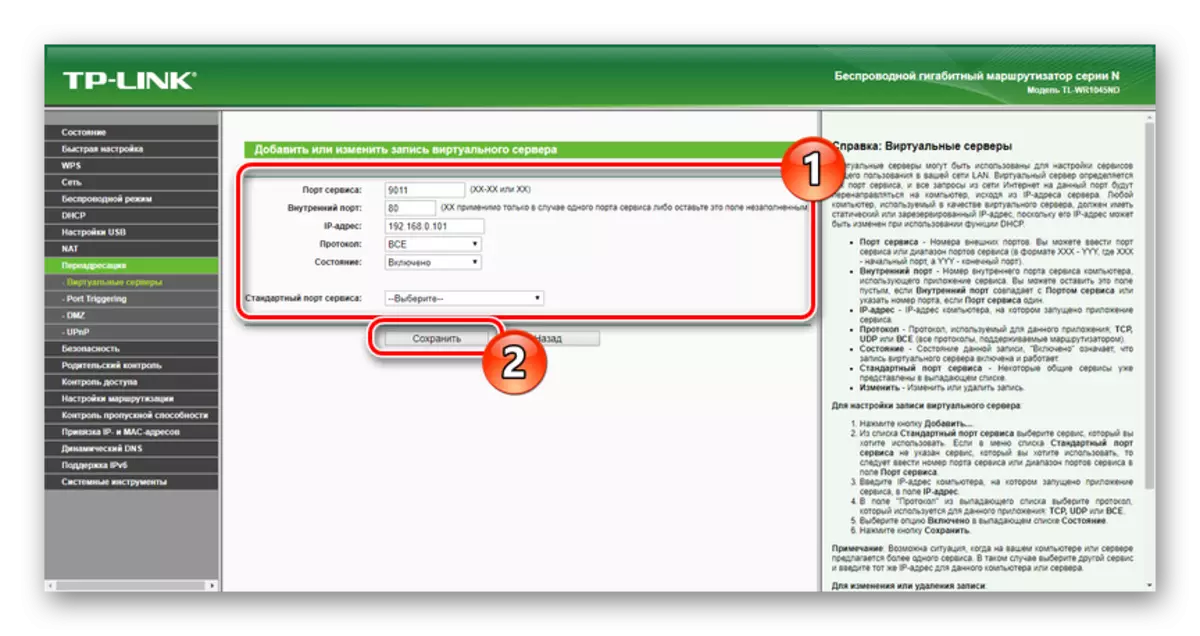

ကျွန်ုပ်တို့၏ကွန်ရက်စာမျက်နှာပေါ်တွင်ထိုသို့မဟုတ်အခြား router များ၏ configurations အတွက်လုံလောက်သောညွှန်ကြားချက်များကိုသင်တွေ့နိုင်သည်။ ကျွန်ုပ်တို့သည်ဤအပိုင်းနှင့်ဆောင်းပါးတစ်ခုလုံးကိုဖြည့်စွက်ထားသည်။
ကောက်ချက်
ပေးထားသောညွှန်ကြားချက်များကြောင့်သင်သည်၎င်း၏မျိုးကွဲများနှင့် interfaces များမည်သို့ပင်ရှိပါစေဗီဒီယိုအသံဖမ်းစက်ကိုကွန်ပျူတာသို့ဆက်သွယ်နိုင်သည်။ ပြ issues နာများအရကျွန်ုပ်တို့အားအောက်ဖော်ပြပါမှတ်ချက်များတွင်သင့်အားကူညီပေးရန်လည်း 0 မ်းသာပါလိမ့်မည်။
