
D-Link Company သည်ကွန်ယက်ပစ္စည်းကိရိယာများထုတ်လုပ်ခြင်းတွင်ပါဝင်နေသည်။ ၎င်းတို့၏ထုတ်ကုန်များစာရင်းတွင်မတူညီသောမော်ဒယ်များ၏ router အမြောက်အများရှိသည်။ အခြားမည်သည့်စက်ပစ္စည်းများကဲ့သို့၎င်းတို့နှင့်အတူအလုပ်မစတင်မှီထိုကဲ့သို့သော router များကဲ့သို့အထူး web interface မှတဆင့် configure လုပ်ထားသည်။ အခြေခံညှိနှိုင်းမှုများကို WAN Connection နှင့်ကြိုးမဲ့ဆက်သွယ်မှုအမှတ်များကိုသတ်မှတ်ထားသည်။ ဤအရာအားလုံးကိုနှစ်ခု modes တစ်ခုမှာလုပ်နိုင်ပါတယ်။ ထို့နောက် D-Link Devices တွင်မည်ကဲ့သို့ဖွဲ့စည်းပုံကိုမည်သို့လွတ်လပ်စွာပြုလုပ်ရမည်ကိုကျွန်ုပ်တို့အားပြောပြလိမ့်မည်။
ကြိုတင်ပြင်ဆင်မှုလုပ်ရပ်များ
router ကိုဖြည်ပြီးတဲ့နောက်သင့်တော်တဲ့နေရာကိုမဆိုထားရှိပြီးနောက် panel ကိုစစ်ဆေးပါ။ များသောအားဖြင့် connectors နှင့်ခလုတ်အားလုံးရှိပါတယ်။ WAN interface သည်ပံ့ပိုးသူမှဝါယာကြိုးနှင့် Ethernet 1-4 - ကွန်ပြူတာများမှကွန်ယက်ကေဘယ်ကြိုးများဖြင့်ဆက်သွယ်သည်။ လိုအပ်သောဝါယာကြိုးများအားလုံးကိုချိတ်ဆက်ပြီး router power ကိုဖွင့်ပါ။

firmware ကိုမရိုက်မီ Windows operating system ၏ network settings ကိုကြည့်ပါ။ IP နှင့် DNS ကိုအလိုအလျောက် mode သို့သတ်မှတ်သင့်သည်။ သို့မဟုတ်ပါက Windows နှင့် router အကြားပ conflict ိပက္ခအခြေအနေရှိလိမ့်မည်။ အောက်ဖော်ပြပါလင့်ခ်ပေါ်ရှိကျွန်ုပ်တို့၏ဆောင်းပါးသည်ဤလုပ်ဆောင်မှုများကိုအတည်ပြုခြင်းနှင့်ညှိနှိုင်းခြင်းတို့ကိုကိုင်တွယ်ဖြေရှင်းရန်ကူညီလိမ့်မည်။
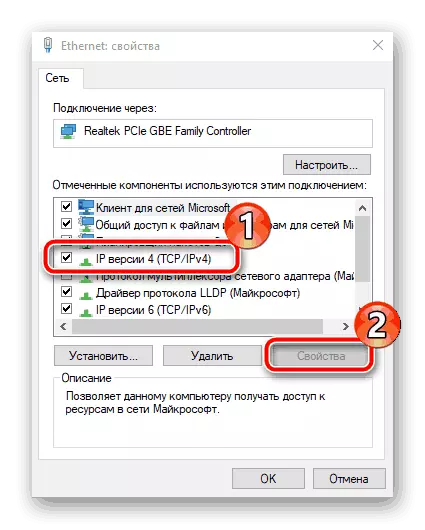
ဆက်ဖတ်ရန်အတွက် Windows 7 Network Settings
D-Link router များကိုစိတ်ကြိုက်ပြုပြင်ပါ
ထည့်သွင်းစဉ်းစားနေသော router များ၏ firmware ဗားရှင်းများစွာရှိသည်။ သူတို့၏အဓိကခြားနားချက်မှာပြုပြင်ထားသော interface တွင်ရှိနေသော်လည်းအဓိကနှင့်အပိုဆောင်းချိန်ညှိချက်များသည်မည်သည့်နေရာတွင်မဆိုပျောက်ကွယ်သွားသည်။ ၎င်းတို့ထံသို့ကူးပြောင်းခြင်းသည်အနည်းငယ်ကွဲပြားစွာလုပ်ဆောင်သည်။ 0 က်ဘ်ဆိုက်အသစ်၏ပုံနမူနာတွင် configuration process ကိုစဉ်းစားမည်။ သင်၏ဗားရှင်းသည်ကွဲပြားခြားနားပါကကျွန်ုပ်တို့၏ညွှန်ကြားချက်များတွင်သတ်မှတ်ထားသောပစ္စည်းများရှာဖွေပါ။ ယခုကျွန်ုပ်တို့သည် D-Link Router Settings သို့မည်သို့သွားရမည်ကိုအာရုံစိုက်မည်။
- သင်၏ဝဘ်ဘရောက်ဇာတွင်ရိုက်ပါ။ 192.168.0.1 သို့မဟုတ် 192.168.1.1 သို့ကူးပြောင်းပါ။
- login နှင့် password အတွက် 0 င်းဒိုးတစ်ခုပေါ်လာလိမ့်မည်။ ဒီမှာလိုင်းတစ်ခုစီတွင် admin ကိုရေးပြီး input ကိုအတည်ပြုပါ။
- Interface ၏အကောင်းဆုံးဘာသာစကားကိုဆုံးဖြတ်ရန်ချက်ချင်းအကြံပြုပါသည်။ ဒါဟာပြတင်းပေါက်ရဲ့ထိပ်မှာပြောင်းလဲသွားတယ်။
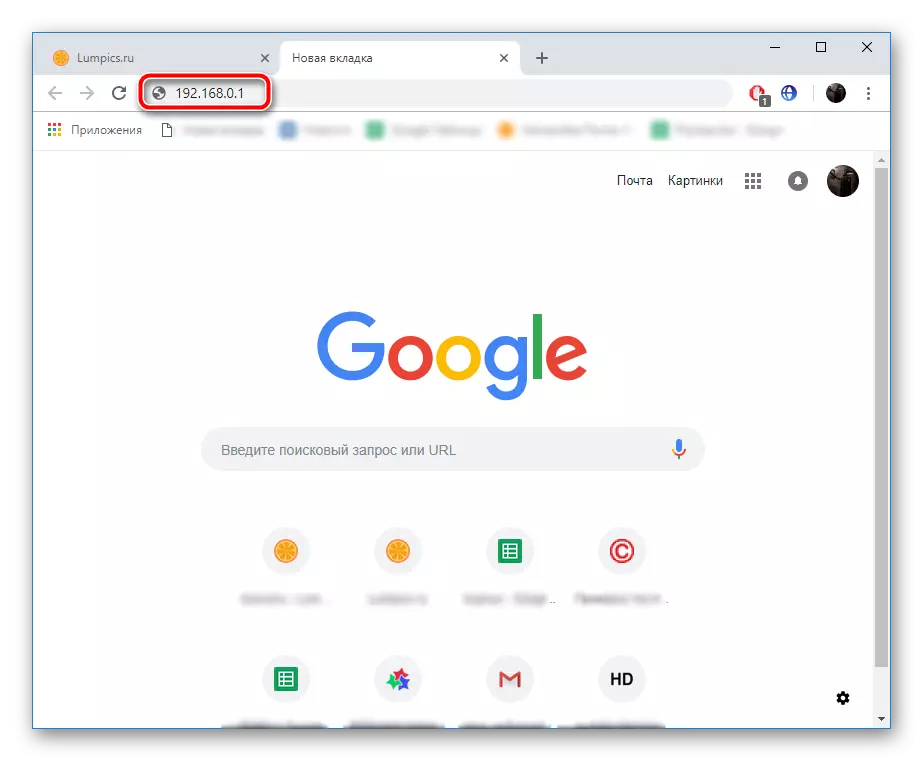
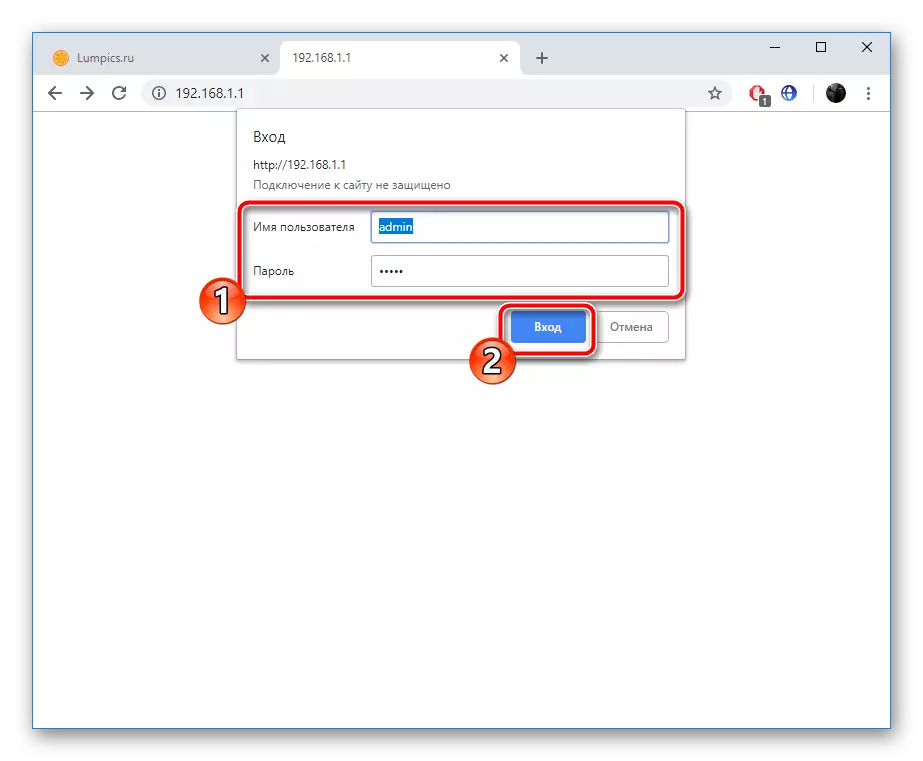
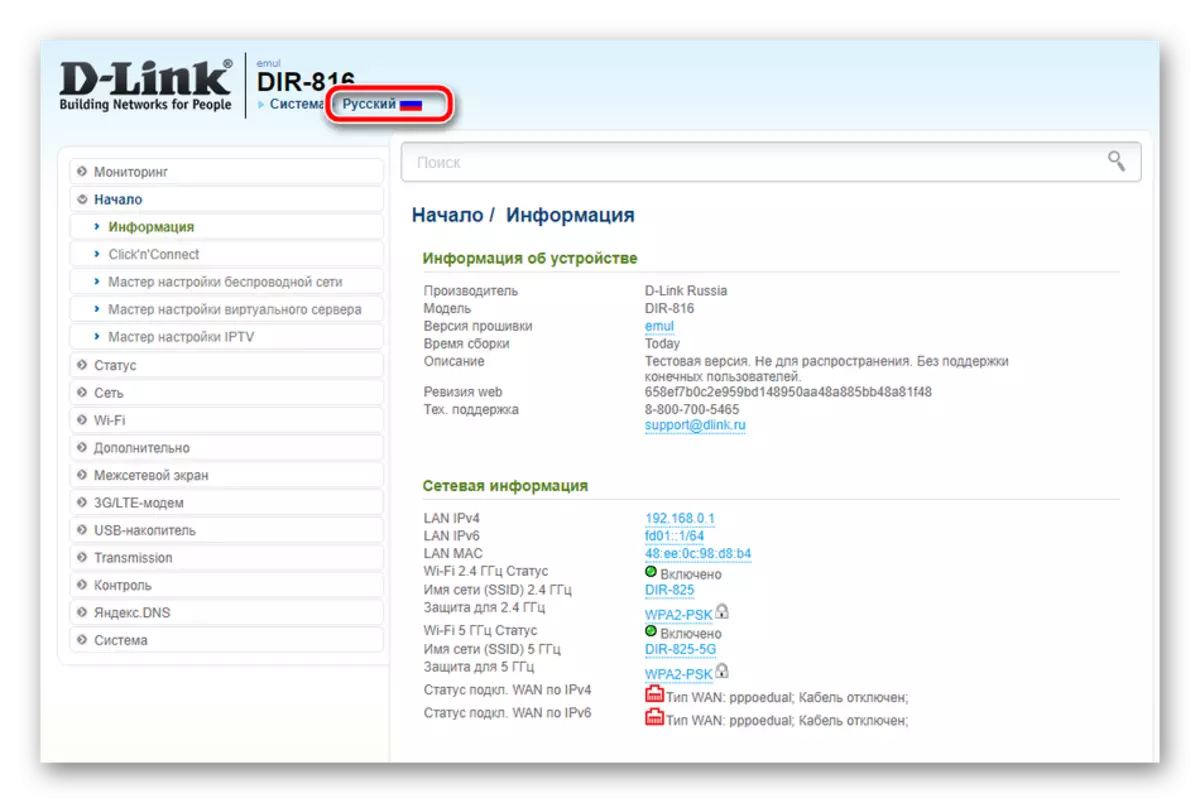
အစာရှောင်ခြင်း setting
ကျွန်ုပ်တို့သည်လျင်မြန်စွာစိတ်ကြိုက်ပြုပြင်ခြင်းသို့မဟုတ် "Click'N'Connect" ကိရိယာနှင့်စတင်ပါမည်။ ဤ configuration mode သည် 0 မ်း 0 န်းကျင်နှင့်ကြိုးမဲ့နေရာ၏အခြေခံ parameters တွေကိုသတ်မှတ်ရန်လိုအပ်သောအတွေ့အကြုံမရှိသောသို့မဟုတ်မရေမတွက်နိုင်သောအသုံးပြုသူများအတွက်ဒီဇိုင်းပြုလုပ်ထားသည်။
- ဘယ်ဘက်ရှိမီနူးမှ "click'n'connect" အမျိုးအစားကိုရွေးချယ်ပါ, Opens opens ကိုစတင်ရန်နှင့် wizard ကိုနှိပ်ပါ။ "Next" ကိုနှိပ်ပါ။
- အချို့သောကုမ္ပဏီ router များသည် 3G / 4G modem များဖြင့်အလုပ်လုပ်သောကြောင့်ပထမခြေလှမ်းမှာတိုင်းပြည်နှင့်ပံ့ပိုးသူရွေးချယ်မှုဖြစ်နိုင်သည်။ အကယ်. သင်သည် Mobile Internet function ကိုမသုံးပါက WAN connection ပေါ်တွင်သာမသုံးလိုပါကဤ parameter ကိုလက်စွဲတန်ဖိုးတွင် ထား. နောက်တစ်ဆင့်သို့ပြောင်းပါ။
- ရရှိနိုင် protocols အားလုံး၏စာရင်းပေါ်လာလိမ့်မည်။ ဤအဆင့်တွင်အင်တာနက် 0 န်ဆောင်မှုပေးသူနှင့်သဘောတူညီမှုရရှိသည့်အခါသင့်အားပေးသောစာရွက်စာတမ်းများကိုသင်ရည်ညွှန်းရန်လိုအပ်လိမ့်မည်။ protocol ကိုဘယ်လိုရွေးချယ်သင့်တယ်ဆိုတာကိုအချက်အလက်ရှိတယ်။ ၎င်းကိုအမှတ်အသားပြုပြီး "Next" ကိုနှိပ်ပါ။
- WAN ဆက်သွယ်မှုအမျိုးအစားများရှိအသုံးပြုသူအမည်နှင့်စကားဝှက်ကိုပံ့ပိုးပေးသူကကြိုတင်သတ်မှတ်ထားသည်။ ထို့ကြောင့်ဤအချက်အလက်များကိုသင့်လျော်သောလိုင်းများတွင်သာသတ်မှတ်ရန်သာလိုအပ်သည်။
- parameters တွေကိုမှန်ကန်စွာရွေးချယ်ပြီး "Apply" ခလုတ်ကိုနှိပ်ပါ။ လိုအပ်ပါကသင်တစ် ဦး သို့မဟုတ်ထိုထက်ပိုသောခြေလှမ်းများကိုပြန်ပို့။ မှားယွင်းသော parameter သည်ပြောင်းလဲနိုင်သည်။
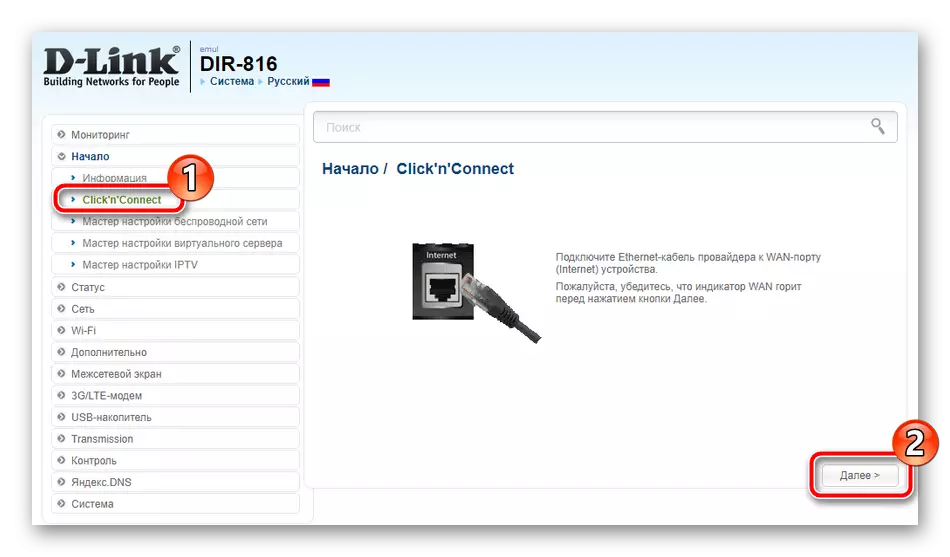
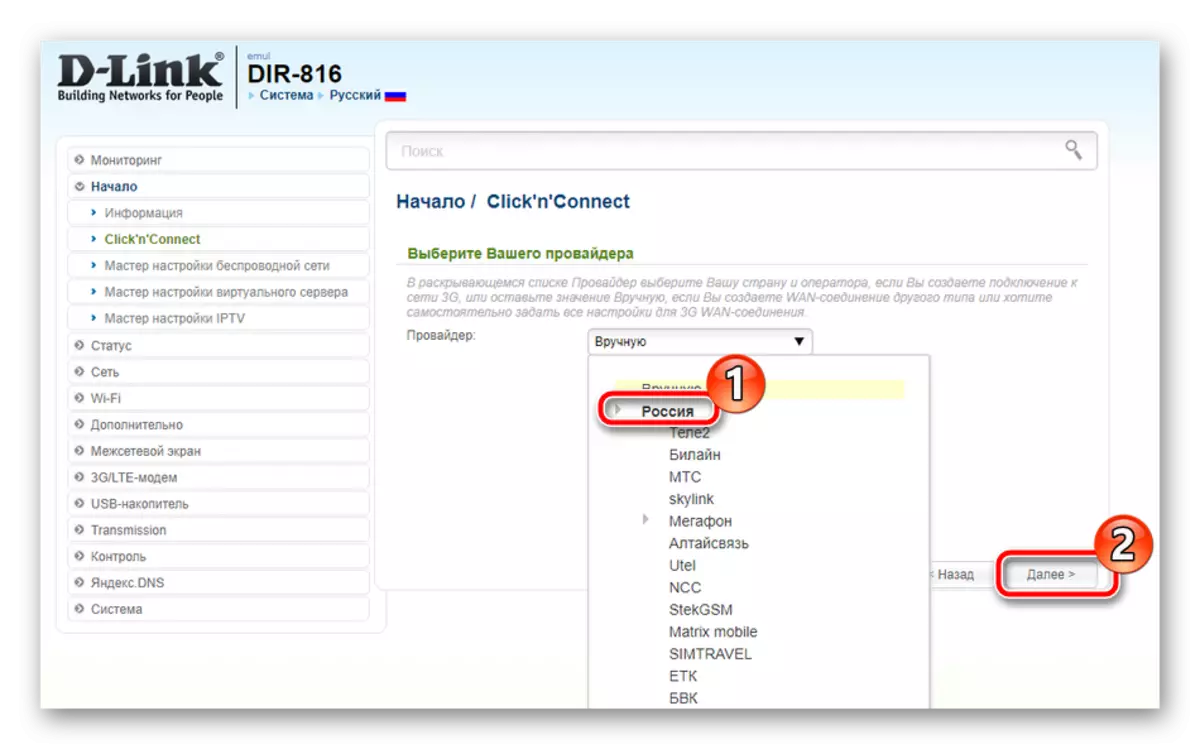
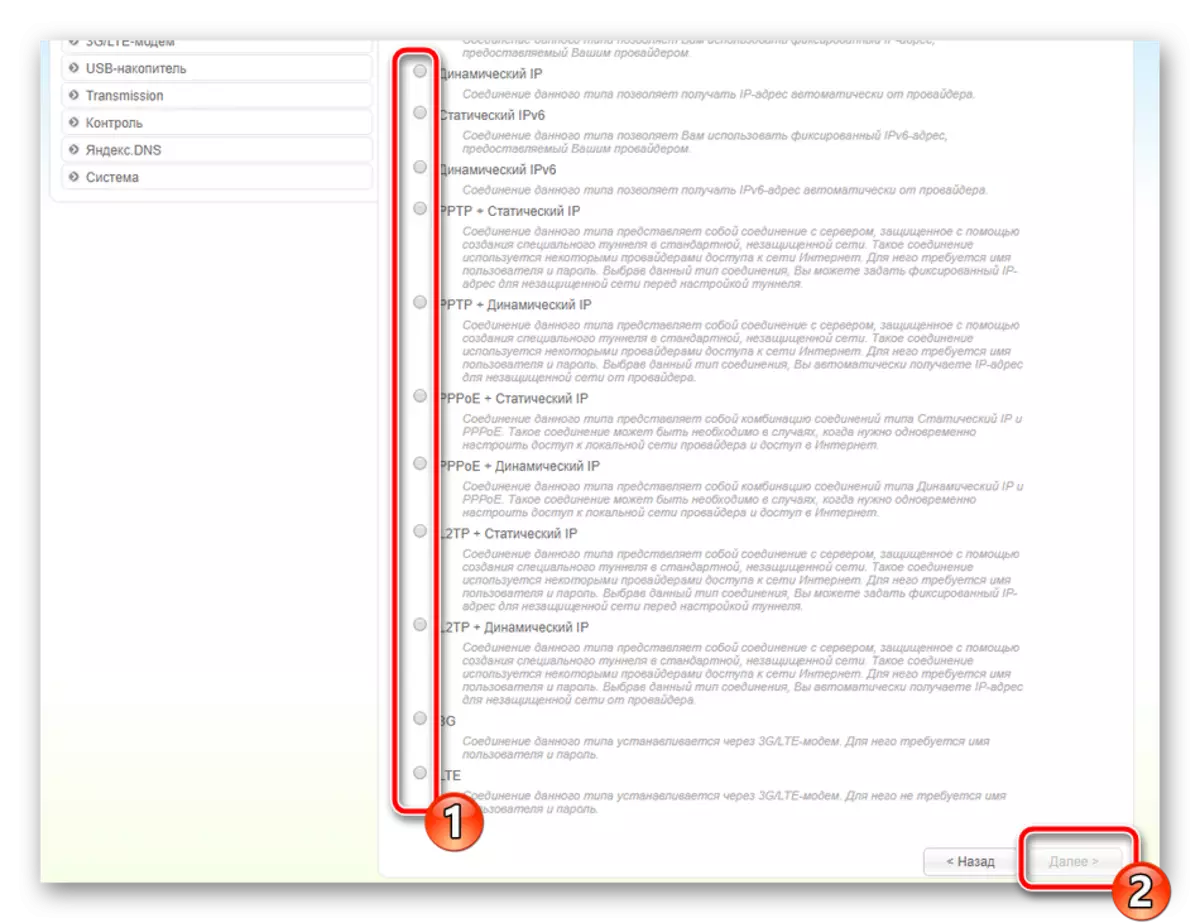
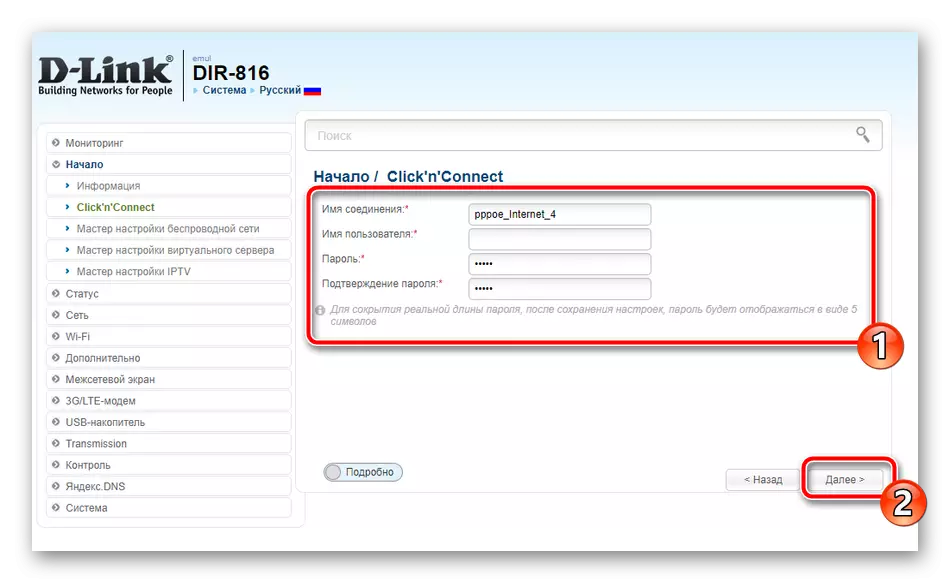
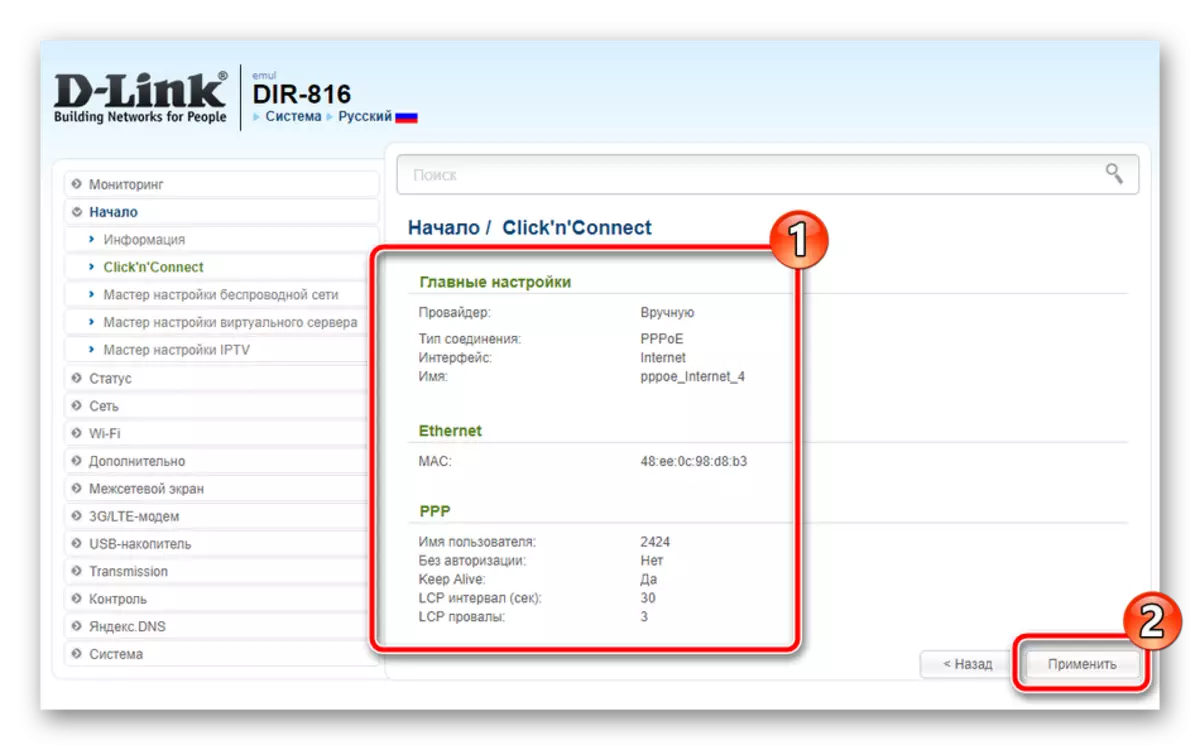
ဖြန့်ဖြူးရေးကိရိယာတစ်ခုကို built-in utility ကို အသုံးပြု. ဖျော်ဖြေလိမ့်မည်။ အင်တာနက်အသုံးပြုမှုရရှိမှုကိုဆုံးဖြတ်ရန်လိုအပ်သည်။ သင်သည်ချက်လက်မှတ်လိပ်စာကိုကိုယ်တိုင် ပြောင်းလဲ. ခွဲခြမ်းစိတ်ဖြာခြင်းကိုပြန်လည်အသုံးပြုနိုင်သည်။ ဤသို့မလိုအပ်ပါကနောက်တစ်ဆင့်သို့သွားပါ။
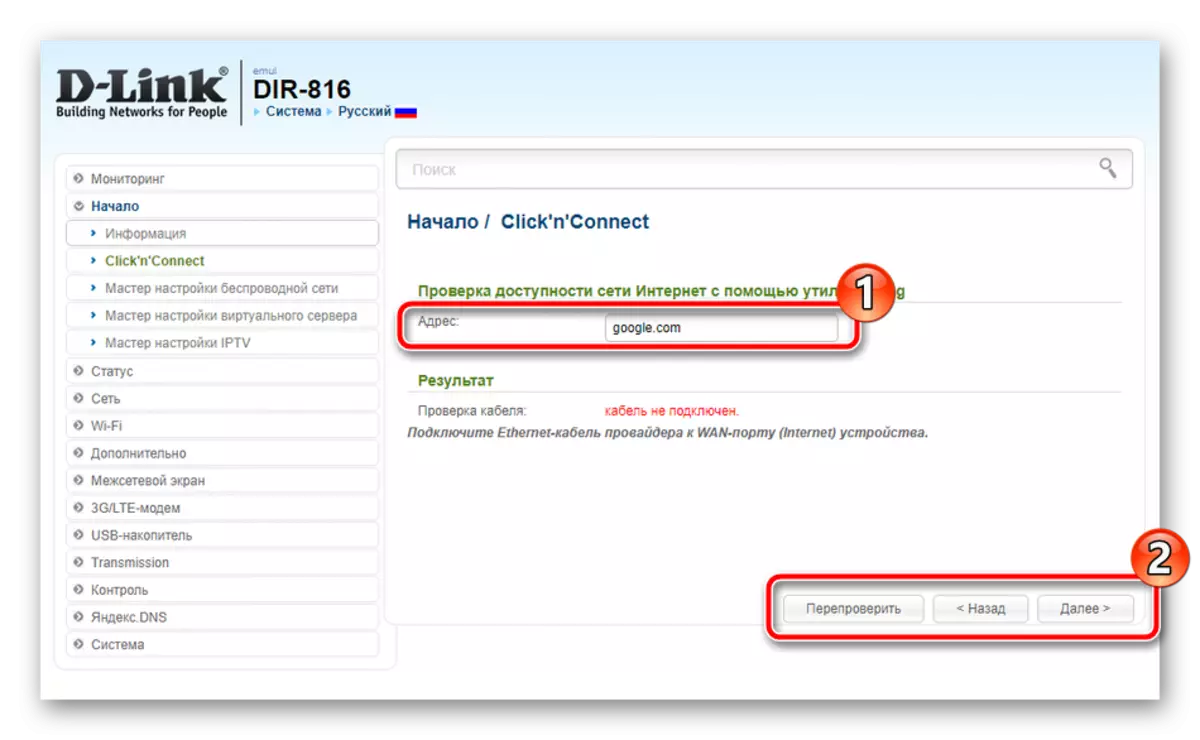
D-Link Router များ၏အချို့သောမော်ဒယ်များသည် Yandex မှ DNS 0 န်ဆောင်မှုနှင့်သက်ဆိုင်သည်။ ၎င်းသည်သင်၏ကွန်ယက်ကိုဗိုင်းရပ်စ်များနှင့်လိမ်လည်မှုများမှကာကွယ်ရန်ခွင့်ပြုသည်။ Settings menu တွင်သင်တွေ့ရမည့်အသေးစိတ်ညွှန်ကြားချက်များနှင့်ဤ 0 န်ဆောင်မှုကိုသက်ဝင်စေရန်သင့်လျော်သော mode ကိုသို့မဟုတ်လုံးဝငြင်းဆန်နိုင်သည်။
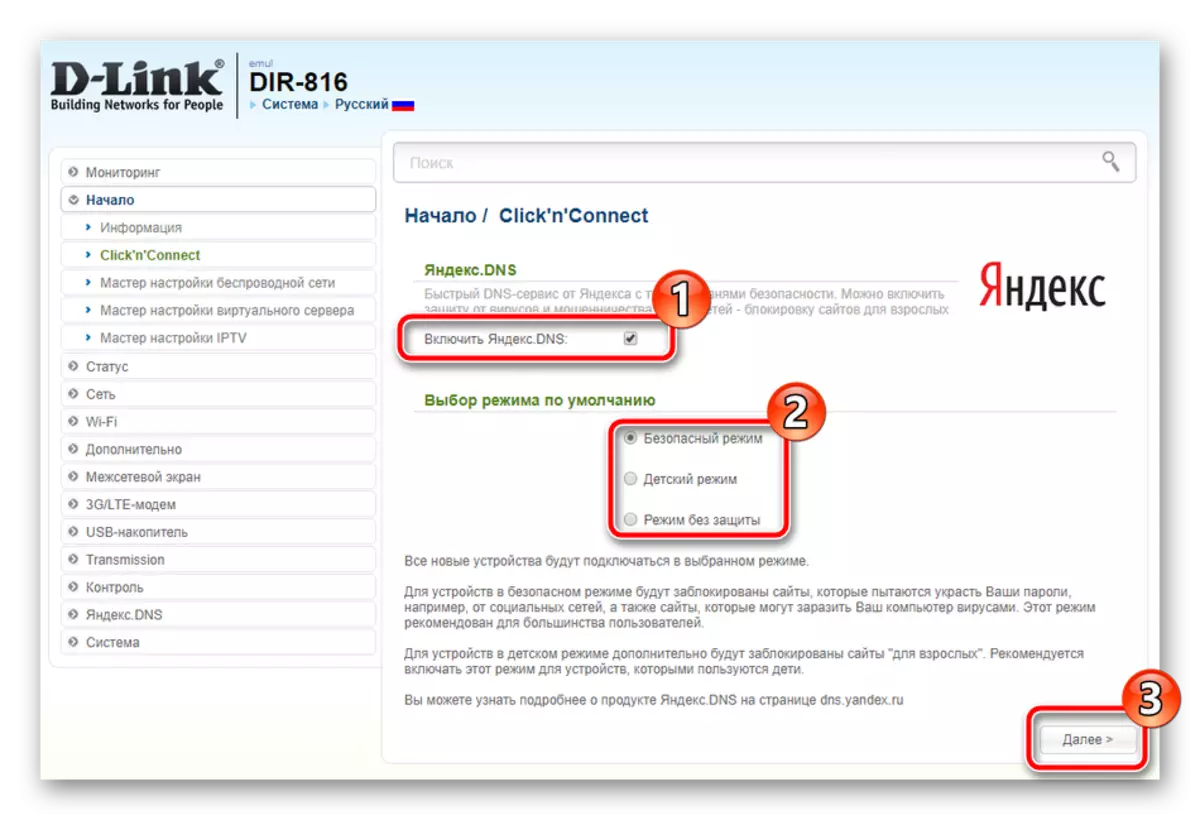
ထို့နောက် Quick Configuration Mode တွင်ကြိုးမဲ့ဆက်သွယ်ရေးအချက်များဖန်တီးထားသည့်နေရာဖြစ်သည်။
- ပထမ ဦး စွာ Access Point ၏အမှတ်နှင့်ဆန့်ကျင်ဘက်အမှတ်အသားကိုသတ်မှတ်ပြီး "Next" ကိုနှိပ်ပါ။
- Connection List တွင်ဖော်ပြမည့်ကွန်ယက်အမည်ကိုသတ်မှတ်ပါ။
- ကွန်ယက်စစ်မှန်ကြောင်းအမျိုးအစား "ကာကွယ်ထားသောကွန်ယက်" ကိုရွေးချယ်ပြီးသင်၏ကိုယ်ပိုင်ယုံကြည်စိတ်ချရသောစကားဝှက်ကိုတက်ရန်အကြံပြုလိုပါသည်။
- အချို့သောမော်ဒယ်များသည်မတူညီသောကြိမ်နှုန်းဖြင့်ကြိုးမဲ့အချက်များရှိသည့်အလုပ်များကိုတစ်ပြိုင်နက်တည်းလုပ်ဆောင်သည်။ ထို့ကြောင့်၎င်းတို့ကိုသီးခြားစီပြုပြင်ထားပါသည်။ တစ်ခုချင်းစီသည်ထူးခြားသောအမည်ကိုဖော်ပြသည်။
- ထို့နောက်စကားဝှက်ကိုထည့်သွင်းထားသည်။
- ပြီးခဲ့သည့်အဆင့်များကရရှိနိုင်သည့်ကြိုးမဲ့အချက်များအားလုံးတွင်ဖန်တီးမှုကိုဆိုလိုသည်။
- ပထမခြေလှမ်းတွင်အရာအားလုံးကိုမှန်ကန်စွာညွှန်ပြရန်သေချာအောင်လုပ်ပြီး "Apply" ကိုနှိပ်ပါ။
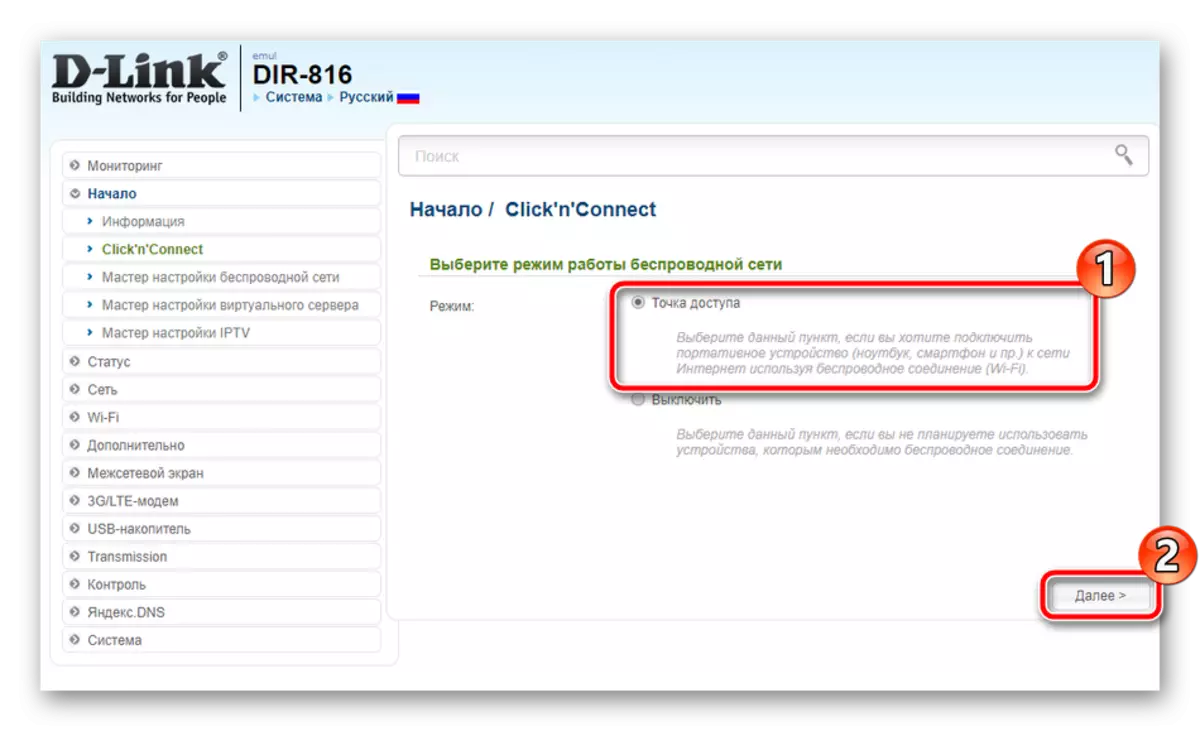
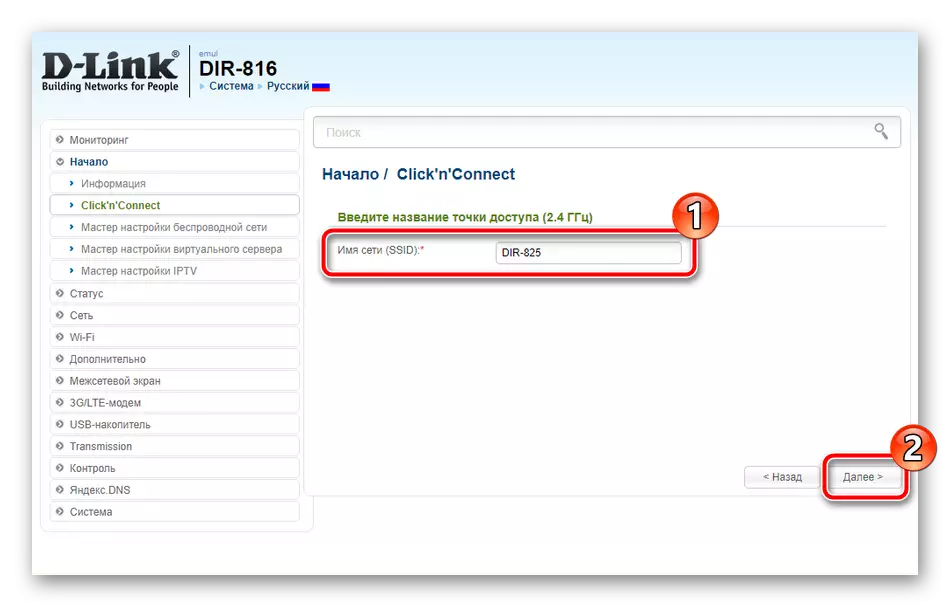
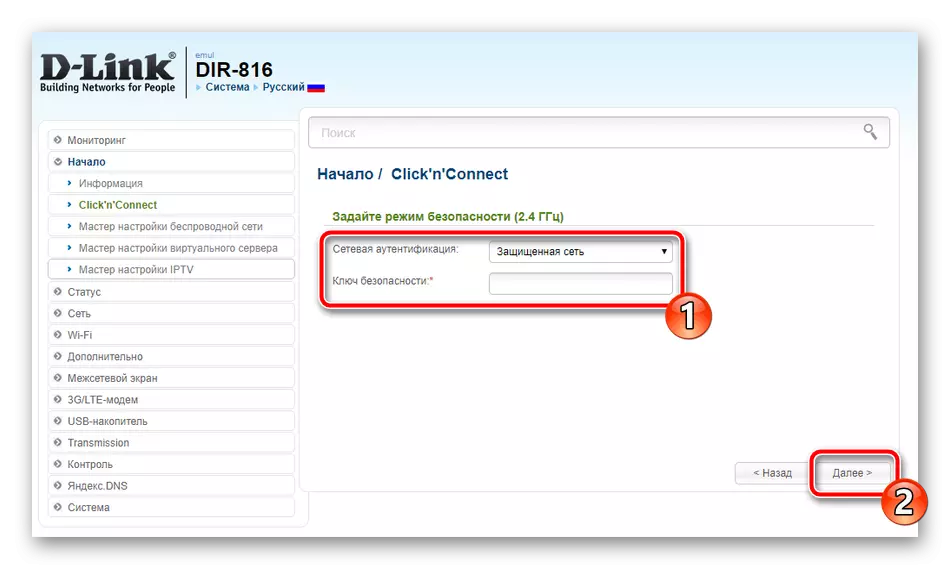
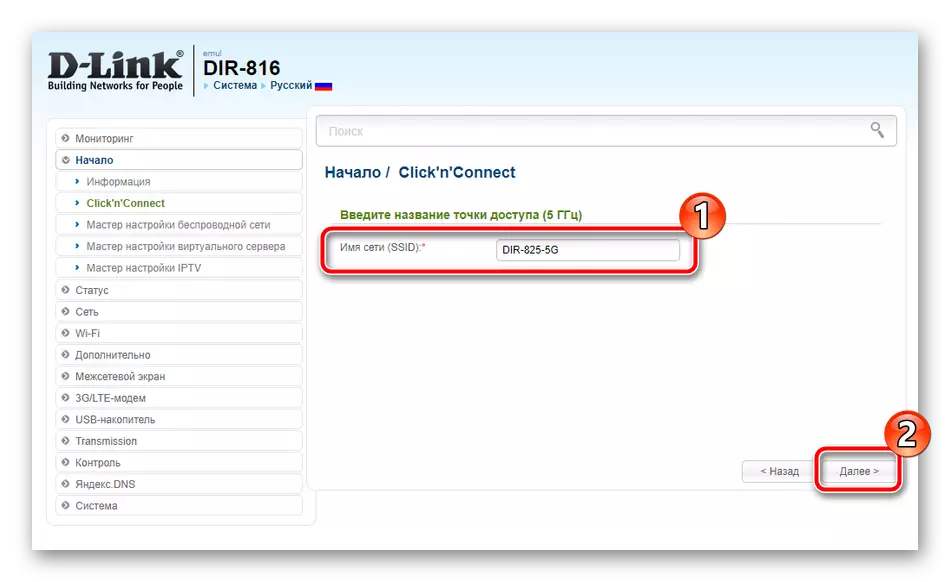
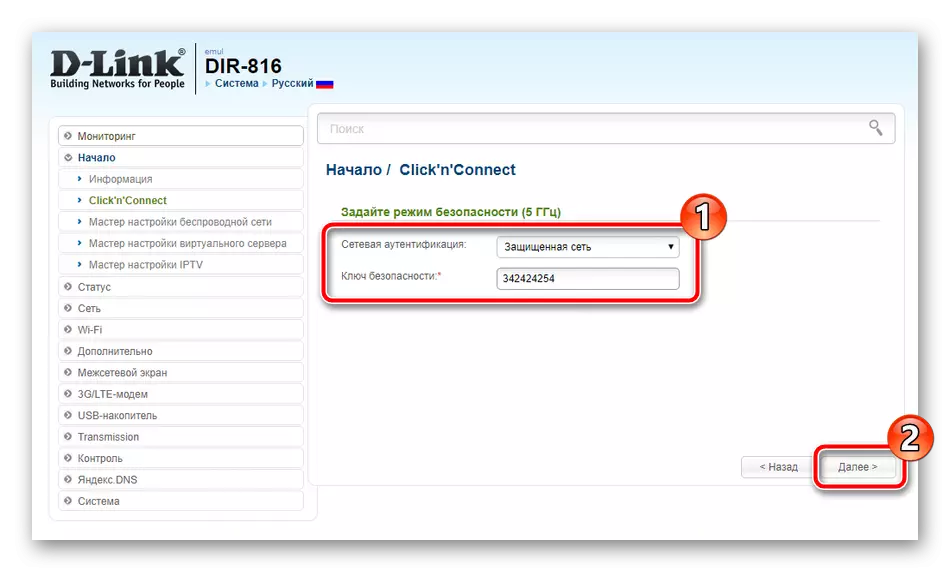
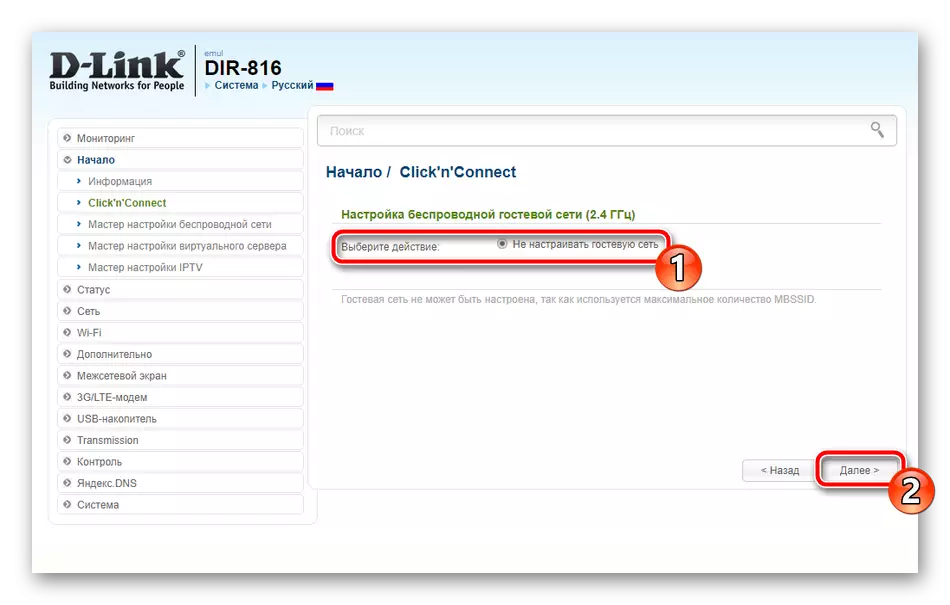
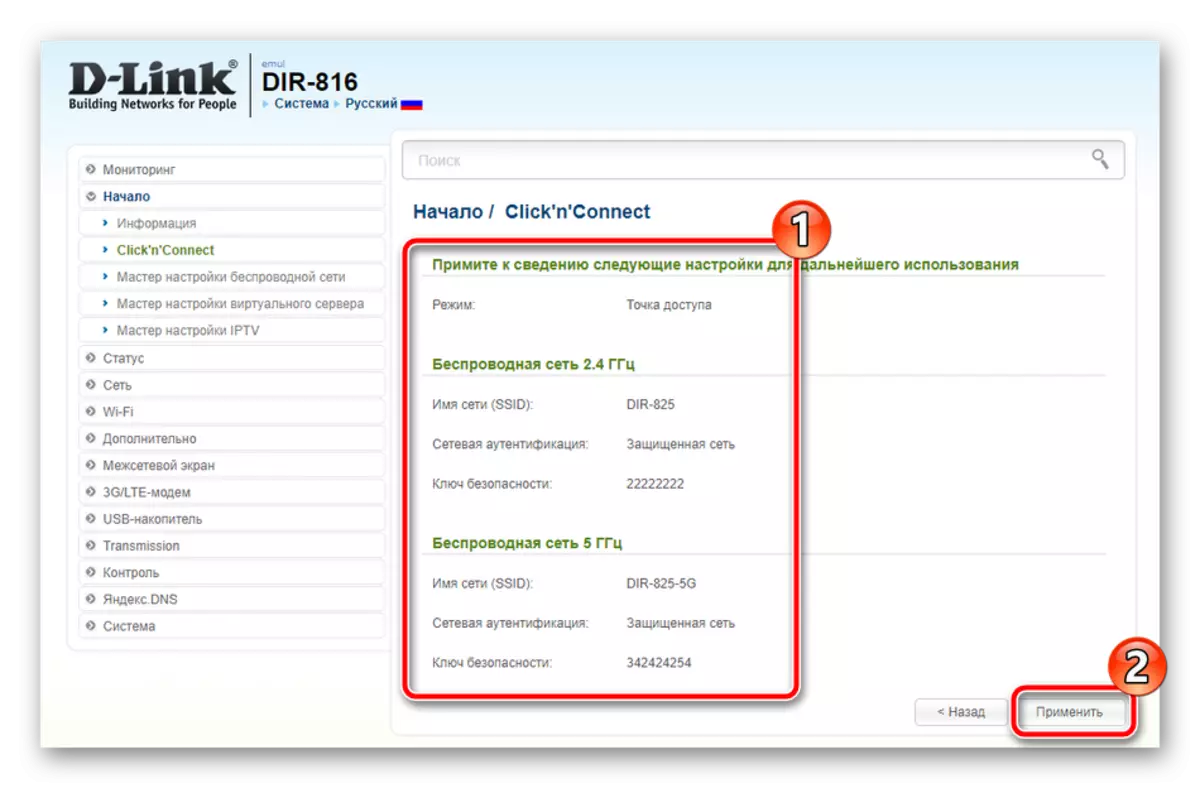
နောက်ဆုံးအဆင့်မှာ IPTV နှင့်အလုပ်လုပ်ရန်ဖြစ်သည်။ TV ရှေ့ဆက်ချိတ်ဆက်မည့် port ကိုရွေးချယ်ပါ။ မရရှိနိုင်ပါက "skip ခြေလှမ်း" ကိုသာနှိပ်ပါ။
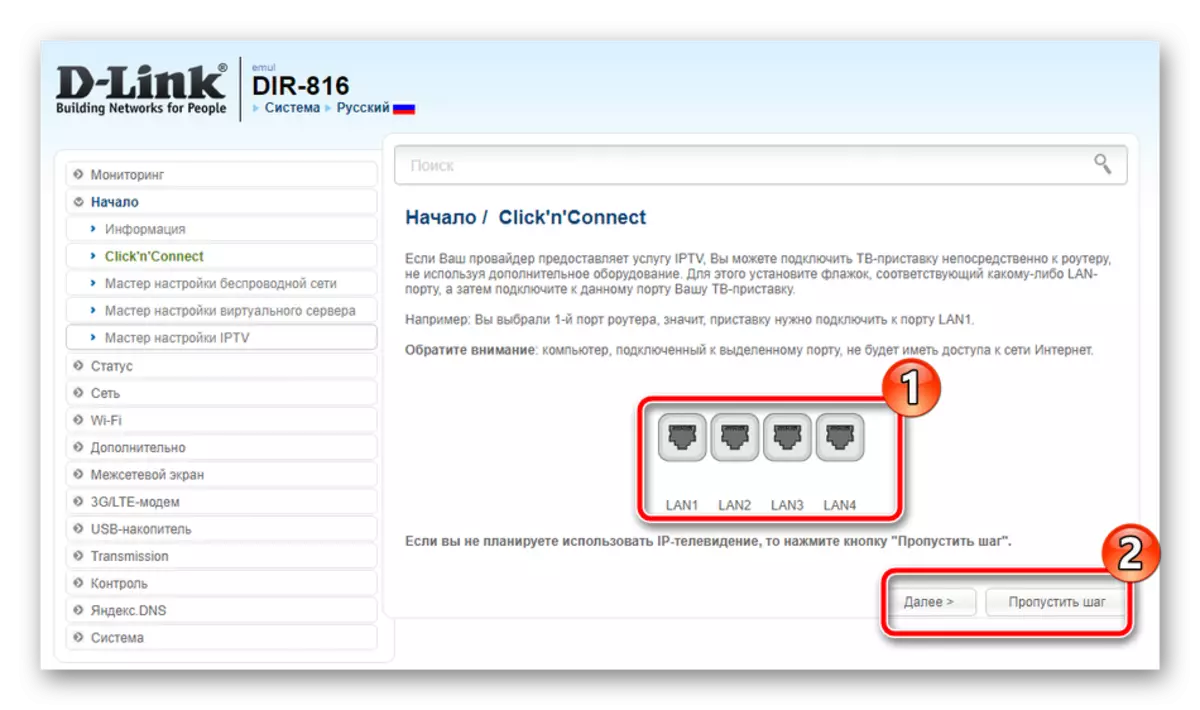
router ကို "click'n'connect" မှတဆင့်ချိန်ညှိခြင်းလုပ်ငန်းစဉ်တွင်ပြီးစီးသည်။ သင်မြင်နိုင်သည့်အတိုင်းလုပ်ထုံးလုပ်နည်းတစ်ခုလုံးသည်အချိန်အနည်းငယ်မျှသာရှိပြီးမှန်ကန်သောပြင်ဆင်မှုအတွက်အပိုဗဟုသုတသို့မဟုတ်ကျွမ်းကျင်မှုများရရှိနိုင်ပါသည်။
လက်စွဲစာအုပ် setting ကို
အကယ်. သင်သည်အမြန်တည်ဆောက်မှု mode ကိုမဖြည့်ပါက၎င်း၏ကန့်သတ်ချက်များကြောင့်အကောင်းဆုံးရွေးချယ်မှုသည် parameters များကိုတူညီသော web interface ကိုကိုယ်တိုင် အသုံးပြု. ကိုယ်တိုင်ပြုလုပ်လိမ့်မည်။ ဒီလုပ်ထုံးလုပ်နည်းကို WAN Connection ကနေစကြရအောင်။
- "ကွန်ယက်" အမျိုးအစားကိုသွားပြီး "WAN" ကိုရွေးပါ။ ပစ္စုပ္ပန် profile များကိုအမှတ်အသားပြုပါ။ သူတို့ကိုဖျက်ပစ်ပါ။
- သင်၏ပံ့ပိုးသူနှင့်ဆက်သွယ်မှုအမျိုးအစားကိုသတ်မှတ်ပါ, ပြီးနောက်အခြားပစ္စည်းများအားလုံးပေါ်လာလိမ့်မည်။
- ကွန်ယက်အမည်နှင့် interface ကိုပြောင်းလဲနိုင်သည်။ ပံ့ပိုးသူလိုအပ်လျှင်အသုံးပြုသူအမည်နှင့်စကားဝှက်ကိုထည့်သွင်းထားသောအပိုင်းကိုအောက်တွင်ဖော်ပြထားသည်။ အပိုဆောင်း parameters တွေကိုလည်းစာရွက်စာတမ်းများနှင့်အညီသတ်မှတ်ထားကြသည်။
- ပြီးစီးပြီးနောက်အပြောင်းအလဲများအားလုံးကိုသိမ်းဆည်းရန် Menu ၏အောက်ခြေရှိ "Apply" ကိုနှိပ်ပါ။
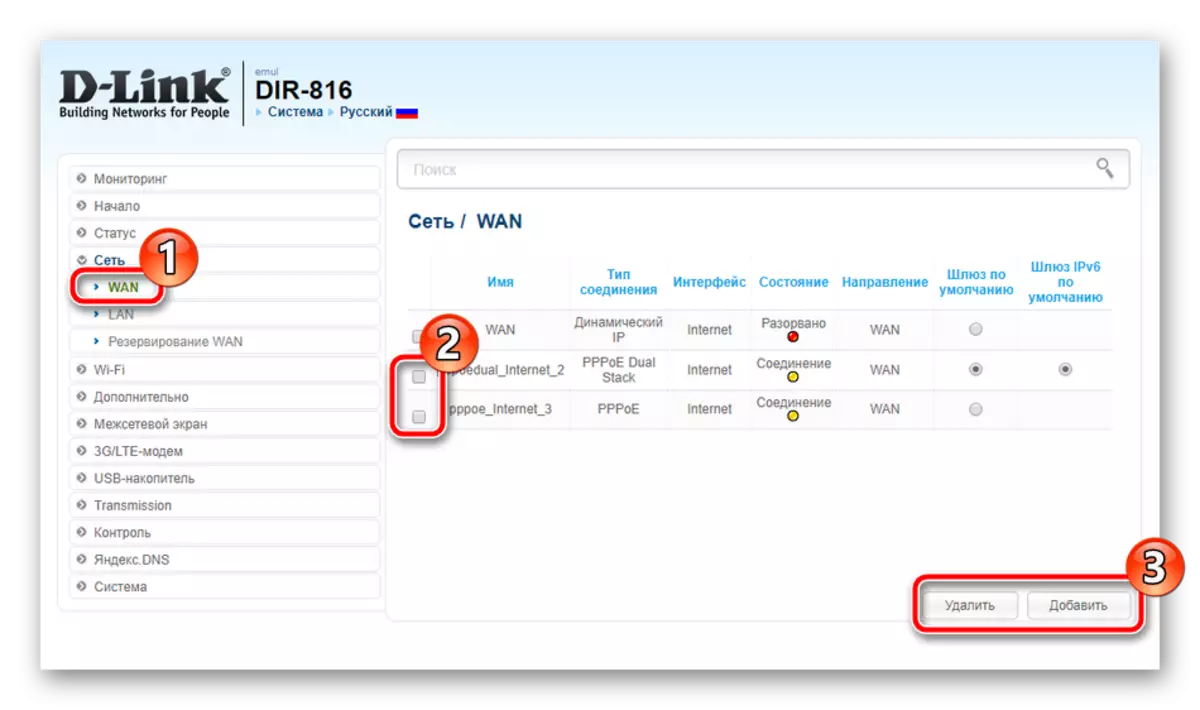
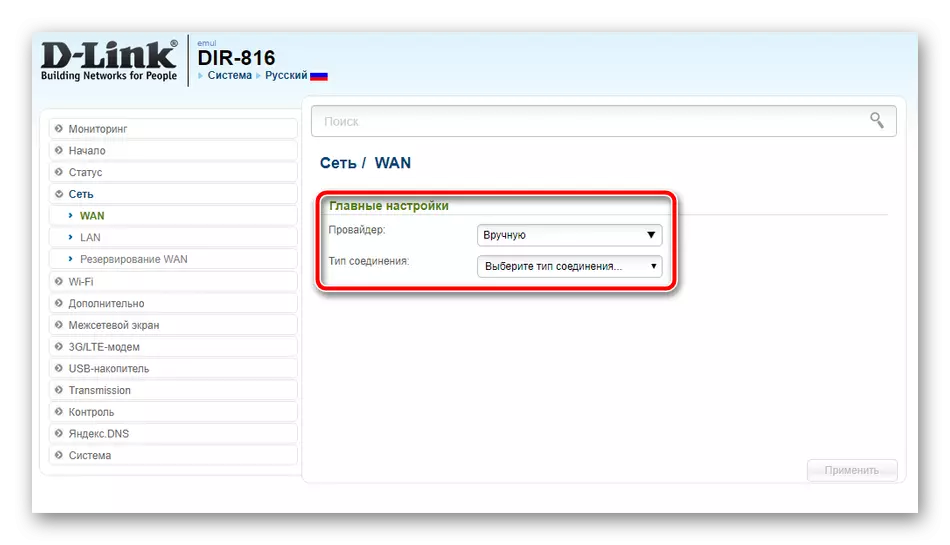
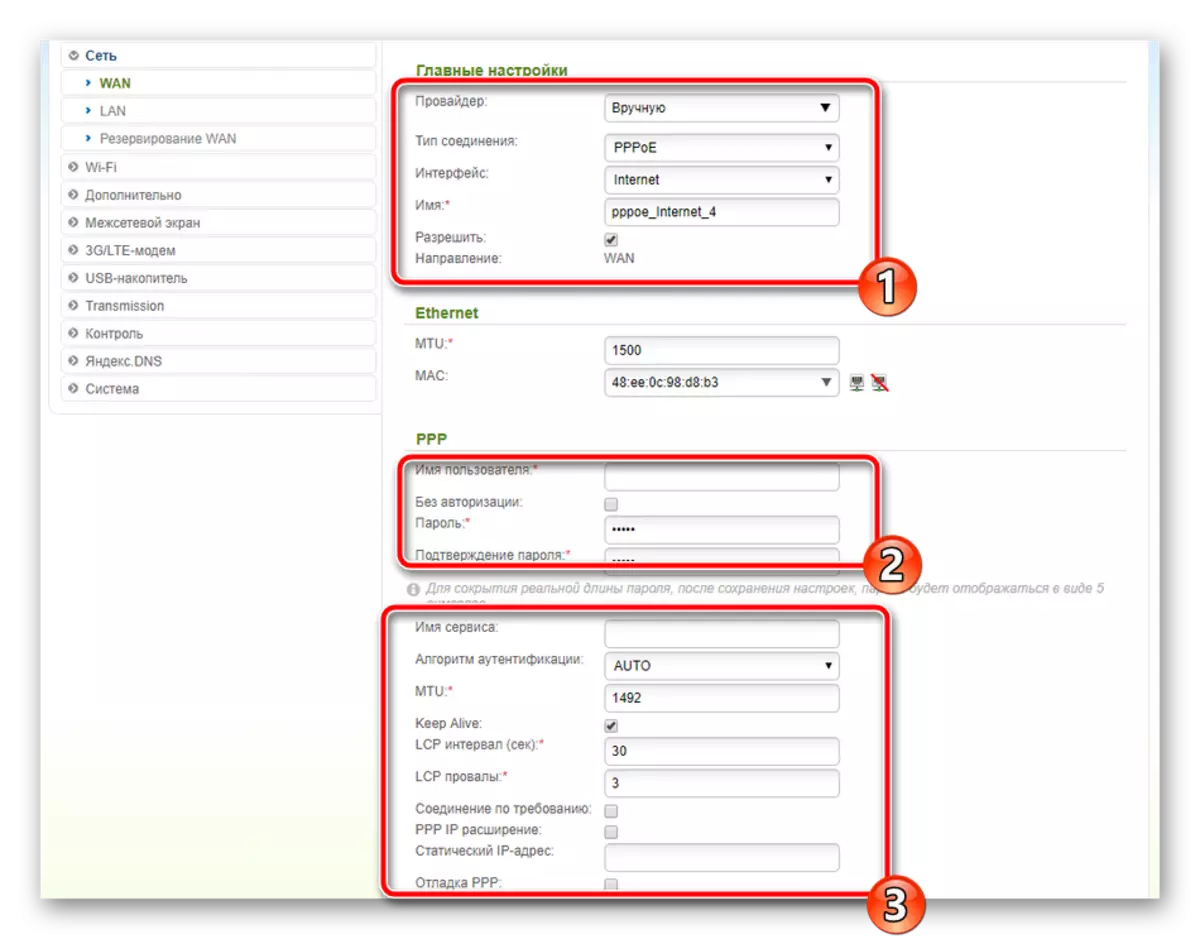
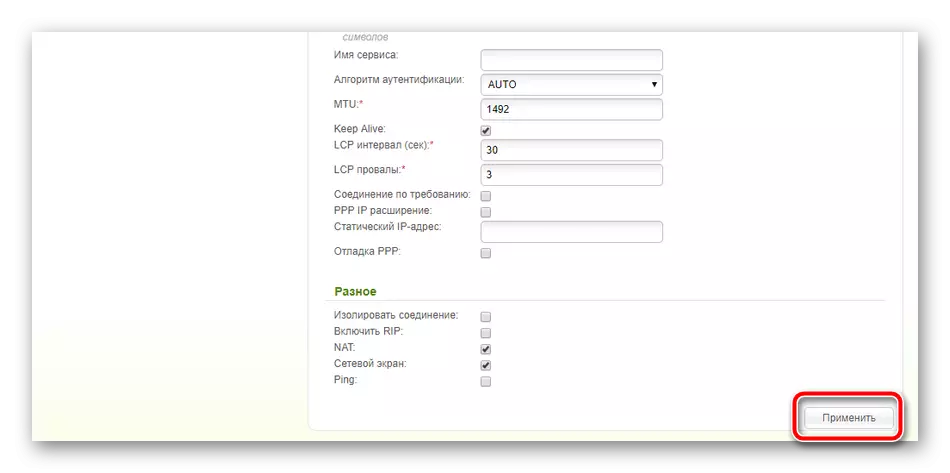
ယခုသင်သည် Lan ကို configure လုပ်လိမ့်မည်။ ကွန်ပြူတာများက router တစ်ခုကတဆင့် router မှ router နှင့်ချိတ်ဆက်ထားသဖြင့်ဤစနစ်၏ညှိနှိုင်းမှုကိုညှိနှိုင်းရန်လိုအပ်ပြီး၎င်းသည် IP address နှင့် network တွင်ပြောင်းလဲမှုရှိသည့် "LAN" အပိုင်းသို့ပြောင်းရွှေ့ပါ သင်၏ interface ကိုမျက်နှာဖုံးစွပ်စွဲချက်ဖြစ်သော်လည်းကိစ္စအများစုတွင်ဘာမှမပြောင်းလဲရန်လိုအပ်သည်။ DHCP server mode သည်တက်ကြွစွာကူးစက်သော packets များကိုအလိုအလျောက်ကူးစက်သော packets များကိုအလိုအလျောက်ကူးစက်သောအခန်းကဏ္ plays မှပါ 0 င်ရန်အရေးကြီးကြောင်းသေချာစေရန်အရေးကြီးသည်။
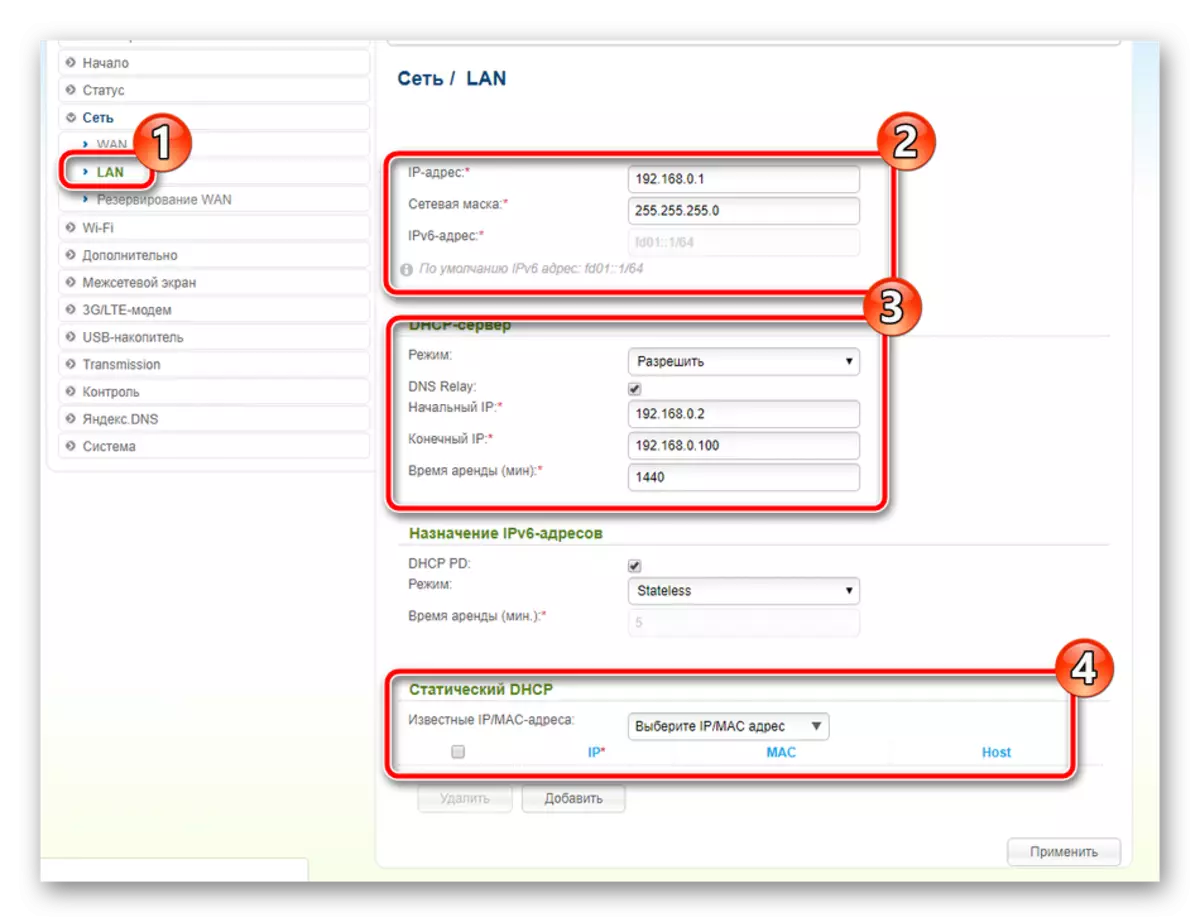
WAN နှင့် LAN တို့၏ဤ configuration သည်ပြီးပြည့်စုံပြီး 0 ံပုလွေမရှိတဲ့အချက်များနှင့်အတူအလုပ်ကို disassemble လုပ်ရန်လိုအပ်သည်။
- "Wi-Fi" အမျိုးအစားတွင် "အခြေခံချိန်ညှိချက်များ" ကိုဖွင့်ပြီးသင်တန်းအတော်များများရှိပါကကြိုးမဲ့ကွန်ယက်ကိုရွေးချယ်ပါ။ checkbox ကို "ကြိုးမဲ့ဆက်သွယ်မှုကိုဖွင့်ပါ" ကိုနှိပ်ပါ။ လိုအပ်ပါကထုတ်လွှင့်မှုကိုချိန်ညှိပါ, ပြီးနောက် Point Name, တည်နေရာတိုင်းပြည်ကိုသတ်မှတ်ပြီးသင်မြန်နှုန်းကန့်သတ်ချက်သို့မဟုတ်ဖောက်သည်အရေအတွက်ကိုသတ်မှတ်နိုင်သည်။
- "Security Settings" ကိုသွားပါ။ ဒီမှာ authentication အမျိုးအစားကိုရွေးပါ။ "WPA2-psk" ကိုအသုံးပြုရန်ကျွန်ုပ်တို့အကြံပြုလိုသည်, ၎င်းသည်ယုံကြည်စိတ်ချရဆုံးဖြစ်သောကြောင့်နိုင်ငံခြားဆက်သွယ်မှုများမှအချက်ကိုလုံခြုံစေရန်စကားဝှက်ကိုသတ်မှတ်ပါ။ အပြင်ထွက်မသွားမီ "Apply" ကိုနှိပ်ပါ, ဒါကြောင့်အပြောင်းအလဲများသည်တိကျစွာကယ်တင်ခြင်းသို့ရောက်လိမ့်မည်။
- WPS မီနူးတွင်ဤအင်္ဂါရပ်နှင့်အလုပ်လုပ်ပါ။ ၎င်း၏ configuration ကိုပြန်လည်သတ်မှတ်ခြင်း, ပြန်လည်သတ်မှတ်ခြင်း, ပြန်လည်စတင်ခြင်းနှင့်အသစ်ပြောင်းခြင်းကိုပြန်လည်ပြုပြင်ခြင်း, WPS ဆိုတာဘာလဲဆိုတာမသိဘူးဆိုရင်ငါတို့ရဲ့ဆောင်းပါးကိုအောက်မှာဖော်ပြထားတဲ့နောက်ဆောင်းပါးကိုအကျွမ်းတဝင်ပေးဖို့ကျွန်ုပ်တို့အကြံပြုပါသည်။
- ပထမ ဦး ဆုံး "URL filter" ကိုဖွင့်ပါ။ ၎င်းသည်သတ်မှတ်ထားသောလိပ်စာများကိုခွင့်ပြုရန်သို့မဟုတ်ဆန့်ကျင်သောသို့မဟုတ်ဆန့်ကျင်မှုကိုပိတ်ဆို့ရန်ခွင့်ပြုသည်။ စည်းမျဉ်းကိုရွေးပြီးနောက်ထပ်ရွှေ့ပါ။
- ပုဒ်မခွဲတွင် "URL လိပ်စာများ" ကိုသာစီမံခန့်ခွဲသည်။ စာရင်းအသစ်အသစ်တစ်ခုကိုရိုက်ထည့်ရန် add ခလုတ်ကိုနှိပ်ပါ။
- "Firewall" အမျိုးအစားကိုသွားပြီး "IP စစ်ထုတ်ခြင်း" နှင့် "MAC filters" လုပ်ဆောင်ချက်များကိုတည်းဖြတ်ပါ။
- ၎င်းတို့သည်ခန့်မှန်းခြေအားဖြင့်ခန့်မှန်းခြေအားဖြင့်တူညီသောနိယာမကိုပြုပြင်သည်။ သို့သော်ပထမကိစ္စတွင်လိပ်စာများကိုသာညွှန်ပြထားပြီး, သင့်လျော်သောလိုင်းများအတွက်ပစ္စည်းကိရိယာများနှင့်လိပ်စာ enable ။
- "firewall" တွင်ဖြစ်ခြင်းသည် "virtual servers" ပုဒ်မခွဲနှင့်အကျွမ်းတဝင်ရှိသင့်သည်။ သတ်သတ်မှတ်မှတ်အစီအစဉ်များအတွက် ports များကိုဖွင့်ရန်သူတို့ကိုထည့်ပါ။ ဤလုပ်ငန်းစဉ်ကိုအောက်ဖော်ပြပါရည်ညွှန်းပါကအခြားဆောင်းပါးတွင်အသေးစိတ်ဖော်ပြထားသည်။
- "အုပ်ချုပ်သူစကားဝှက်" အပိုင်းသို့သွားပါ။ Firmware ကို 0 င်ရောက်ရန်အဓိကပြောင်းလဲမှုကိုဤနေရာတွင်ရရှိနိုင်သည်။ အပြောင်းအလဲပြီးနောက် "Apply" ခလုတ်ကိုနှိပ်ရန်မမေ့ပါနှင့်။
- "Configuration" အပိုင်းတွင်လက်ရှိချိန်ညှိချက်များသည်အရန်ကူးခြင်းကိုဖန်တီးပေးသောဖိုင်ကိုသိမ်းဆည်းထားပြီးစက်ရုံ parameters များကိုပြန်လည်ထူထောင်ပြီး router ကိုယ်နှိုက်ကိုပြန်လည်စတင်သည်။
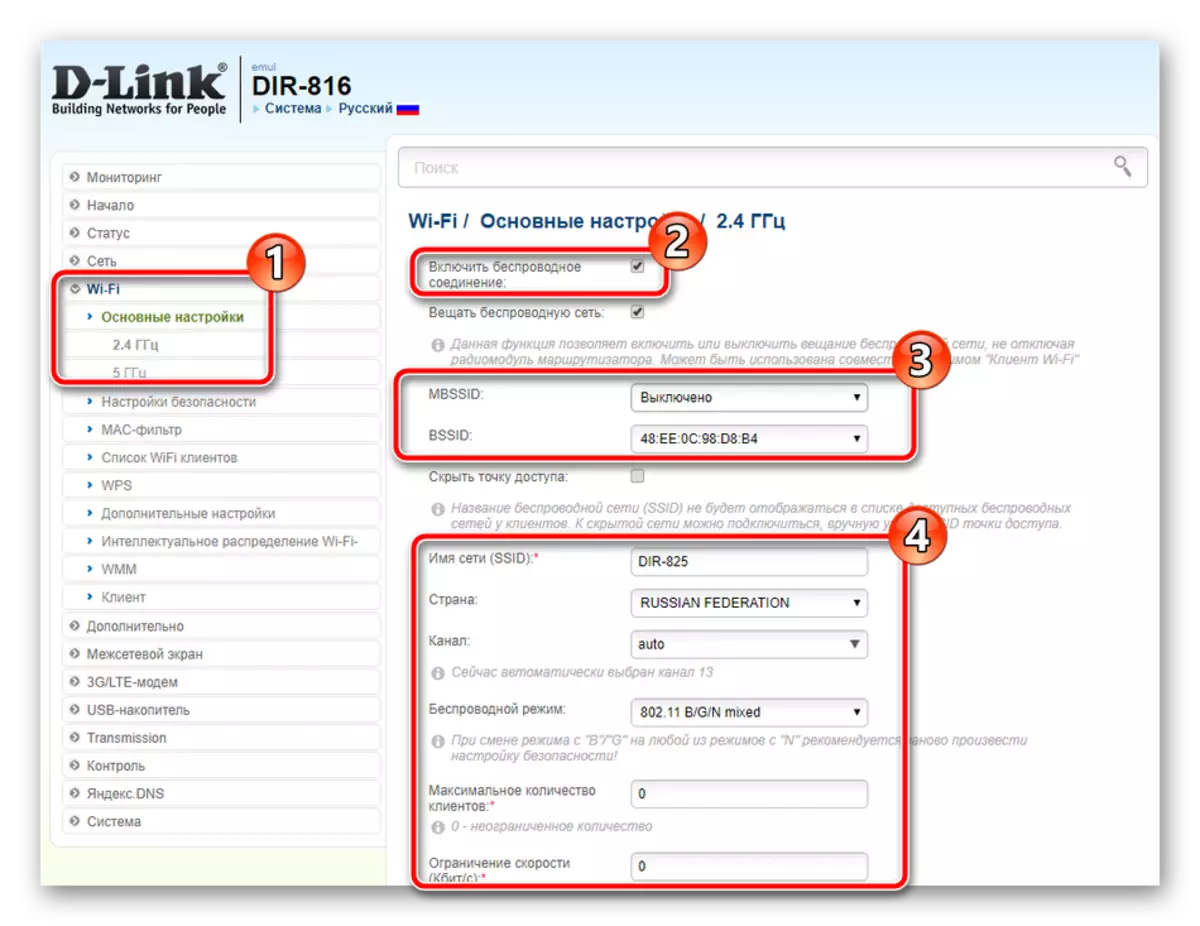
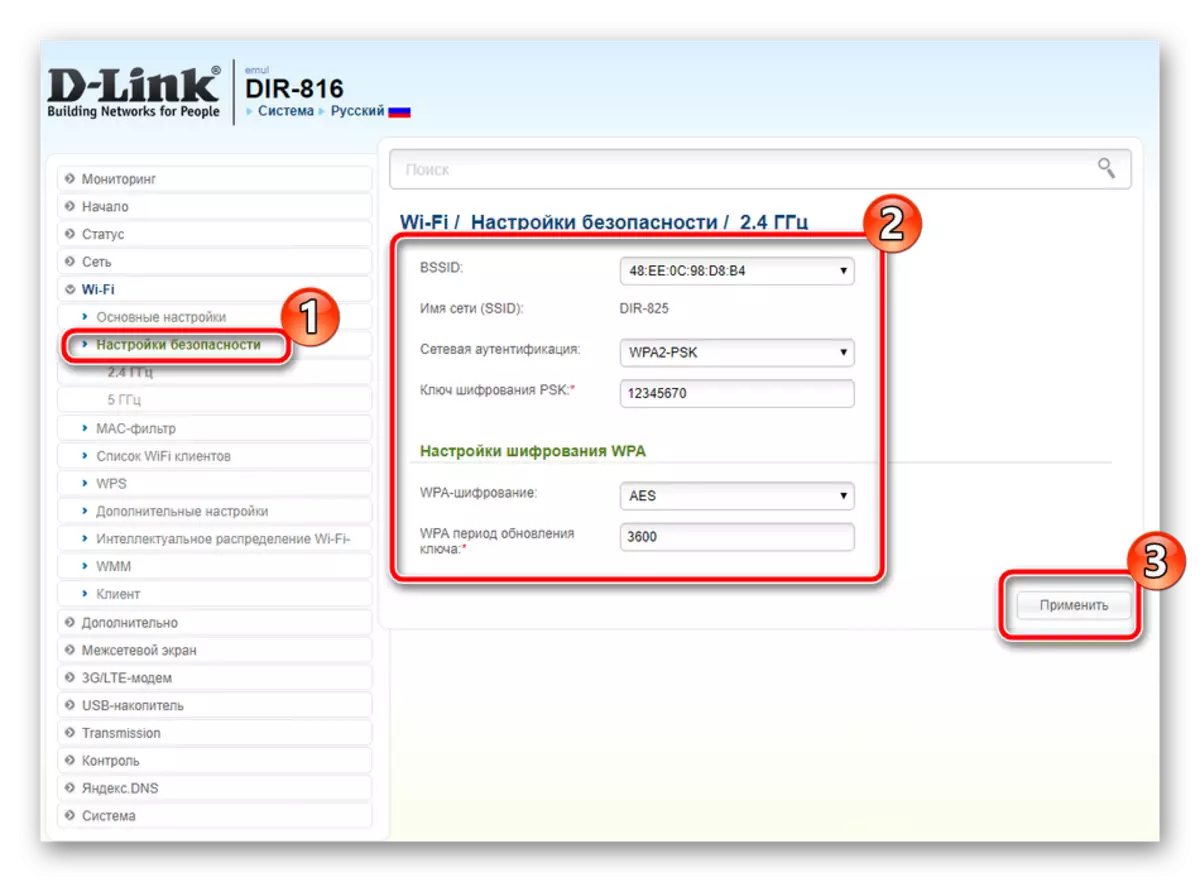
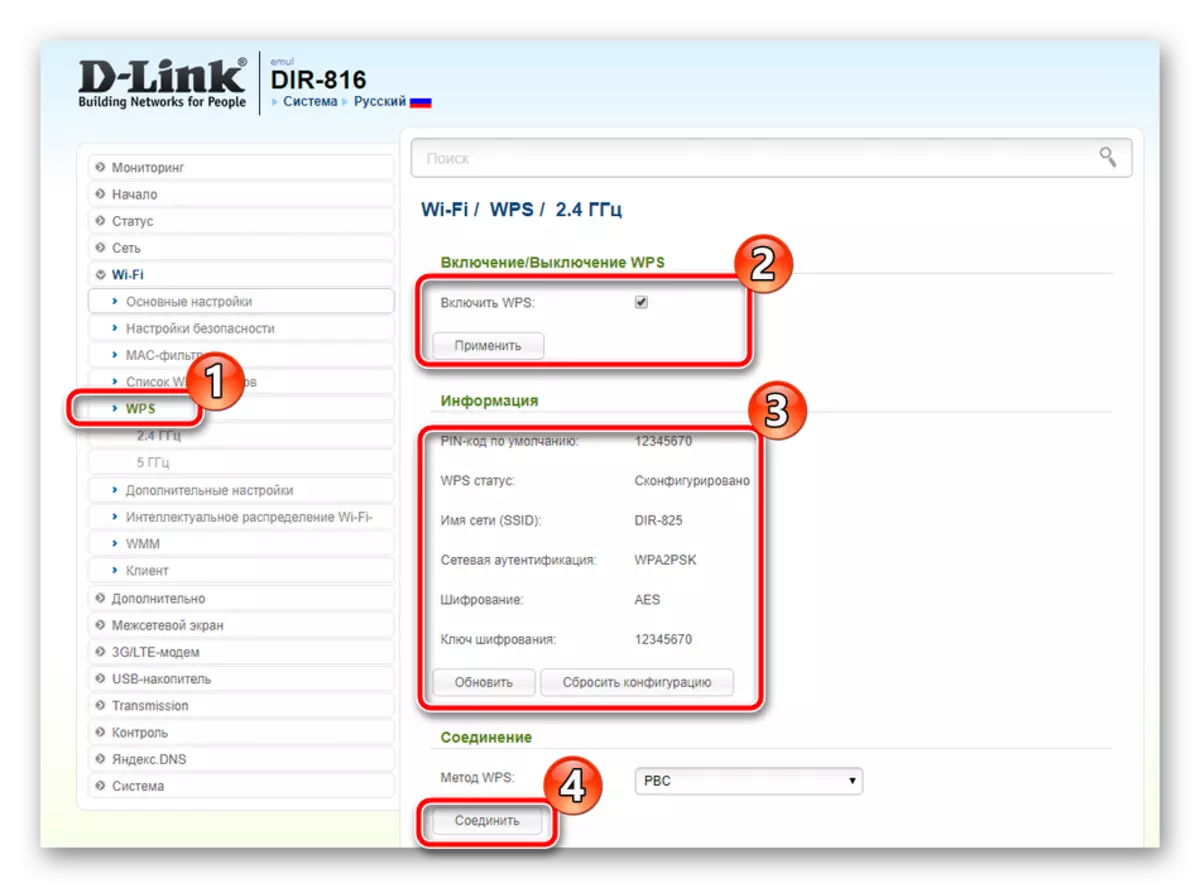
၎င်းသည်ကြိုးမဲ့အချက်များတည်ဆောက်ခြင်းနှင့်ဖွဲ့စည်းမှု၏အဓိကအဆင့်ကိုမပြီးဆုံးမီကျွန်ုပ်သည်နောက်ထပ်နောက်ထပ်ကိရိယာများကိုထပ်မံဖော်ပြလိုပါသည်။ ဥပမာအားဖြင့် DDNS 0 န်ဆောင်မှုကိုသက်ဆိုင်ရာမီနူးမှတစ်ဆင့် activate လုပ်သည်။ Edit Window ကိုဖွင့်ရန်ဖန်တီးထားသောပရိုဖိုင်ကိုနှိပ်ပါ။
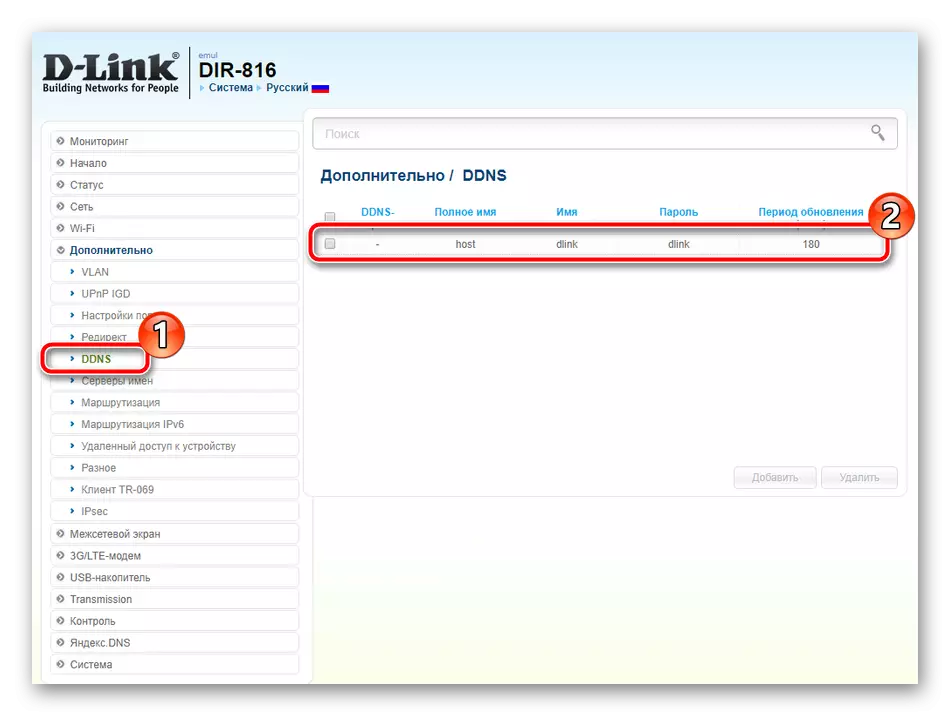
ဤ 0 င်းဒိုးတွင်ပံ့ပိုးသူသည်ဤ 0 န်ဆောင်မှုမှရရှိသောအခါလက်ခံရရှိသည့်အချက်အလက်အားလုံးကိုသင်ရိုက်ထည့်ပါ။ Dynamic Dns သည်ပုံမှန်အားဖြင့်အသုံးပြုသူ၏ပုံမှန်သုံးစွဲသူမှအများဆုံးမလိုအပ်ကြောင်းသတိရပါ။ PC ရှိဆာဗာများရှိနေခြင်းတွင်သာတပ်ဆင်ထားသည်။
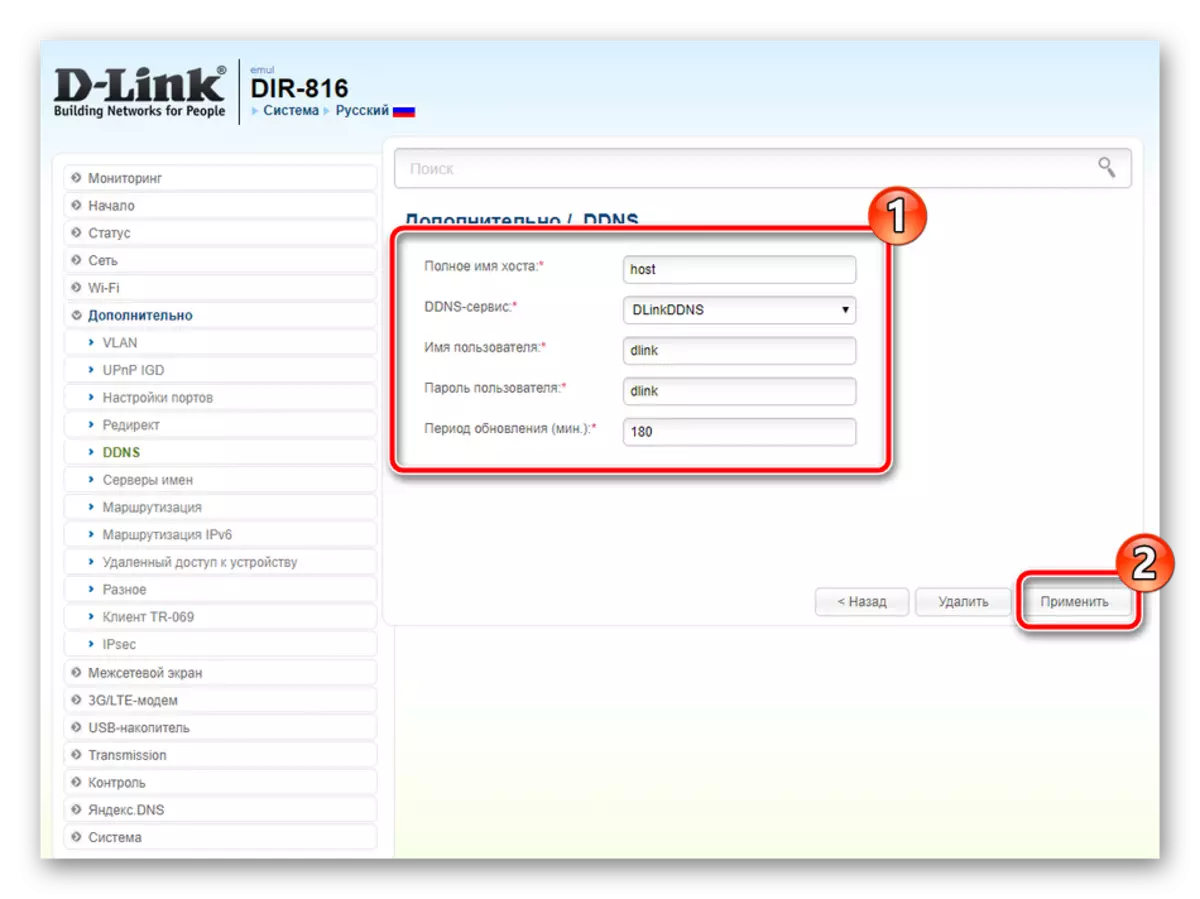
add button ကိုနှိပ်ခြင်းအားဖြင့် "routing" ကိုအာရုံစိုက်ပါ။ သင်သတ်မှတ်ထားသောသီးခြား menu သို့ပြောင်းရွှေ့လိမ့်မည်။ ၎င်းသည် static လမ်းကြောင်းကိုပြုပြင်ရန်, ဥမင်လိုဏ်ခေါင်းများနှင့်အခြား protocols များကိုရှောင်ရှားရန်လိုအပ်သည်။
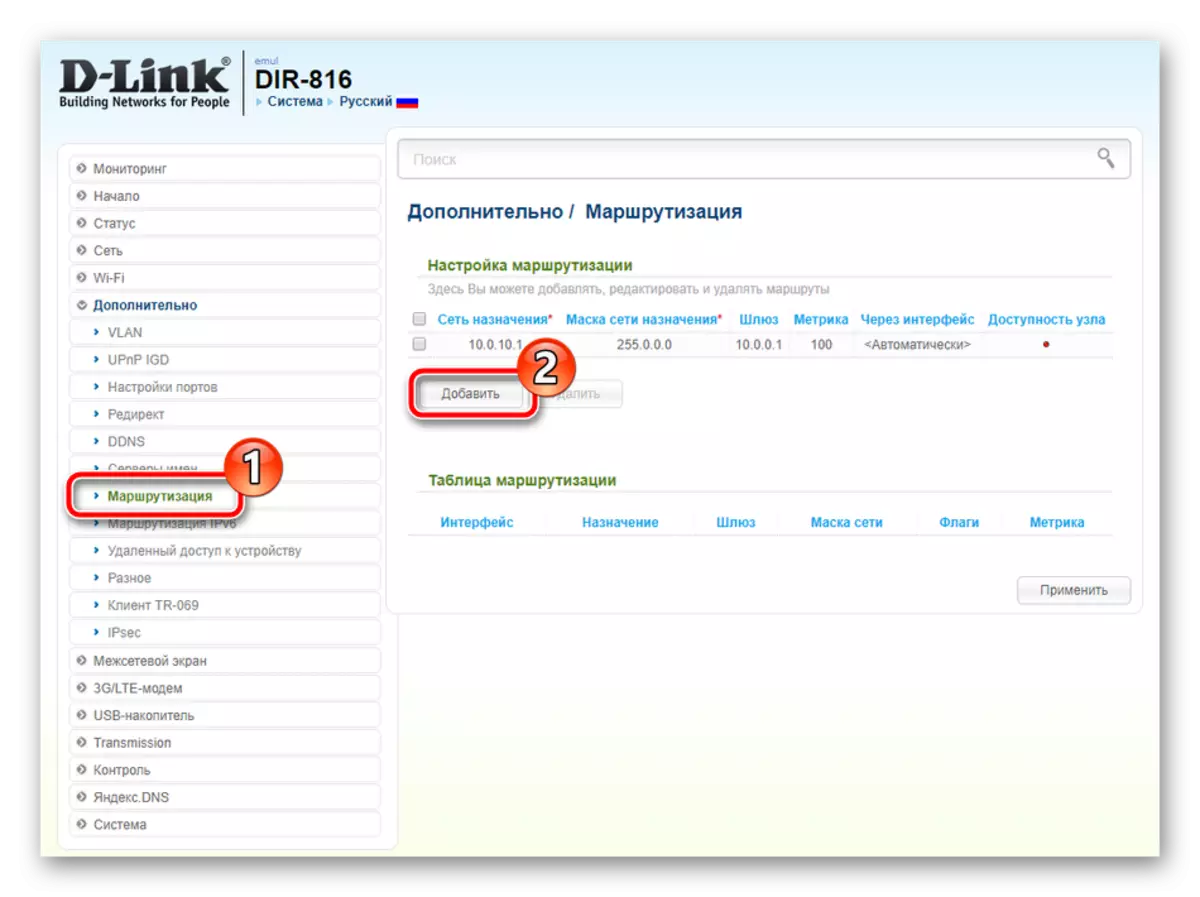
3G modem ကိုသုံးသောအခါ "3G / LTE-Modem" အမျိုးအစားကိုကြည့်ပါ။ ဤနေရာတွင် "parameters တွေကို" တွင်သင်လိုအပ်ပါကဆက်သွယ်မှု၏အလိုအလျောက်ဆက်သွယ်မှု၏လုပ်ဆောင်မှုကို activate လုပ်နိုင်ပါတယ်။
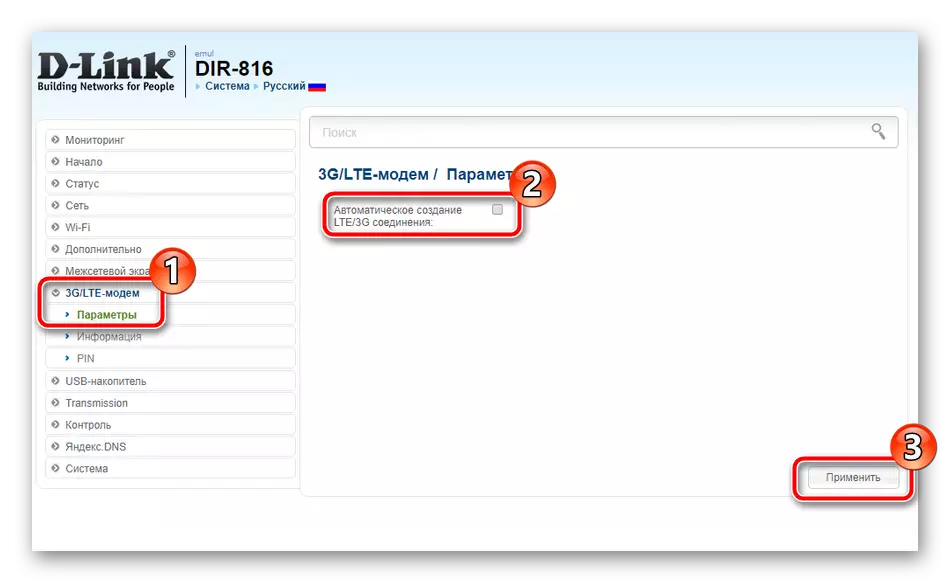
ထို့အပြင် "PIN" အပိုင်းတွင်, ကိရိယာကာကွယ်မှုအဆင့်ကိုပြုပြင်သည်။ ဥပမာအားဖြင့်, authentication ကို pin code မှ activation လုပ်ခြင်းအားဖြင့်သင်သည်ခွင့်ပြုချက်မရှိဘဲဆက်သွယ်မှုများကိုမဖြစ်နိုင်ပါ။
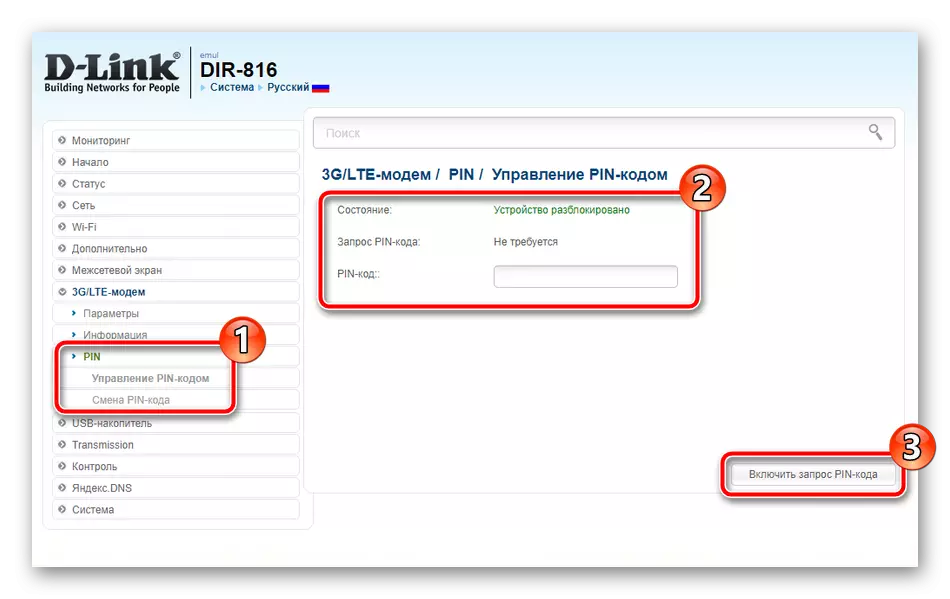
အချို့သော D-Link Network ကိရိယာများမော်ဒယ်များတွင် USB connector တစ်ခုသို့မဟုတ်နှစ်ခုရှိသည်။ သူတို့က modems နဲ့ဖြုတ်တပ်လို့ရတဲ့ drives တွေကိုချိတ်ဆက်ဖို့အစေခံ။ အမျိုးအစား "USB-Drive" တွင်ဖိုင်ဘရောက်ဇာနှင့် flash drive level နှင့်အလုပ်လုပ်ရန်ခွင့်ပြုသည့်အပိုင်းများစွာရှိသည်။
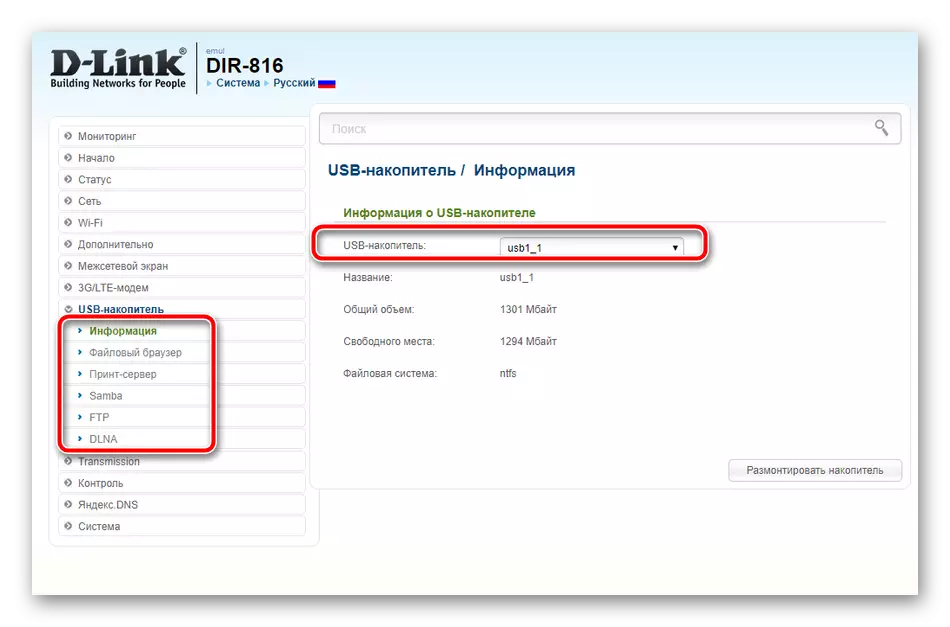
လုံခြုံရေးချိန်ညှိချက်များ
အင်တာနက်နှင့်တည်ငြိမ်သောဆက်သွယ်မှုကိုသင်တည်ဆောက်ပြီးပါကစနစ်၏ယုံကြည်စိတ်ချရမှုကိုဂရုစိုက်ရန်အချိန်ရောက်လာပြီ။ ၎င်းကိုတတိယပါတီဆက်သွယ်မှုများသို့မဟုတ်အချို့သောကိရိယာများကို 0 င်ရောက်ခြင်းမှကာကွယ်ရန်လုံခြုံရေးစည်းမျဉ်းများစွာကိုကူညီသည်။
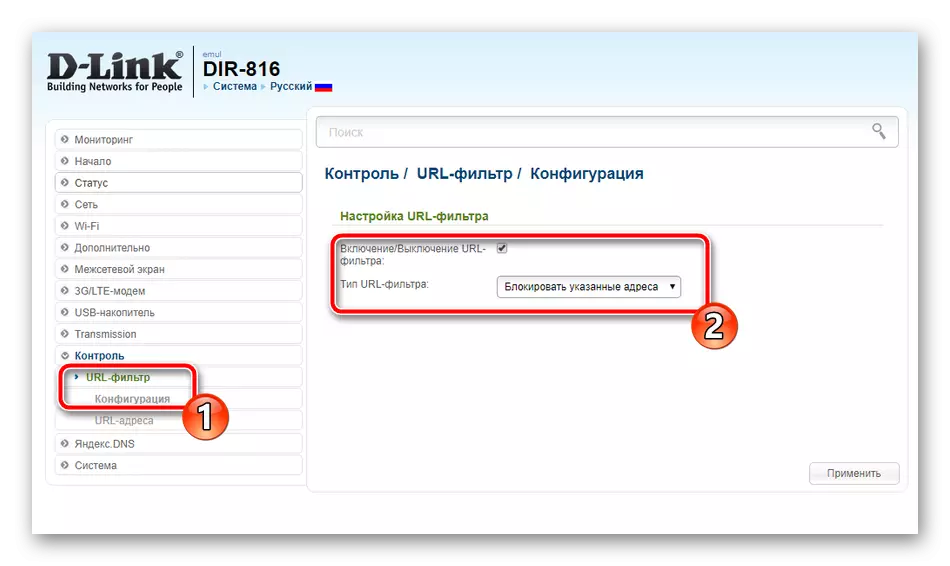
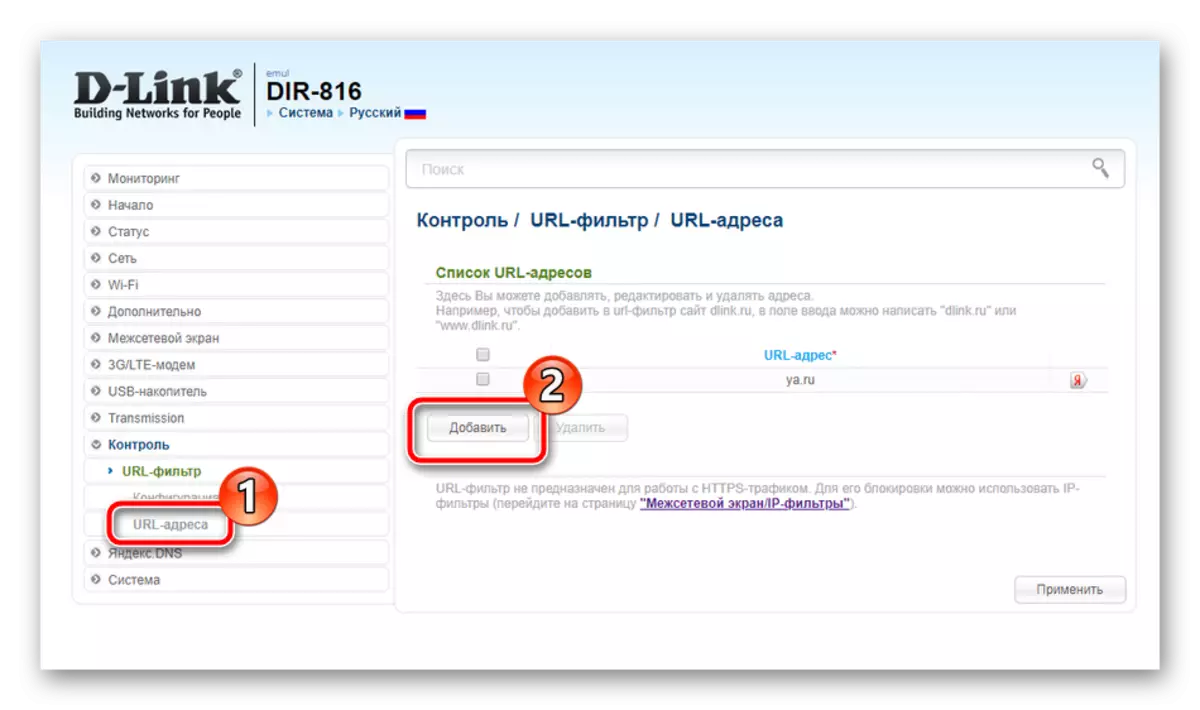
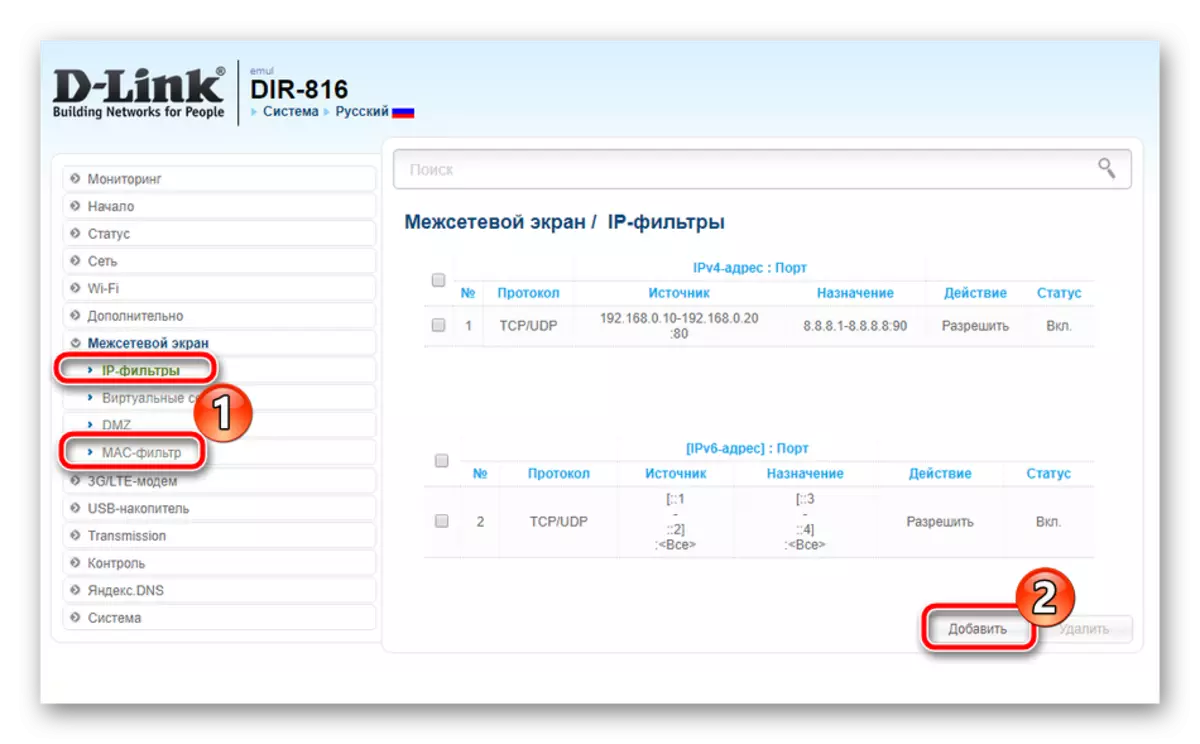
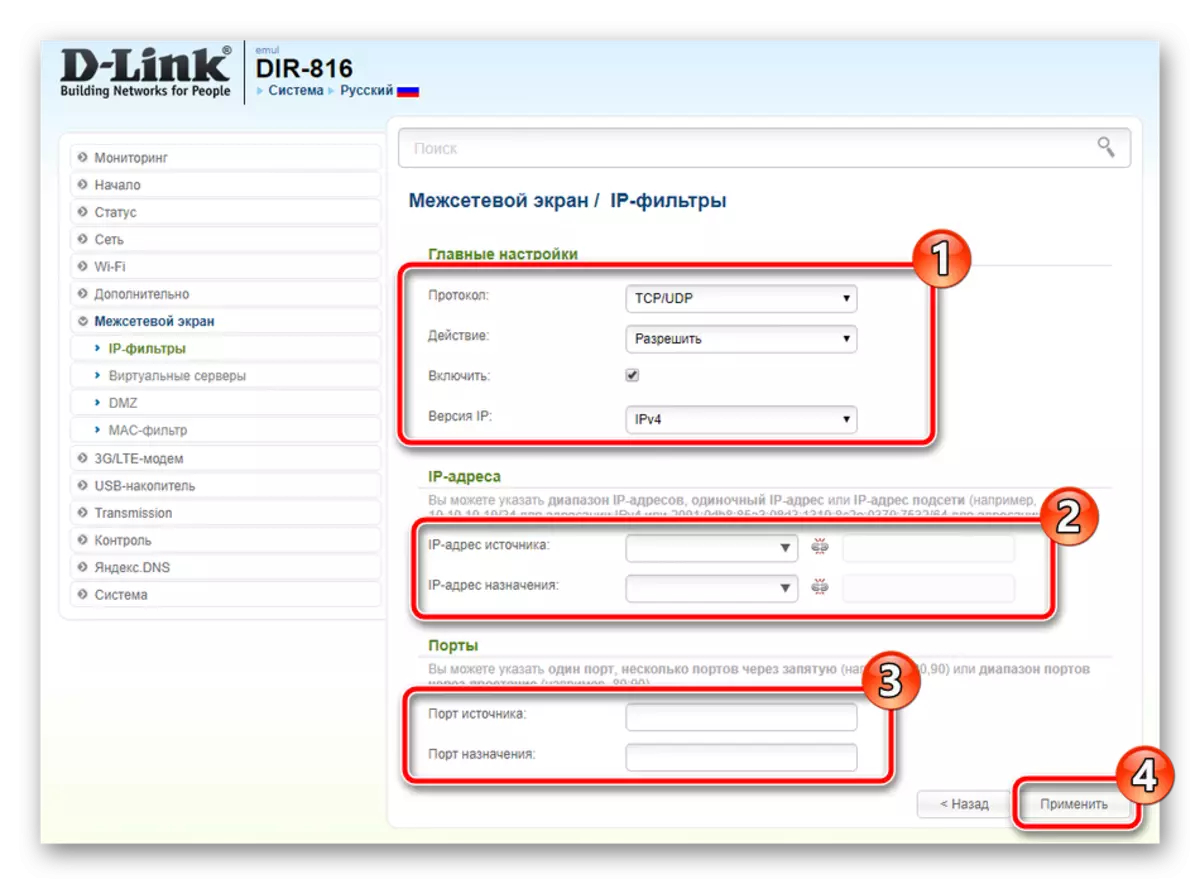
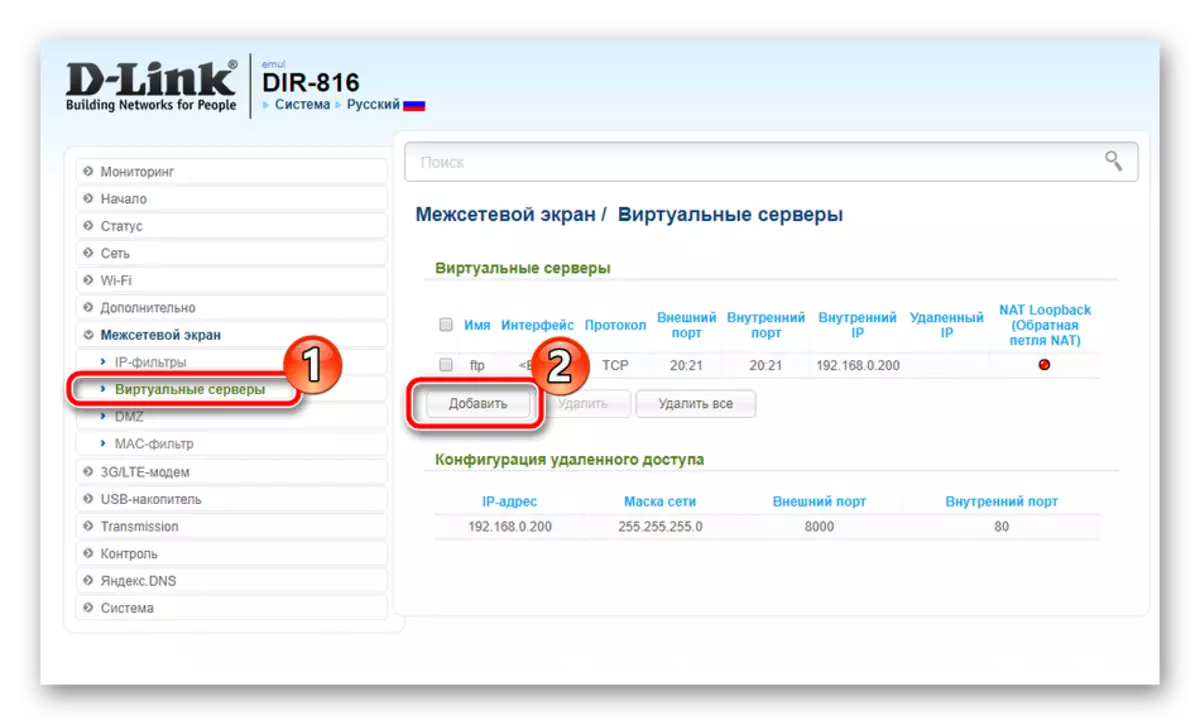
Read More: D-link router ပေါ်ရှိဆိပ်ကမ်းများဖွင့်ပါ
ပြီးစီး setting ကို
ဒီ configuration လုပ်ထုံးလုပ်နည်းမှာပြီးပြည့်စုံတဲ့အချိန်နီးပါးရှိပြီး system parameters တွေကိုသတ်မှတ်ဖို့သာဖြစ်နေဆဲဖြစ်ပြီးကွန်ယက်ပစ္စည်းကိရိယာများဖြင့်အပြည့်အဝအပြည့်အဝအလုပ်လုပ်ရန်သင်စတင်လုပ်ဆောင်နိုင်သည်။
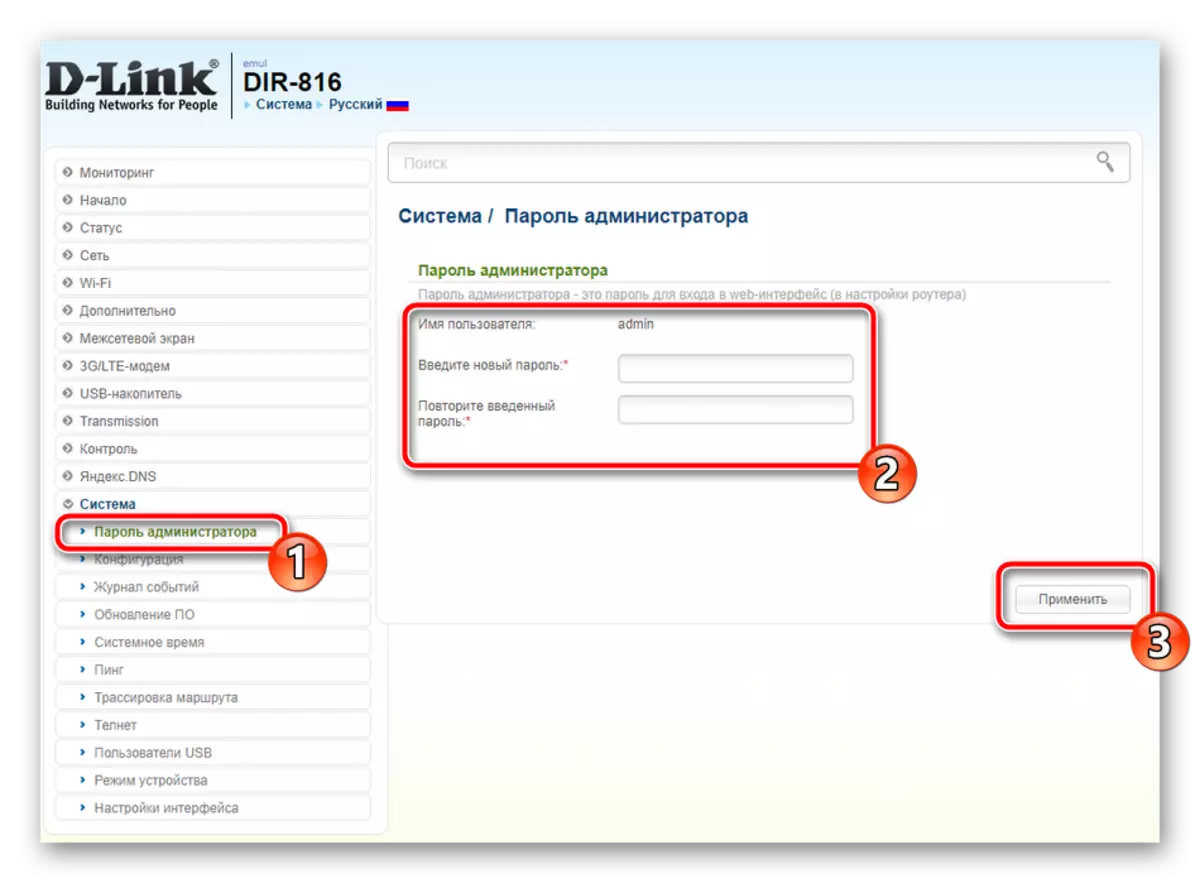
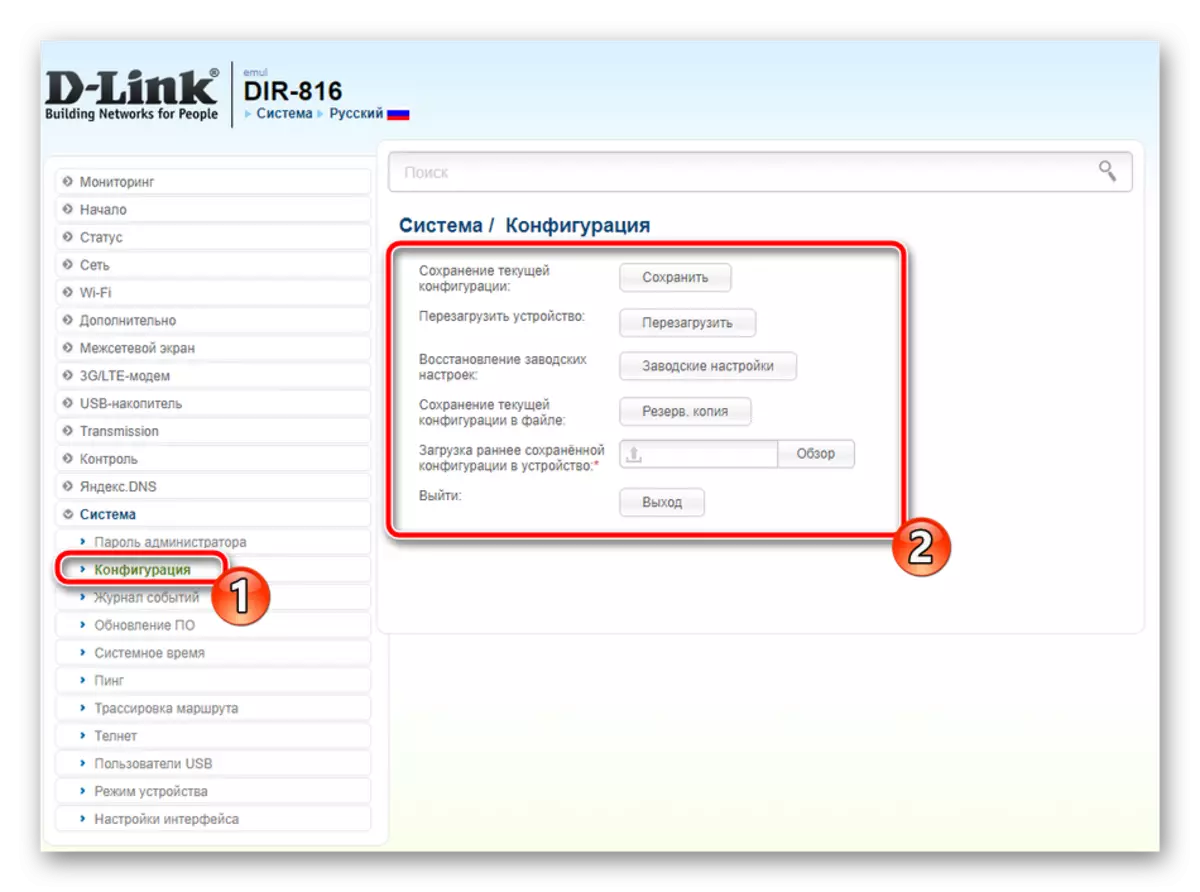
ယနေ့ကျွန်ုပ်တို့သည် D-link router များ၏ configuration လုပ်ငန်းစဉ်ကိုပြန်လည်သုံးသပ်သည်။ ဟုတ်ပါတယ်, အချို့သောမော်ဒယ်များ၏အင်္ဂါရပ်များကိုစဉ်းစားသင့်သည်, သို့သော်တည်ဆောက်ပုံ၏အခြေခံနိယာမသည်မပြောင်းလဲဘဲဆက်လက်တည်မြဲနေဆဲဖြစ်သောကြောင့်ဤထုတ်လုပ်သူမှမည်သည့် router ကိုမဆိုအသုံးပြုသောအခါမည်သည့်ပြ problems နာမရှိပါ။
