
ဤတစ်ကြိမ်တွင် Windows 10 တွင်ဖော်ပြထားသောဒီဇိုင်းကိုပြောင်းလဲရန်မည်သည့်အခွင့်အရေးများကိုသင်၏အရသာအပေါ်မည်သို့ပုံဖော်နိုင်ကြောင်းဆွေးနွေးလိမ့်မည်။
Windows 10 ရှိ Login Menu ဒီဇိုင်းရွေးချယ်မှုများ
Windows 10 ရှိ Returned Start Menu ဖြင့်စတင်ကြည့်ကြပါစို့။ ၎င်းကိုသင်မည်သို့ပြောင်းလဲနိုင်သည်ကိုကြည့်ကြပါစို့။

ပထမ ဦး စွာငါရေးသားပြီးသကဲ့သို့, သင်ရေးသားခဲ့သည်နှင့်အမျှမီနူး၏ညာဘက်အခြမ်းမှ applications applications များအားလုံးကိုဖယ်ရှားနိုင်ပြီး, Windows 7 တွင်ရှိသော start နှင့်တူညီသည်။ ညာဘက်မောက်စ်ခလုတ်ကိုနှိပ်ရန်လုံလောက်သည် Tile ကိုနှိပ်ပြီး "Start မှ unpin" ကိုနှိပ်ပါ (start menu မှမနာ) ကိုနှိပ်ပါ, ပြီးနောက်၎င်းတို့တစ်ခုချင်းစီအတွက်ဤလုပ်ဆောင်ချက်ကိုပြန်လုပ်ပါ။

နောက်အခွင့်အရေး - Start menu ၏အမြင့်ကိုပြောင်းလဲပါ။ Mouse Pointer ကိုမီနူး၏အစွန်အဖျားသို့ယူဆောင်လာပြီး၎င်းကိုဆွဲယူပါ။ မီနူးတွင်ကြွေပြားများရှိပါက၎င်းတို့ကိုပြန်လည်ခွဲဝေထားပါသည်, ဆိုလိုသည်မှာသင်သည်၎င်းကိုအောက်တွင်ဖော်ပြထားပါကမီနူးသည်ပိုမိုကျယ်လာလိမ့်မည်။

Menu မှမည်သည့်ပစ္စည်းကိုမဆိုထည့်နိုင်သည်။ ဖြတ်လမ်းများ, ဖိုလ်ဒါများ, ပရိုဂရမ်များ - Exploreer တွင် (Explorer တွင် Desktop) ကိုနှိပ်ပါ။ "PIN" PIN ကိုစတင်ရန် "(Start" ကိုရွေးချယ်ပါ။ ။ ပုံမှန်အားဖြင့်ဒြပ်စင်သည်မီနူး၏ညာဘက်အခြမ်းတွင်တပ်ဆင်ထားသော်လည်းသင်နှင့်ဘယ်ဘက်တွင်ဆွဲယူနိုင်သည်။

application menu ကို သုံး. application tiles အရွယ်အစားကိုပြောင်းလဲနိုင်သည်။ ၎င်းသည် Start Menu Settings ၏ချိန်ညှိချက်များမှတစ်ဆင့်ပြန်လာနိုင်ပါသည်။ Taskbar တွင် - "ဂုဏ်သတ္တိများ" ။ ပြသမည့်ပစ္စည်းများကိုသင်လည်းပြုပြင်နိုင်သည်။

နောက်ဆုံးတွင်သင်သည် start menu ၏အရောင်အရောင်ကိုပြောင်းလဲနိုင်သည် (taskbar ၏အရောင်သည်အရောင်အသွေးစုံလာသည်) ကိုပြောင်းလဲနိုင်သည်။ အတွက် Menu ၏အလွတ်နေရာလွတ်ရှိသည့်နေရာကိုညာဖက် နှိပ်. "ကိုယ်ပိုင်ပြုလုပ်ပါ" (ကိုယ်ပိုင်လုပ်ခြင်း "ကိုရွေးပါ။
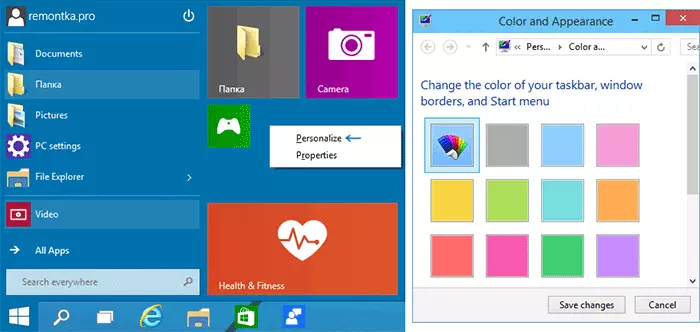
ပြတင်းပေါက်ကနေအရိပ်ကိုဖယ်ရှားလိုက်ပါ
ငါ Windows 10 ကိုအာရုံစိုက်စေသည့်ပထမ ဦး ဆုံးအရာတစ်ခုမှာ Windows မှစွန့်ပစ်လိုက်သည့်အရိပ်များဖြစ်သည်။ ပုဂ္ဂိုလ်ရေးအရသူတို့ကသူတို့ကိုမကြိုက်ဘူး, ဒါပေမယ့်သူတို့လိုချင်ရင်သူတို့ဖယ်ရှားနိုင်ပါတယ်။
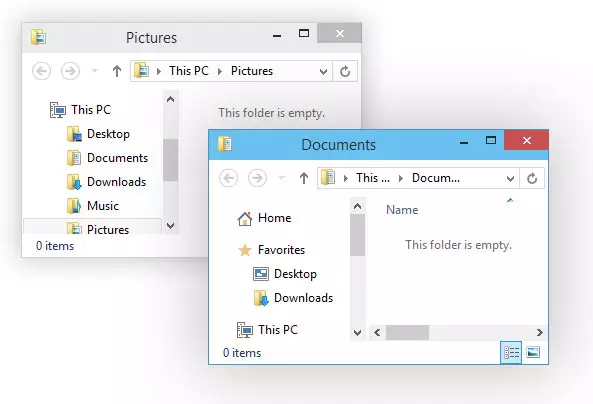
ဒီလိုလုပ်ဖို့ Control Panel ရဲ့ "system" (system) ကိုသွားပါ, Advanced system settings "item ကိုရွေးပါ," Performance "tab တွင်" Settings "tab ကိုနှိပ်ပါ," Settings "ကိုနှိပ်ပါ။ ပြတင်းပေါက်အောက်မှာအရိပ်) ။

ကျွန်ုပ်၏ကွန်ပျူတာကိုသင်၏ desktop သို့မည်သို့ပြန်သွားရမည်နည်း
ထို့အပြင်ယခင် OS ဗားရှင်းတွင် Windows 10 တွင် Desktop ပေါ်တွင် Windows 10 တွင်ရှိသကဲ့သို့အိုင်ကွန်တစ်ခုသာလျှင်တောင်းဖြစ်သည်။ အကယ်. သင်သည် "My Computer" ကိုအသုံးပြုပါက၎င်းကိုပြန်ရန်, desktop တည်နေရာကိုညာဖက်နှိပ်ပြီး "Personize" (ကိုယ်ပိုင်) ကိုရွေးချယ်ပါ။ ပြီးတော့ဘယ် icon တွေကိုပြသသင့်တယ်, "My Computer" icon အသစ်လည်းရှိတယ်။

Windows 10 အတွက်ခေါင်းစဉ်များ
Windows 10 ရှိစံဒီဇိုင်းခေါင်းစဉ်များသည် 8 ကြိမ်မြောက်ဗားရှင်းရှိသူများနှင့်မတူပါ။ သို့သော်နည်းပညာဆိုင်ရာကြိုတင်ကြည့်ရှုရန်ချက်ချင်းပင်ချက်ချင်းပင်လေ့လာမှုအသစ်များသည်ဗားရှင်းအသစ်အောက်တွင်အထူး "ထက်မြက်သော" ခေါင်းစဉ်အသစ်များရှိသည်။ (ကျွန်ုပ်သည်ပထမဆုံး deviantart.com တွင်တွေ့ခဲ့သည်)

သူတို့ကို install လုပ်ရန် Uxstyle patch ကို ဦး စွာသုံးပါ, ၎င်းသည် third-party ဒီဇိုင်းခေါင်းစဉ်များကိုဖွင့်ရန်ခွင့်ပြုသည်။ ၎င်းကို UXSTyle.com မှဒေါင်းလုပ်ဆွဲနိုင်သည် (Windows Threshold အတွက်မူကွဲ) ။
စနစ်၏အသွင်အပြင်ကိုတည်ဆောက်ခြင်း, desktop နှင့်အခြားဂရပ်ဖစ်ဒြပ်စင်များ၏အသွင်အပြင်ကိုတည်ဆောက်ရန်ဖြစ်နိုင်ချေအသစ်များသည် OS ဖြန့်ချိမှုများကိုပေါ်ထွက်လာလိမ့်မည်။ ကောင်းပြီ, ငါအချို့ကဘာလဲဆိုတာဖော်ပြနေစဉ်။
