
0 င်းဒိုး 10 သည်ယခင်ဗားရှင်းများနှင့်များစွာကွာခြားသည်, အထူးသဖြင့်အမြင်အာရုံဒီဇိုင်းရေးဆွဲခြင်း၏စည်းကမ်းချက်များ၌ရှိသည်။ ဒါကြောင့်ဒီ operating system ကိုသင်ပထမ ဦး ဆုံးစလုပ်တဲ့အခါအသုံးပြုသူသည်အမျိုးမျိုးသောသန့်ရှင်းသောစားပွဲခုံနှင့်တွေ့ဆုံသည်။ သို့သော် "ကျွန်ုပ်၏ကွန်ပျူတာ" (ဤကွန်ပျူတာ "အများအပြား" My Computer "(ဤကွန်ပျူတာ" အတွက်အကျွမ်းတဝင်ရှိသောအကျွမ်းတ 0 င်သည်။ ဒါကြောင့်ဒီဆောင်းပါးမှာဒီဆောင်းပါးမှာအဲဒါကို desktop ကိုဘယ်လိုထည့်ရမယ်ဆိုတာပြောပါလိမ့်မယ်။
ပြတင်းပေါက် "run"
Desktop parametersters ၏ "desktop" icon icon parameters တွေကိုဖွင့်ပါ။
- ကီးဘုတ်ပေါ်ရှိ "Win + R" ကိုနှိပ်ခြင်းဖြင့် "Run" 0 င်းဒိုးကို run ပါ။ အောက်ဖော်ပြပါ command အောက်ရှိ "Open" string ကိုရိုက်ထည့်ပါ (ဤပုံစံဖြင့်) "OK" သို့မဟုတ် "Enter" ကိုနှိပ်ပါ။
runll32 shell32.dll, control_rundll deat.cple,
- အကျွမ်းတဝင်ရှိသည့် 0 င်းဒိုးတွင် "ကွန်ပျူတာ" item နှင့်ဆန့်ကျင်ဘက် box ကို Check လုပ်ပါ, "Apply" ကိုနှိပ်ပါ။
- ယခင်ကိစ္စတွင်ကဲ့သို့တံဆိပ်ကို desktop ထဲသို့ထည့်ပါလိမ့်မည်။


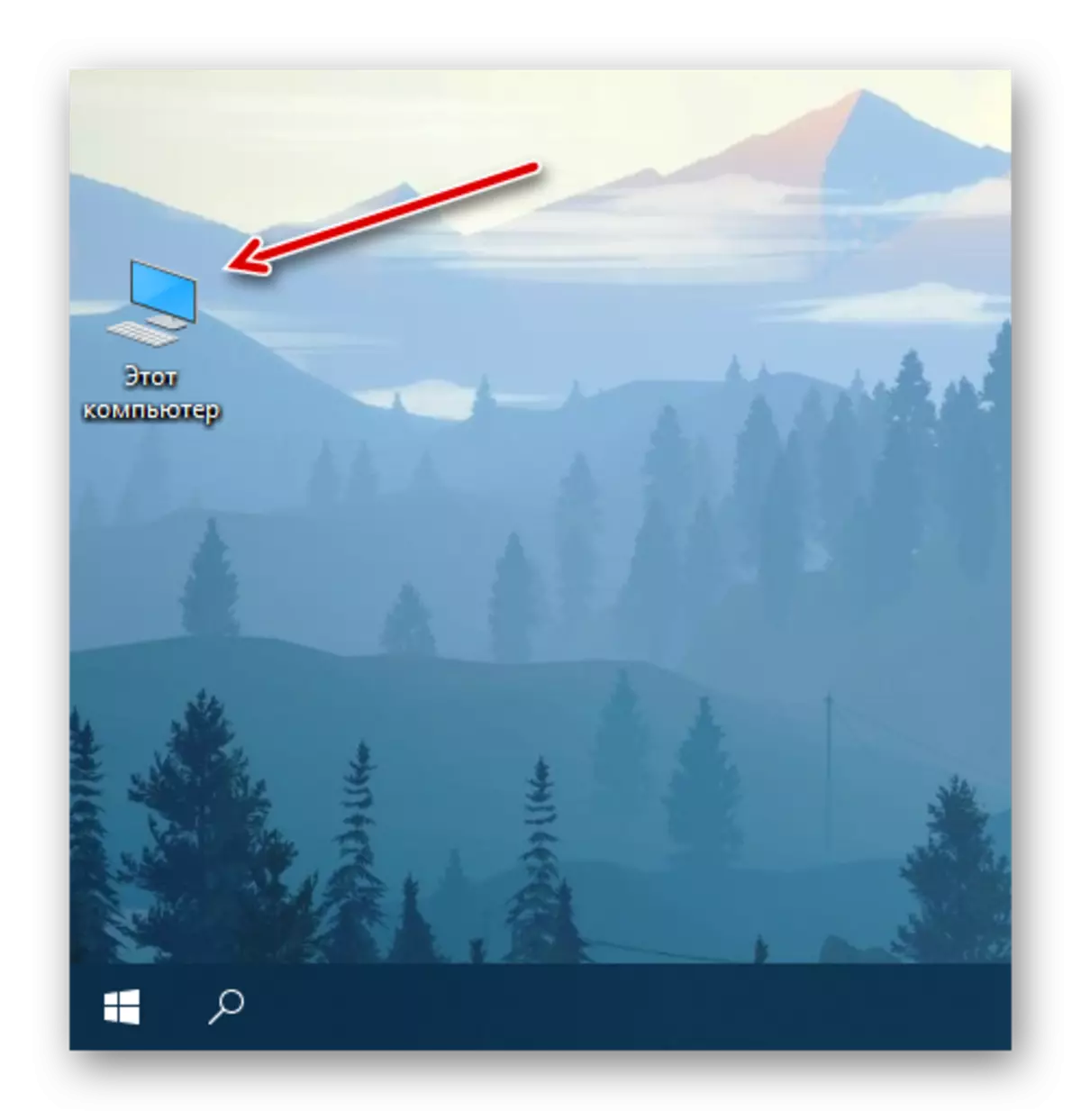
Windows 10 ရှိ Desktop တွင်ဤကွန်ပျူတာကို "ဤကွန်ပျူတာ" ကိုထားရန်ခက်ခဲသောအရာမရှိပါ။ ဤပြ problem နာကိုဖြေရှင်းရန်လိုအပ်သည့်အမှန်တရားသည်အလွန်နက်ရှိုင်းစွာနက်ရှိုင်းစွာဝှက်ထားပါသည်, PC ရှိအရေးအကြီးဆုံးဖိုင်တွဲဟုခေါ်ဆိုခြင်းလုပ်ငန်းစဉ်ကိုမည်သို့မြန်ဆန်စေနိုင်ပုံနှင့် ပတ်သက်. ထပ်မံပြောပြလိမ့်မည်။
အမြန်ခေါ်ဆိုမှုအတွက်အဓိကပေါင်းစပ်
Tadover 10 desktop ပေါ်ရှိဖြတ်လမ်းတစ်ခုစီအတွက်သင်၏သော့ပေါင်းစပ်မှုကိုသတ်မှတ်နိုင်သည်, ၎င်းကိုအမြန်ခေါ်ဆိုမှုဖြစ်နိုင်ခြေကိုသေချာစေနိုင်သည်။ "ယခင်အဆင့်တွင် Workspace တွင်ကျွန်ုပ်တို့ပေးသော" ဤကွန်ပျူတာ "သည်အစပိုင်းတွင်ပြတ်လပ်မှုမဟုတ်ပါ, သို့သော်၎င်းကိုပြင်ဆင်ရန်လွယ်ကူသည်။
- ယခင်ကထည့်သွင်းထားသောကွန်ပျူတာပုံသင်္ကေတပေါ်တွင် (PCM) ကိုညာဖက် နှိပ်. Context menu ရှိ "Create a shortcut" ကိုရွေးချယ်ပါ။
- အခုတော့ "ဒီကွန်ပျူတာ" ကို desktop မှာတွေ့တော့ဒီ desktop မှာပေါ်လာပြီ, PCM ကိုနှိပ်ပါ။ ဒါပေမယ့်ဒီတစ်ကြိမ်မှာတော့ menu ထဲမှာ "Properties" ကိုရွေးပါ။
- ဖွင့်လှစ်သော 0 င်းဒိုးတွင် "Quick Challenge" ကို item ၏ညာဘက်တွင်တည်ရှိသော "No" လယ်ပြင်၌ cursor ကိုရွေးချယ်ပါ။
- အနာဂတ်တွင် "ကွန်ပျူတာ" ကိုလျင်မြန်စွာခေါ်ဆိုရန်အနာဂတ်တွင်အသုံးပြုရန်အတွက်ထိုသော့ချက်များကို Keyboard ကိုနှိပ်ပါ။ ၎င်းတို့ကိုသတ်မှတ်ပြီးနောက်တွင် "Apply" နှင့် "OK" ကိုနှိပ်ပါ။
- သင်မှန်မှန်ကန်ကန်လုပ်မိခြင်းရှိမရှိစစ်ဆေးပါ။ သင်စနစ်လမ်းညွှန်ကိုအလျင်အမြန်ခေါ်ဆိုနိုင်သည့်ယခင်အဆင့်သို့သတ်မှတ်ထားသောသော့များကိုအသုံးပြုခြင်းရှိမရှိစစ်ဆေးပါ။




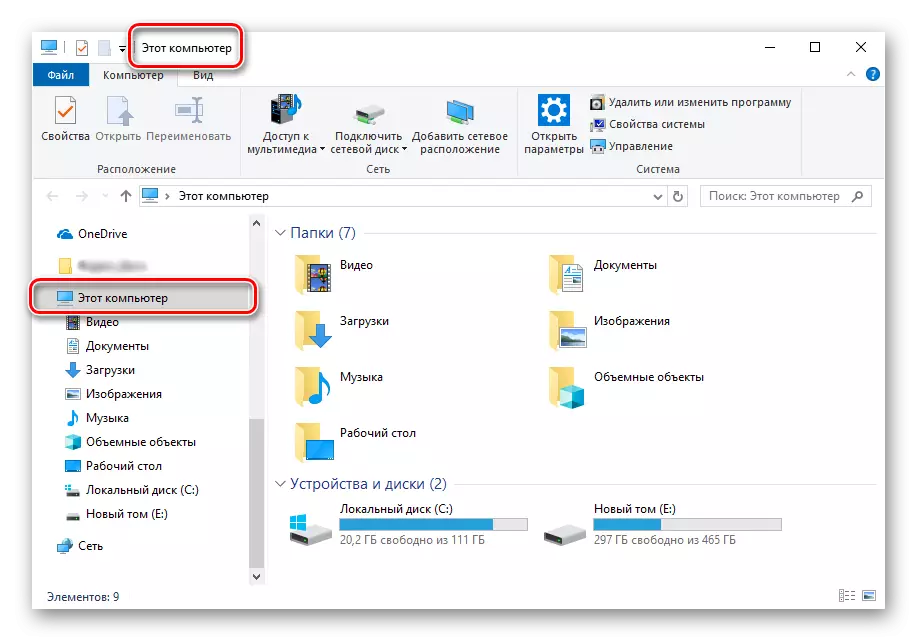
အထက်တွင်ဖော်ပြထားသောလုပ်ဆောင်ချက်ကိုလုပ်ဆောင်ပြီးနောက်ကန ဦး "ကွန်ပျူတာ" အိုင်ကွန်ကိုဖြတ်လမ်းမဟုတ်သည့်ကန ဦး "ကွန်ပျူတာ" အိုင်ကွန်ကိုဖျက်ပစ်နိုင်သည်။

၎င်းကိုလုပ်ရန်၎င်းကိုရွေးပါ။ ကီးဘုတ်ပေါ်ရှိ "Delete" ကိုနှိပ်ပါသို့မဟုတ် "ခြင်းတောင်း" ကိုရွှေ့ပါ။

ကောက်ချက်
Desktop ပေါ်ရှိ "ဒီကွန်ပျူတာ" tab ကို desktop ပေါ်ရှိ Desktop ပေါ်ရှိ "ဤကွန်ပျူတာ" ကိုသင်ပိုမိုထည့်သွင်းရန်နှင့်လျင်မြန်စွာခေါ်ဆိုရန်သော့ပေါင်းစပ်မှုကိုသတ်မှတ်ရန်လည်းသင်သိပါသည်။ ဤအကြောင်းအရာသည်အသုံးဝင်ပြီးသူနှင့်ရင်းနှီးကျွမ်းဝင်ပြီးနောက်သင်အဖြေမရဘဲမေးခွန်းများမရှိပါ။ မဟုတ်ရင် - အောက်ကမှတ်ချက်များကိုကြိုဆိုပါတယ်။
