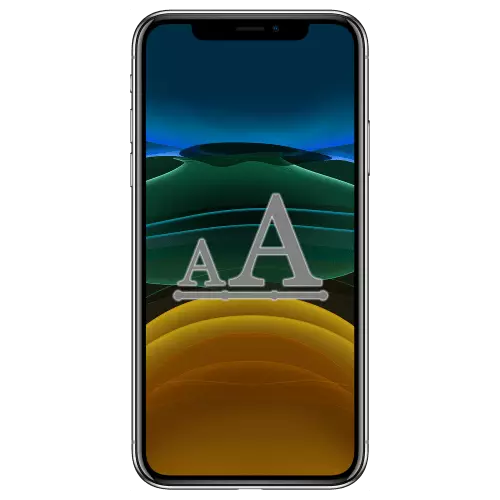
ပုံမှန်အားဖြင့် Apple Mobile Devices များပေါ်တွင် default font size ကို screen မှစာသားကိုဖတ်ရှုရန်အဆင်ပြေစွာဟုခေါ်တွင်နိုင်သည်။ သို့သော်၎င်းသည်အသုံးပြုသူများနည်းပုံရသည်။ ကျွန်ုပ်တို့၏လက်ရှိဆောင်းပါးတွင် iPhone ပေါ်တွင်မည်သို့ချဲ့ရမည်ကိုပြောပြပါ။
iPhone ကိုစာလုံးကိုတိုးမြှင့်ပါ
iOS settings တွင်သင်တတ်နိုင်သမျှသေးငယ်သောနှင့်နှစ်ဖက်စလုံးသို့စာလုံးအရွယ်အစားကိုပြောင်းပါ။ ဤချဉ်းကပ်မှု၏အားနည်းချက်မှာ၎င်းသည်လည်ပတ်ရေးစနစ်, စံနှင့်လိုက်ဖက်သော application များအပေါ်သက်ရောက်မှုရှိလိမ့်မည်။ ကံကောင်းထောက်မစွာ, သူတို့ထဲကအတော်များများသည်တစ် ဦး ချင်းစီ setting ကိုဖြစ်နိုင်ခြေကိုပေး။ ရွေးချယ်စရာနှစ်ခုလုံးကိုစဉ်းစားပါ။Option 1: System Settings
iOS ပတ်ဝန်းကျင်တွင် "dynamic font" function ကိုအထောက်အကူပြုသည့်ယေဘူယျအားဖြင့်, စံနှင့်သဟဇာတဖြစ်သော applications များရှိဖောင့်ကိုတိုးမြှင့်နိုင်ရန်အတွက်အောက်ပါတို့ကိုလိုက်နာရမည်။
- iPhone ၏ "Settings" တွင် "မျက်နှာပြင်နှင့်တောက်ပ" အပိုင်းကိုရှာပြီးသွားပါ။
- ပွင့်လင်းသောစာမျက်နှာမှဆင်းခြင်းနှင့် "စာသားအရွယ်အစား" ကိုနှိပ်ပါ။
- သင်ဆန္ဒရှိပါကဤလုပ်ဆောင်မှုသည်မည်သို့အလုပ်လုပ်သည်, မည်သို့လုပ်ဆောင်သည်ဟူသောဖော်ပြချက်ကိုဖတ်ပါ, သင့်တော်သောအရွယ်အစားကိုရွေးချယ်ပါ။
- လိုချင်သောတန်ဖိုးကို "font" တန်ဖိုးကိုသတ်မှတ်ခြင်းအားဖြင့် "Back" ကိုနှိပ်ပါ။

မှတ်စု: စာသားထဲတွင်တိုက်ရိုက်တိုးများအပြင်သင်လည်း၎င်းကိုပိုမိုအဆီဖြစ်စေနိုင်သည်။ အချို့ကိစ္စများတွင်အသုံးဝင်လိမ့်မည်။
- သင်ထိုကဲ့သို့သောအရွယ်အစားအတွက်သင့်တော်သည်ကိုနားလည်ရန် "ချိန်ညှိချက်များ" ကို ဖြတ်. ကြိုတင်ထည့်သွင်းထားသော applications များကိုဖွင့ ်. ကျယ်ပုံတူစာသားကိုဖွင့်ပါ။
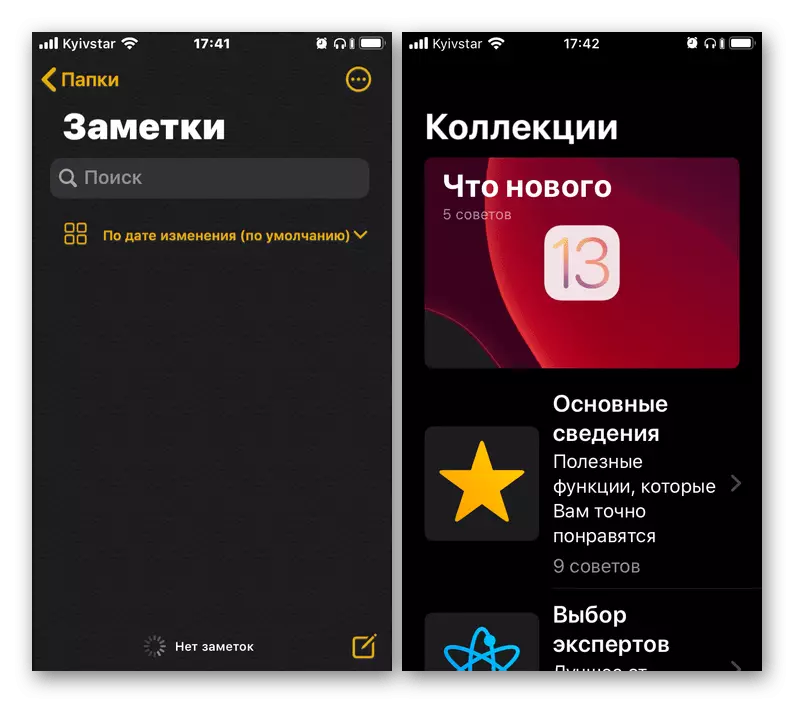
လိုအပ်ပါကအထက်တွင်ဖော်ပြထားသောလုပ်ရပ်များကိုလုပ်ဆောင်ခြင်းအားဖြင့်လျှော့ချရန်, ဆန့်ကျင်သောအနေဖြင့်အမြဲတမ်းတိုးပွားလာနိုင်သည်။
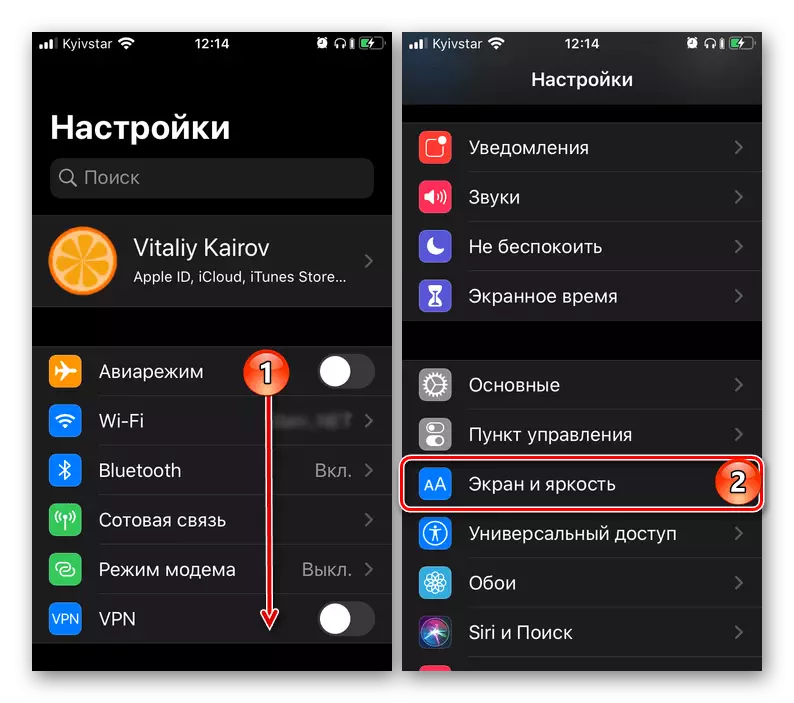
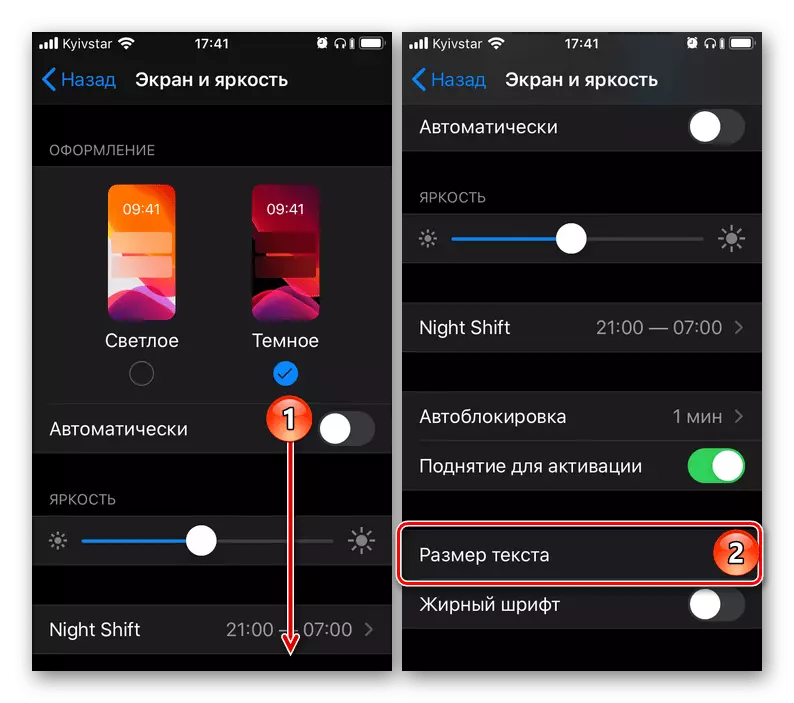
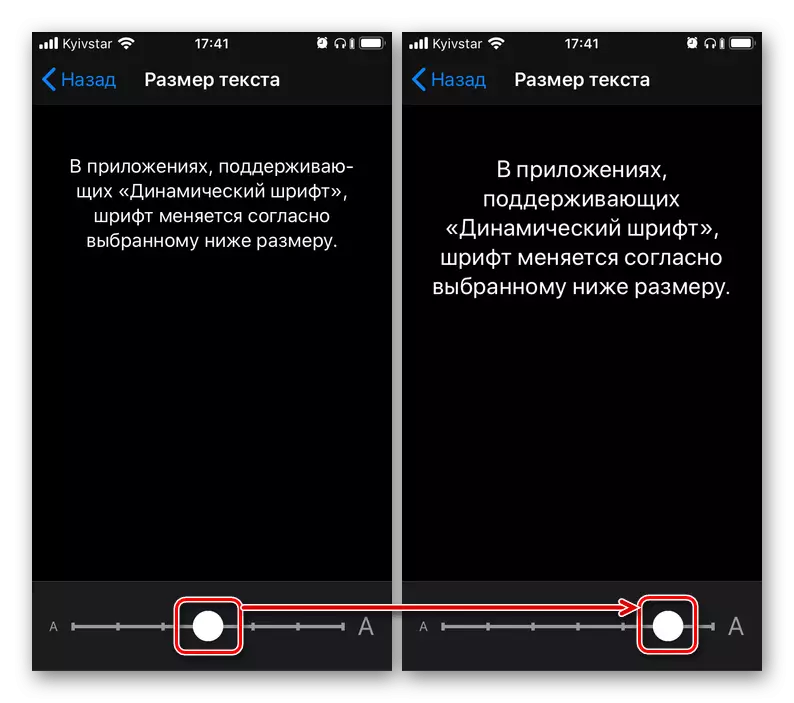
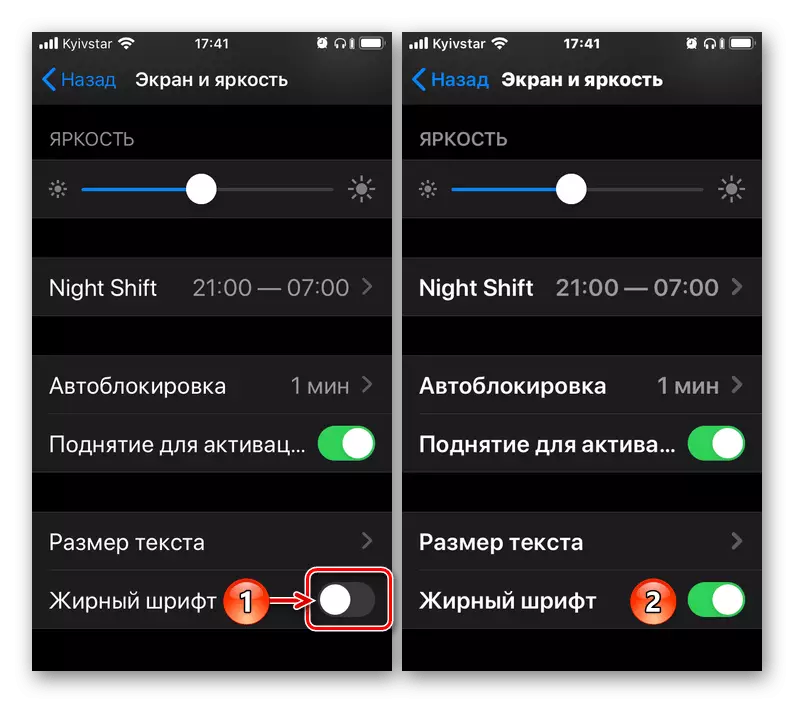
ကံမကောင်းစွာဖြင့် "dynamic font" function သည် third-party applications များနှင့်သာမကစံချိန်တင်ပါ။ ဥပမာအားဖြင့် Safari စာသားများတွင်ဆိုက်များတွင်မတိုးနိုင်ပါ။ browser setting တွင်စာလုံးအရွယ်အစားနှင့်မီနူးတွင်စာလုံးအရွယ်အစားကိုပြောင်းလဲလိမ့်မည်။
Option 2: Third-party applications များကိုစိတ်ကြိုက်ပြုလုပ်ပါ
အချို့သော applications များတွင်အထူးသဖြင့်ဤသည်မှာစာအဆက်အသွယ်စာပေးစာယူမှတဆင့်ဆက်သွယ်ရေးမှတဆင့်ဆက်သွယ်ရေးနှင့်စာဖတ်ခြင်းသည်အရေးကြီးသောအခန်းကဏ္ plays မှပါ 0 င်သည့်တမန်များသို့မဟုတ်လူမှုကွန်ယက်များသို့မဟုတ် 0 ယ်ယူသူများဖြစ်လျှင်, ကြိုတင်တပ်ဆင်ထားသောဖောင့်အရွယ်အစားကိုတိုးမြှင့်နိုင်သည့်အတွက်တည်ဆောက်မှုဖြစ်နိုင်ခြေရှိသည်။ ၎င်းတို့တွင်တွစ်တာနှင့်ကြေးနန်းဖောက်သည်များပါဝင်သည်။ သူတို့ရဲ့စံနမူနာတွေမှာစနစ်ချိန်ညှိချက်များကိုပြောင်းလဲရန်ခွင့်မပြုသည့်ကိစ္စများတွင်ကျွန်ုပ်တို့၏လုပ်ငန်းတာဝန်ကိုမည်သို့ဖြေရှင်းရမည်ကိုစဉ်းစားပါ။
မှတ်စု: အောက်ပါညွှန်ကြားချက်သည်အခြား application များနှင့်သက်ဆိုင်မှုရှိနိုင်သည်, ၎င်းသည်ဖောင့်ကိုတိုးမြှင့်နိုင်သည့်ချိန်ညှိချက်များတွင်ပါ 0 င်သည်။ အချို့သောပစ္စည်းများ (သို့မဟုတ်အများဆုံး) ၏အမည်များ (နှင့်အများဆုံးဖွယ်ရှိ) ကွဲပြားခြားနားမှုကွဲပြားနိုင်သည်, ဒါပေမယ့်အဓိပ္ပာယ်နှင့်ယုတ္တိဗေဒ၏ဖော်ပြချက်များလိုက်နာ။
တွစ်တာ။
- လျှောက်လွှာကိုဖွင့်ပါ, ဘယ်ဘက်သို့ညာသို့ညာသို့ညာသို့ပွတ်ဆွဲပါ။ မီနူးကိုခေါ်။ "Settings နှင့် privacy" အပိုင်းသို့သွားပါ။
- "အထွေထွေဆက်တင်များ" ပိတ်ပင်တားဆီးမှုတွင် "ဗွီဒီယိုနှင့်အသံ" ကိုနှိပ်ပါ။
- အလားတူ system slider ကိုရွေ့လျားခြင်းနှင့်စာသားနှင့်အတူ previews ကိုအာရုံစိုက်ခြင်းအားဖြင့် ဦး စားပေးဖောင့်အရွယ်အစားကိုရွေးချယ်ပါ။
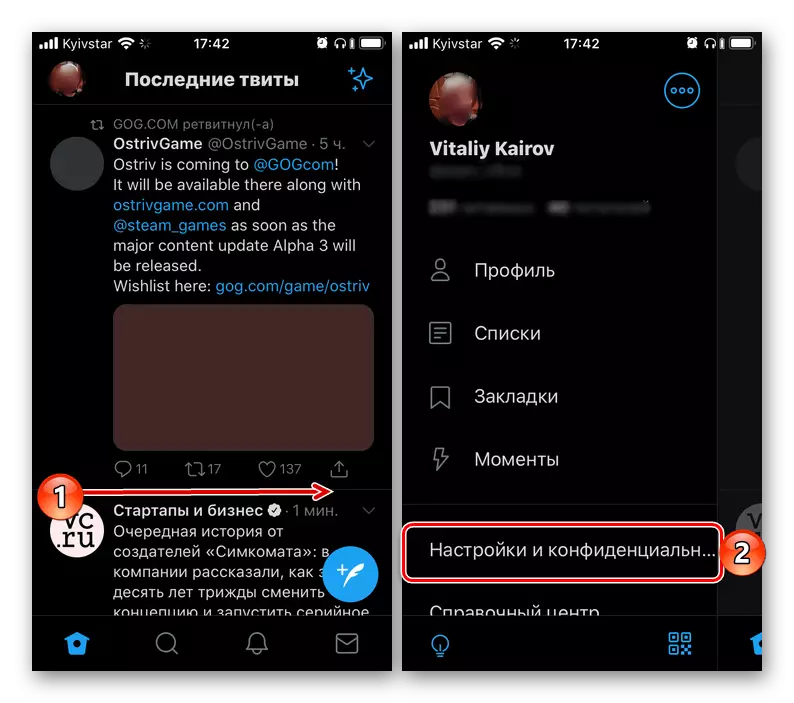
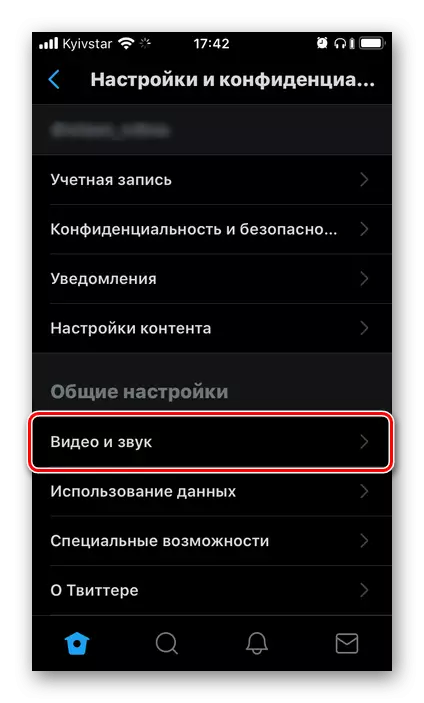
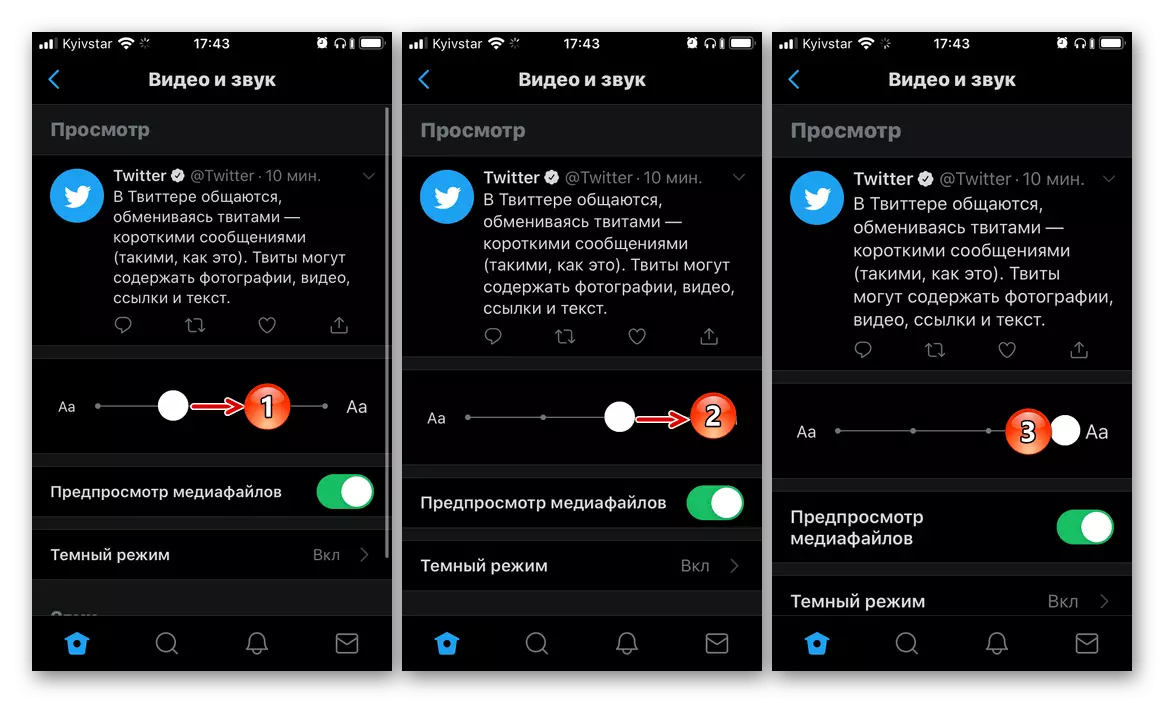
ကြေးနန်း။
- application ကို run ခြင်း, "Settings" tab ကိုသွားပြီး "ဒီဇိုင်း" အပိုင်းသို့သွားပါ။
- ရရှိနိုင်သည့်ရွေးချယ်စရာများစာရင်းကိုအနည်းငယ်ဖြည့်ပါ, ပြီးနောက် "စာသားအရွယ်အစား" ပိတ်ဆို့ခြင်းသည်အထက်တွင်ဆွေးနွေးခဲ့သည့်ကိစ္စရပ်အားလုံးနှင့်ဆင်တူသည့်ညာဘက် slider ကိုရွှေ့ပါ။
- Preview on ရိယာတွင်၎င်း၏ display ကိုအာရုံစိုက်ခြင်းသို့မဟုတ်ပင်မမျက်နှာပြင်ကိုဖွင့်ခြင်းသို့မဟုတ် chats တစ်ခုဖွင့်ခြင်းသို့မဟုတ်ချက်တင်ဖွင့်ခြင်းများကိုဖွင့်ခြင်းသို့မဟုတ် chats တစ်ခုဖွင့်ခြင်းသို့မဟုတ်ချက်တင်ဖွင့်ခြင်းများကိုဖွင့်ခြင်းသို့မဟုတ်ချက်တင်ဖွင့်ခြင်းကိုဖွင့်ခြင်းသို့မဟုတ်ချက်တင်ဖွင့်ခြင်းများကိုဖွင့်ပါ။
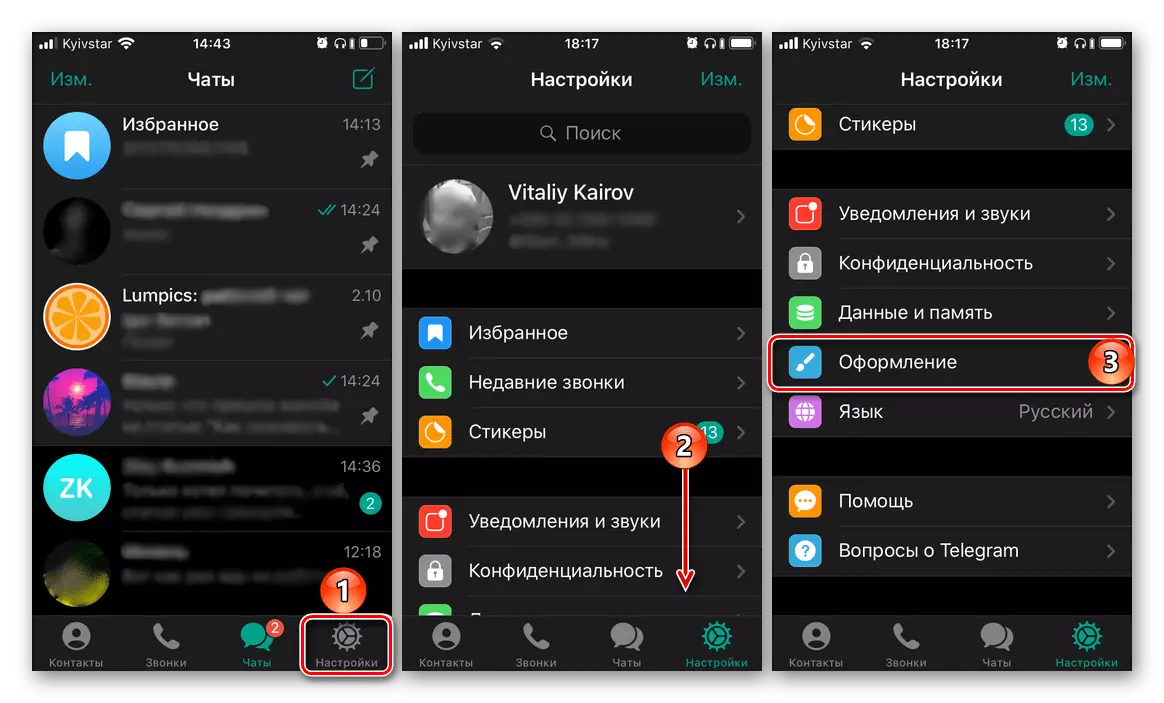
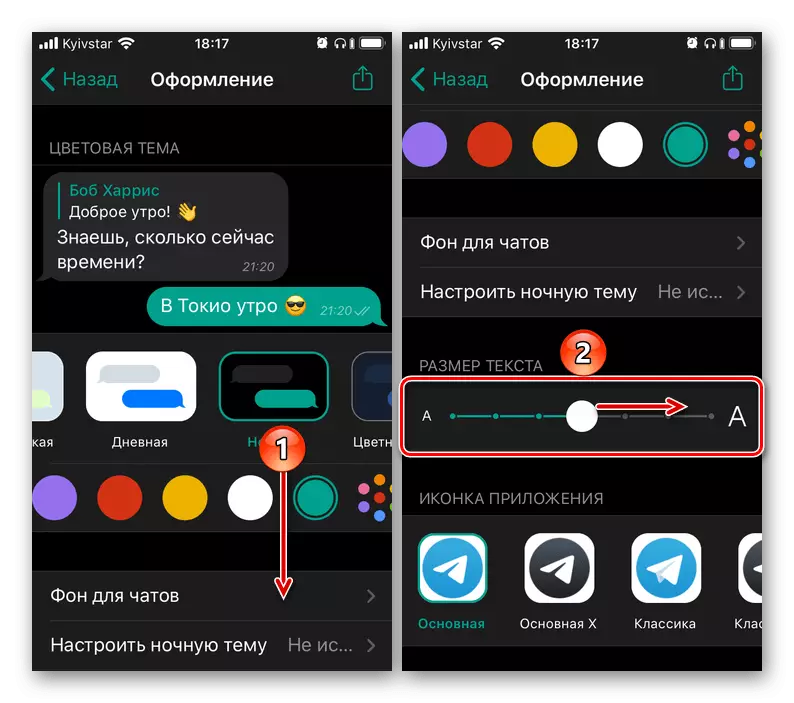
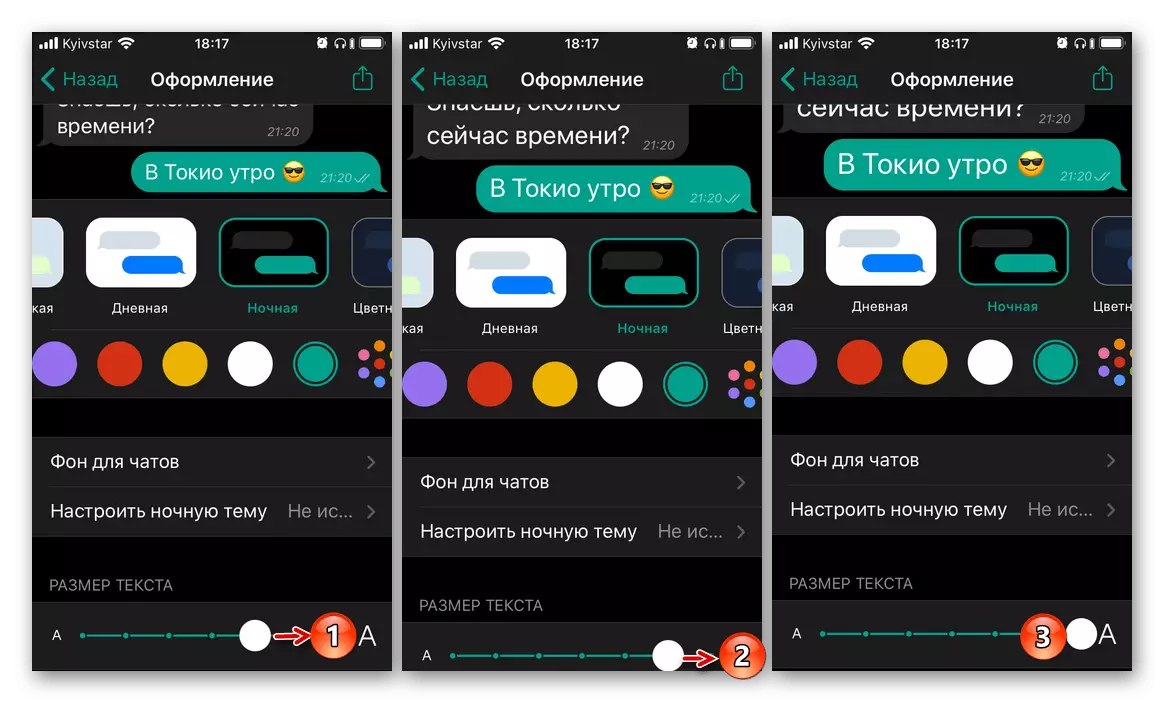
အောက်ဖော်ပြပါမျက်နှာပြင်ပေါ်တွင်မြင်တွေ့ရနိုင်သည့်အတိုင်း Telegram တွင်အဓိကစာသား (interface ရှိကျောက်စာများနှင့်မက်ဆေ့ခ်ျများပါ 0 င်မှုရှိကျောက်စာများ) ကိုတိုးမြှင့်နိုင်သည်။ သို့သော် embedded မဟုတ်သော်လည်း links ၏ preview ရှိဖောင့်များတိုးလာသည်မဟုတ်။
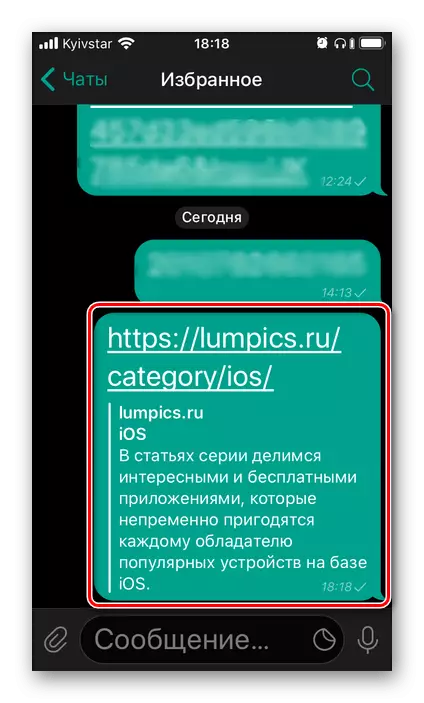
အထက်ပါအကြံပြုချက်များကိုလိုက်နာခြင်းအားဖြင့်သင်သည်ဤလုပ်ဆောင်မှုအတွက်အထောက်အပံ့ကိုအကောင်အထည်ဖော်ရန်အတွက်မည်သည့်တတိယပါတီလျှောက်လွှာတွင်မဆို font size ကိုတိုးမြှင့်နိုင်သည်။
လက်ခံနိုင်ဖွယ်တန်ဖိုးများအထက်ဖောင့်အရွယ်အစားကိုတိုးမြှင့်
အကယ်. သင်သည်အမြင့်ဆုံးစာလုံးတန်ဖိုးကိုထည့်သွင်းထားသော်လည်း၎င်းကိုခွင့်ပြုထားသည့်အခွင့်အလမ်းများဖြင့်ဤတန်ဖိုးကိုပြောင်းလဲရန်မလုံလောက်ပါ။ ဤအတွက်လိုအပ်သည့်လုပ်ဆောင်မှုများသည်လက်ရှိ iOS 13 နှင့် 12 ဗားရှင်းနှင့်မတူဘဲကွဲပြားခြားနားသည်။
iOS 13 နှင့်အထက်
- အထက်ဖော်ပြပါညွှန်ကြားချက်များကိုအားသာချက်ရယူခြင်း, စာလုံးအရွယ်အစားကိုအများဆုံးတတ်နိုင်သမျှတိုးမြှင့်ပါ။ "Settings" ၏အဓိကစာရင်းသို့ပြန်သွားပြီး "Universal access" အပိုင်းသို့သွားပါ။
- "display and size" ကိုရွေးပါ, ပြီးတော့ "ကျယ်ဝန်းတဲ့စာသား" ကိုရွေးပါ။
- switch ကို "Enhanced dimensions" item နှင့်ဆန့်ကျင်ဘက် switch ကိုရွှေ့ပါ။ ထို့နောက်ဖောင့်ကိုအပြည့်အ 0 ပြောင်းပါ။
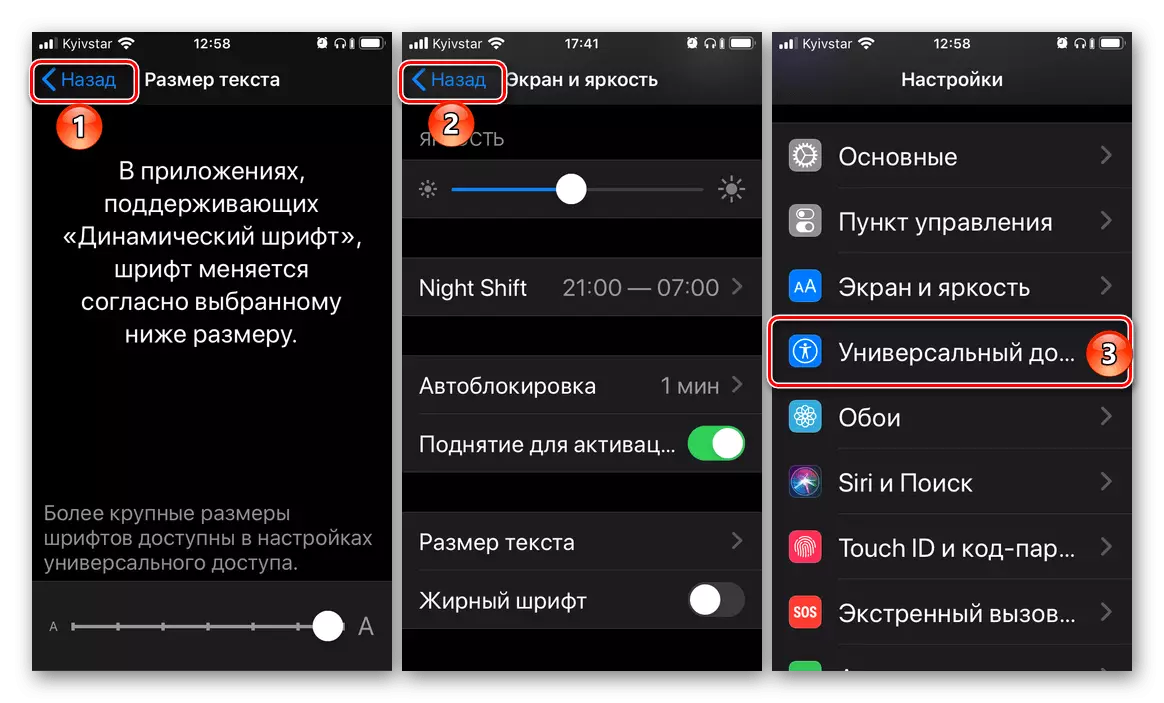
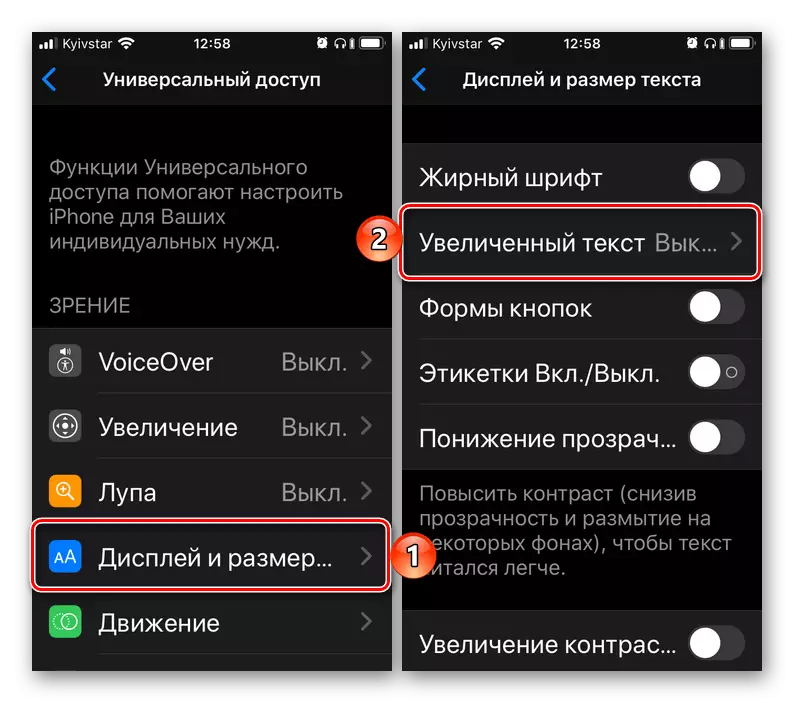
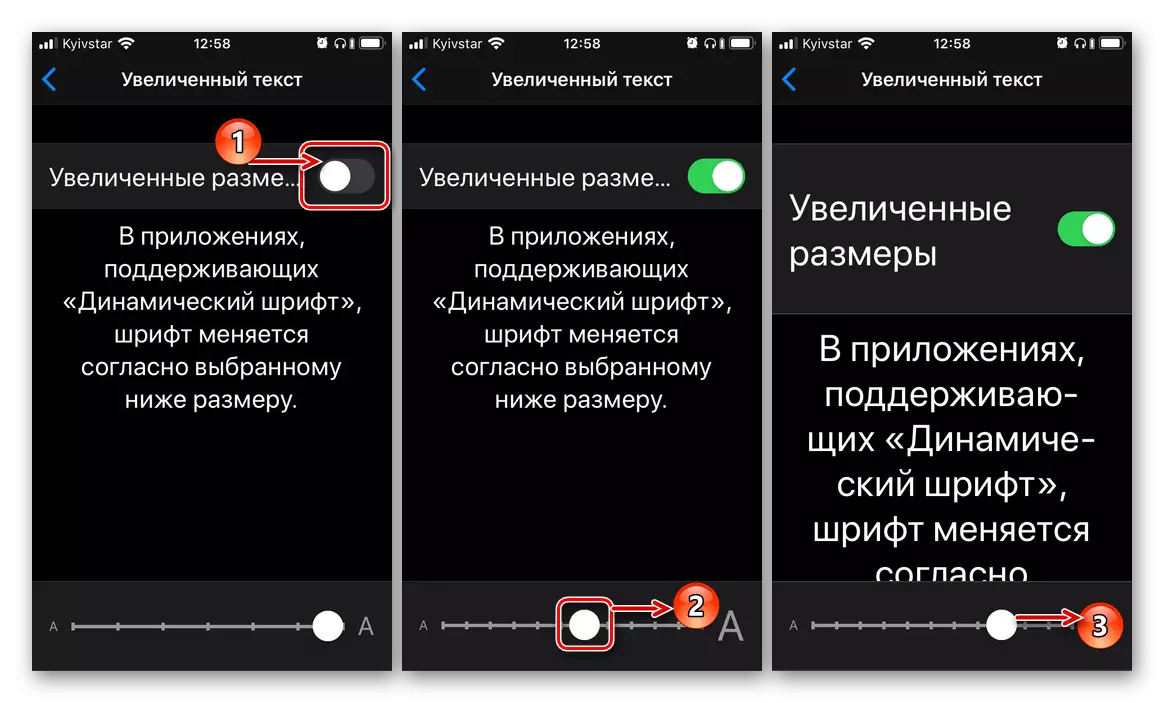
iOS 12 နှင့်အောက်တွင်ဖော်ပြထားသော
- "Settings" iPhone တွင် "Basic" အပိုင်းသို့သွားပါ။
- "Universal access" item ကိုအသာပုတ်ပါ, ထို့နောက် "Vision" ပိတ်ပင်တားဆီးမှုတွင် "Time" Block တွင် "text text" ကိုရွေးချယ်ပါ။
- iOS 13 နှင့်အတူကိရိယာများနှင့်ပတ်သက်သောနောက်ထပ်လုပ်ရပ်များသည် "Enhanced dimensions" switch ကိုသက်ဝင်စေပြီးမျက်နှာပြင်ပေါ်ရှိစကေးပေါ်ရှိလက်ျာဘက်သို့ပြောင်းရွှေ့ခြင်းဖြင့်စာသားကိုလိုချင်သောတန်ဖိုးကိုတိုးမြှင့်ပါ။
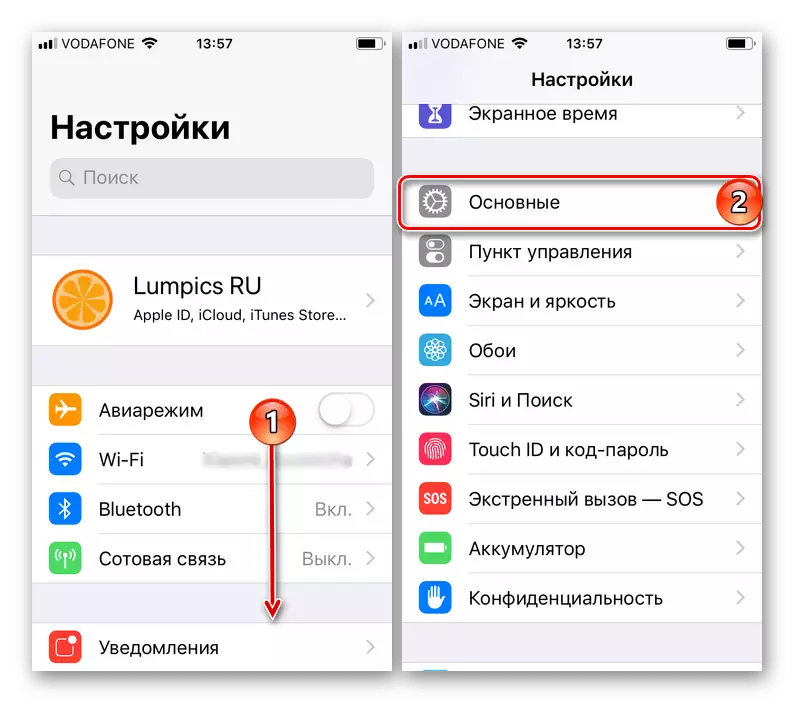
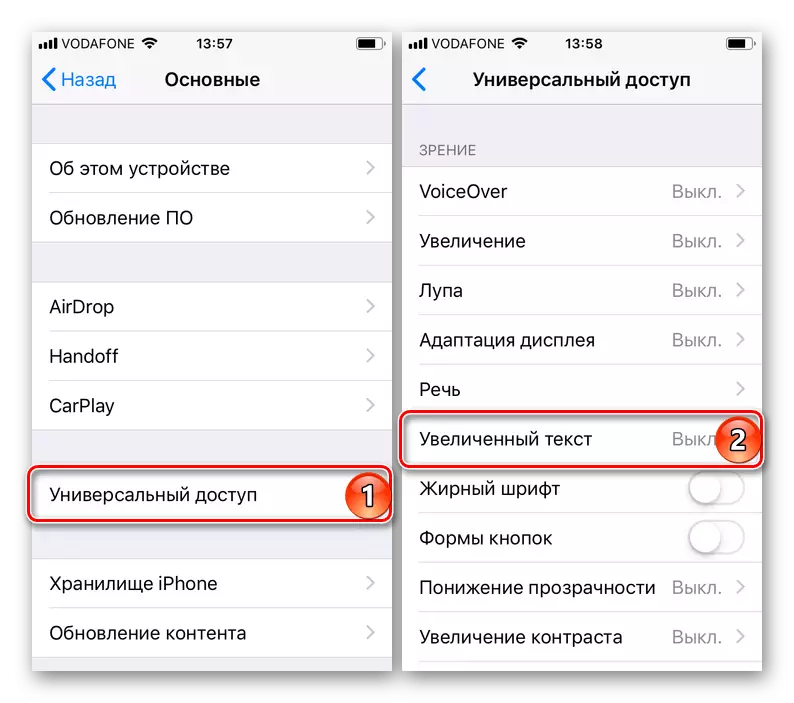
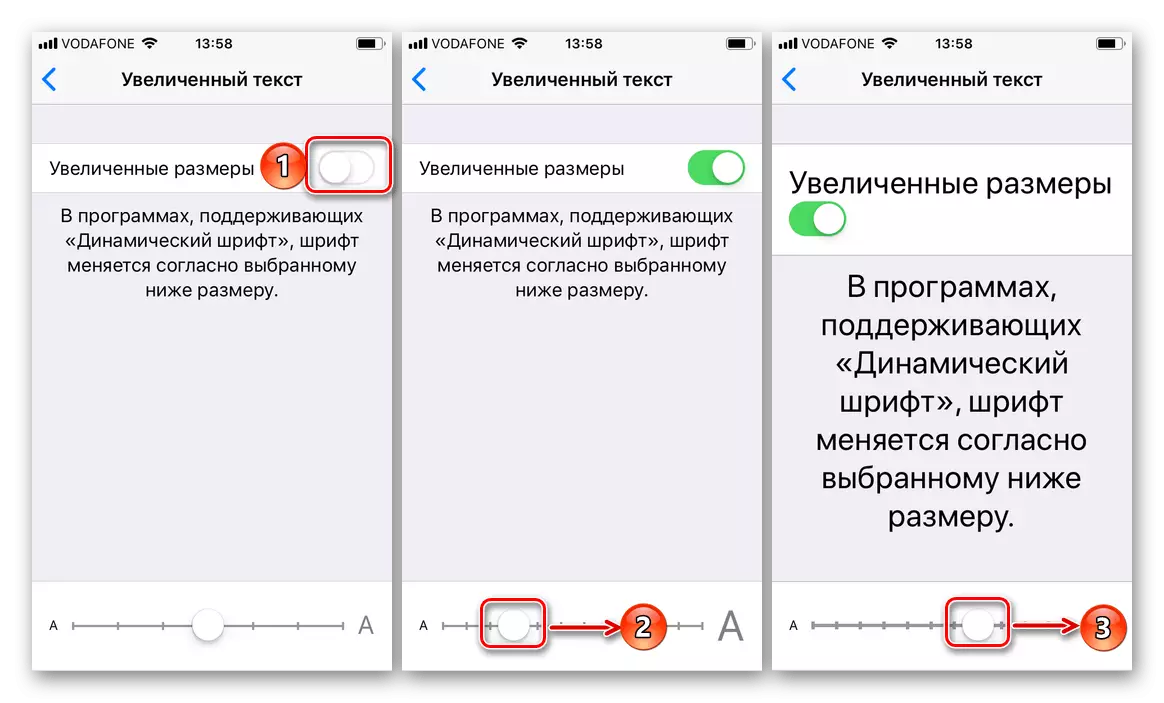
သတိပြုရန်မှာ "Settings" တွင်အများဆုံးစာလုံးအရွယ်အစားတပ်ဆင်ထားသည့်အတွက်ကျောက်စာများ၏အစိတ်အပိုင်းကို display ပေါ်တွင်မထားကြောင်းသတိပြုပါ။ အကယ်. "Universal access" အားဖြင့် "Universal access" အားဖြင့်ပိုမိုအရေးကြီးသည်ကိုမေးမြန်းပါ, ၎င်းတို့ကိုခုတ်လှဲလိမ့်မည်။ ထို့အပြင်ဤအပိုင်းတွင်ထည့်သွင်းထားသောအပြောင်းအလဲများသည်စာသားကိုသာမကဝစ်ဂျက်များနှင့်အသိပေးချက်များအပါအ 0 င်စနစ်၏အခြားအစိတ်အပိုင်းများကိုပါ 0 င်သည်။
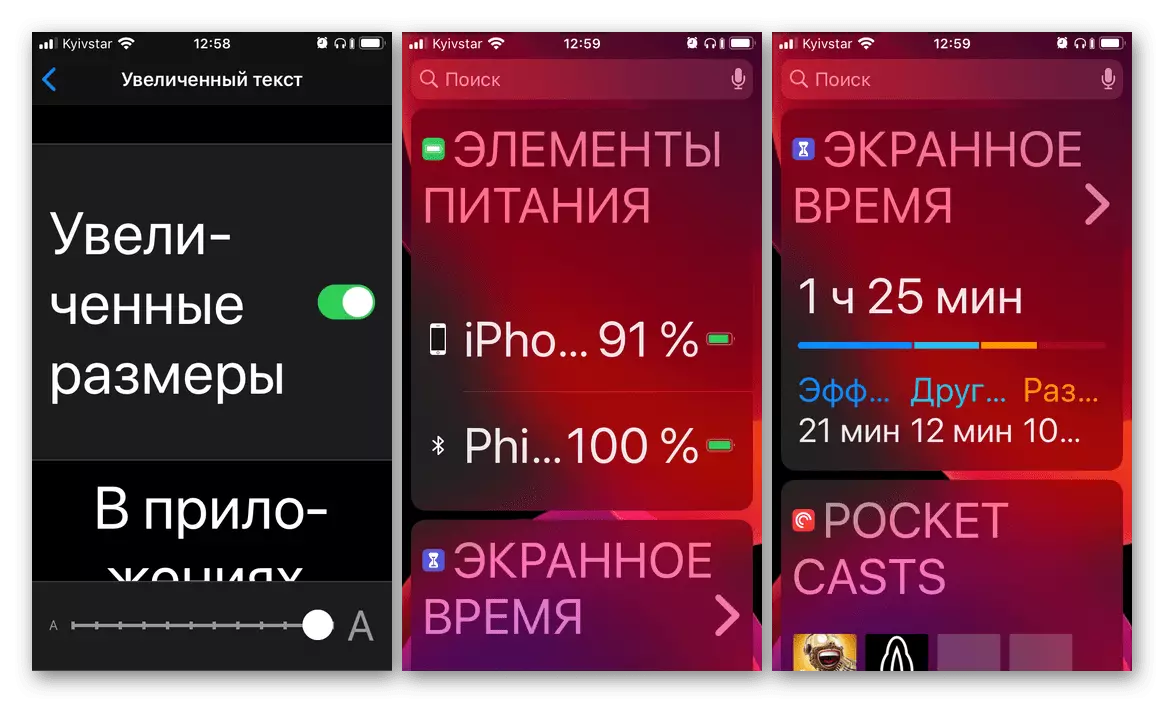
ကောက်ချက်
သင်မြင်နိုင်သည့်အတိုင်း iPhone ပေါ်ရှိစာလုံးအရွယ်အစားကိုတိုးမြှင့်ရန်အခက်အခဲမရှိလျှင်, ခွင့်ပြုထားသည့်ထက်ကျော်လွန်သောတန်ဖိုးကိုသင်ပင်သတ်မှတ်နိုင်သည်။ ဤလုပ်ဆောင်ချက်နှင့်မသက်ဆိုင်သောတတိယပါတီ applications များသည်စာသား၏အရွယ်အစားကိုပြောင်းလဲရန်နောက်ထပ်ဖြစ်နိုင်ချေများပေးသည်။
