
Hyper-V သည် Windows Virtualization System ဖြစ်ပြီး System အစိတ်အပိုင်းများကိုပုံမှန် setting ကိုအသုံးပြုသည်။ သူသည်အိမ်တွင်း မှလွဲ. ဒါဇင်ပေါင်းများစွာဗားရှင်းအားလုံးတွင်ပစ္စုပ္ပန်ရှိပြီး၎င်း၏ရည်ရွယ်ချက်မှာ virtual machine များနှင့်အလုပ်လုပ်ရန်ဖြစ်သည်။ တတိယပါတီ virtualization ယန္တရားများနှင့်အတူအချို့သောပ conflicts ိပက္ခအချို့ကိုကြည့်ရှုရန် Hyper-V ကိုအဆက်ပြတ်ရန်လိုအပ်နိုင်သည်။ အလွန်လွယ်ကူပါစေ။
Windows 10 တွင် hyper-v ကိုပိတ်ပါ
နည်းပညာကိုချက်ချင်းအဆက်ဖြတ်ခြင်းအတွက်ရွေးချယ်စရာများစွာနှင့်မည်သည့်ကိစ္စတွင်မဆိုအသုံးပြုသူသည်လိုအပ်သည့်အခါအလွယ်တကူထည့်နိုင်သည်။ ပုံမှန်အားဖြင့် default hyper-v ကိုများသောအားဖြင့်မသန်စွမ်းဖြစ်သော်လည်းသုံးစွဲသူသည်အခွင့်အလမ်းဖြင့်သို့မဟုတ်ပြုပြင်ထားသော OS တပ်ဆင်ထားသည့် OS တပ်ဆင်ထားသည့်အပြင်, နောက်တစ်ခုက hyper-v ကို disable လုပ်ဖို့အဆင်ပြေတဲ့နည်းလမ်း 2 ခုကိုတင်ပြထားပါတယ်။နည်းလမ်း 1: Windows အစိတ်အပိုင်းများ
ဒီဒြပ်စင်သည်ဆိုပါက system အစိတ်အပိုင်းများ၏အစိတ်အပိုင်းတစ်ခုဖြစ်သောကြောင့်၎င်းကိုသက်ဆိုင်ရာ 0 င်းဒိုးတွင်၎င်းကိုပိတ်ထားနိုင်သည်။
- "Control Panel" ကိုဖွင့်ပြီး "Delete program" ပုဒ်မခွဲကိုသွားပါ။
- ဘယ်ဘက်ကော်လံတွင် "Windows အစိတ်အပိုင်းများ" parameter ကို "enable သို့မဟုတ် disable သို့မဟုတ် disable" parameter ကိုရှာပါ။
- စာရင်းမှ "hyper-v" ကိုရှာပြီးတစ်ခွက်သို့မဟုတ်စတုရန်းကိုဖယ်ရှားခြင်းဖြင့်၎င်းကိုပိတ်ထားပါ။ "OK" ကိုနှိပ်ခြင်းအားဖြင့်ပြောင်းလဲမှုများကိုသိမ်းဆည်းပါ။
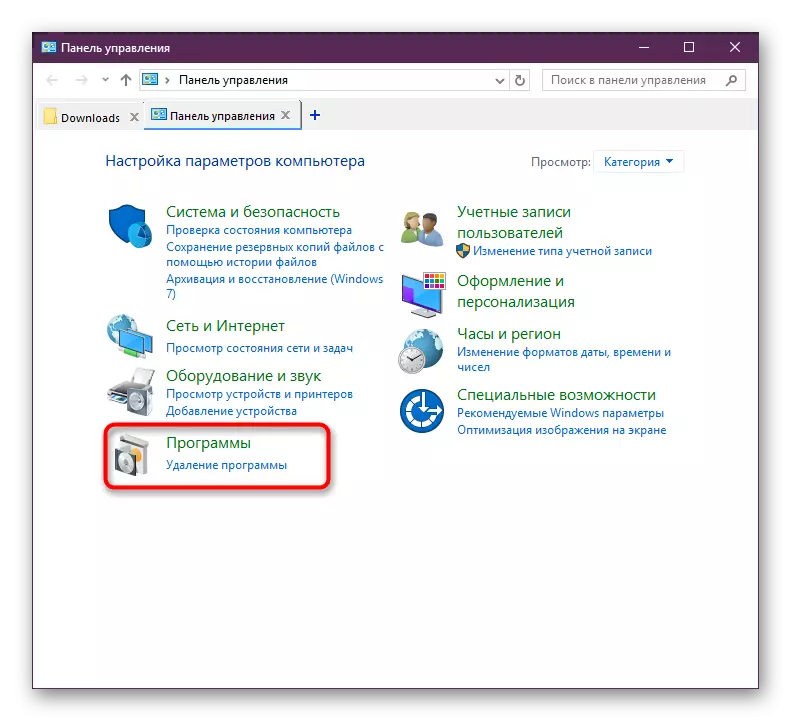
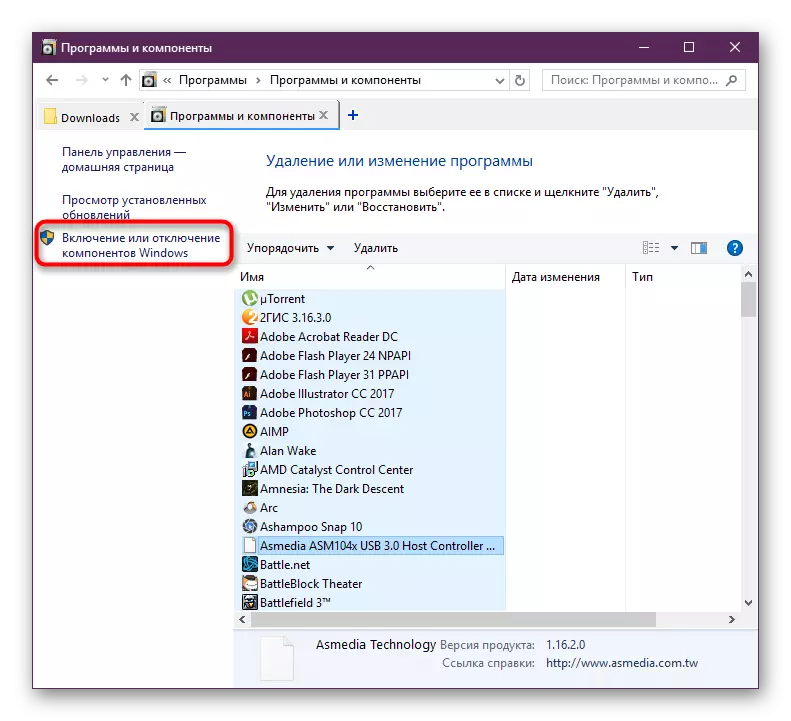
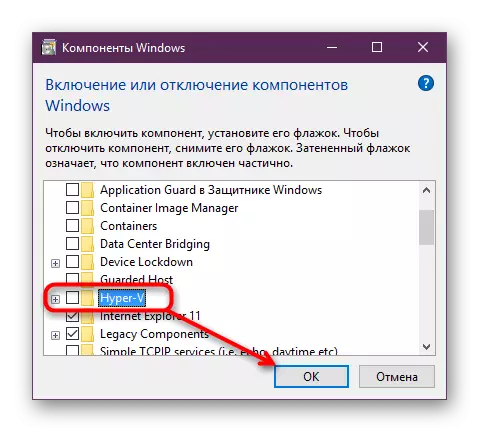
နောက်ဆုံးပေါ်ဗားရှင်းများတွင် Windows 10 ဗားရှင်းများတွင် reboot လုပ်ရန်မလိုအပ်ပါ။ သို့သော်သင်လိုအပ်ပါကသင်လုပ်နိုင်သည်။
နည်းလမ်း 2. PowerShell / Command လိုင်း
အလားတူလုပ်ဆောင်မှုကို "CMD" သို့မဟုတ် PowerShell တို့အားအခြားရွေးချယ်စရာများကို အသုံးပြု. လုပ်ဆောင်နိုင်သည်။ တစ်ချိန်တည်းမှာပင် application နှစ်ခုလုံးအတွက်အသင်းများကွဲပြားခြားနားလိမ့်မည်။
PowerShell
- အုပ်ချုပ်ရေးဆိုင်ရာအခွင့်အရေးများနှင့်သက်ဆိုင်သည့်လျှောက်လွှာကိုဖွင့်ပါ။
- command ကိုရိုက်ထည့်ပါ
Disable-windowsOpctionalfealfealfeal -Featurename -foft-hyper-v-all အားလုံး
- ပိတ်ထားခြင်းလုပ်ငန်းစဉ်စတင်မည်, စက္ကန့်အနည်းငယ်ကြာသည်။
- အဆုံးမှာသင်သည်အဆင့်အတန်းနှင့်အတူအသိပေးချက်ကိုလက်ခံရရှိလိမ့်မည်။ Reboot မလိုအပ်ပါ။
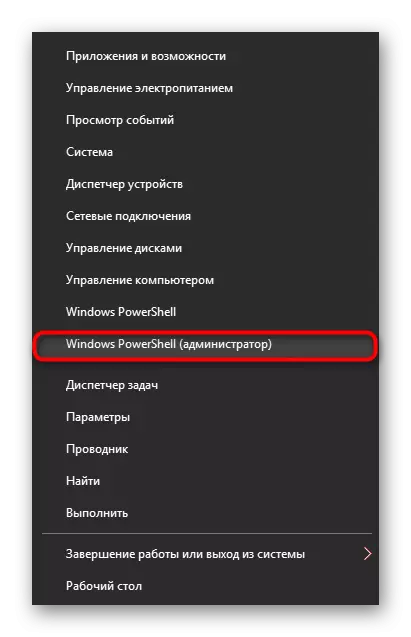
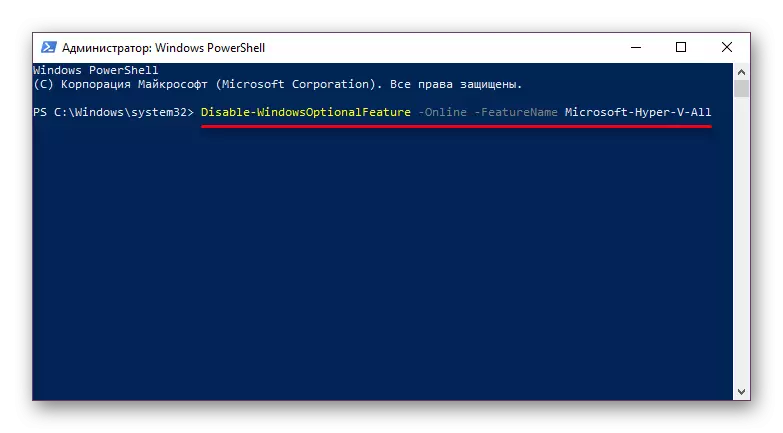
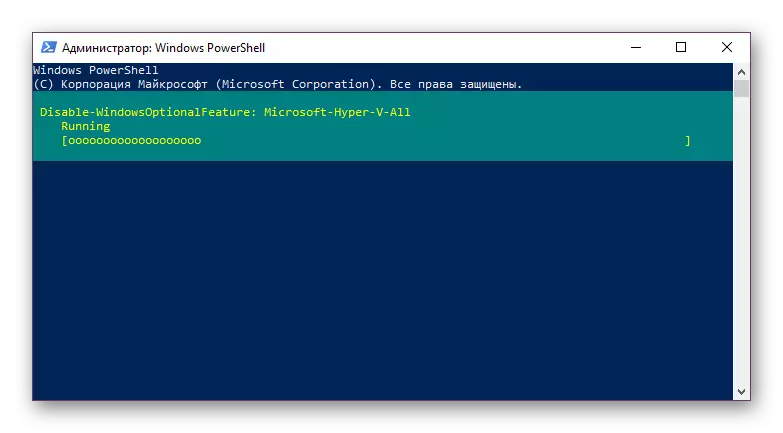
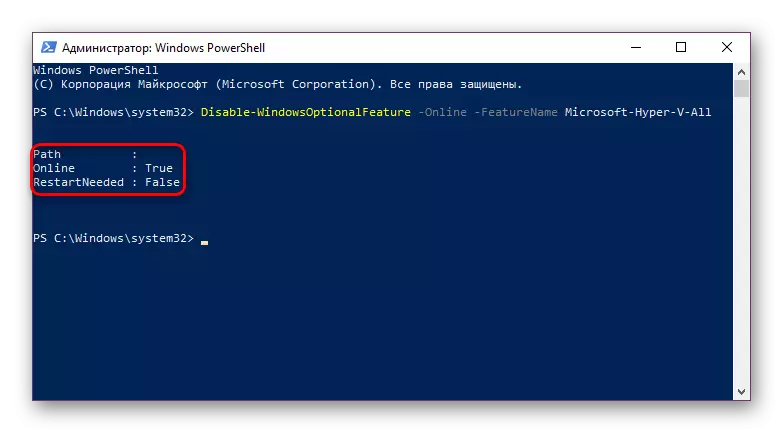
cmd ။
Command Line "တွင်ပိတ်ပစ်မှုသည် dismd system components ၏ repository ကိုအသုံးပြုခြင်းဖြင့်ပြုလုပ်သည်။
- အုပ်ချုပ်ရေးဆိုင်ရာအခွင့်အရေးများဖြင့်၎င်းကိုဖွင့်ပါ။
- အောက်ပါ command ကိုကူးယူခြင်းနှင့်ထည့်သွင်းပါ။
Dism.exe / အွန်လိုင်း / disable-feature: Microsoft-hyper-v-all
- Shutdown လုပ်ထုံးလုပ်နည်းသည်စက္ကန့်အနည်းငယ်ကြာပြီးအဆုံးတွင်သင့်လျော်သောကမ္ပည်းစာများပေါ်လာလိမ့်မည်။ PCs ကိုပြန်ဖွင့်ပါ။

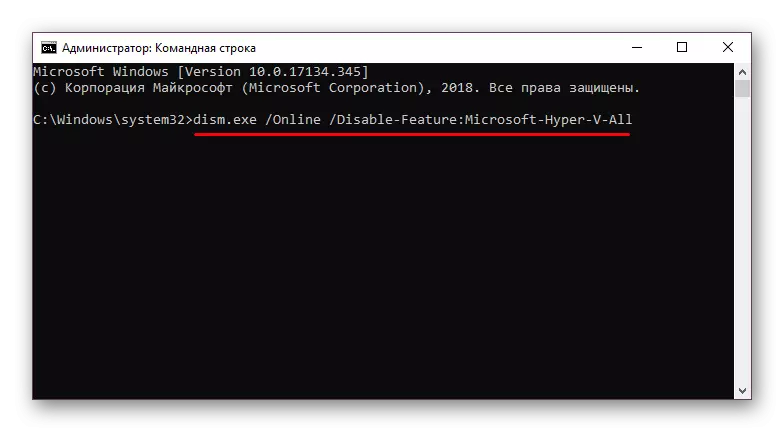
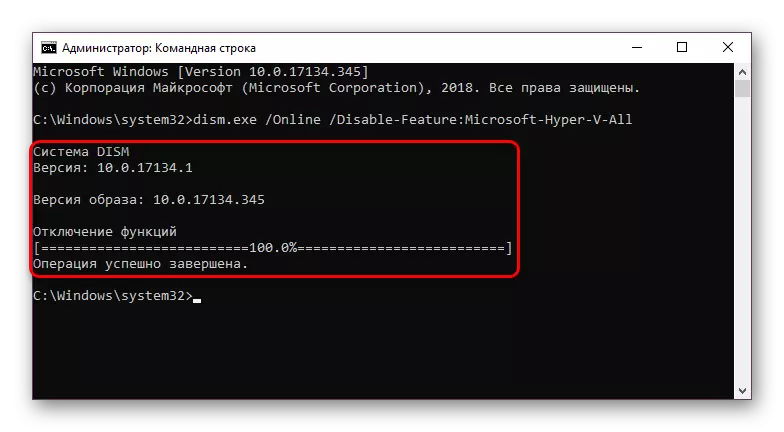
Hyper-V ကိုပိတ်ထားသည်မဟုတ်
အချို့ဖြစ်ရပ်များတွင်အသုံးပြုသူများသည်အစိတ်အပိုင်းကိုပိတ်ပစ်တွင်ပြ a နာရှိသည် - ၎င်းသည် "ကျွန်ုပ်တို့သည်အစိတ်အပိုင်းများကိုမဖြည့်စွက်ရန်ပျက်ကွက်ခြင်း" သို့မဟုတ်နောက်ဆက်တွဲ venper-v ပါဝင်မှုအပေါ်တွင်ပါ 0 င်သည်။ အထူးသဖြင့်စနစ်ဖိုင်များနှင့်သိုလှောင်ရုံများကိုစစ်ဆေးခြင်းအားဖြင့်ဤပြ problem နာကိုသင်ဖယ်ရှားနိုင်သည်။ SFC နှင့် dism tools များကိုစတင်ရန် command line မှတဆင့်စကင်ဖတ်စစ်ဆေးပါ။ အခြားဆောင်းပါးတစ်ပုဒ်တွင်ကျွန်ုပ်တို့သည် OS ကိုမည်သို့စစ်ဆေးရမည်ကိုအသေးစိတ်စဉ်းစားထားပြီးဖြစ်သည်, ထို့ကြောင့်ထပ်ခါတလဲလဲမလုပ်ရန်ကျွန်ုပ်တို့သည်ဤဆောင်းပါး၏ဗားရှင်းနှင့်ချိတ်ဆက်မှုကိုလက်တွဲလုပ်ဆောင်သည်။ ၎င်းတွင်သင်သည်နည်းလမ်း 2 ကိုအခြားနည်းလမ်း 2, ထို့နောက်နည်းလမ်း 3 ကိုလုပ်ဆောင်ရန်လိုအပ်လိမ့်မည်။
ဆက်ဖတ်ရန် - အမှားအယွင်းများအတွက် Windows 10 ကိုစစ်ဆေးပါ
စည်းမျဉ်းတစ်ခုအနေဖြင့်, ပိတ်ပစ်ခြင်းပြ The နာပျောက်ကွယ်သွားခြင်းမရှိလျှင်, အကယ်. အကြောင်းပြချက်များပျောက်ဆုံးနေသည်။ ထိုအကြောင်းပြချက်များမှာ OS အလုပ်၏တည်ငြိမ်မှုတွင်ရှာဖွေနေပြီးသော်, ။
Hyper-V hypervisor ကို disable လုပ်ဖို့နည်းလမ်းတွေအပြင်အဲဒါကိုပိတ်ထားလို့မရတဲ့အဓိကအကြောင်းရင်းကိုကျွန်တော်တို့ကြည့်ခဲ့တယ်။ သင်၌ပြ problems နာများရှိနေသေးပါကမှတ်ချက်များတွင်ရေးပါ။
