
Windows 7 ကိုသုံးသော URERS သည်ဓာတ်ပုံများကိုကြည့်ရှုရန်ဤ OS ၏ built-in tool ကိုအသုံးပြုခြင်းတွင်ပြ problems နာအမျိုးမျိုးရှိသည်။ ဥပမာအားဖြင့်ဤကိရိယာသည်လုံးဝတိကျသောပုံစံ၏ပုံရိပ်များကိုမဖွင့်နိုင်ပါ။ နောက်တစ်ခုကဒီအစီအစဉ်ရဲ့အလုပ်မှာပြ problems နာအမျိုးမျိုးကိုသင်အတိအကျကိုင်တွယ်ဖြေရှင်းနိုင်လိမ့်မယ်။
ပြ problems နာများကိုဖယ်ရှားရန်နည်းလမ်းများ
ဓါတ်ပုံများကိုကြည့်ရှုရန်နည်းများဖြင့်ပြ problems နာများကိုဖယ်ရှားရန်တိကျသောနည်းလမ်းများသည်သူတို့၏သဘောသဘာဝနှင့်ဖြစ်ပေါ်လာသောအကြောင်းရင်းများပေါ်တွင်မူတည်သည်။ လေ့လာမှုအရပြ problem နာကိုဖြစ်ပေါ်စေနိုင်သောအဓိကအချက်များမှာအောက်ပါအတိုင်းဖြစ်သည် -- ဖိုင်အချို့သို့မဟုတ်တိုးချဲ့ခြင်းမှတ်ပုံတင်ပျက်ကွက်ခြင်း,
- စနစ်၏ဗိုင်းရပ်စ်ပိုးမွှား;
- စနစ်ဖိုင်များကိုပျက်စီးခြင်း,
- registry ထဲကအမှားများ။
အကယ်. ကိရိယာတစ်ခုလုံးတွင်မစပါက၎င်း၏ဖိုင်များသည်ဗိုင်းရပ်စ်ကူးစက်မှုသို့မဟုတ်အခြားပျက်ကွက်မှုများကြောင့်ပျက်စီးသွားသောဖြစ်နိုင်ခြေရှိသောဖြစ်နိုင်ခြေရှိသည်။ ထို့ကြောင့်ပထမ ဦး စွာပထမ ဦး စွာဗိုင်းရပ်စ်နှိမ်နင်းရေး utility ကိုသုံးပြီးဗိုင်းရပ်စ်များအတွက်စနစ်ကိုစစ်ဆေးပါ။ စကားမစပ်, impression file (PNG, JPG စသဖြင့်) ကိုချဲ့ထွင်နိုင်ကြောင်း,
English Lesson: ဗိုင်းရပ်စ်နှိမ်နင်းရေးမရှိသည့်ဗိုင်းရပ်စ်များတပ်ဆင်ခြင်း
ထို့နောက် built-in utility ကို သုံး. ဖိုင်များကိုပျက်စီးစေသည့်အတွက်စနစ်ကိုစစ်ဆေးရန်သေချာပါစေ။
English Lesson: Windows 7 ရှိစနစ်ဖိုင်များ၏သမာဓိကိုစစ်ဆေးခြင်း
အကယ်. ဤအထွေထွေစကင်ဖတ်စစ်ဆေးနည်းများသည်ပြ problems နာများကိုမဖော်ပြပါကအောက်ဖော်ပြပါဓါတ်ပုံများကိုကြည့်ရှုရန်ကိရိယာများကိုကြည့်ရှုရန်ကိရိယာများကိုပြုပြင်ရန်အတွက်တိကျသောရွေးချယ်စရာများကိုသွားပါ။
နည်းလမ်း 1 - ဖိုင်အကာများကိုသတ်မှတ်ခြင်း
ပြ problem နာ၏အကြောင်းရင်းသည် File assocking for unds တွင်တည်ရှိနေသည့်အခွင့်အလမ်းရှိသည်။ ဆိုလိုသည်မှာစနစ်သည်ဓါတ်ပုံများကိုကြည့်ရန်မည်သည့်အရာများကိုမည်သည့်အရာများကိုဖွင့်သင့်သနည်း, သင်ပုံရိပ်များကိုတတိယပါတီကြည့်ရှုသူကိုတပ်ဆင်သောအခါထိုသို့သောအခြေအနေမျိုးပေါ်ပေါက်လာသော်လည်း၎င်းကိုဖယ်ရှားလိုက်သည်။ ဤကိစ္စတွင်၎င်းကိစ္စတွင်၎င်းတွင်ထည့်သွင်းသည့်အခါ၎င်းသည်ဓာတ်ပုံများ၏အသင်း၏အသင်း၏အသင်းကိုပြန်လည်ရေးဆွဲပြီးဖယ်ရှားပြီးနောက်၎င်းတို့ကိုမူရင်းပြည်နယ်သို့ပြန်မရကြပါ။ ထို့နောက်၎င်းသည်လက်စွဲစာအုပ်တစ်ခုပြုလုပ်ရန်လိုအပ်သည်။
- မျက်နှာပြင်၏ဘယ်ဘက်အောက်ထောင့်ရှိ Start ခလုတ်ကိုနှိပ်ပြီး "Control Panel" ကိုရွေးပါ။
- ထို့နောက် "ပရိုဂရမ်များ" အပိုင်းကိုဖွင့်ပါ။
- "မြေပုံဖိုင်များအမျိုးအစားများ ... " ကိုနှိပ်ပါ။
- စနစ်တွင်မှတ်ပုံတင်ထားသောဖိုင်များအားလုံး၏စာရင်းကိုဒေါင်းလုပ်လုပ်လိမ့်မည်။ ကြည့်ရှုရန်ကိရိယာကိုအသုံးပြုပြီးသင်ဖွင့်လိုသောဓာတ်ပုံအမျိုးအစားကိုချဲ့ထွင်ခြင်း၏အမည်ကိုတင်ပါ, ၎င်းကိုရွေးချယ်ပြီး "Change Program ... " ကိုနှိပ်ပါ။
- "အကြံပြုထားသောပရိုဂရမ်များ" ပိတ်ပင်တားဆီးမှုတွင်ပြသထားသော 0 င်းဒိုးတွင် "ဓါတ်ပုံများကိုကြည့်ရန်ဓာတ်ပုံများ ... " ဟူသောအမည်ကိုမီးမောင်းထိုးပြပြီး OK ကိုနှိပ်ပါ။
- ထို့နောက်မြေပုံသည်ပြောင်းလဲလိမ့်မည်။ ယခုဤဓာတ်ပုံအမျိုးအစားသည် Windows ဓါတ်ပုံများကြည့်ရှုခြင်းကို အသုံးပြု. ပုံမှန်အားဖြင့်ဖွင့်လိမ့်မည်။ အလားတူပင်သင်စံပြနည်းလမ်းများမှတဆင့်သင်ဖွင့်လိုသောပုံရိပ်အမျိုးအစားအားလုံး၏အသင်းများကိုပြောင်းလဲပါ။ လိုအပ်သောလုပ်ဆောင်မှုများကိုဖြည့်ဆည်းပြီးနောက်သင်အနီးကပ်နှိပ်ခြင်းအားဖြင့် Map Control Window မှထွက်နိုင်သည်။
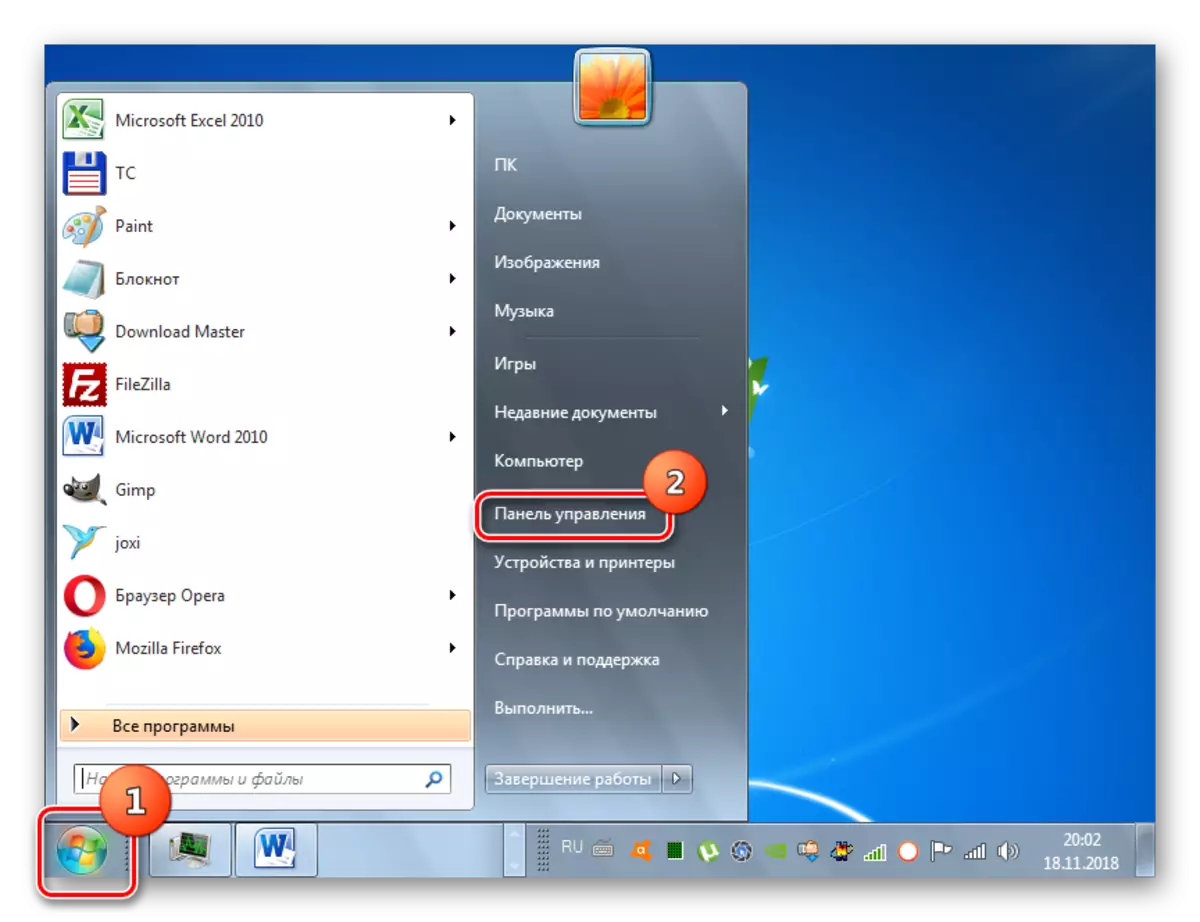


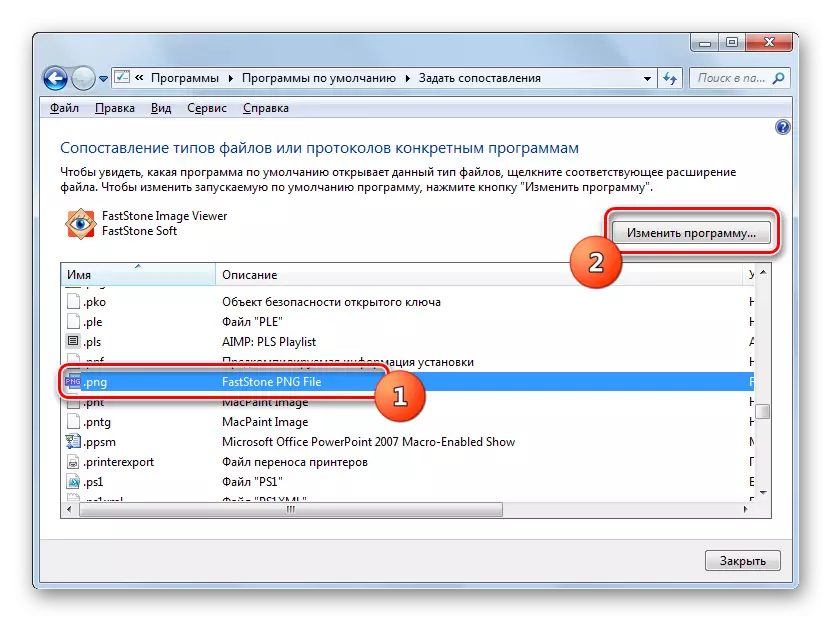

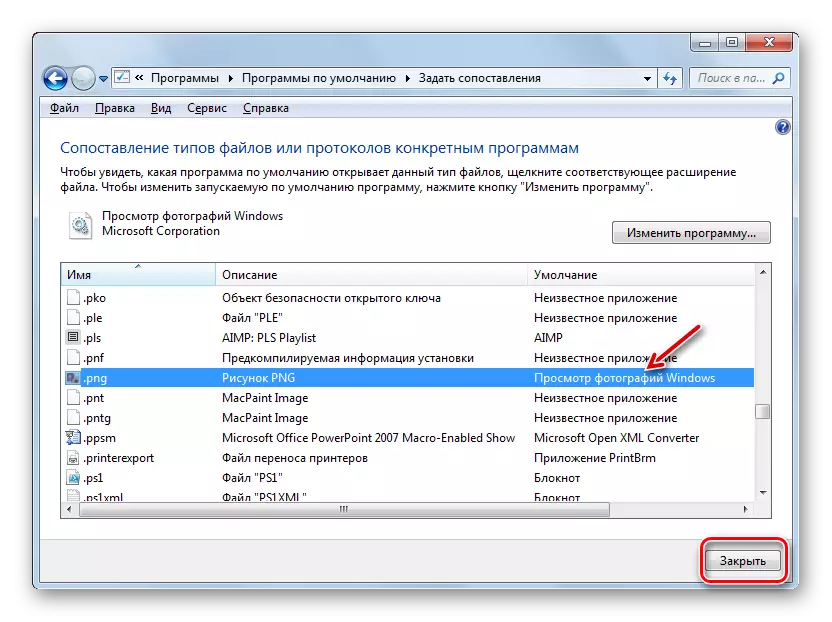
နည်းလမ်း 2 - Registry Editing
အကယ်. သင်သည် Windows 7 ၏ 64-bit ဗားရှင်းကိုအသုံးပြုပါကဓါတ်ပုံများကိုကြည့်ရှုရန်ဓာတ်ပုံ၏အလုပ်နှင့်ပတ်သက်သောပြ problem နာကို system registry ကိုတည်းဖြတ်ခြင်းဖြင့်ဖြေရှင်းနိုင်သည်။
ဂရုစိုက်! အောက်ပါလုပ်ဆောင်မှုများအားလုံးကိုမလုပ်ဆောင်မီ registry နှင့် system recovery point ကို back up လုပ်ရန်သေချာပါစေ။ အမှားအယွင်းများတွင်ကြီးမားသောပြ trouble နာများကိုရှောင်ရှားရန်သင့်အားကူညီလိမ့်မည်။
English Lesson: Windows 7 တွင် System Recovery Point တစ်ခုဖန်တီးနည်း
- Win + R ကိုရိုက်ပါနှင့်ဖွင့်လှစ်သောဝင်းဒိုးမှ command ကိုရိုက်ထည့်ပါ။
regedit ။
OK ခလုတ်ကိုနှိပ်ပါ။
- ပြသထားသည့် 0 င်းဒိုးတွင် HKEY_CLASS_ROOT ဌာနခွဲကိုဖွင့်ပါ။
- JPG extension ဖြင့်ဖိုင်များအတွက်ချိန်ညှိချက်များပြုလုပ်ပါ။ အပိုင်းများသို့အဆက်မပြတ်ရွှေ့ပါ
JPegfile / Shell / Open / Command
- ထို့နောက် interface ၏ညာဘက်ခြမ်းရှိ "default" parameter သည် "default" parameter ကိုရှာပါ။ အဲဒါကိုနှိပ်ပါ။
- ဖွင့်ထားသော 0 င်းဒိုး၏တစ်ခုတည်းသောကွက်လပ်တွင်လက်ရှိ 0 င်ရောက်မှုအစားဤသို့သောအသုံးအနှုန်းကိုယူပါ။
rundll32.exe "C: \ Windows \ systwow64 \ shimgvw.dll", imagemve_fullscreen% 1,
OK ကိုနှိပ်ပါ။
- နောက်တစ်ခုက PNG တိုးချဲ့ခြင်းနှင့်အတူဓာတ်ပုံများအတွက်အလားတူလုပ်ထုံးလုပ်နည်းကိုလုပ်သင့်သည်။ HKEY_CLASS_ROOT လမ်းညွှန်တွင်အပိုင်းများကိုသွားပါ။
PNNFile / Shell / Open / Command
- "command" အပိုင်းတွင်ပုံမှန်အရာဝတ္ထုကိုဖွင့်ပါ။
- အောက်ပါများအတွက် parameter တန်ဖိုးကိုပြောင်းလဲပါ:
rundll32.exe "C: \ Windows \ systwow64 \ shimgvw.dll", imagemve_fullscreen% 1,
OK ကိုနှိပ်ပါ။
- နောက်ဆုံးအနေဖြင့်နှိုင်းယှဉ်ခြင်းညွှန်ပြချက်ကို JPEG တိုးချဲ့ခြင်းနှင့်အတူရုပ်ပုံများအတွက်ဖျော်ဖြေသင့်သည်။ အပိုင်းအားဖြင့် HKEY_CLANSE_CLASSES_ROOST "လမ်းညွှန်သို့သွားပါ။
Photoviewer.fileassoc.jpeg / Shell / Shell / Open / Command
- နောက်ဆုံးအမည်ရှိအပိုင်းတွင် default အရာဝတ္ထုကိုဖွင့်ပါ။
- ဒါကိုပြောင်းပါ
rundll32.exe "C: \ Windows \ systwow64 \ shimgvw.dll", imagemve_fullscreen% 1,
OK ကိုနှိပ်ပါ။
- ထို့နောက် "အယ်ဒီတာ" 0 င်းဒိုးကိုပိတ်ပြီး system ကို reboot လုပ်ပါ။ ပုံကိုပြန်ဖွင့်ပြီးနောက်အထက်တွင်ဖော်ပြထားသော extension များနှင့်အတူအထက်ရှိ extension များကိုဖွင့်လှစ်ပြီးနောက် Shimgvw.dll စာကြည့်တိုက်၏ဒုတိယဗားရှင်းကို အသုံးပြု. Standard Photos Viewer မှတစ်ဆင့်ဖွင့်လှစ်လိမ့်မည်။ ၎င်းသည် Windows 7 64-bit ဗားရှင်းတွင်ဤအစီအစဉ်၏စွမ်းဆောင်ရည်နှင့်ပြ the နာကိုဖြေရှင်းသင့်သည်။










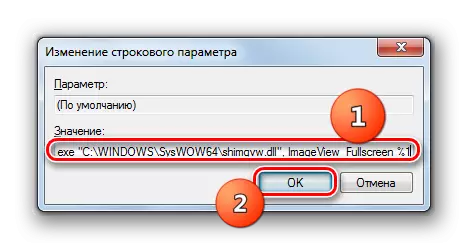
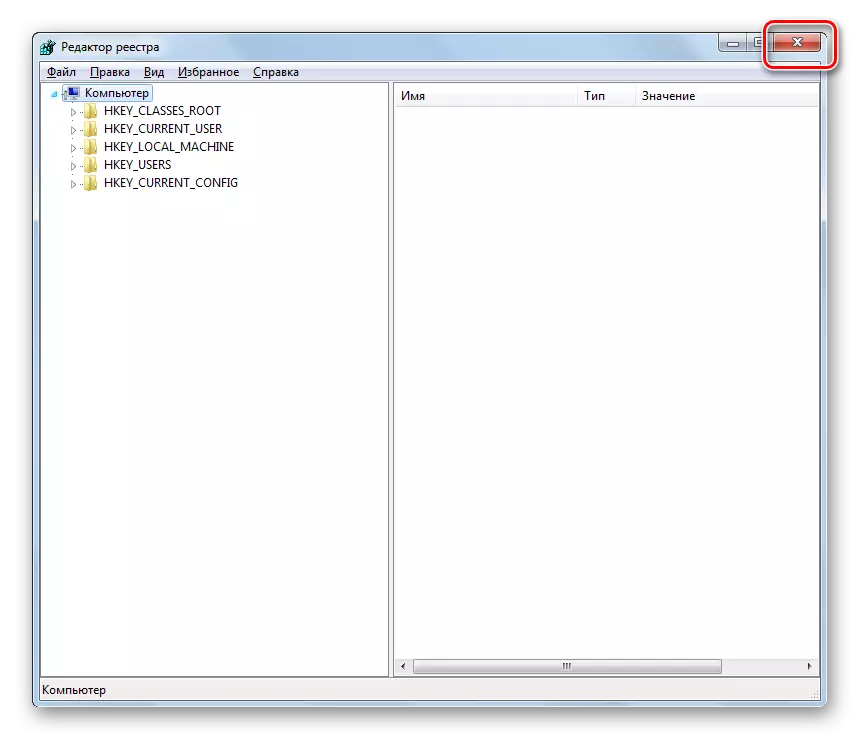
ပါ 0 င်သောဓာတ်ပုံကြည့်ရှုသူနှင့်မမှီနိုင်သည့်ပြနာများနှင့် ပတ်သက်. ပြ problems နာများသည်အကြောင်းပြချက်များစွာကြောင့်ဖြစ်ပေါ်နိုင်သည်။ သူတို့တစ်ခုစီတွင်ကိုယ်ပိုင်ဖြေရှင်းချက် algorithm ရှိသည်။ ထို့အပြင်တိကျသောနည်းလမ်းမှာ operating system ၏ဥတုအပေါ်မူတည်သည်။ သို့သော်များသောအားဖြင့်ဖိုင်အမျိုးအစားကိုမွမ်းမံခြင်းဖြင့်ပြ problems နာများကိုဖယ်ရှားပစ်နိုင်သည်။
