
အကယ်စင်စစ်သင်သည်အမျိုးမျိုးသောအဖွဲ့အစည်းများ၏အမျိုးမျိုးသောအရာများတွင်မည်မျှကွဲပြားခြားနားသောနမူနာအမျိုးမျိုးရှိကြောင်းသင်ထပ်ခါတလဲလဲသင်ထပ်ခါတလဲလဲသတိပြုမိသည်။ ကိစ္စရပ်အများစုတွင်၎င်းတို့သည်သင့်လျော်သောအမှတ်အသားများရှိသည်, ၎င်းသည်မကြာခဏဆိုသလို "နမူနာ" ကိုရေးသားထားသည်။ ဤစာသားကိုရေစာသို့မဟုတ်အလွှာပုံစံပုံစံဖြင့်ပြုလုပ်နိုင်ပြီး၎င်း၏အသွင်အပြင်နှင့်အကြောင်းအရာသည်စာသားနှင့်ဂရပ်ဖစ်အဖြစ်တစ်နည်းနည်းဖြင့်ဖြစ်နိုင်သည်။
MS Word သည်အဓိကစာသားကိုတည်ရှိမည့်ထိပ်တွင်စာသားစာရွက်စာတမ်းပေါ်ရှိအလွှာများကိုလည်းထည့်ရန်ခွင့်ပြုသည်။ ဤနည်းအားဖြင့်သင်သည်စာသားအပေါ်စာသားကို အသုံးပြု. သင်္ကေတ, လိုဂိုသို့မဟုတ်အခြားမည်သည့်သတ်မှတ်ချက်များကိုထည့်နိုင်သည်။ စကားလုံးထဲမှာစံအလွှာအစုတခုရှိပါတယ်, သင်ကိုယ်ပိုင်ဖန်တီးနှင့်ထည့်သွင်းနိုင်ပါတယ်။ ဤအရာအားလုံးကိုမည်သို့လုပ်ဆောင်ရမည်နှင့်အောက်တွင်ဆွေးနွေးပါလိမ့်မည်။
Microsoft Word တွင်အလွှာတစ်ခုထည့်ခြင်း
ခေါင်းစဉ်ကိုကျွန်ုပ်တို့မစဉ်းစားမီမည်သည့်အလွှာအမျိုးအစားမျိုးကိုရှင်းလင်းရန်မဆိုမီကမဖြစ်လိမ့်မည်။ ၎င်းသည်စာသားနှင့် / သို့မဟုတ်ပုံရိပ်အဖြစ်ကိုယ်စားပြုသောစာရွက်စာတမ်းတစ်ခု၏နောက်ခံမျိုးဖြစ်သည်။ ၎င်းသည်တူညီသောအမျိုးအစားတစ်ခုစီအတွက်တူညီသောအမျိုးအစားတစ်ခုစီတွင်ထပ်ခါတလဲလဲပြုလုပ်သည်, ၎င်းသည်တိကျသောရည်ရွယ်ချက်တစ်ခုအနေဖြင့်မည်သည့်စာရွက်စာတမ်းနှင့်သက်ဆိုင်သနည်း။ အလွှာသည်ဤရည်မှန်းချက်များကိုအတူတကွပေါင်းစည်းနိုင်သည်။နည်းလမ်း 1: စံအလွှာတစ်ခုထည့်ခြင်း
- သင်အလွှာတစ်ခုထည့်လိုသောစာရွက်စာတမ်းကိုဖွင့်ပါ။
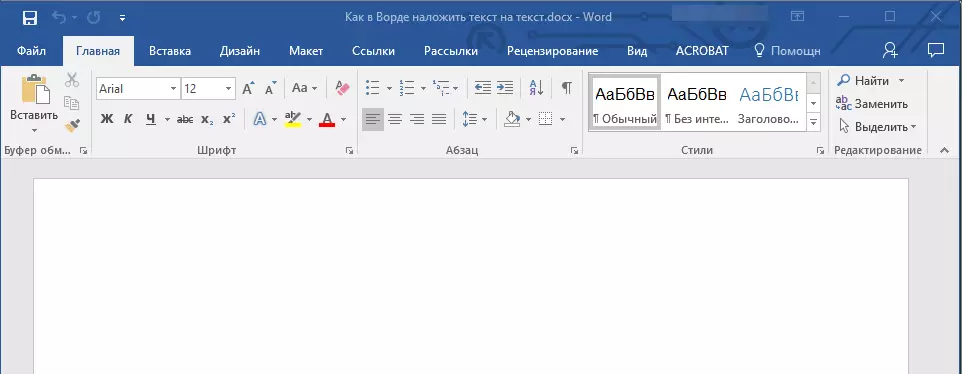
မှတ်စု: စာရွက်စာတမ်းသည်ဗလာကျင်းပြီးဖြစ်သောစာသားများနှင့်အတူနှစ် ဦး စလုံးဖြစ်နိုင်သည်။
- "Design" tab ကိုသွားပြီး "စာမျက်နှာနောက်ခံ" စာမျက်နှာရှိ "အလွှာ" ခလုတ်ကိုရှာပါ။
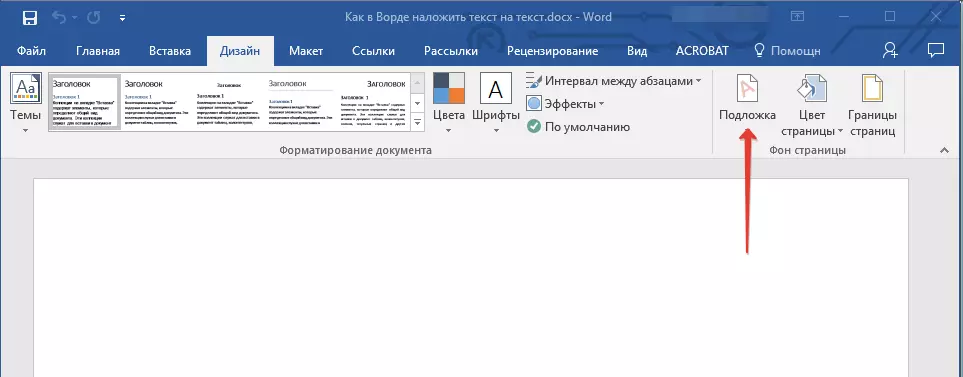
မှတ်စု: MS Word ဗားရှင်းများတွင် 2012 tool "အလွှာ" tab ထဲမှာတည်ရှိပါတယ် "Page layout" , Word 2003 - tab ထဲမှာ "format".
နောက်ဆုံးပေါ် Microsoft Word ၏နောက်ဆုံးဗားရှင်းများတွင်, ထို့ကြောင့် Office Package မှအခြား application များ, tab "ဒီဇိုင်း" ခေါ်ခံရဖို့စတင်ခဲ့သည် "ဆောက်လုပ်ရေး" ။ ထိုတွင်ဖော်ပြထားသည့် tools များအစုများအတူတူပင်ကျန်ရှိနေသည်။
- "substrate" ခလုတ်ကိုနှိပ်ပြီးတင်ဆက်ထားသောအဖွဲ့များတွင်သင့်တော်သော template တစ်ခုကိုရွေးချယ်ပါ။
- ကန့်သတ်ရန်လျှောက်လွှာ,
- လျှို့ဝှက်ချက်;
- အရေးပေါ်။
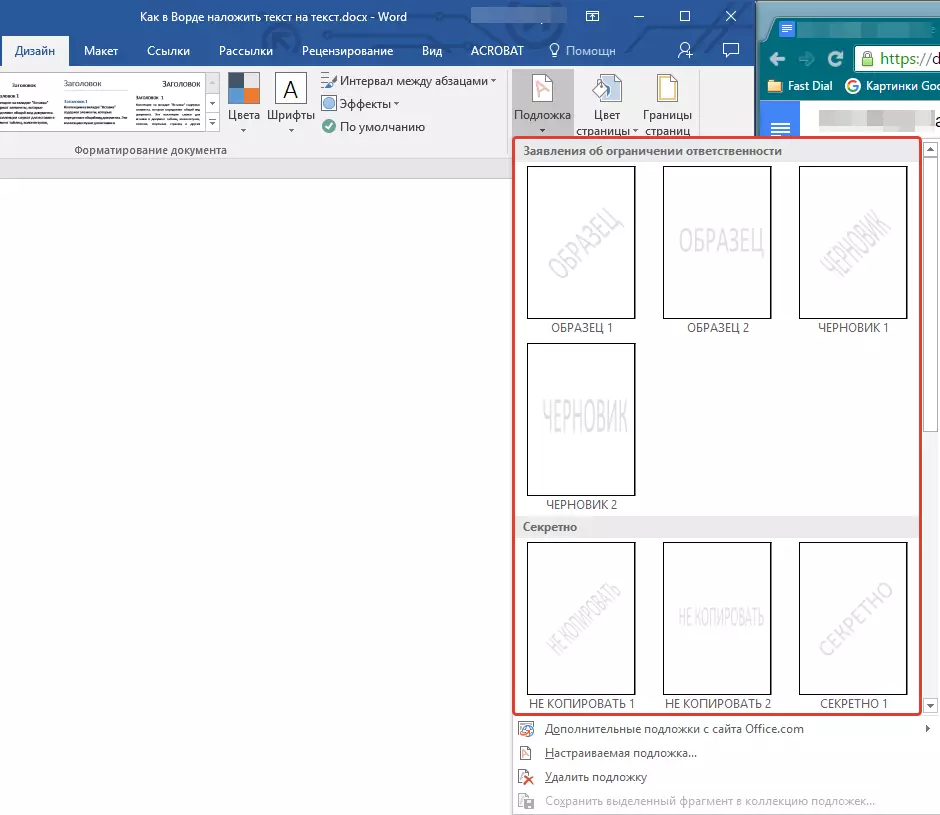
- စံအလွှာကိုစာရွက်စာတမ်းထဲသို့ထည့်ပါလိမ့်မည်။
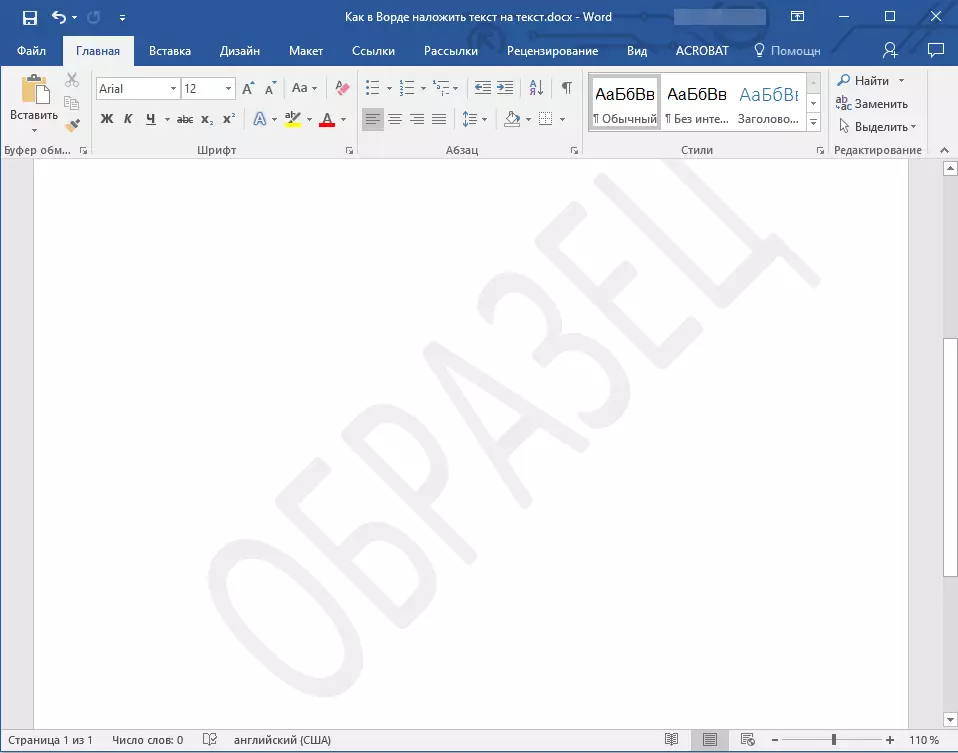
ဤနေရာတွင်အလွှာသည်စာသားနှင့်အတူမည်သို့အတူတကွကြည့်ရှုမည်ကိုဥပမာတစ်ခုဖြစ်သည်။
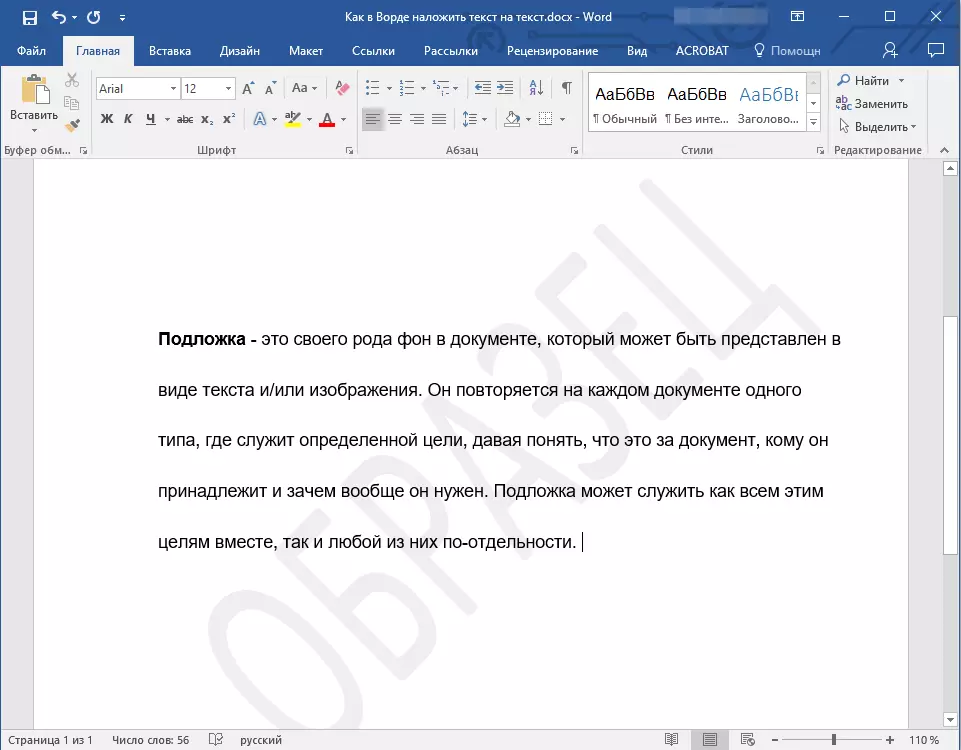
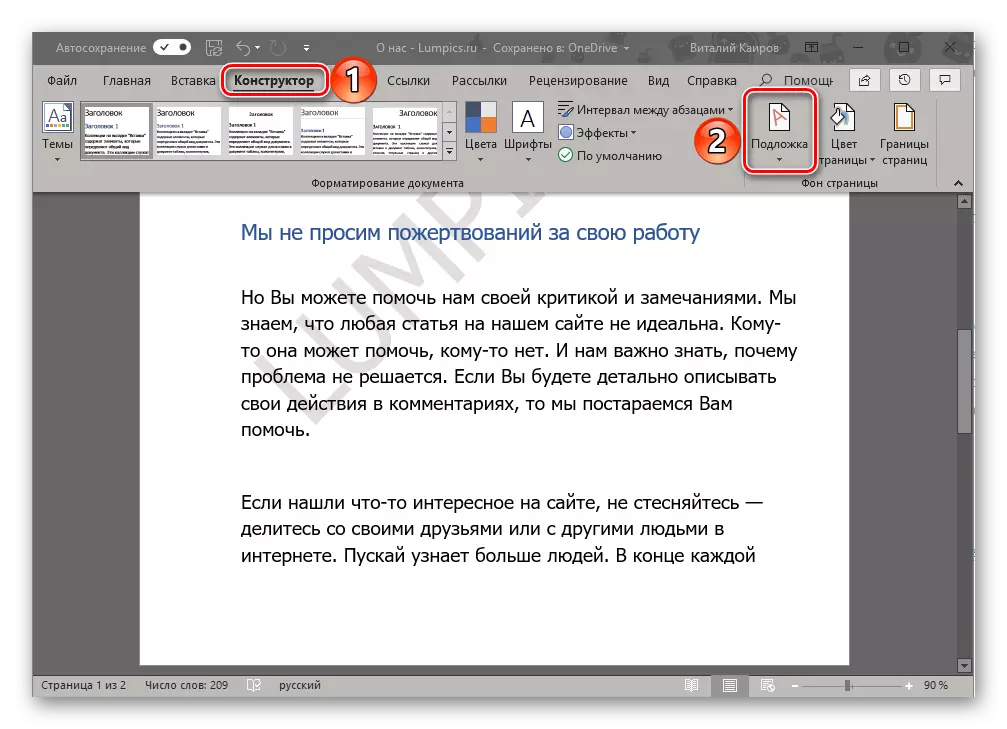
Template substrate ကို ပြောင်းလဲ. မရပါ, သို့သော်အစားသင်စာသားအသစ်တစ်ခုကိုဖန်တီးနိုင်ပြီးလုံးဝထူးခြားသည်,
နည်းလမ်း 2: သင်၏ကိုယ်ပိုင်အလွှာကိုဖန်တီးခြင်း
လူအနည်းငယ်ကလူအနည်းငယ်သာစကားလုံးများဖြင့်ရရှိနိုင်သည့်အလွှာများစံနှုန်းများဖြင့်သူတို့ကိုယ်တိုင်ကန့်သတ်လိုကြသည်။ ဤစာသားအယ်ဒီတာ၏ developer များသည်သူတို့၏ကိုယ်ပိုင်အလွှာများကိုဖန်တီးနိုင်စွမ်းကိုရရှိစေခြင်းဖြစ်သည်။
- Word 2007 - 2010 တွင် "Page Markup" အတွက် "Defarch" tab ("format" ကို "Page Markup" သို့သွားပါ။
- "Page store" အုပ်စုတွင် "အလွှာ" ခလုတ်ကိုနှိပ်ပါ။
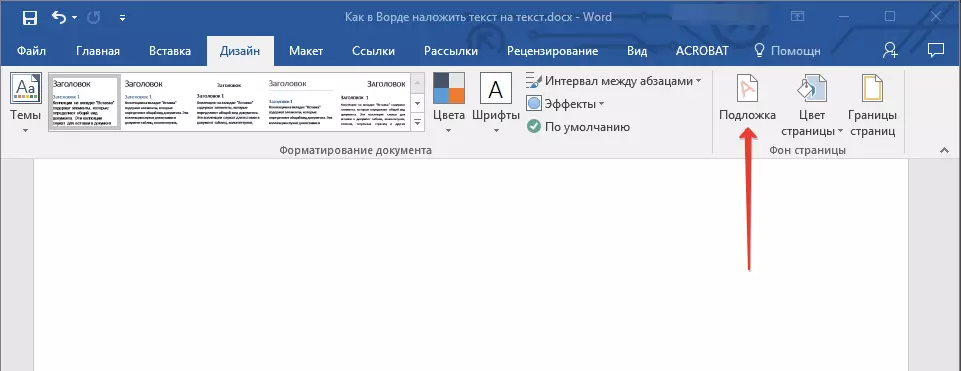
- တိုးချဲ့ထားသောမီနူးတွင် "စိတ်ကြိုက်အလွှာ" ကိုရွေးပါ။
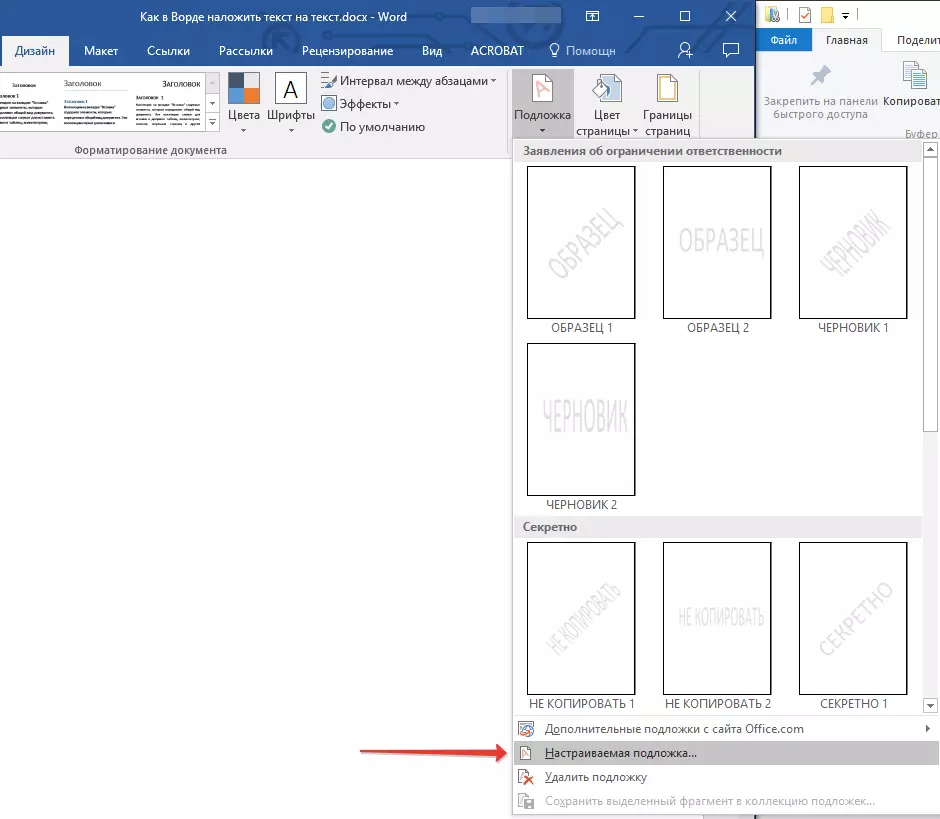
- လိုအပ်သောဒေတာများကိုထည့်ပါနှင့်ပေါ်လာသော dialog box ထဲမှာလိုအပ်သော settings ကိုလုပ်ဆောင်ပါ။
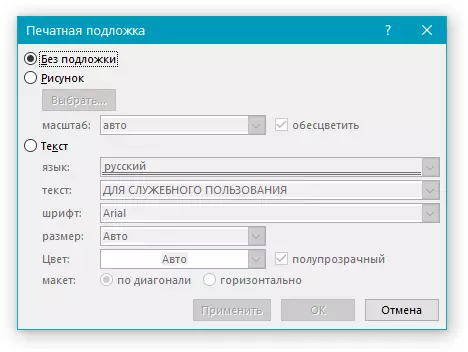
- သင်အလွှာကိုဆွဲခြင်းသို့မဟုတ်စာသားအတွက်သင်အသုံးပြုလိုသောအရာကိုရွေးချယ်ပါ။ အကယ်. ၎င်းသည်ပုံတစ်ပုံဖြစ်ပါကလိုအပ်သောစကေးကိုသတ်မှတ်ပါ။
- အကယ်. သင်သည်ကမ္ပည်းစာကိုအလွှာတစ်ခုအဖြစ်ထည့်လိုပါက "text" item ကိုရွေးပါ, အသုံးပြုသောဘာသာစကားကိုဖော်ပြပါ။ စာနယ်ဇင်းစာလုံးကို select လုပ်ပါ, အလျားလိုက်သို့မဟုတ်ထောင့်ဖြတ်ထားပါ ;
- အလွှာဖန်တီးမှုစနစ်မှထွက်ရန် "OK" ခလုတ်ကိုနှိပ်ပါ။
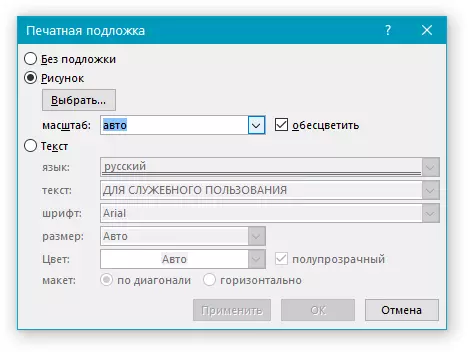
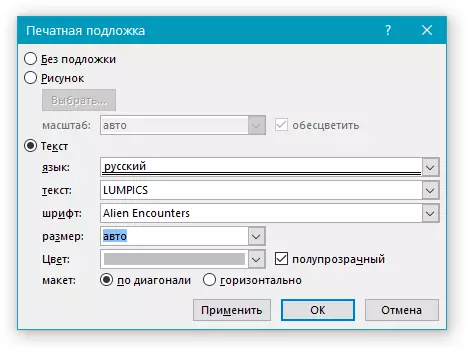
ဤတွင်စိတ်ကြိုက်အလွှာ၏ဥပမာတစ်ခုဖြစ်သည်။
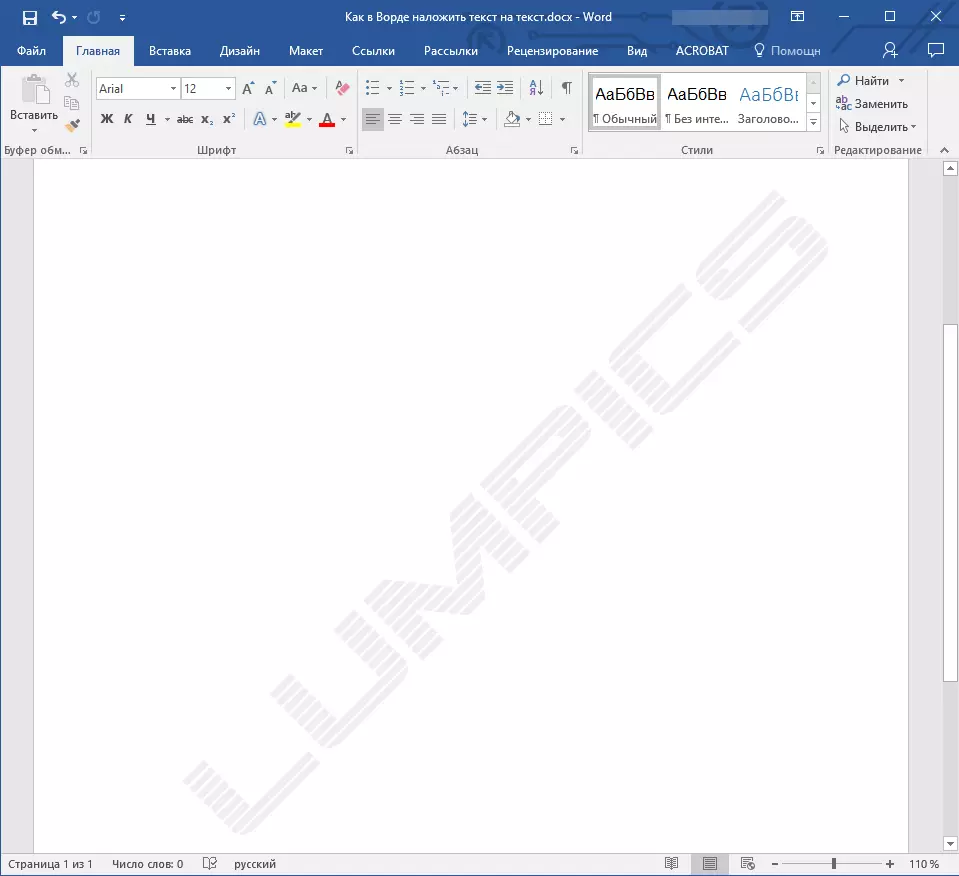
ဖြစ်နိုင်သောပြ problems နာများကိုဖြေရှင်းခြင်း
၎င်းသည်စာရွက်စာတမ်းရှိစာသားကိုလုံးဝထပ်ခါထပ်ခါထပ်တိုးအလွှာများကိုလုံး 0 ထပ်ထပ်ထည့်သည်။ ဤအကြောင်းပြချက်သည်အတော်လေးရိုးရှင်းပါသည်။ စာသားကိုစာသားနှင့်သက်ဆိုင်သည် (များသောအားဖြင့်အဖြူ, "Imperible သည်") ။ ဒါနဲ့တူတယ်
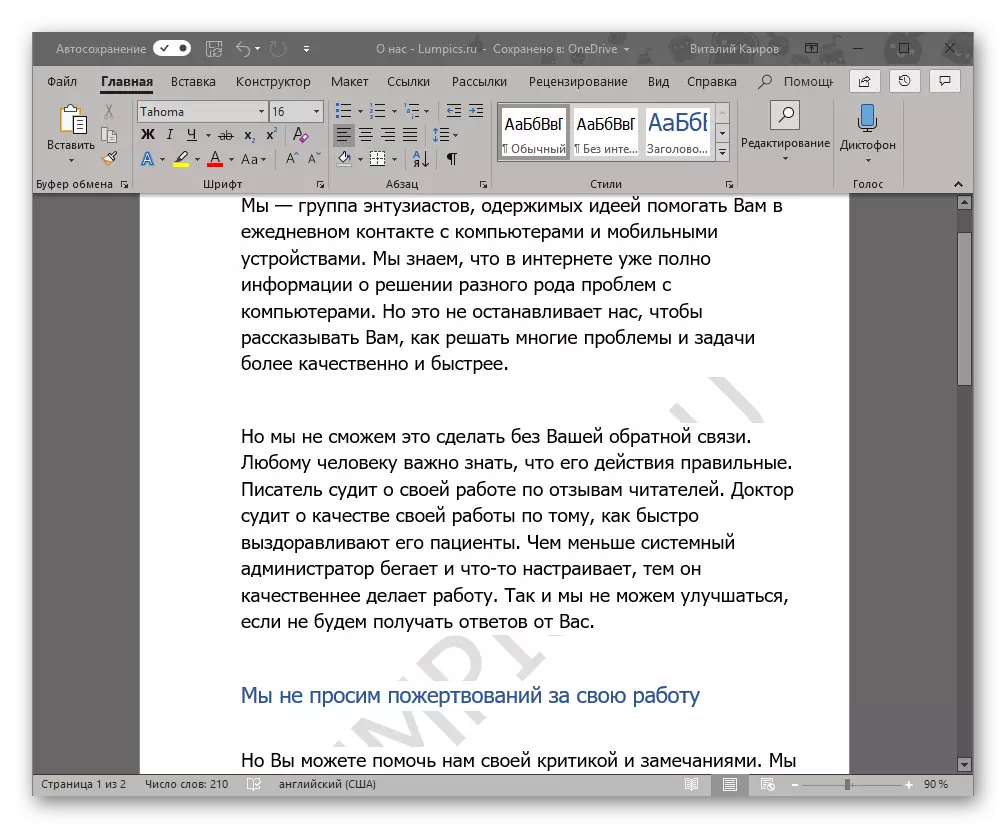
မှတ်သားဖွယ်မှာမှတ်သားဖွယ်မှာမှတ်သားဖွယ်မှာတခါတရံတွင် "ဘယ်နေရာမှမရှိတော့" ပေါ်လာကြောင်းမှတ်သားထားခြင်းဖြစ်သည်။ ၎င်းတို့သည်သင်စံသုံးပုံတစ်ပုံသို့မဟုတ်အကျွမ်းတဝင်ပုံစံ (သို့မဟုတ်ဖောင့်) ကိုမသုံးကြောင်းသေချာသည်။ သို့သော်ထိုကဲ့သို့သောအခြေအနေမျိုးတွင်ပင်မြင်တွေ့ရနိုင်သည့်ပြ the နာ (ပိုမိုတိကျသော, ထိုကဲ့သို့သောမရှိခြင်း) အလွှာသည်အင်တာနက်မှကူးယူထားသောဖိုင်များသို့မဟုတ်တစ်နေရာရာမှစာသားများနှင့် ပတ်သက်. မည်သည့်စကားပြောဆိုရမည်ကိုသိနိုင်ဆဲဖြစ်သည်။
ဤကိစ္စတွင်တစ်ခုတည်းသောအဖြေမှာဤစာကိုစာသားအတွက်ဖြည့်စွက်ရန်ဖြစ်သည်။ ဤသည်ကိုအောက်ပါအတိုင်းပြုမိသည်
- "Ctrl + A" ကိုနှိပ်ခြင်းဖြင့်သို့မဟုတ်ဤရည်ရွယ်ချက်များအတွက် mouse ကိုအသုံးပြုခြင်းအားဖြင့်အလွှာကိုကျော်လွန်သောစာသားကိုမီးမောင်းထိုးပြပါ။
- "Home" tab တွင် "အပိုဒ်" tool ကိုပိတ်ပင်တားဆီးမှုတွင် "Fill" ခလုတ်ကိုနှိပ်ပါ။ ပွင့်လင်းသောမီနူးတွင် "No Color" ကိုရွေးပါ။
- အဖြူရောင်, imperceptible ပေမယ့်စာသားအဖြဲဖြည့်စွက်ပြီးနောက်အလွှာမြင်နိုင်ဖြစ်လာလိမ့်မည်။
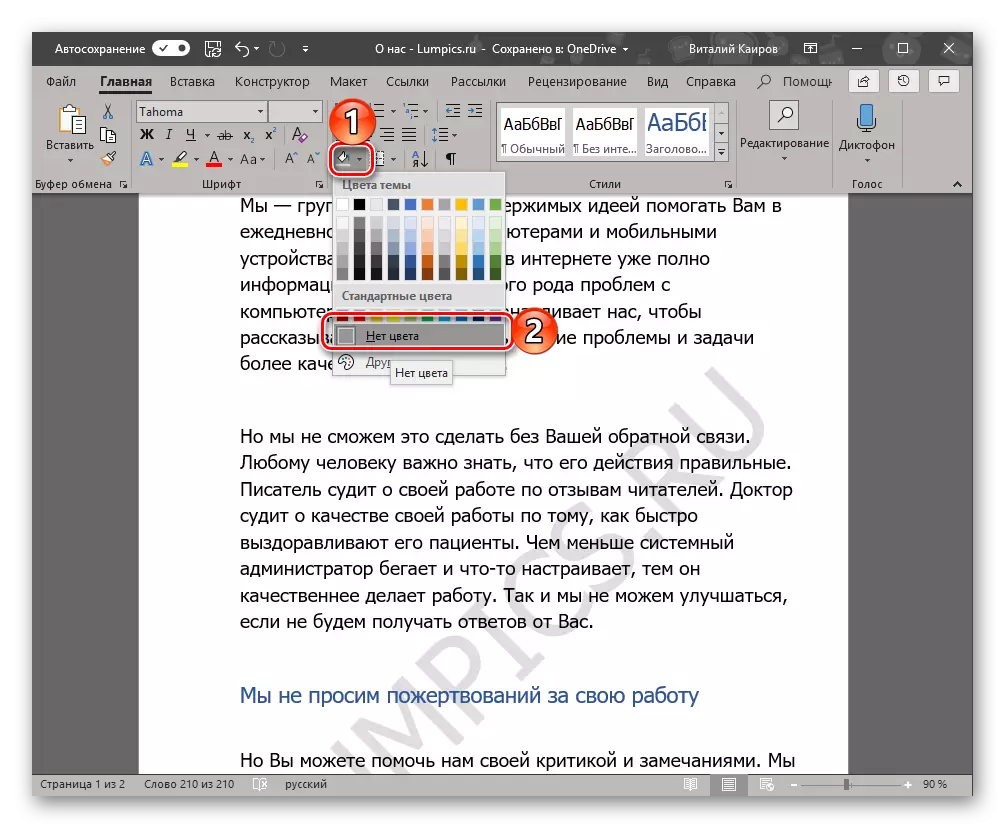
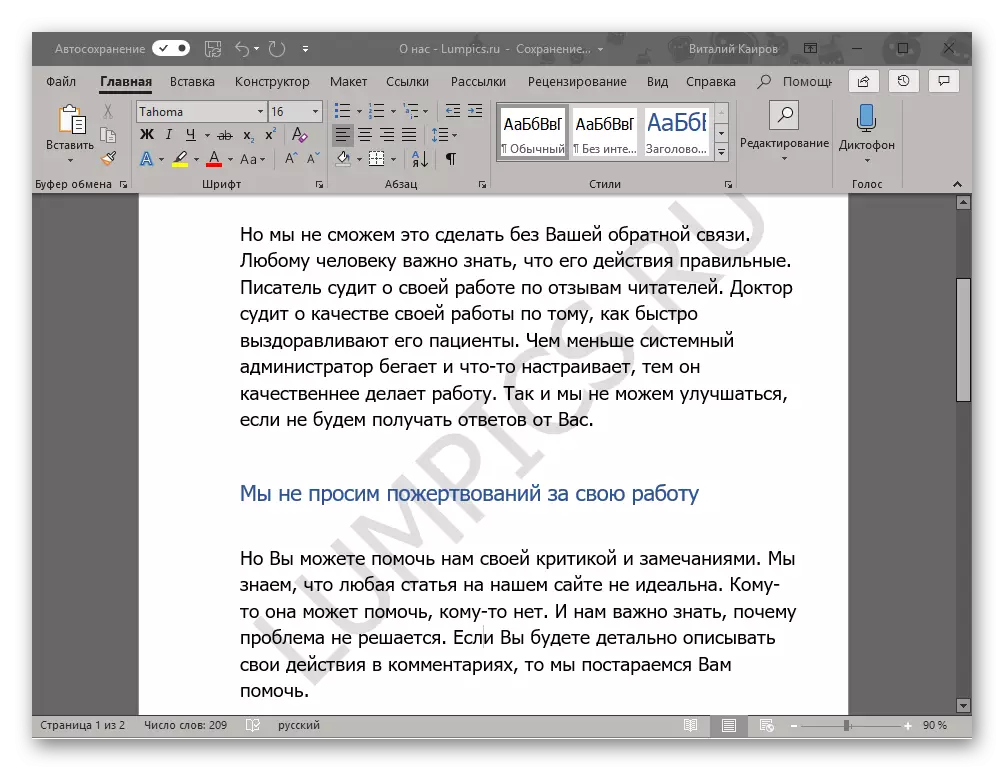
တစ်ခါတစ်ရံဤလုပ်ရပ်များသည်မလုံလောက်ပါ, ထို့ကြောင့်ပုံစံကိုသန့်ရှင်းရေးလုပ်ရန်လိုအပ်သည်။ မှန်ပါသည်, ရှုပ်ထွေးပြီးဖွဲ့စည်းပြီးပြီးသား format ချပြီးဖြစ်သော Format ချပြီးလျှင် "စိတ်ထဲသို့ဆက်သွယ်ပြောဆိုခြင်း" သည်အလွန်အရေးကြီးသည်။ သို့သော်လည်း, အလွှာ၏မြင်ကွင်းသည်သင့်အတွက်အလွန်အရေးကြီးသည်ဆိုပါကသင်သည်စာသားဖိုင်တစ်ခုကိုသင်ကိုယ်တိုင်ဖန်တီးပါက, ၎င်းကိုပြန်ပို့ရန်မူရင်းကြည့်ရန်မှာမခက်ခဲပါ။
- အလွှာကို overlop လုပ်သည့်စာသားကိုရွေးချယ်ပါ (ကျွန်ုပ်တို့၏ဥပမာတွင်အောက်ဖော်ပြပါစာပိုဒ်တွင်ဒုတိယစာပိုဒ်တစ်ခုရှိပါသည်။ "Home" tab ၏ "font" tab တွင်ရှိသော "fontatting" ခလုတ်ကိုနှိပ်ပါ။
- အောက်ဖော်ပြပါမျက်နှာပြင်ပေါ်တွင်သင်မြင်နိုင်သည်နှင့်ဤလုပ်ဆောင်မှုသည်စာသားအတွက်အရောင်နှင့်အတူဖြည့်စွက်ခြင်းကိုဖယ်ရှားရုံသာမကအရွယ်အစားကိုပြောင်းလဲလိမ့်မည်။ ဤကိစ္စတွင်သင့်အတွက်လိုအပ်သမျှကိုသင်လိုအပ်သည့်အရာအားလုံးကိုယခင်ကြည့်ရှုပါ, သို့သော်ဖြည့်စွက်ခြင်းကိုမသုံးတော့ကြောင်းသေချာစေရန်
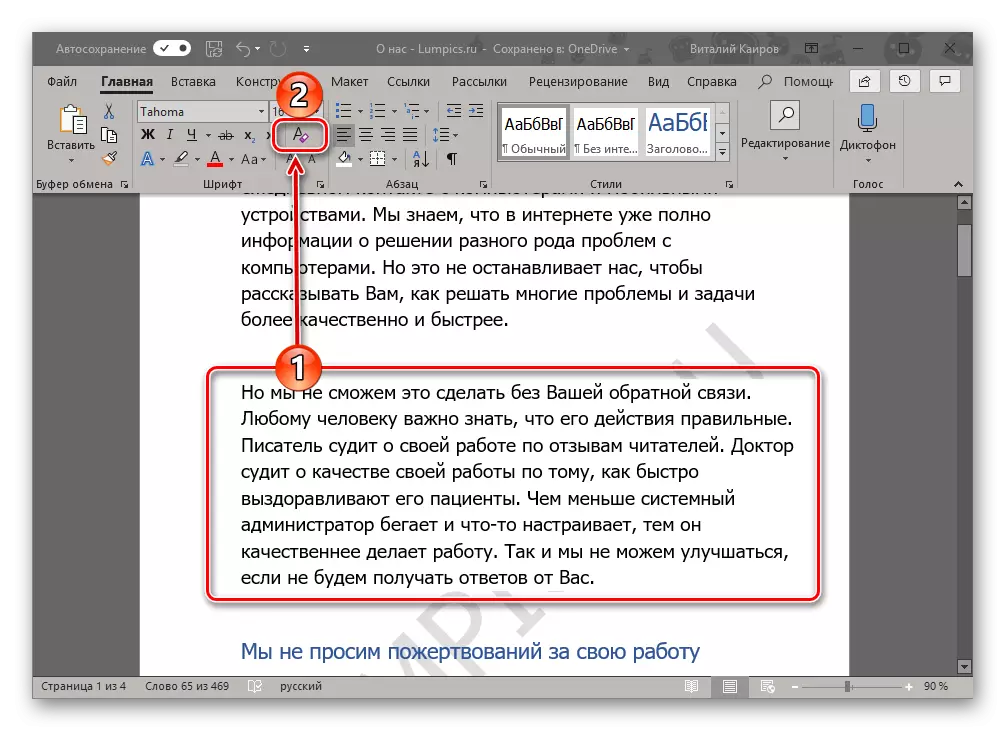
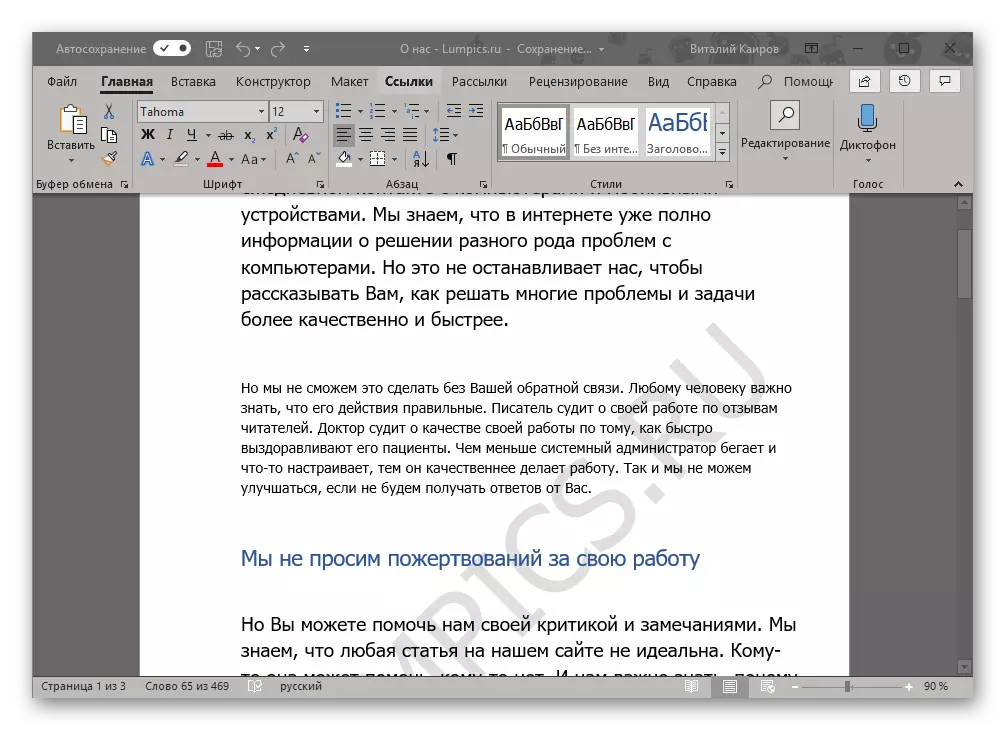
ကောက်ချက်
ဤအရာအားလုံးတွင်ယခုအချိန်တွင်သင်သည် Microsoft Word တွင်စာသားသို့စာသားသို့စာသားများကိုမည်သို့ကျင့်သုံးနိုင်သည်ကိုသင်သိပါ။ ဖြစ်နိုင်ခြေရှိသောပြ problems နာများကိုမည်သို့ဖယ်ရှားရမည်ကိုလည်းကျွန်ုပ်တို့လည်းပြောဆိုခဲ့သည်။ ဤအကြောင်းအရာသည်သင့်အတွက်အသုံးဝင်ပြီးအလုပ်ကိုဖြေရှင်းရန်ကူညီပေးပါကြောင်းမျှော်လင့်ပါသည်။
