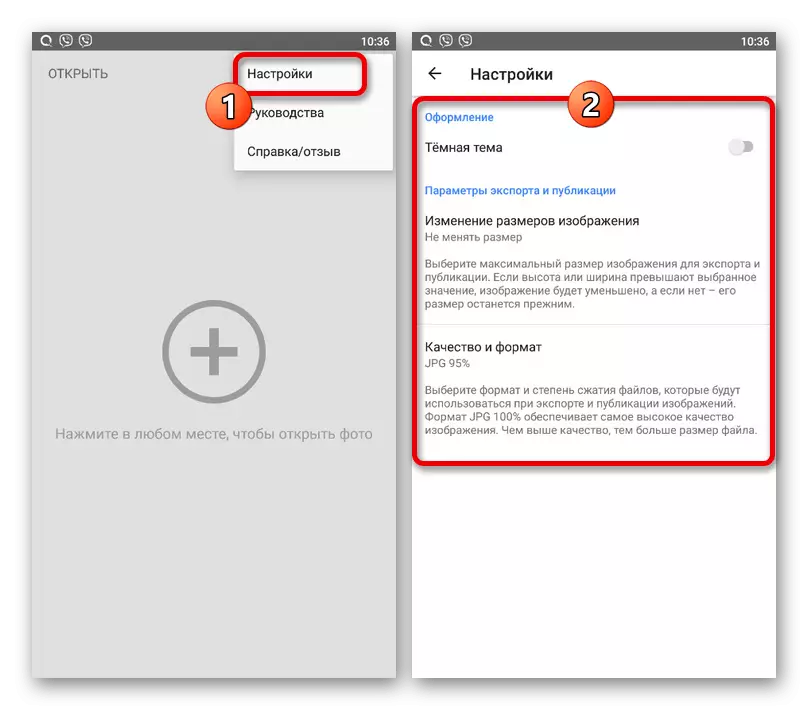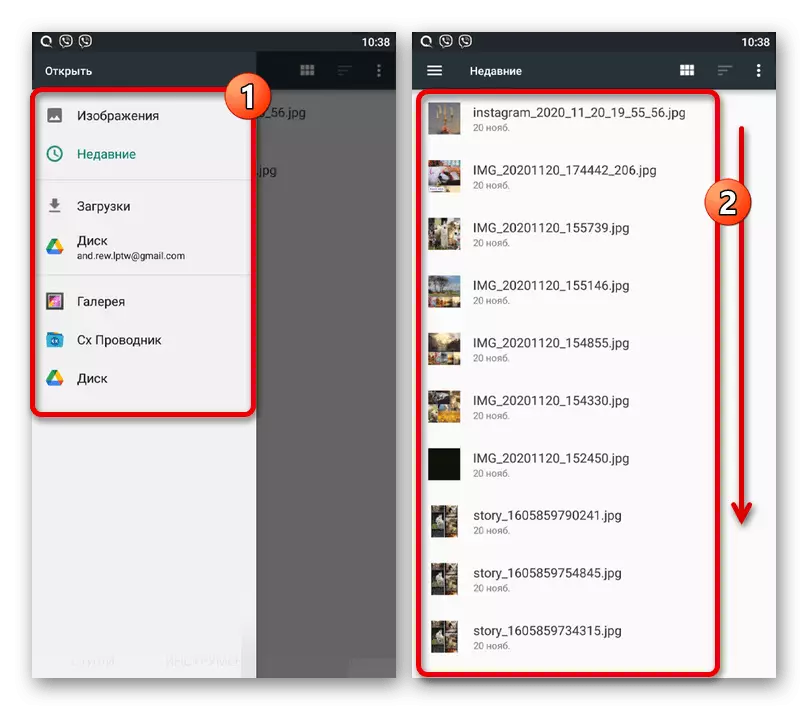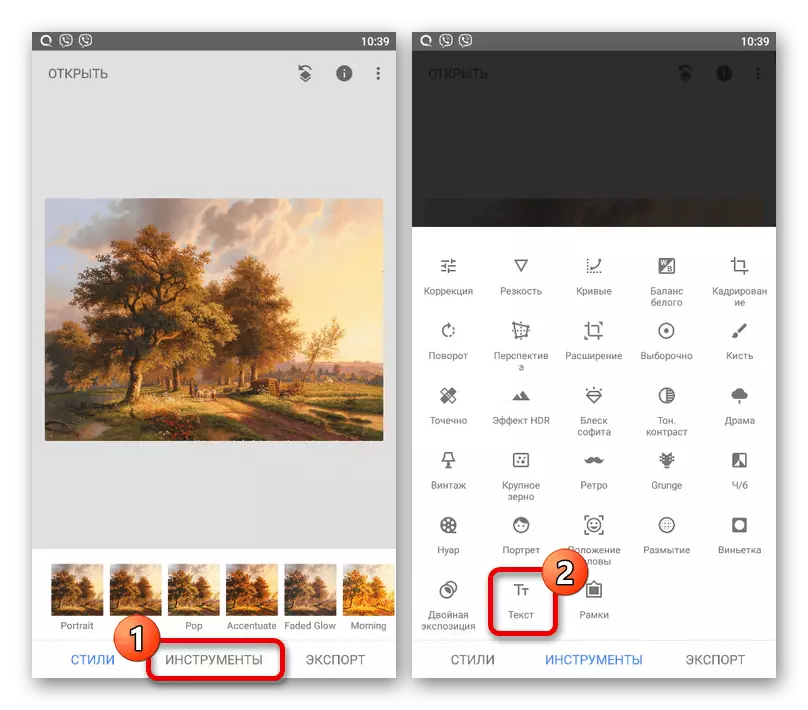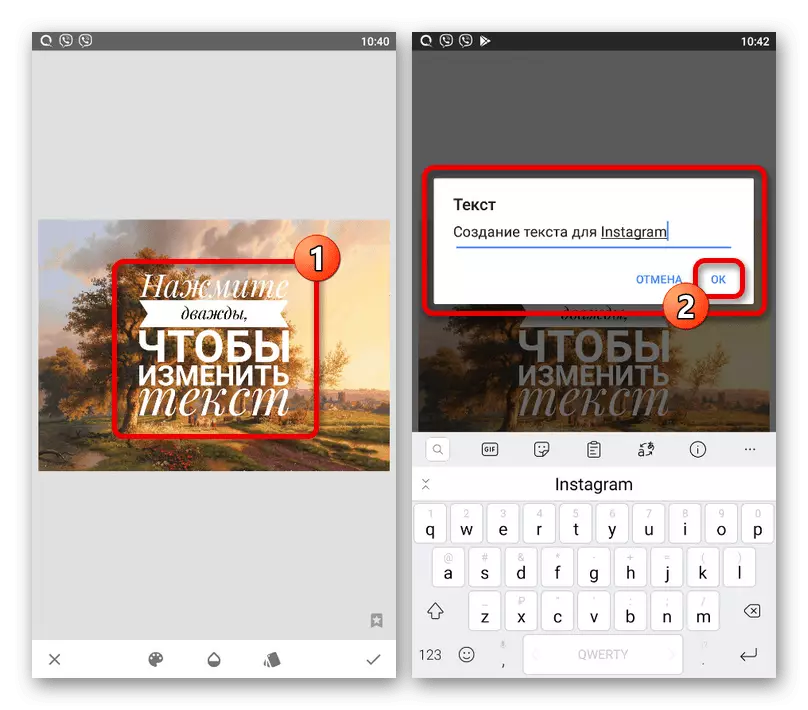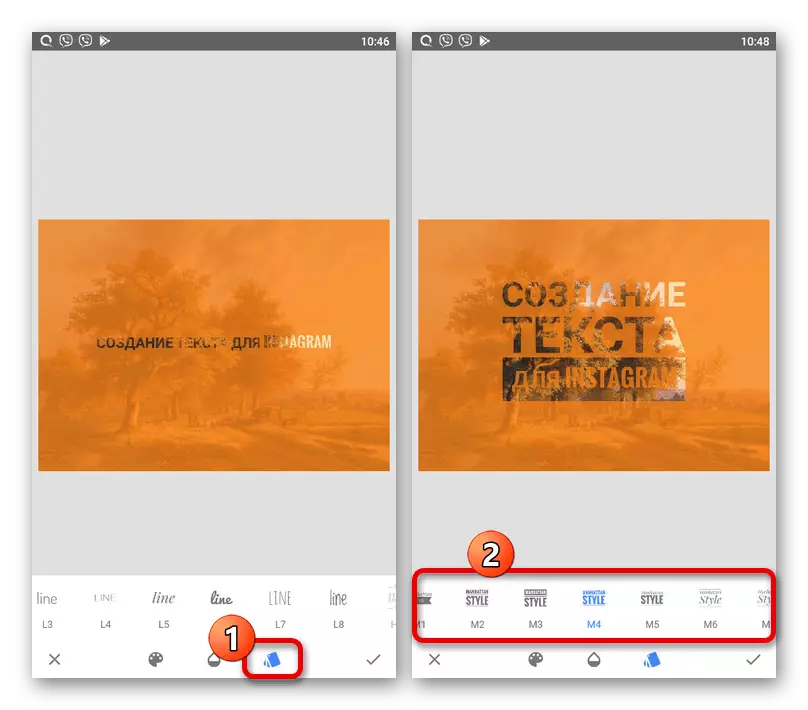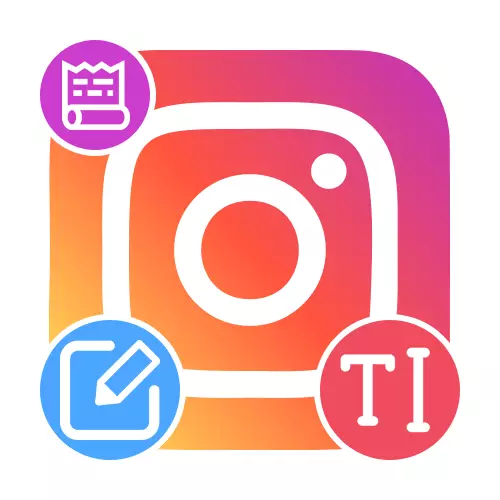
နည်းလမ်း 1: စံကိရိယာများ
သမိုင်းတွင်ကမ္ပည်းစာကိုဖန်တီးရန်စာသား, ကိရိယာများသို့မဟုတ်စတစ်ကာများကိုပုံဆွဲခြင်းနှင့်စတစ်ကာများကို အသုံးပြု. စံကိရိယာများနှင့်သာလျှင်မိမိကိုယ်ကိုကန့်သတ်နိုင်သည်။ ကိရိယာတစ်ခုစီသည်တရားဝင်လျှောက်လွှာမှ Storsith ၏အယ်ဒီတာနှင့်တိုက်ရိုက်သက်ဆိုင်သည်။Option 2: ကိရိယာများဆွဲခြင်း
- ပုံဆွဲကိရိယာများကိုအသုံးပြုပြီးသမိုင်းတွင်စာသားကိုဖန်တီးရန်သင်ခန်းစာများကိုပြင်ဆင်ပြီး application editor ရှိမျက်နှာပြင်ပေါ်ရှိခလုတ်ကိုထိသင့်သည်။ ထို့နောက်သင်သည် brushes များထဲမှတစ်ခုကိုချက်ချင်း ရွေးချယ်. အရောင် တင်. အရွယ်အစားကိုလည်းပြောင်းလဲနိုင်သည်။
- စာသားရေးသားခြင်းလုပ်ငန်းစဉ်တွင်ကွဲပြားသော parameters များကိုတိုက်ရိုက်ပြောင်းလဲနိုင်သည်။ ကံမကောင်းစွာဖြင့်ကျောက်စာများကိုဖန်တီးရန်အရန်ပစ္စည်းများမရှိပါ။
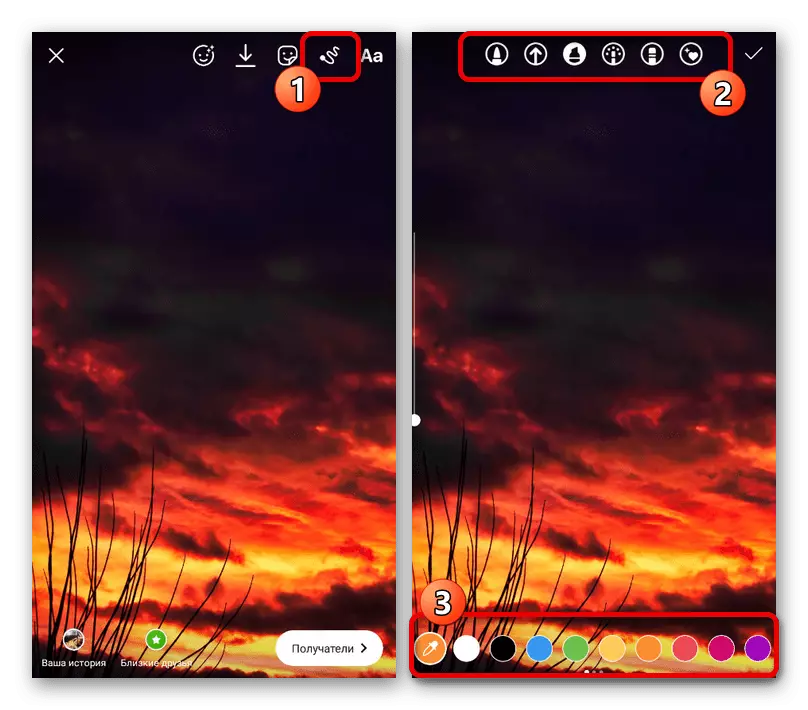
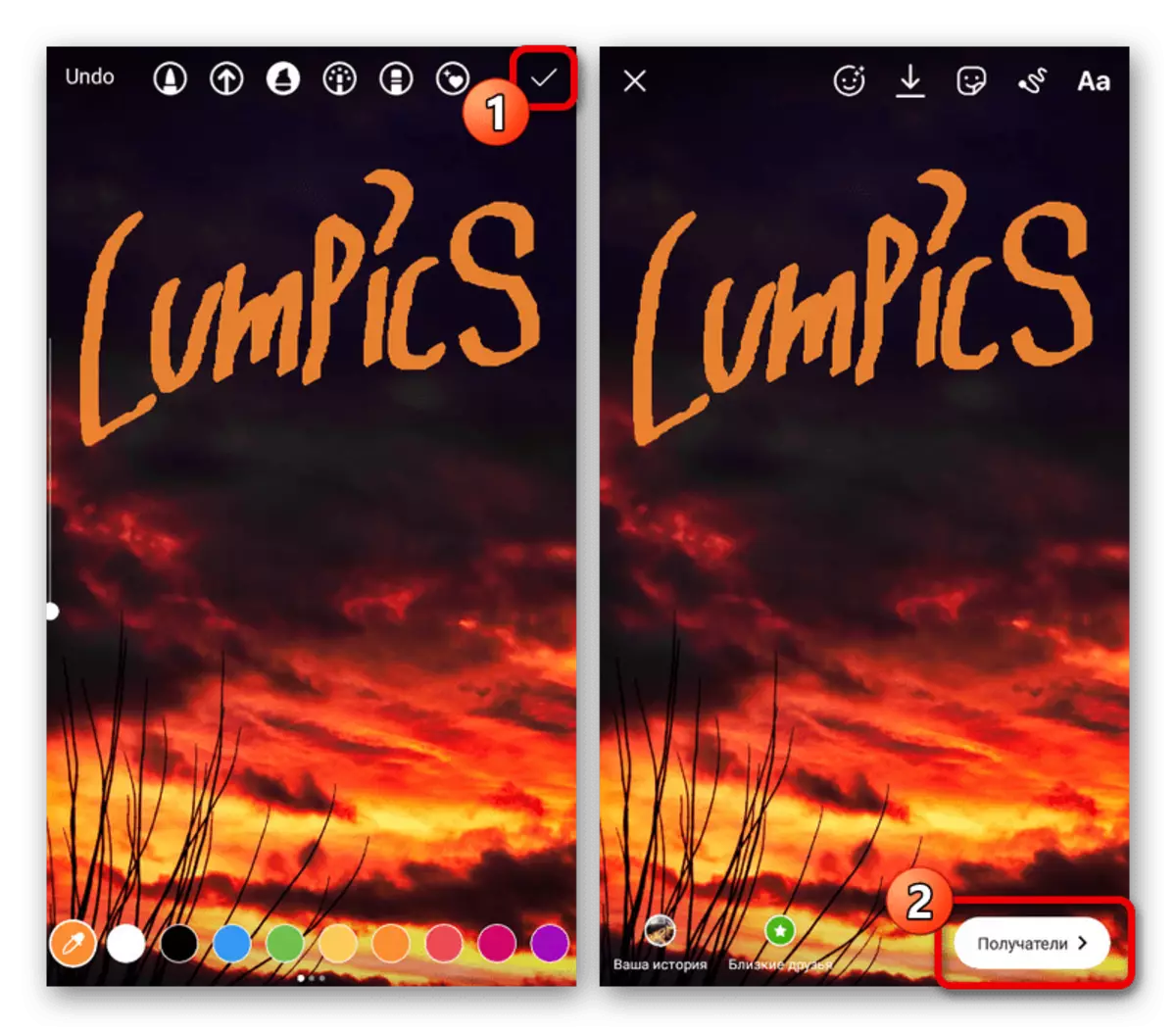
အရင်တုန်းကအဖြစ်သိမ်းဆည်းခြင်းသည်မျက်နှာပြင်ထောင့်တွင်အမှတ်အသားပြုရန်အသုံးပြုသည်။ တစ်ချိန်တည်းမှာပင်, လှည့်ကွက်များထုတ်ဝေခြင်းမပြုမီသင်သည်အယ်ဒီတာထံသို့အမြဲပြန်လာပြီးအပြောင်းအလဲများကိုပြုလုပ်နိုင်သည်။
Option 3: စတစ်ကာများ
- ကမ္ပည်းစာများထည့်ရန်နောက်ဆုံးနည်းလမ်းမှာလျှောက်လွှာမှပေးသောစတစ်ကာများကို အသုံးပြု. ကြီးမားသောပမာဏဖြင့်အခမဲ့ဖြစ်သည်။ အချို့မှာအကြောင်းအရာအလိုက်စာသားပါရှိသည်။ စာရင်းအပြည့်အစုံသို့သွားရန်ထိပ် panel ပေါ်ရှိစတစ်ကာအိုင်ကွန်များကိုအသာပုတ်ပါ။ Pop-up 0 င်းဒိုးရှိသင့်လျော်သော option ကိုရွေးချယ်ပါ။
- သင်သည်အကောင်းဆုံးမဲရုံစတစ်ကာစတစ်ကာ, hashteg, ဖော်ပြခြင်း, မေးခွန်းသို့မဟုတ်စမ်းသပ်မှုဖြစ်မည့်စာသားကိုကိုယ်တိုင်ကိုယ်ကျအားသတ်မှတ်လိုပါက။ ရွေးချယ်စရာတစ်ခုစီတွင်အရောင်ထိတွေ့မှုနှင့်တူသောစွမ်းဆောင်ရည်အမျိုးမျိုးရှိပြီးသမိုင်းတွင်မည်သည့်နေရာ၌မဆိုနေရာချထားနိုင်သည်။
- နောက်ထပ်ဖြေရှင်းချက်တစ်ခုအနေဖြင့်သင်သည်တိကျသောလက်မှတ်ကိုရှာဖွေရန်စတစ်ကာများနှင့်ရှာဖွေရန်သင်အသုံးပြုနိုင်သည်။ စည်းမျဉ်းတစ်ခုအနေဖြင့်ကာတွန်းကျောက်စာများသာအင်္ဂလိပ်စာဖြင့်သာပြုလုပ်သည်, တည်းဖြတ်ခြင်းမပြုနိုင်ပါ။
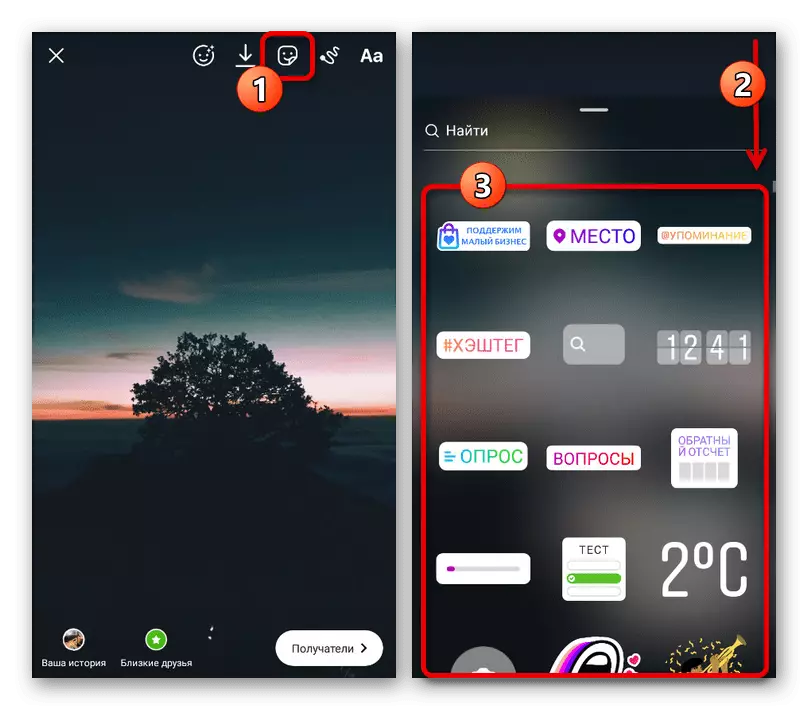
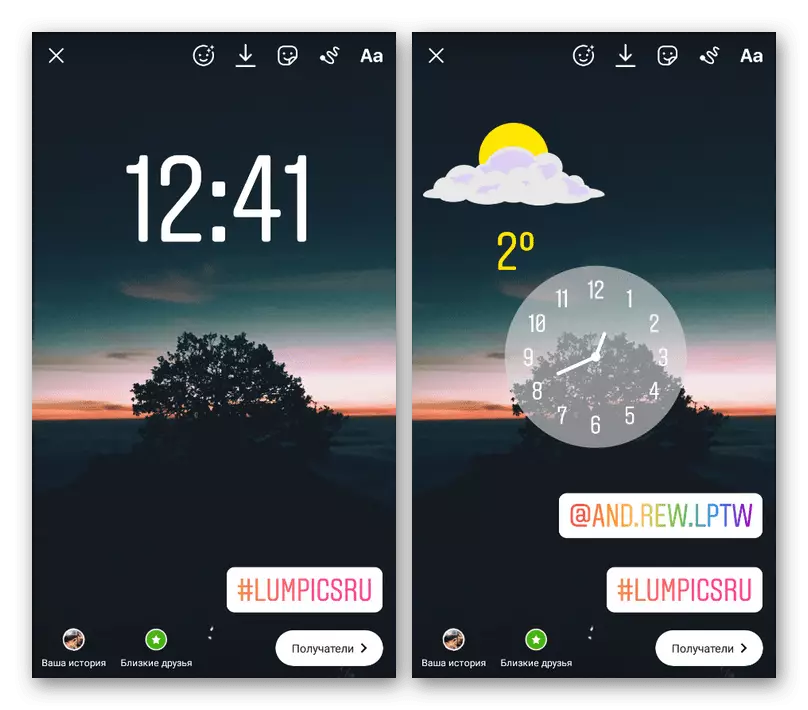
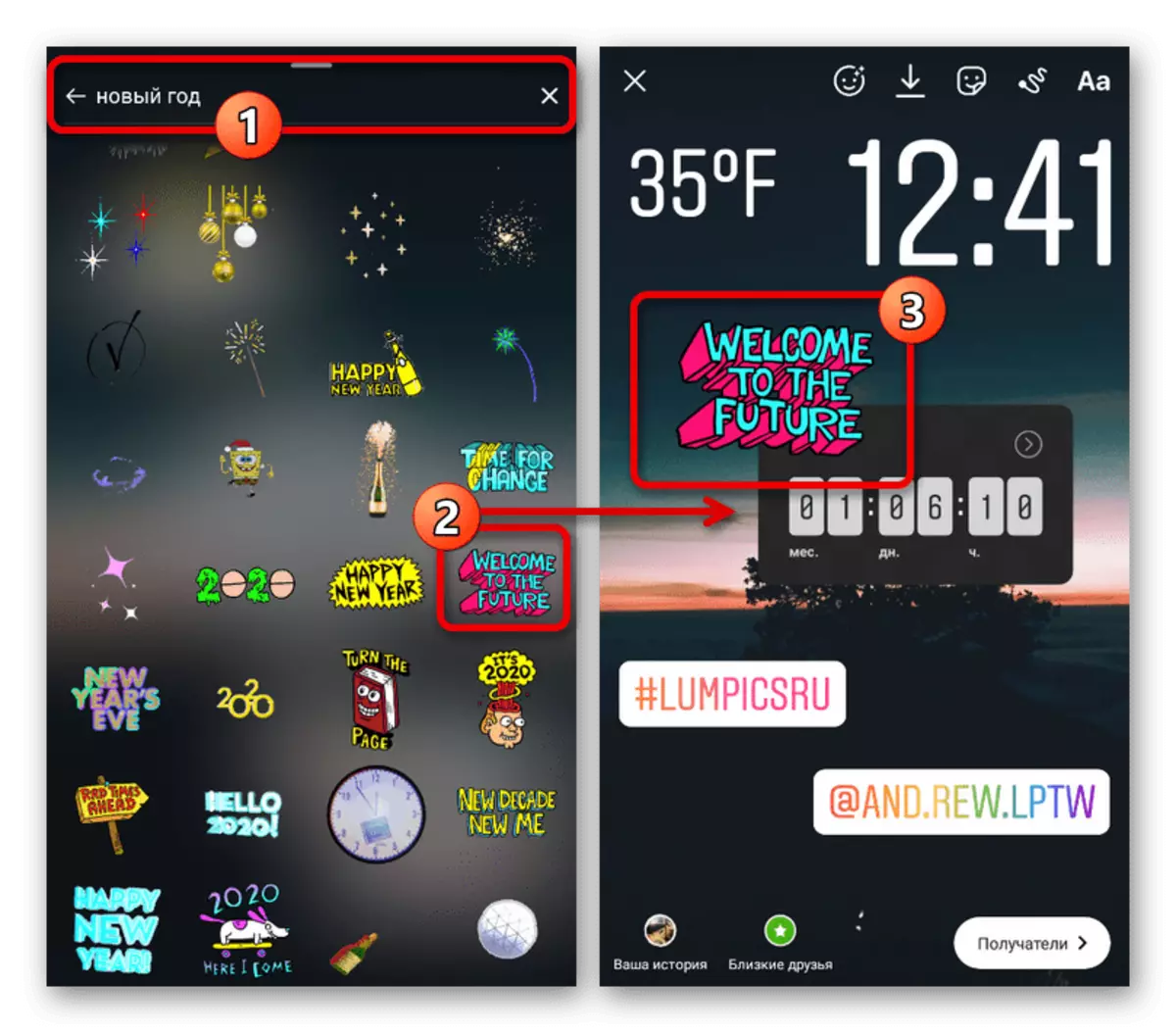
အယ်ဒီတာ၏အဓိကစာမျက်နှာတွင်နေရာချထားခြင်းအားချက်ချင်းပြုလုပ်သောကြောင့်အဆုံးရလဒ်ကိုသိမ်းဆည်းရန်မလိုအပ်ပါ။ ဤတွင်တင်ပြထားသောနည်းလမ်းများကိုတစ် ဦး နှင့်တစ် ဦး ပေါင်းစပ်နိုင်ကြောင်းမမေ့သင့်ပါ။
နည်းလမ်း 2 - တတိယပါတီလျှောက်လွှာများ
အကယ်. သင်သည်စံပြကုမျှစွမ်းရည်များကိုသင်မကျေနပ်ပါက, ဒီဇိုင်းပုံစံများကိုပေးသောတတိယပါတီ Android သို့မဟုတ် iOS application များကိုသင်အမြဲတမ်းသုံးနိုင်သည်။ လုံးဝကွဲပြားခြားနားသောရွေးချယ်စရာနှစ်ခုကိုသာစဉ်းစားမည်ဖြစ်သော်လည်းပန်းကန်ဈေးကွက်၏ချဲ့ထွင်မှုနှင့်အက်ပလီကေးရှင်းစတိုးအပေါ်အခြားရွေးချယ်စရာအစီအစဉ်များစွာရှိသည်။Option 1: fostify
- ဤသေးသေးလေး application သည်သင့်အားတရားဝင် client တွင်အသုံးပြုသောစာသားကို ဖန်တီး. ကူးယူရန်ခွင့်ပြုသည့်စာလုံးအမျိုးမျိုး၏စာကြည့်တိုက်ဖြစ်သည်။ ပရိုဂရမ်ကိုအသုံးပြုရန်, အောက်ဖော်ပြပါလင့်ခ်များပေါ်တွင်တပ်ဆင်ခြင်းနှင့်ဖွင့်ပြီးနောက်စာသားအကွက်ကိုကူးယူရန်စာသားကိုဖြည့်ပါ။
ကူးယူပါ
app store မှ fonify ကို download လုပ်ပါ
- ရရှိနိုင်သည့်ရွေးချယ်စရာများစာရင်းမှသက်ဆိုင်ရာမျဉ်းကြောင်းတစ်ခုတည်းနှင့်အတူသင့်လျော်သောအတန်းကိုရွေးချယ်ပါ။ ထို့နောက် "Copy" ကိုနှိပ်ပါ။ "စာသားကူးယူထားသော" pop-up notification သည်မျက်နှာပြင်ပေါ်တွင်ပေါ်လာကြောင်းသေချာစေပါ။
- Instagram တွင်ကြိုတင်ပြင်ဆင်ထားသောဇာတ်လမ်းကိုဖန်တီးပါသို့မဟုတ်သွားပါ, စာသားကိုပထမနည်းဖြင့်လေ့လာခြင်းနှင့်စက္ကန့်အနည်းငယ်အတွင်းမည်သည့်မျက်နှာပြင်တည်နေရာကိုချိတ်ဆက်ခြင်းဖြင့် "text" tool ကိုရွေးချယ်ပါ။ ကူးယူထားသောစာလုံးများကိုထည့်ရန်စာသား 0 င်ခွင့်အကွက်အထက်ရှိ "paste" ခလုတ်ကိုသုံးပါ။
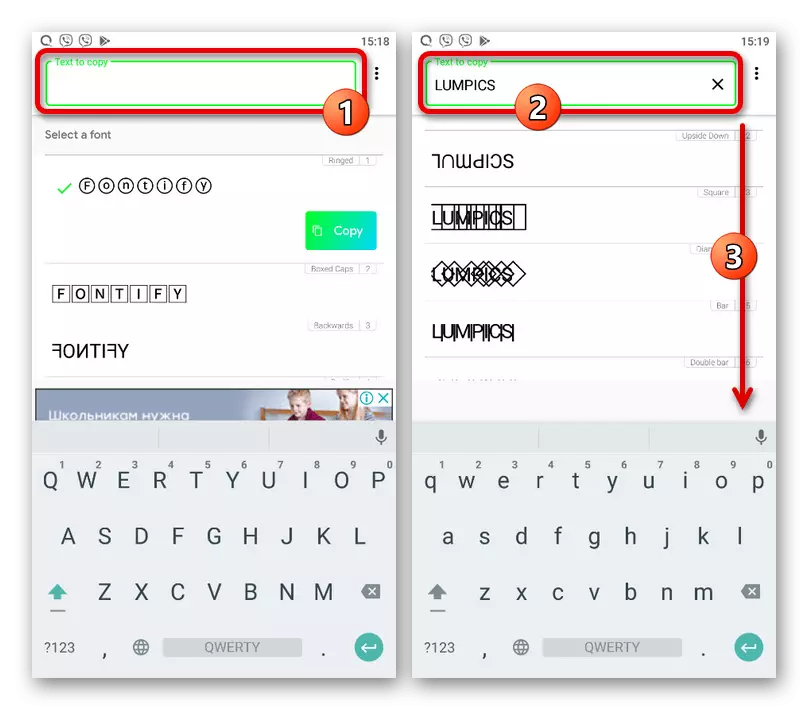
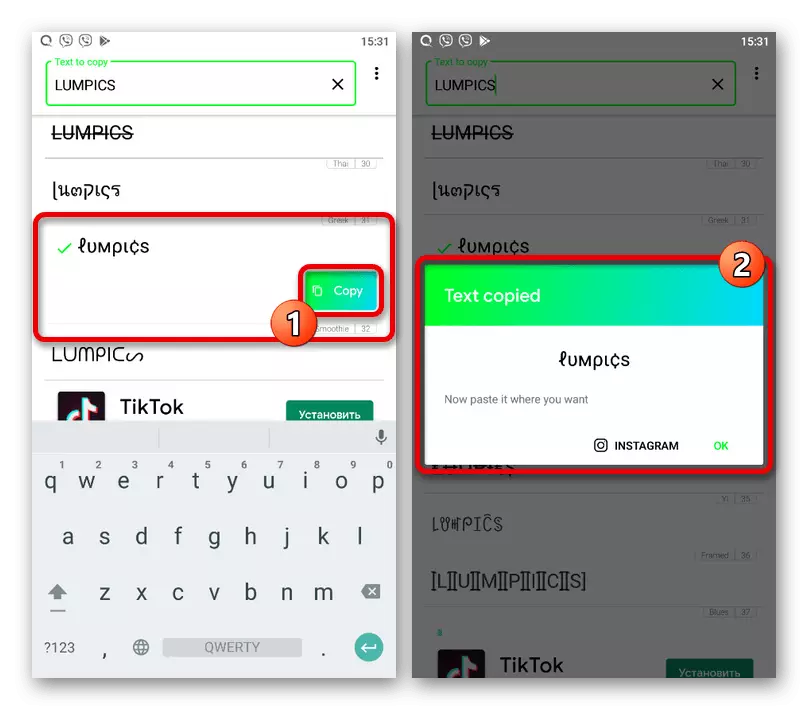
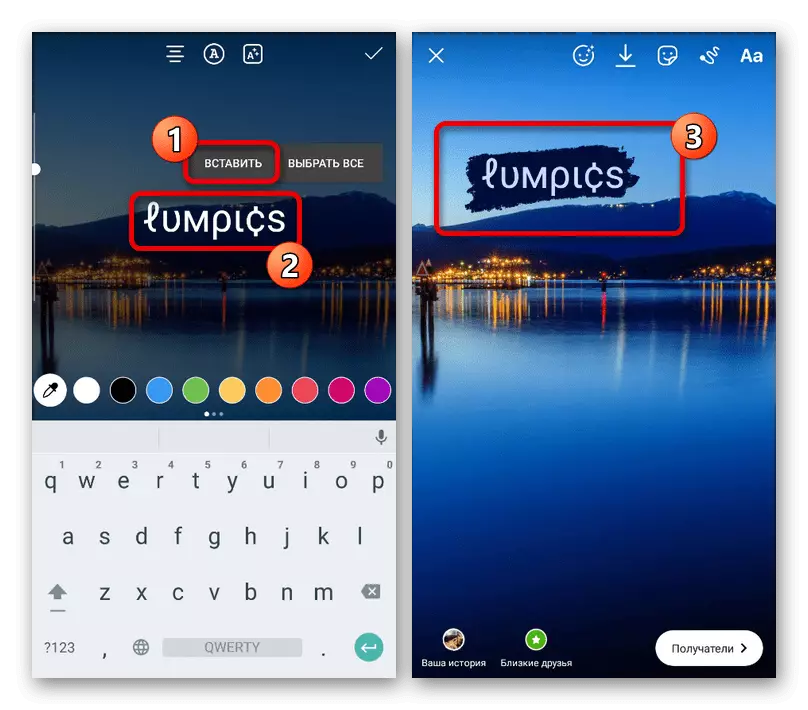
screen သည် software ကို software မှတစ်ဆင့်ရွေးချယ်ထားသောစတိုင်လ်ရှိစာသားကိုပြသသည်။ ဟုတ်ပါတယ်, သင်ကနေရာချထားခြင်း, စကေး, အရောင်ပြောင်းလဲမှုဖြစ်စေ, မတူကွဲပြားသောသက်ရောက်မှုများလျှောက်ထားရန်ကန့်သတ်ထိန်းချုပ်မှုမရှိဘဲနိုင်ပါတယ်။
Option 2: Snapseed
- Snapseed application သည် Instagram ရှိစံသတ်မှတ်ထားသည့်အယ်ဒီတာအတွက်အပြည့်အ 0 အခြားရွေးချယ်စရာတစ်ခုဖြစ်ပြီးစိတ်ဝင်စားဖွယ်ကောင်းသောအရာများနှင့်စာသားဒီဇိုင်းအတွက်အခမဲ့ဖြစ်သည်။ ပရိုဂရမ်ကိုဖွင့်ပြီးအဓိကစာမျက်နှာပေါ်တွင် "+" သို့မဟုတ် "Open" ခလုတ်ကိုသုံးပါ။ နောက်ခံပုံပုံရိပ်ကိုရွေးချယ်ရန်နှင့်စက်ပစ္စည်း၏မှတ်ဉာဏ်ထဲရှိဖိုင်များကိုသုံးရန်သေချာစွာသုံးပါ။
Download လုပ်ခြင်း Google Play စျေးကွက်မှ Snapseed
Download App Store မှ Snapseed
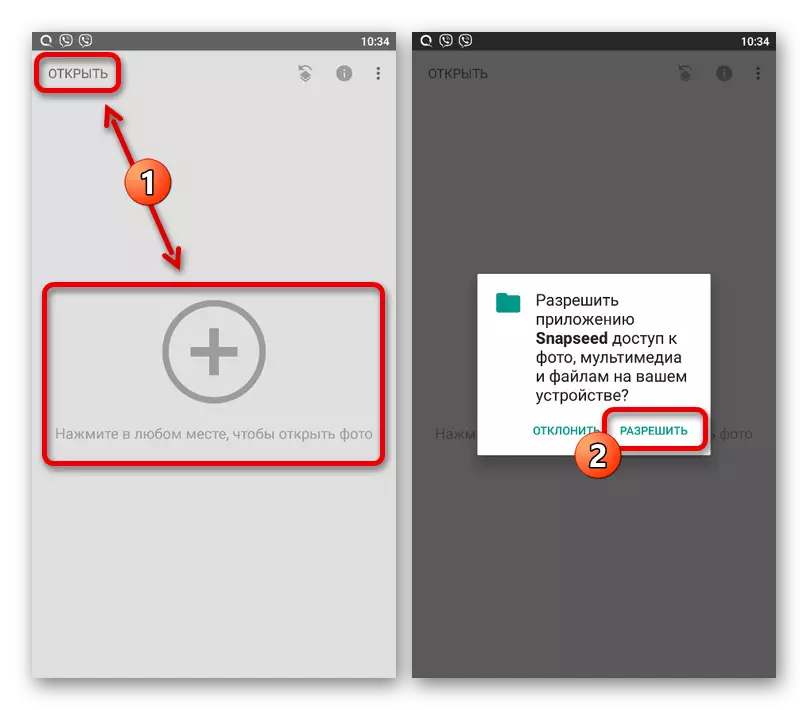
ပင်မမျက်နှာပြင်ပေါ်ရှိ "... " menu ကိုဖွင့်ရန် "Settings" ကို ထပ်မံ. သုံးနိုင်သည်။ အများဆုံးအစိတ်အပိုင်းအတွက်, ဤသည်အပြောင်းအလဲနဲ့ပြီးနောက်ဓာတ်ပုံများ၏အရည်အသွေးရဲ့ parameters တွေကိုရည်ညွှန်းသည်။
- File Manager ကို သုံး. သင်အသုံးပြုလိုသည့်ပုံကိုနောက်ခံအဖြစ်ရွေးချယ်ပါ။ ကံမကောင်းစွာပဲ, static ဓာတ်ပုံများကိုသာဤနေရာတွင်ထောက်ခံကြသည်။
- အယ်ဒီတာစာမျက်နှာပေါ်တွင်တစ်ကြိမ်သာပြောင်းလဲခြင်း, လိုအပ်ပါကလိုအပ်ပါကကိရိယာများ tab သို့သွားပါ။ တင်ပြစာရင်းမှ "စာသား" ကိုရွေးပါ။
- အခြေခံ template ကိုနေရာချရန်မျက်နှာပြင်ပေါ်ရှိမည်သည့်အချက်ကိုမဆိုမဆိုထိပါ။ ထို့နောက်သင်၏ဆုံးဖြတ်ချက်ဖြင့်စာသားအကွက်ကိုဖြည့်စွက်သောလုပ်ကွက်တစ်လျှောက်တွင်နှစ်ကြိမ်ဆွဲယူပါ။
- "OK" ခလုတ်ကိုသုံးပြီးသိမ်းဆည်းပြီးတဲ့နောက်ရလဒ်ကိုသင်ချက်ချင်းသိကျွမ်းနိုင်လိမ့်မယ်။ အကယ်. သင်သည်စာသား၏အရောင်ကိုမကျေနပ်လျှင်အောက်ခြေ panel ပေါ်ရှိပထမဆုံး tab ကိုထိမိပြီးကျယ်ပြန့်သော palette မှသင့်လျော်သောအရိပ်ကိုရွေးချယ်နိုင်သည်။
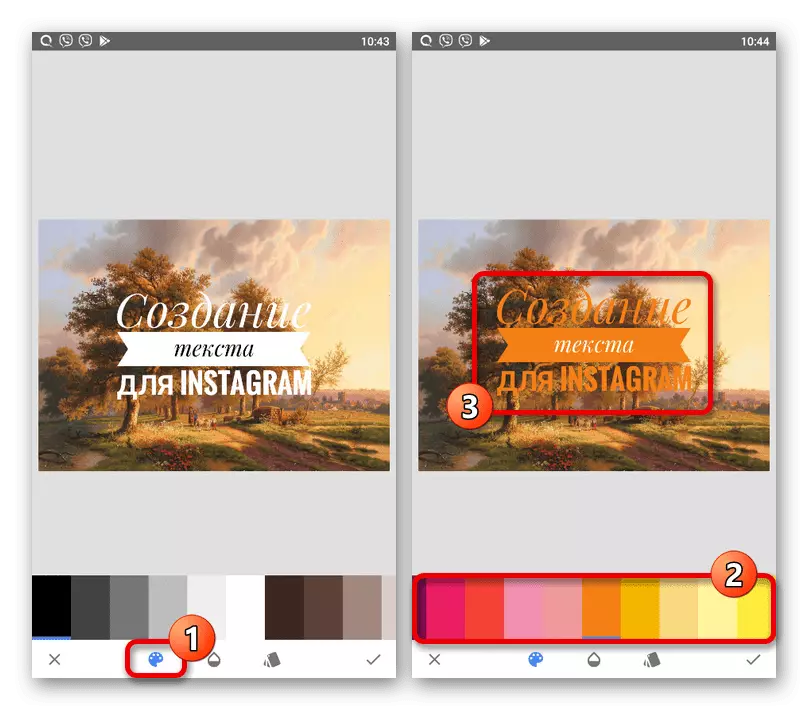
နောက်စာမျက်နှာတွင်အောက်ပါစာမျက်နှာသည် template ၏ပွင့်လင်းမြင်သာမှုကိုပြောင်းလဲနိုင်စွမ်းကိုပေးသည်။ ထို့အပြင်နောက်ခံ၏အဓိကအပိုင်းကိုပန်းချီဆွဲရန် "Invert" ခလုတ်ကို နှိပ်. စာသားအကြောင်းအရာများကိုသာချန်ထားနိုင်သည်။
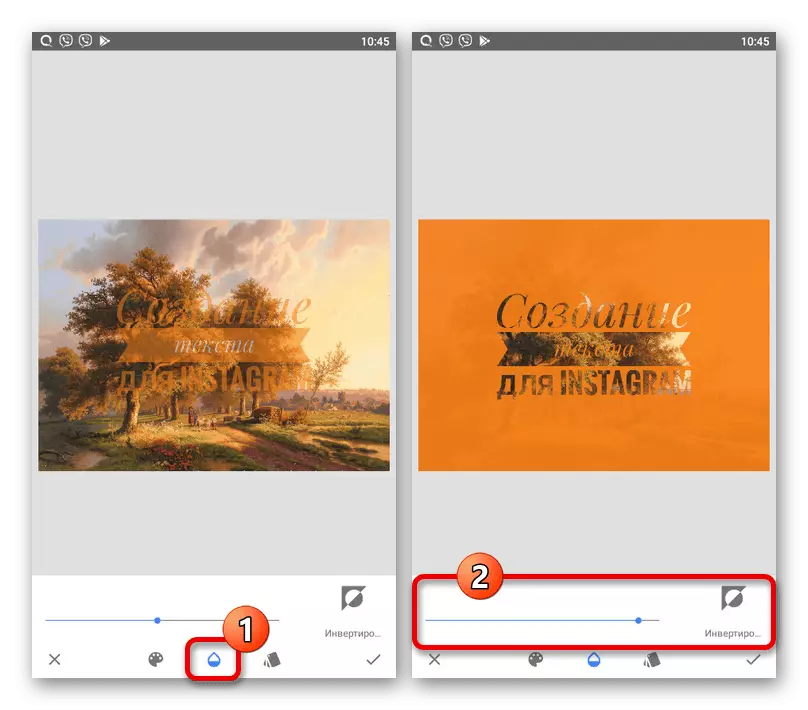
အကယ်. သင်သည်ဒီဇိုင်းပုံစံကိုပြောင်းလဲလိုပါကနောက်ဆုံး tab ကိုသွားပြီး၎င်းသည်စာလုံးသို့မဟုတ် font full-font template တစ်ခုရှိမရှိသင့်လျော်သောရွေးစရာကိုရွေးချယ်ပါ။ ဤနေရာတွင်ရွေးချယ်စရာအနည်းငယ်သာရှိသည်။ သို့သော် Cyrillic အတွက်ပံ့ပိုးမှုမရှိခြင်းကြောင့်အချို့ကိုပိတ်ဆို့နိုင်သည်။
- သိုလှောင်မှုတည်းဖြတ်ခြင်းကိုဖြည့်စွက်ပြီးနောက်မျက်နှာပြင်၏ညာဘက်အောက်ထောင့်ရှိ tick ကိုနှိပ်ပါ။ ရလဒ်ကို Instagram တွင်ထုတ်ဝေရန် "ပို့ကုန်" ကို နှိပ်. Pop-up 0 င်းဒိုးတွင် "share" ကိုရွေးပါ။
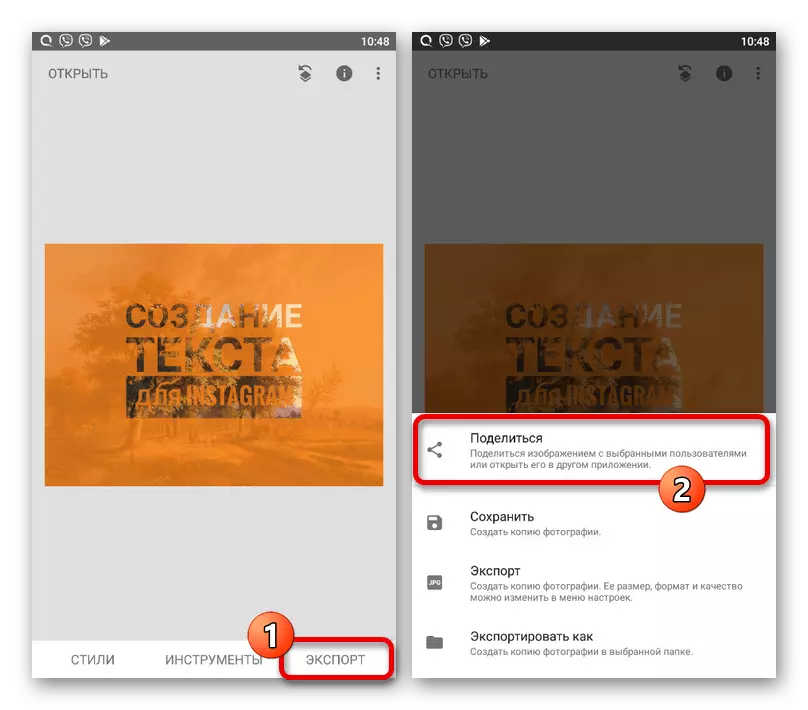
ရရှိနိုင်သည့်ရွေးချယ်စရာများမှပုံပြင်များကိုအသာပုတ်။ တရားဝင်လျှောက်လွှာတွင်ရှာဖွေခြင်း, ဥပမာအားဖြင့်, ဓာတ်ပုံတွင်စတုဂံပုံသဏ္ into ာန်ရှိလျှင်, သင်ချုံ့ချဲ့ထုတ်လုပ်နိုင်သည်။
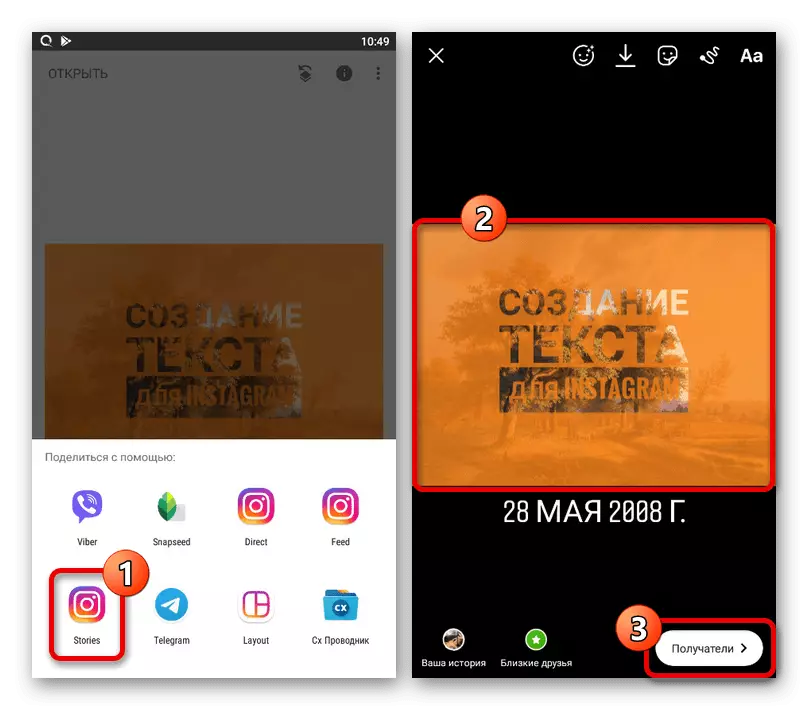
0 င်ရောက်မှုများအနေဖြင့်အရည်အသွေးမြင့်တက်လာခြင်းကြောင့်အရည်အသွေးမြင့်မားခြင်းကြောင့်ပုံပျက်သွားကြောင်းစဉ်းစားကြည့်ပါ။ ရလဒ်ကိုကယ်တင်ခြင်းကိုမြှား၏ပုံရိပ်ဖြင့်ခလုတ်ကိုနှိပ်ခြင်းဖြင့်လုပ်ဆောင်သည်။