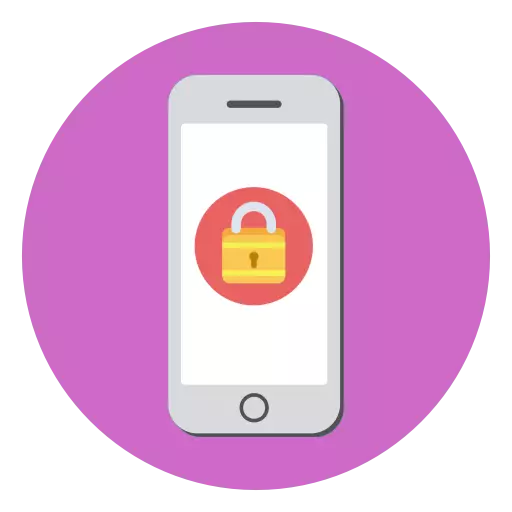
Lock Activation သည်စမတ်ဖုန်းကို Reset မှစက်ရုံဆက်တင်များသို့ကာကွယ်ပေးသောကိရိယာတစ်ခုဖြစ်သည်။ စည်းမျဉ်းတစ်ခုအနေဖြင့်ဤ mode ကို browser (သို့) အခြား Apple device မှတစ်ဆင့်ဖွင့်ထားပြီးသင့်အားဖုန်းကိုကာကွယ်ရန်နှင့်တတိယပါတီမှသတင်းအချက်အလက်များကိုသိမ်းဆည်းရန်ခွင့်ပြုသည်။ အခြေအနေကိုမြင်ယောင်ကြည့်ပါ - iPhone ကိုပိုင်ရှင်ထံသို့အောင်မြင်စွာပြန်ပို့နိုင်သော်လည်း activation ပိတ်ဆို့ခြင်းသည်ကျန်ရှိနေသေးသည်။ အဲဒါကိုဘယ်လိုဖယ်ရှားရမလဲ။
iPhone ပေါ်ရှိ activation သော့ခတ်ကိုဖယ်ရှားပါ
activation lock ကိုဖယ်ရှားရန်သင့်အားခွင့်ပြုသည့်အကြံပြုချက်များကိုချက်ချင်းပင်ကြိုတင်မှာကြားထားသည့်အကြံဥာဏ်များကိုသင်နှင့်သင့်လျော်မှသာသင့်တော်သည်။ အီးမေးလ်လိပ်စာနှင့် Apple ID စကားဝှက်ကိုအတိအကျသိသည်။
Active Mode တွင်စမတ်ဖုန်းကိုစီမံခန့်ခွဲရန်ဖြစ်နိုင်ချေကိုလုံးဝပျောက်ကွယ်သွားသည်။ ဒါကြောင့်ပိတ်ဆို့ခြင်းကိုအသုံးချခြင်းနှင့်အတူတူပင် 0 င်ရောက်ခွင့်ကိုပြန်လည်ရယူရန်ဖြစ်နိုင်သည်။
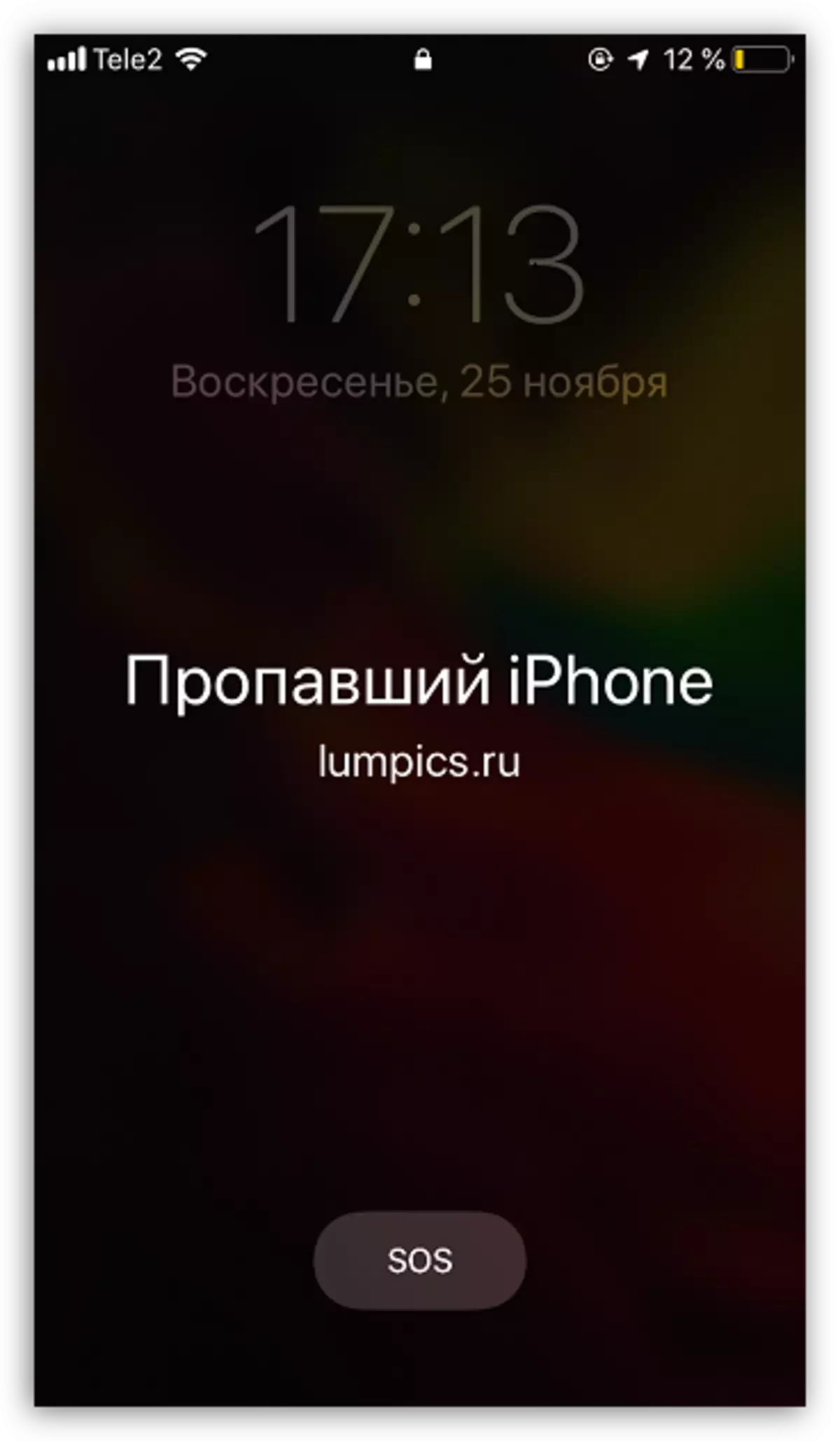
နည်းလမ်း 1: iCloud ဝက်ဘ်ဆိုက်
- iCloud 0 န်ဆောင်မှုနေရာသို့မည်သည့် browser ကိုမဆိုသွားပါ။
- ဖွင့်လှစ်သော 0 င်းဒိုးတွင် Apple ID အီးမေးလ်ကိုရိုက်ထည့်ပြီး arrow icon ကိုထပ်မံနှိပ်ပါ။
- စကားဝှက်ကိုလိုက်နာပါစကားဝှက်ကိုရိုက်ထည့်ရန်ကမ်းလှမ်းပါလိမ့်မည်။ ၎င်းကိုရိုက်ထည့်ပါ။ arrow icon (သို့မဟုတ် Enter ခလုတ်ကိုနှိပ်ပါ) ။
- ပရိုဖိုင်းတွင်ပရိုဖိုင်းကိုအကောင်အထည်ဖော်သောအခါ "Find iPhone" အပိုင်းကိုဖွင့်ပါ။
- ဆက်လက်. စနစ်သည် Apple ID စကားဝှက်ကိုရိုက်ထည့်ရန်ထပ်မံတောင်းခံနိုင်သည်။
- မျက်နှာပြင်သည် Apple ID နှင့်ချိတ်ဆက်ထားသော gadget အားလုံး၏တည်နေရာနှင့်မြေပုံကိုပြသသည်။ 0 င်းဒိုး၏ထိပ်တွင် "Devices All Devices" ကိုရွေးချယ်ပါ, ထို့နောက်သင်၏ဖုန်းသည်သော့ခတ်သင်္ကေတကိုတံဆိပ်ကပ်ထားသည်။
- မျက်နှာပြင်သည် iPhone Control menu ကိုပြလိမ့်မည်။ "တစ်ခါသုံး mode" ခလုတ်ကိုနှိပ်ပါ။
- နောက် Menu တွင် "ပျောက်ကွယ်သွားခြင်းနည်းလမ်းမှထွက်ရန်" ကိုရွေးပါ။
- ဒီ mode ကိုပယ်ဖျက်ရန်သင်၏ရည်ရွယ်ချက်ကိုအတည်ပြုပါ။
- Activation Lock ကိုဖယ်ရှားသည်။ အခုဖုန်းနဲ့ဆက်ပြီးဆက်ပြီးအလုပ်လုပ်ဖို့, စကားဝှက်တခုကိုသတ်မှတ်ပါ။
- Apple ID မှစကားဝှက်ကိုဖြည့်စွက်ရန်စနစ်ကိုဖြည့်စွက်ရန်ကမ်းလှမ်းပါလိမ့်မည်။ "Settings" ခလုတ်ကိုရွေးချယ်ပါ, ပြီးနောက်လုံခြုံရေးသော့ကိုရိုက်ထည့်ပါ။
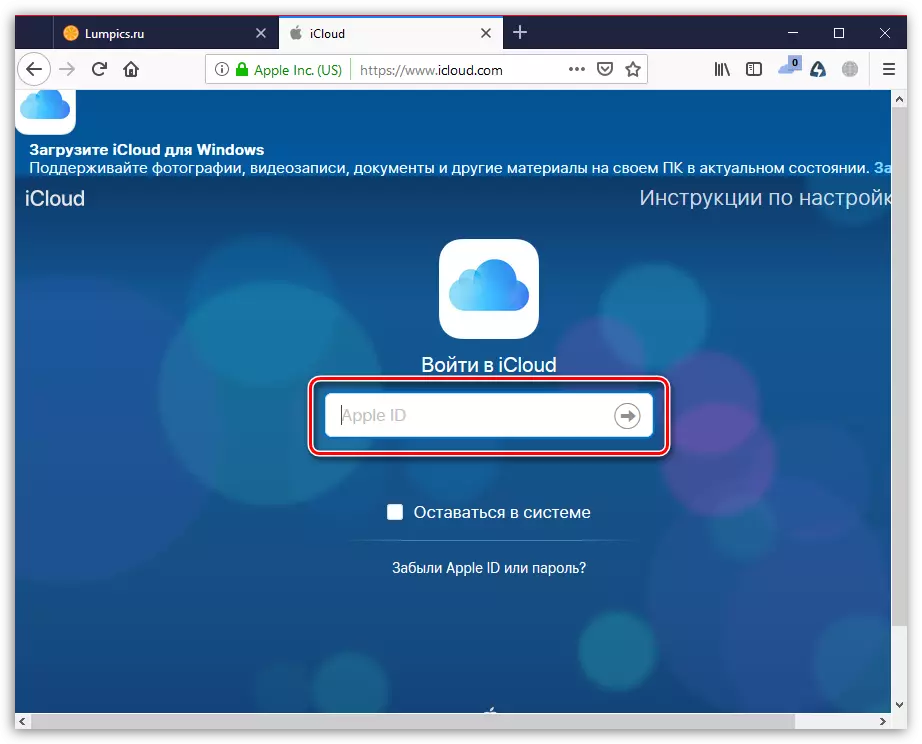
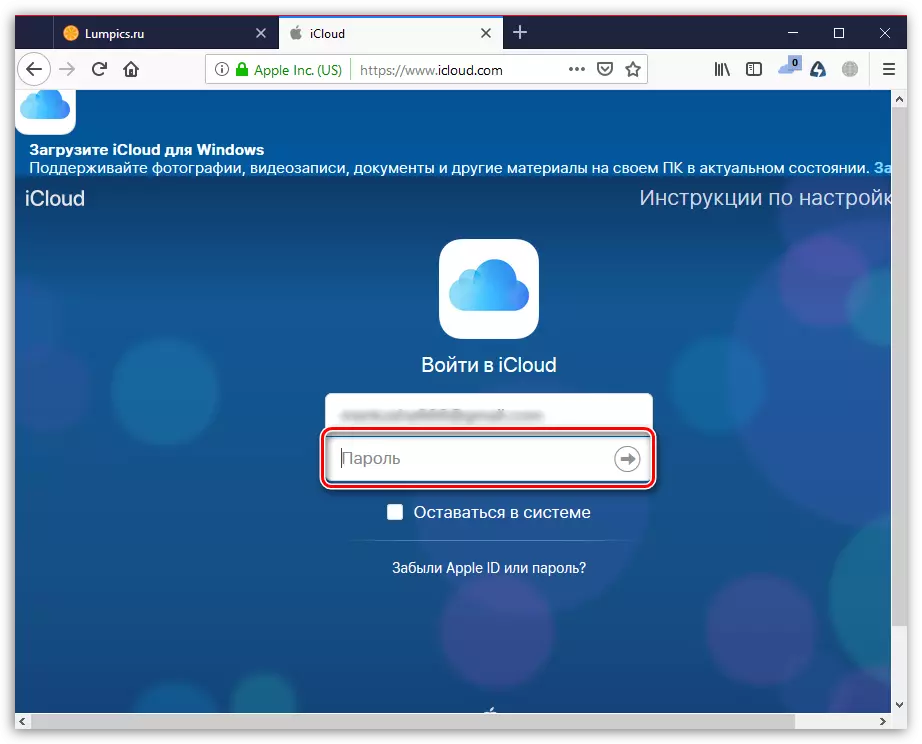
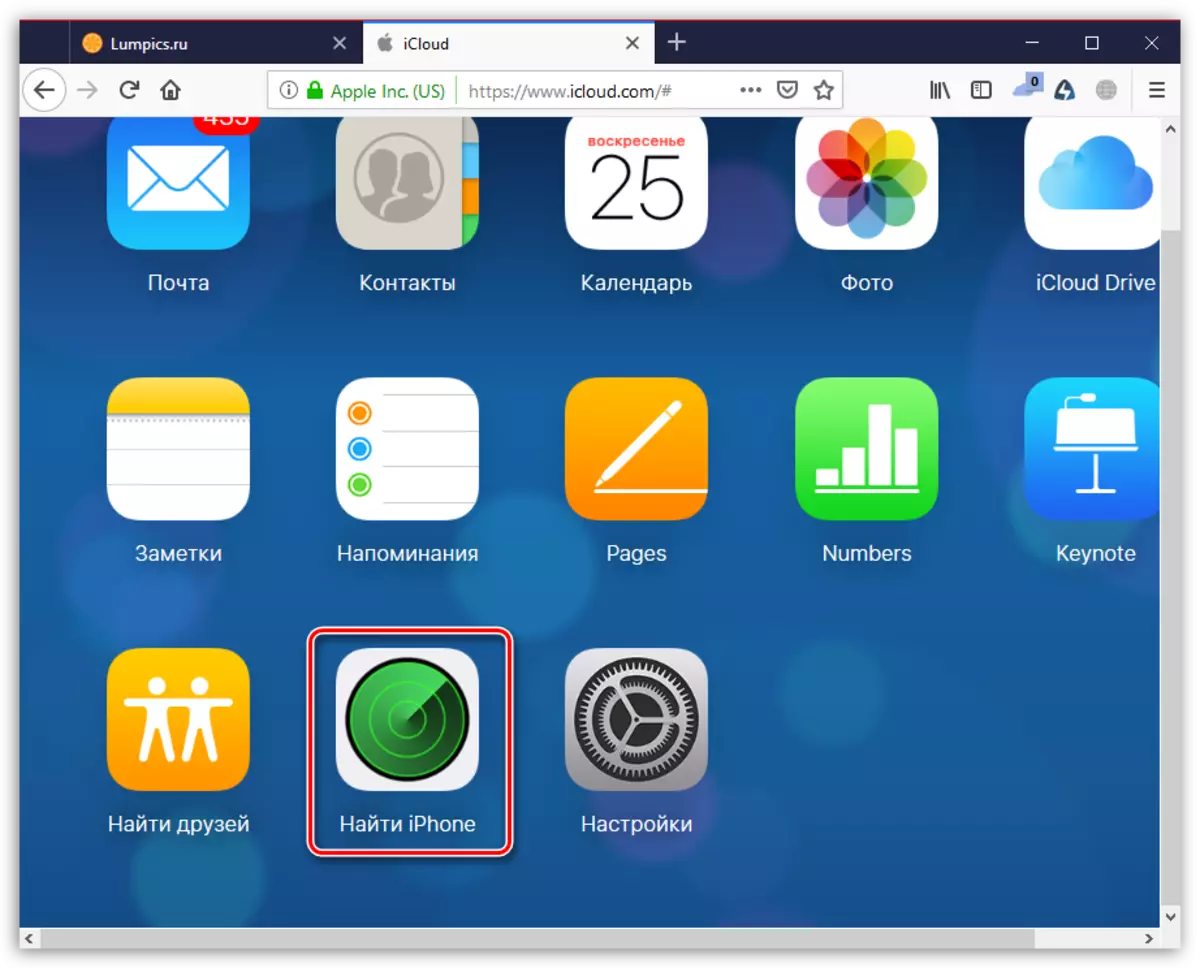
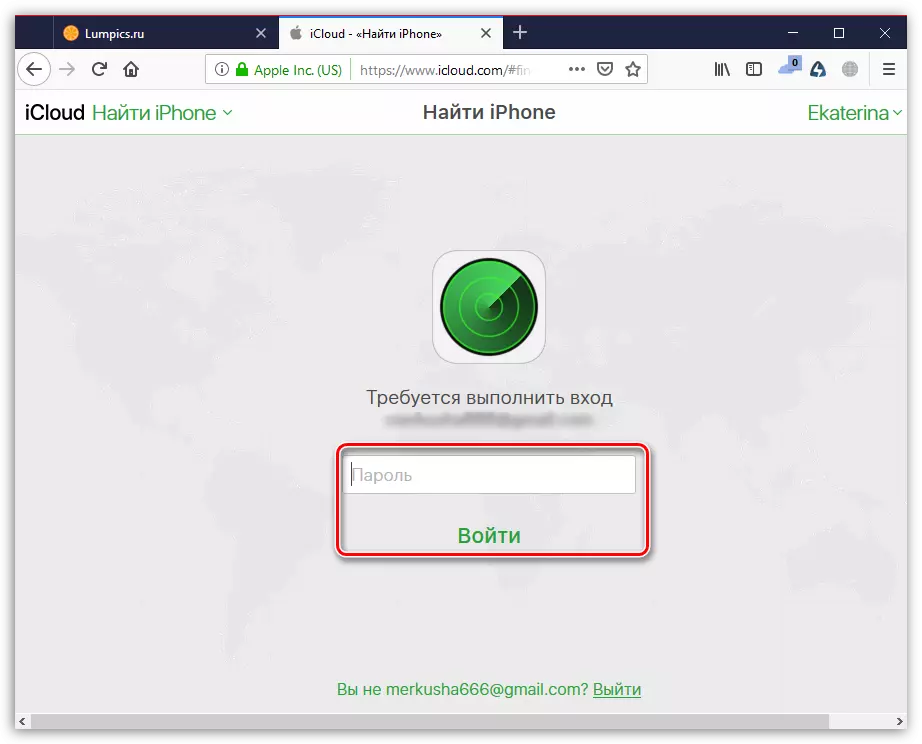
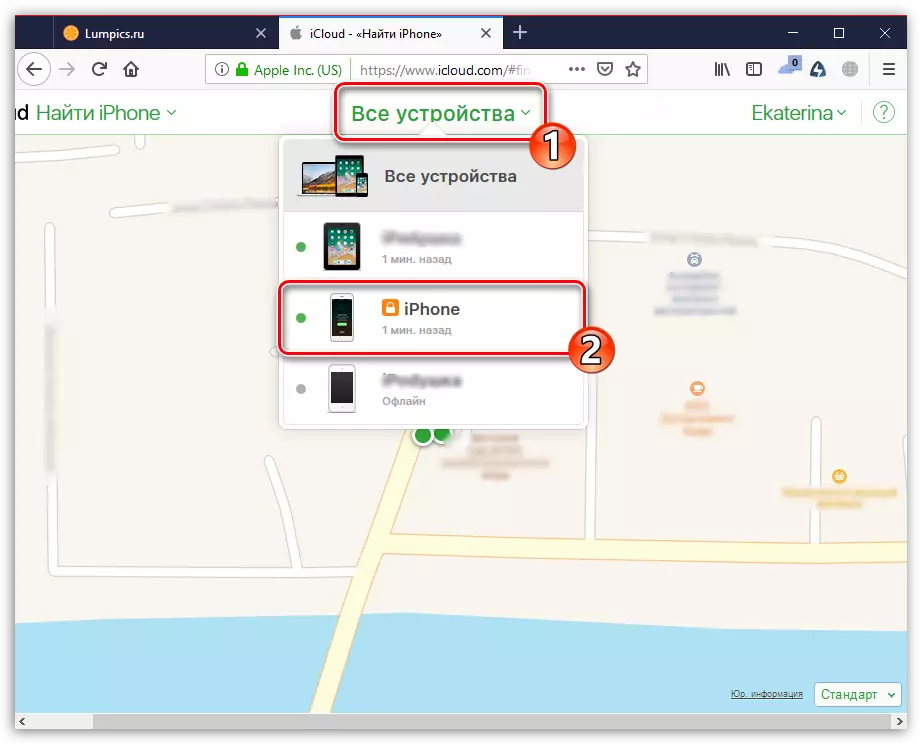
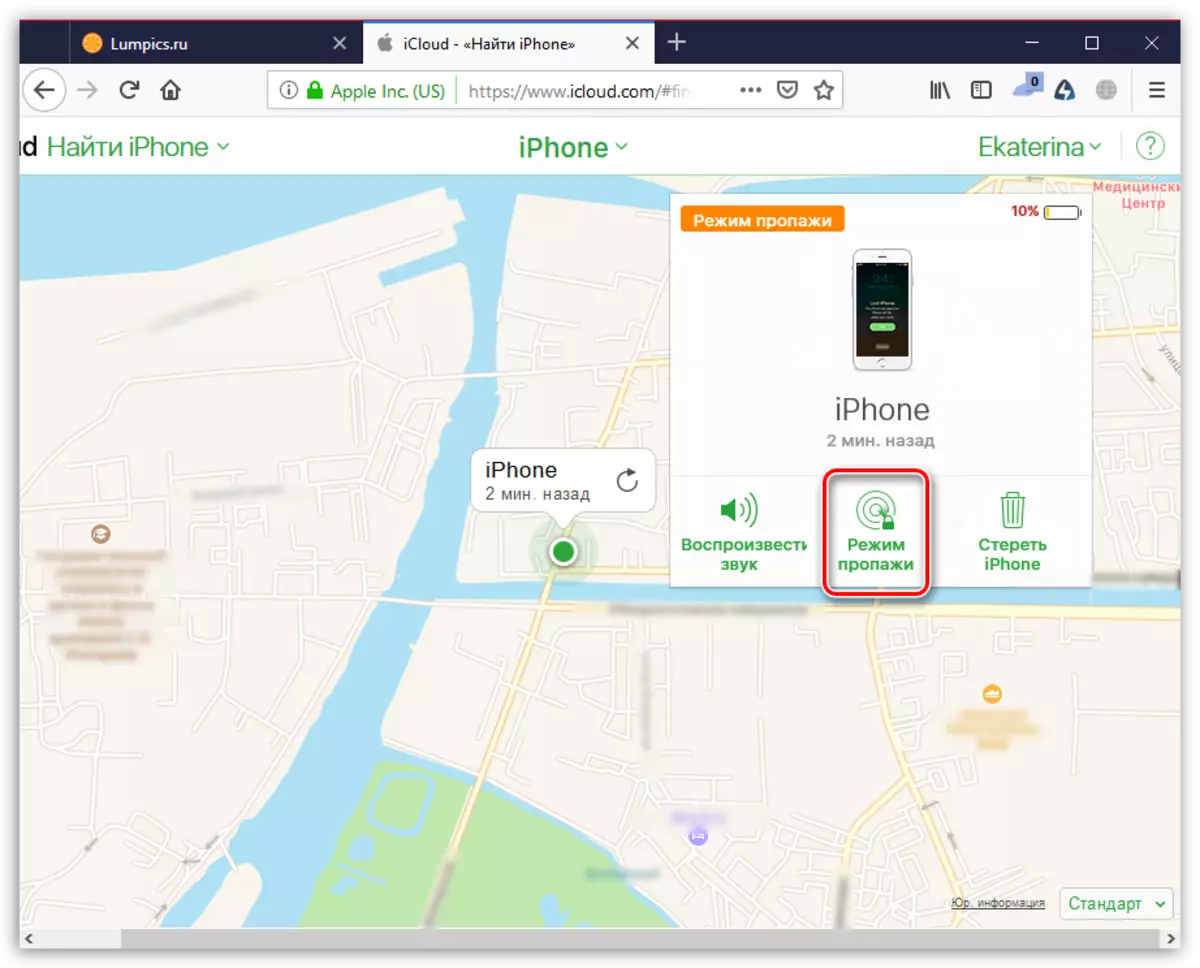
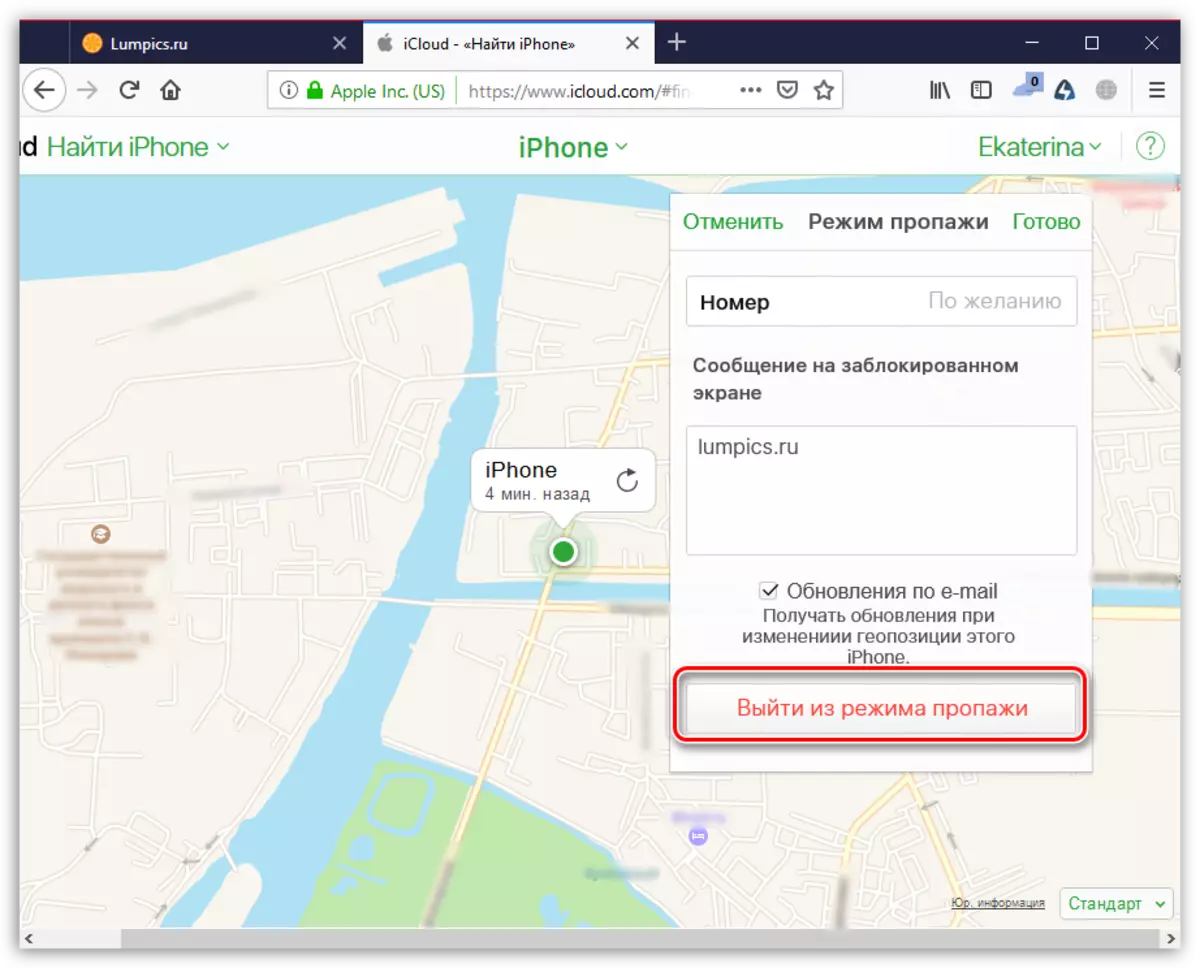
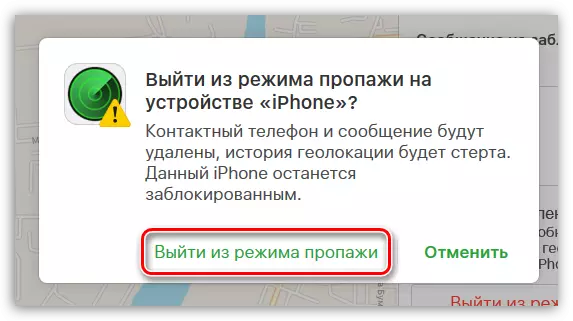
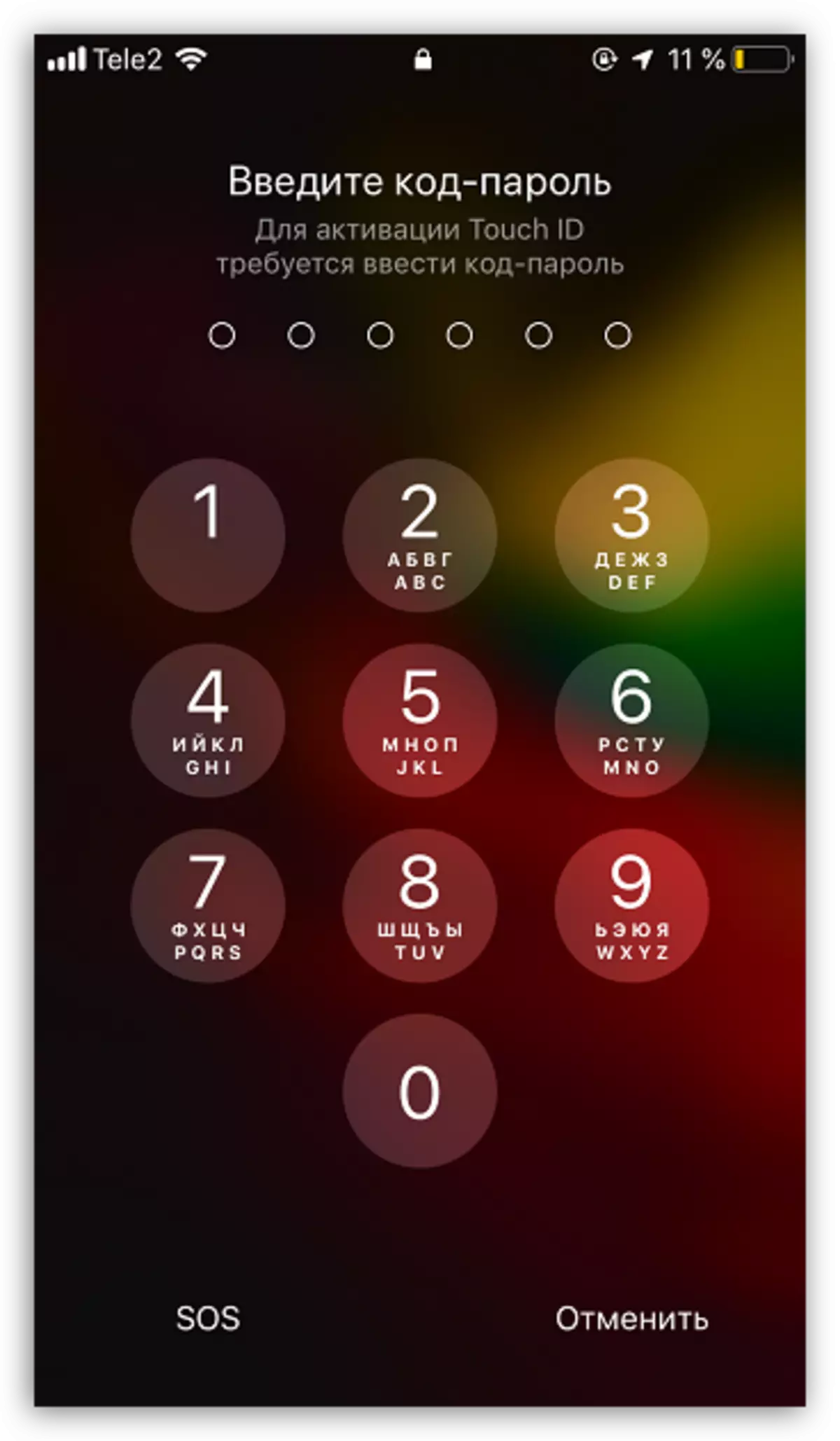
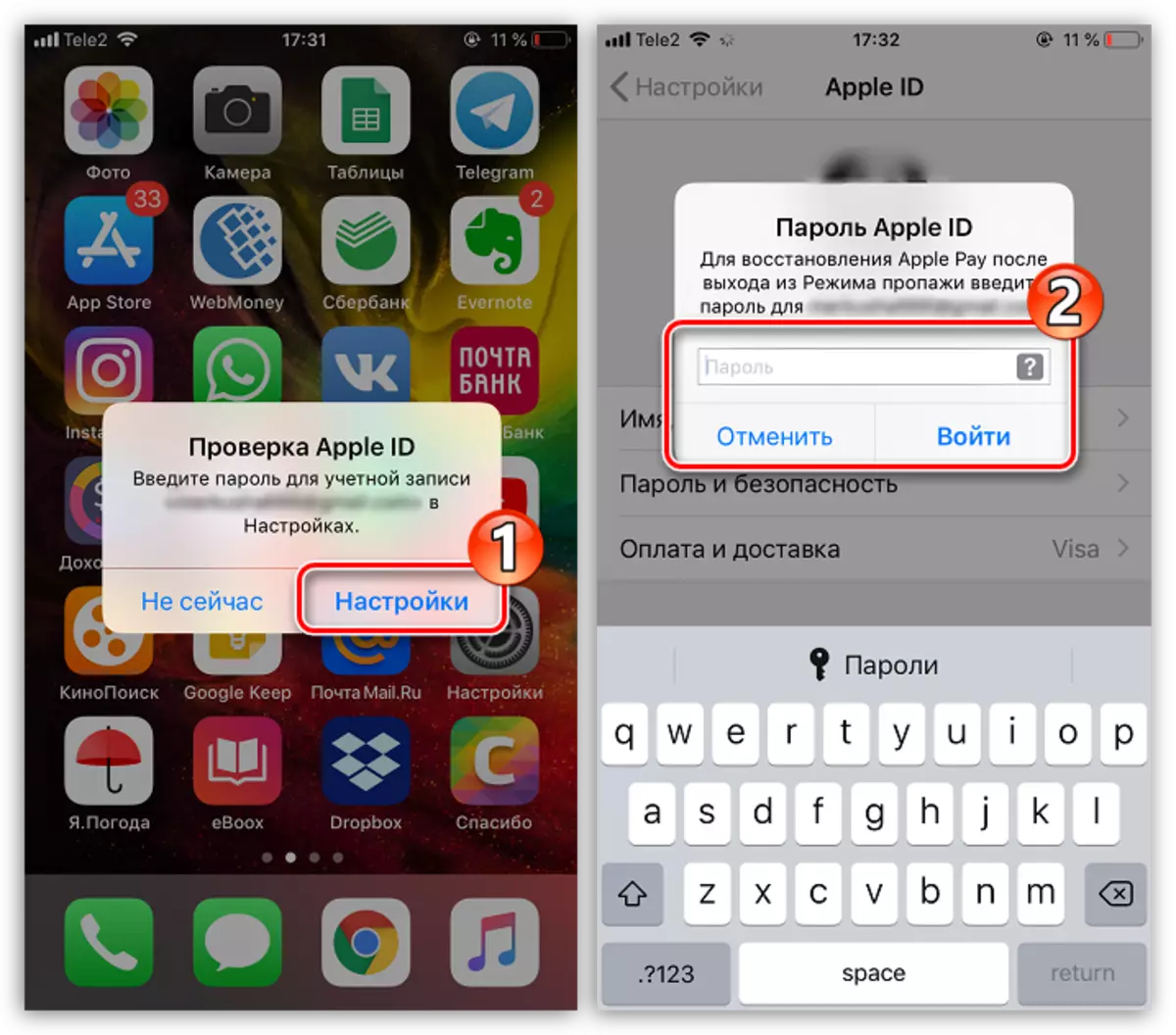
နည်းလမ်း 2: Apple Device
iPhone အပြင်အိုင်ပက်စ်ကဲ့သို့သောဖုန်းနှင့်ချိတ်ဆက်ထားသောအခြားမည်သည့်အကောင့်နှင့်ချိတ်ဆက်ထားသောအခြား gadget ကိုသင်လည်ပတ်နိုင်ပါက activation lock ကိုဖယ်ရှားရန်လည်းအသုံးပြုနိုင်သည်။
- iPhone ကိုရှာရန်စံလျှောက်လွှာကိုဖွင့်ပါ။
- ကိရိယာများကိုရှာဖွေခြင်းစတင်မည်။ ပြီးစီးခဲ့သည်နှင့်တပြိုင်နက်သင်၏ iPhone ကိုပြသသည့်မြေပုံပေါ်တွင်ရှာ။ ရွေးပါ။ 0 င်းဒိုး၏အောက်ခြေတွင် "လုပ်ဆောင်ချက်များ" ခလုတ်ကိုနှိပ်ပါ။
- "တစ်ခါသုံး mode" ကိုရွေးပါ။
- "Off" ခလုတ်ကိုနှိပ်ပါ။ စွန့်ပစ်ခြင်း mode »နှင့်ဤအရေးယူအတည်ပြုပါ။
- စမတ်ဖုန်းမှသော့ခတ်ခြင်းကိုဖယ်ရှားသည်။ iPhone ကိုပုံမှန်အသုံးပြုခြင်းကိုဆက်လက်လုပ်ဆောင်ရန်၎င်းကိုသော့ဖွင့်ပါ, ပြီးနောက် Apple ID မှစကားဝှက်ကိုရိုက်ထည့်ပါ။
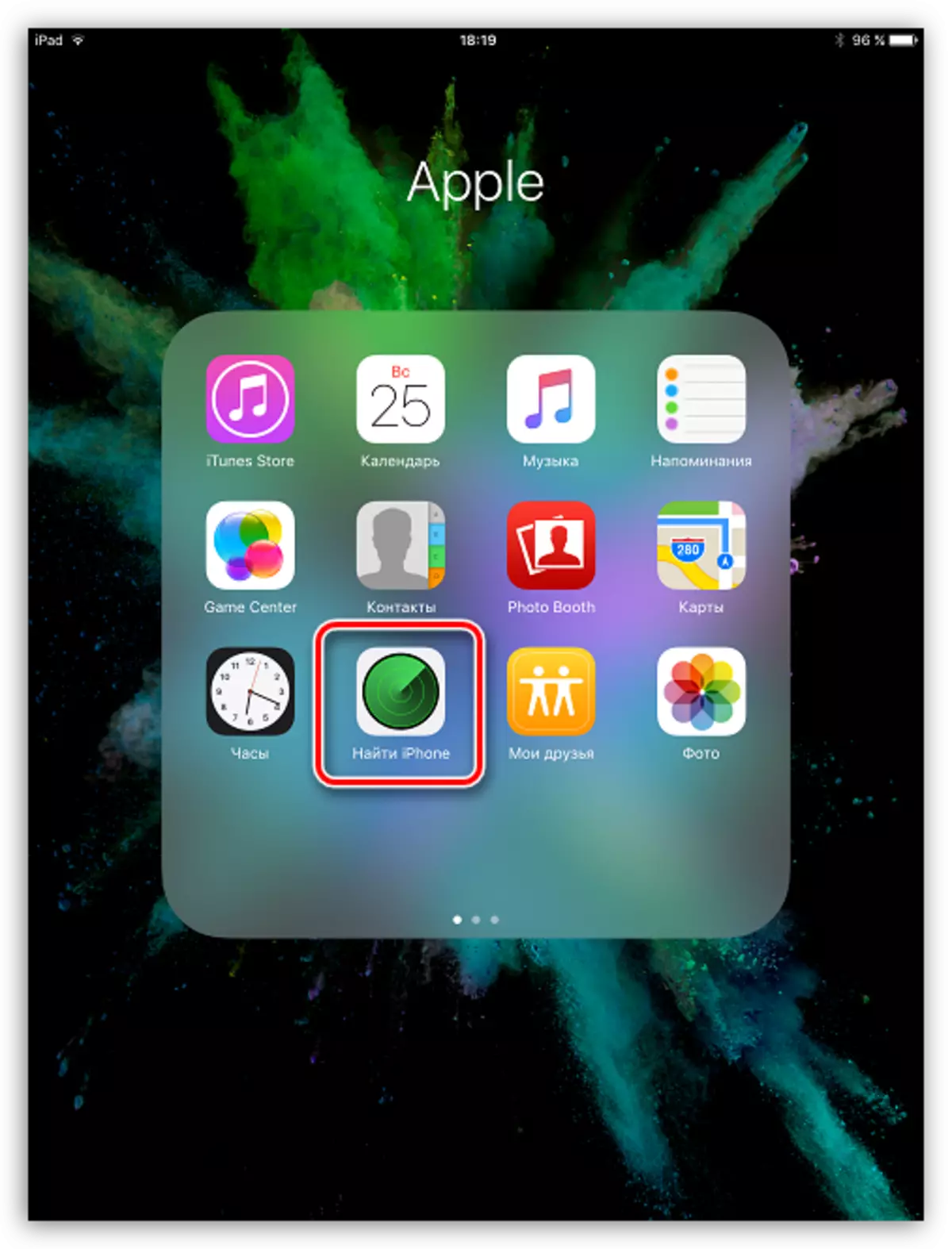
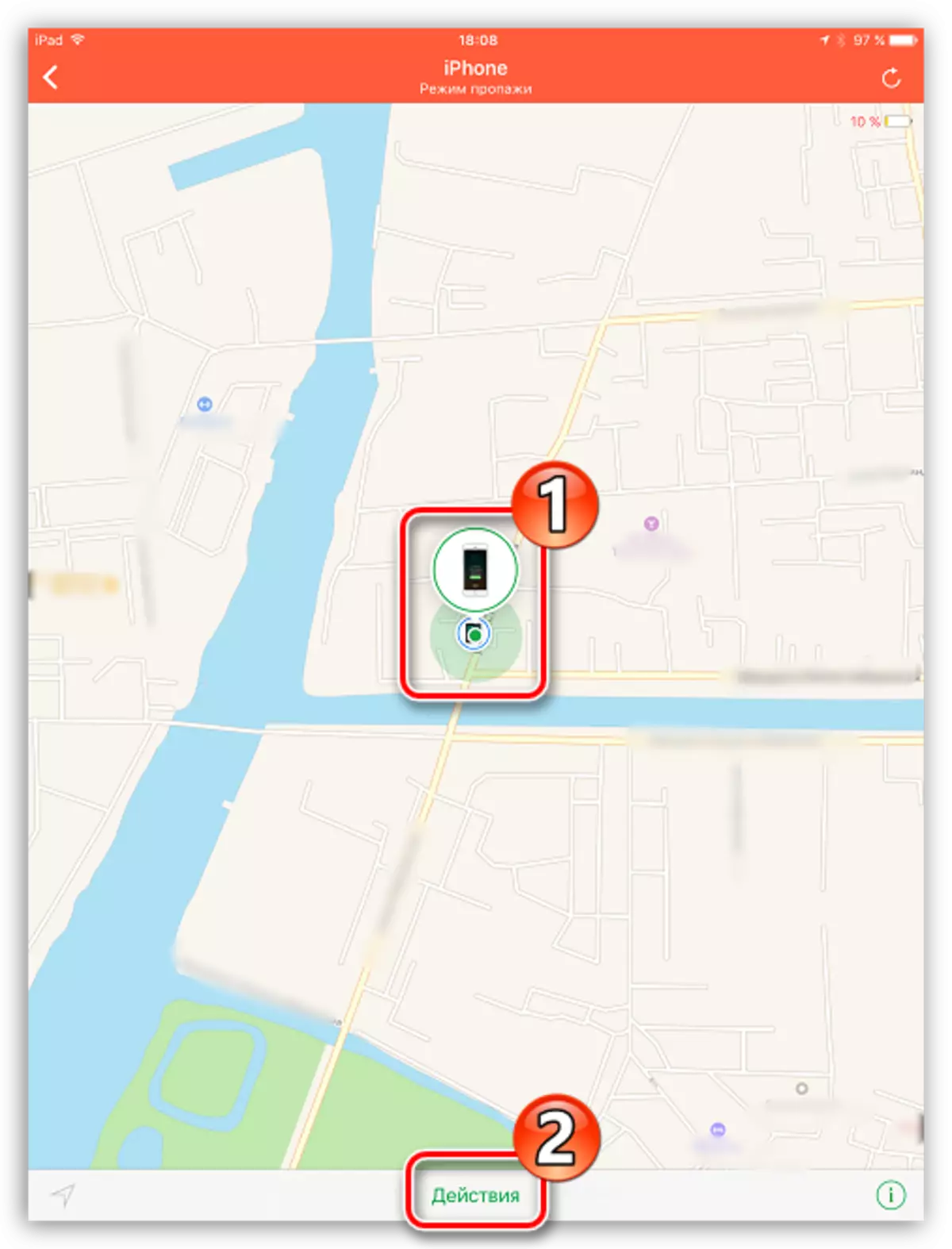
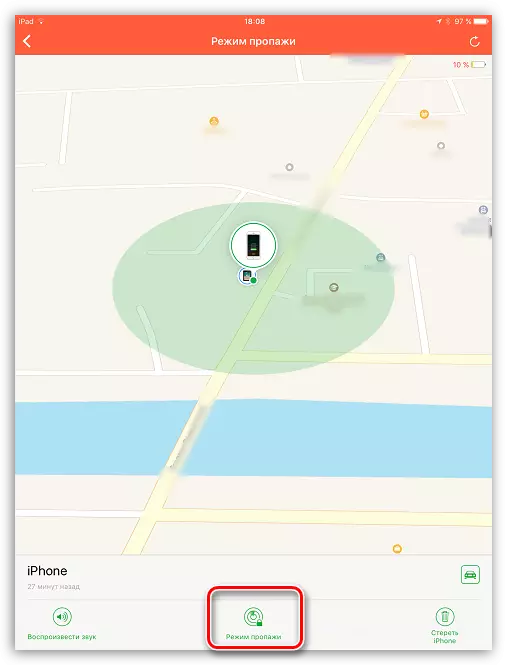
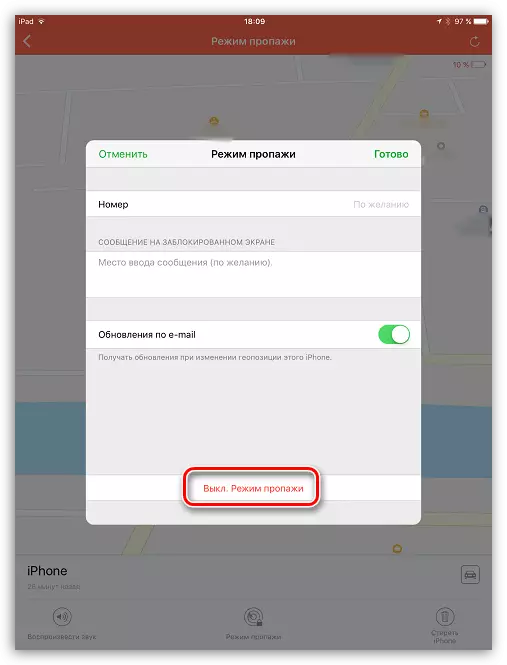
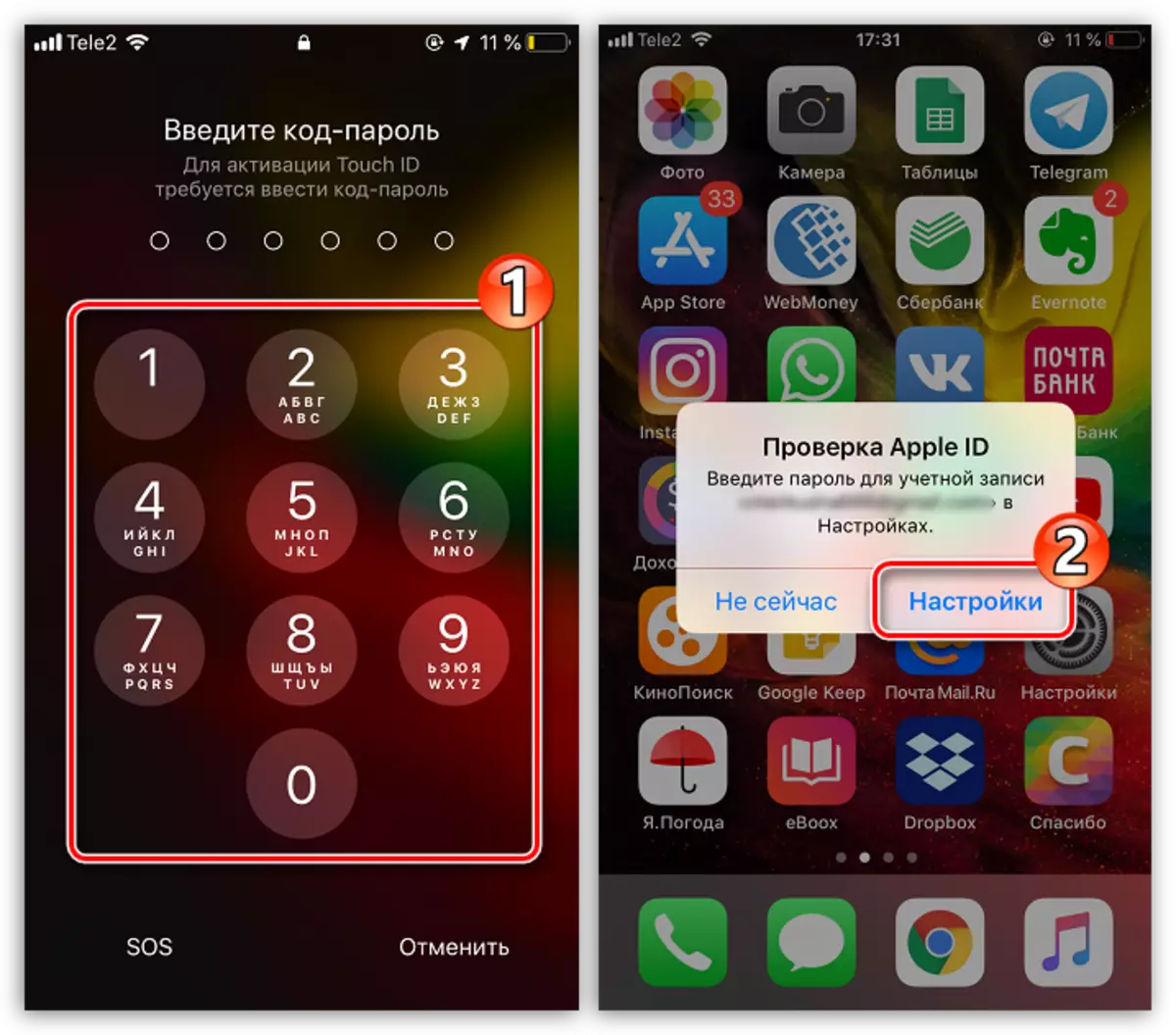
ဒီဆောင်းပါးက iPhone ရဲ့ပုံမှန် function ကိုပြန်ပို့ပေးဖို့ဒီဆောင်းပါးကကူညီပေးမယ်လို့မျှော်လင့်ပါတယ်။
