
"View Events" သည် operating system ပတ် 0 န်းကျင်တွင်ဖြစ်ပျက်နေသောအဖြစ်အပျက်များအားလုံးကိုကြည့်ရှုနိုင်သည့်စံဝုိင်းကိရိယာများဖြစ်သော Standard Windows Tools များထဲမှတစ်ခုဖြစ်သည်။ OS နှင့်၎င်း၏အစိတ်အပိုင်းများနှင့်တတိယပါတီအက်ပလီကေးရှင်းများမှတိုက်ရိုက်နှင့်တိုက်ရိုက်သက်ဆိုင်သောချွတ်ယွင်းမှုများ, အမှားအယွင်းများ, ချွတ်ယွင်းမှုများနှင့်မက်ဆေ့ခ်ျများအပါအ 0 င်ရှိသည်။ မည်သည့် Windows ၏ဒသမဗားရှင်းတွင်မည်သို့ပြုလုပ်နိုင်သည်။ ဖြစ်နိုင်ချေရှိသောပြ problems နာများကိုလေ့လာရန်နှင့်ဖယ်ရှားခြင်းအတွက်၎င်းကိုထပ်မံအသုံးပြုရန်အတွက်၎င်းကိုထပ်မံအသုံးပြုရန်အတွက်မှတ်တမ်းများကိုဖွင့်ပါ, ၎င်းကိုကျွန်ုပ်တို့၏လက်ရှိဆောင်းပါးတွင်ဆွေးနွေးပါမည်။
Windows 10 တွင်ဖြစ်ရပ်များကိုကြည့်ပါ
Windows 10 ပါရှိသည့်ကွန်ပျူတာပေါ်တွင်ဖြစ်ရပ်တစ်ခုဖွင့်ရန်ရွေးချယ်စရာများစွာဖွင့်ရန်ရွေးချယ်စရာများစွာရှိသည်။ သို့သော်ယေဘုယျအားဖြင့်၎င်းတို့အားလုံးသည် Executable file တစ်ခု၏လက်စွဲစာအုပ်သို့မဟုတ်လည်ပတ်မှုစနစ်၏ကိုယ်ပိုင်လည်ပတ်မှုစနစ်တွင် 0 င်ရောက်ခြင်းသို့ဆင်းသွားကြသည်။ သူတို့တစ် ဦး စီအကြောင်းပိုပြောပြမယ်။နည်းလမ်း 1: "Control Panel"
ခေါင်းစဉ်မှရှင်းနေသည့်အတိုင်း "Panel" သည် operating system နှင့်အစိတ်အပိုင်းများကိုစီမံခန့်ခွဲရန်ရည်ရွယ်ထားသည်။ OS ၏ဤအပိုင်း၏အကူအညီဖြင့်ဖြစ်ရပ်မှတ်တမ်းကြောင့်ဖြစ်ရခြင်းသည်အံ့သြစရာမဟုတ်ပါ။
နည်းလမ်း 2. "Run" 0 င်းဒိုး
ထို့အပြင်အလွယ်တကူကွပ်မျက်ခြင်းတွင်အလွယ်တကူအစာရှောင်ခြင်းမရှိဘဲကျွန်ုပ်တို့အထက်တွင်ဖော်ပြခဲ့သည့် "ရှုခင်းများကိုကြည့်ရှုခြင်း" ကိုစတင်ရန်လိုသည်။
- "Run" 0 င်းဒိုးကို "Win + R ကီးဘုတ်ကိုနှိပ်ခြင်းဖြင့်" Run "0 င်းဒိုးကိုခေါ်ပါ။
- Computer "Eventvwr.msc" ကို 0 င်ပြီး ကိုးကား. "Enter" သို့မဟုတ် "OK ကိုနှိပ်ပါ။
- အဖြစ်အပျက်မှတ်တမ်းကိုချက်ချင်းဖွင့်ပါလိမ့်မည်။
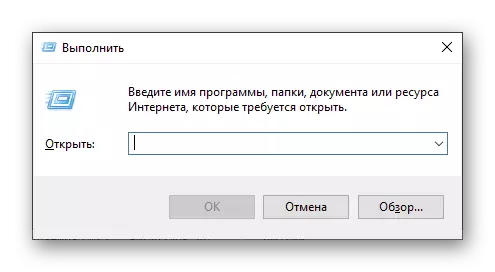
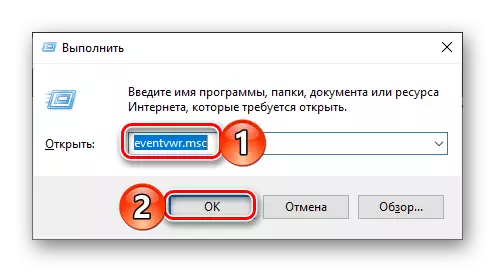
နည်းလမ်း 3: System Search
The Windows Form ၏ဒသမဗားရှင်းတွင်အထူးသဖြင့်ကောင်းမွန်သည်, system အစိတ်အပိုင်းများကိုခေါ်ဆိုရန်လည်း၎င်းတို့သာမက၎င်းတို့အတွက်လည်းအမျိုးမျိုးသော system အစိတ်အပိုင်းများကိုခေါ်ဆိုရန်လည်းအသုံးပြုနိုင်သည်။ ဒါကြောင့်ဒီနေ့ခေတ်တာ 0 န်ကိုဖြေရှင်းဖို့,
- Taskbar ရှိ Search Button ရှိ Search အိုင်ကွန်ကိုဘယ်ဘက်ခလုတ်ဖြင့် နှိပ်. Win + S key များကိုသုံးပါ။
- Query "View Event" တောင်းဆိုမှုကိုစတင်ပါ။ ရလဒ်စာရင်းတွင်သင့်လျော်သော application ကိုသင်တွေ့သောအခါ၎င်းကိုဖွင့်ရန်၎င်းကိုနှိပ်ပါ။
- ၎င်းသည် Windows Event Log ကိုဖွင့်လိမ့်မည်။
- ဤဆောင်းပါး၏ "နည်းလမ်း 1" တွင်ဖော်ပြထားသောအဆင့် 1-2 ကိုထပ်ခါတလဲလဲလုပ်ပါ။
- စံအက်ပလီကေးရှင်းများစာရင်းတွင် "အဖြစ်အပျက်များကိုကြည့်ရှုခြင်း" စာရင်းတွင်တွေ့ထားခြင်းကညာဘက် mouse ကိုနှိပ်ပါ (PCM) ကိုနှိပ်ပါ။ Context Menu တွင် "Send" - "Desktop (တံဆိပ်ကိုဖန်တီးပါ)
- ဤရိုးရှင်းသောလုပ်ဆောင်မှုများကိုပြုလုပ်ပြီးနောက်ချက်ချင်းပင် "View Events" ဟုခေါ်သောဖြတ်လမ်းတစ်ခုဖြစ်သည့် Windows 10 desktop တွင်တွေ့နိုင်သော Windows 10 desktop ပေါ်တွင်တွေ့နိုင်သည်။ ၎င်းသည်သက်ဆိုင်ရာ operating system partition ကိုဖွင့်ရန်အသုံးပြုနိုင်သည်။
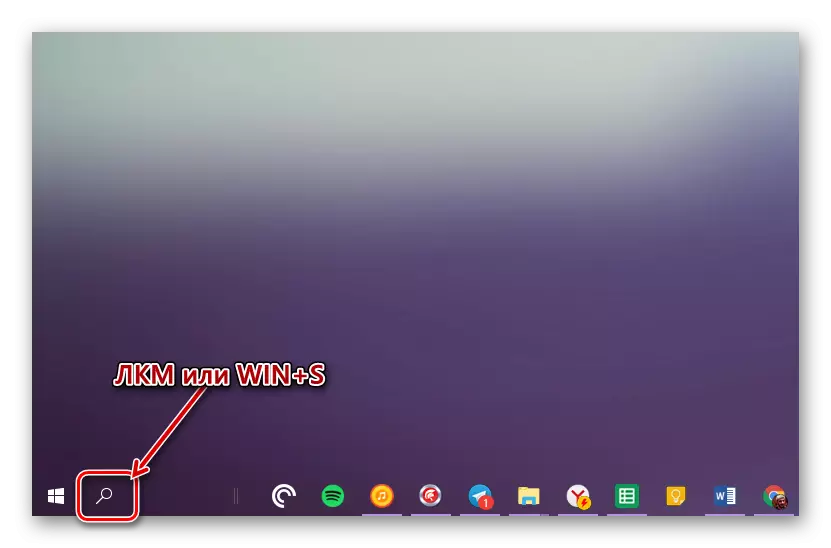
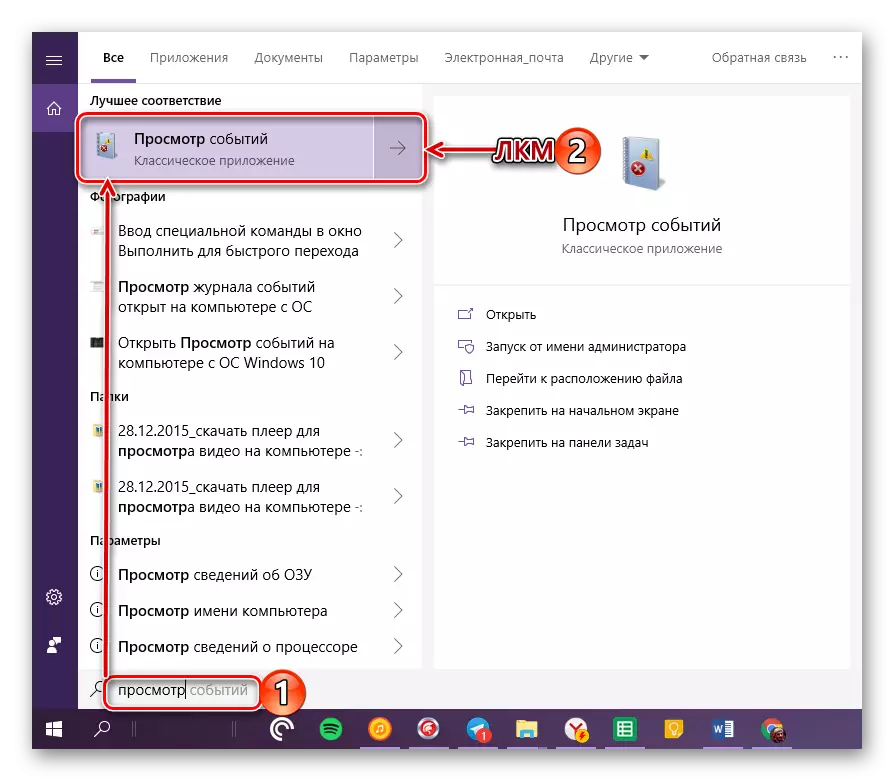
အမြန်ပစ်လွှတ်မှုအတွက်ဖြတ်လမ်းတစ်ခုဖန်တီးခြင်း
အကယ်. သင်သည်မကြာခဏစီစဉ်ထားပါကသို့မဟုတ်အနည်းဆုံး အချိန်မှစ. "ဖြစ်ရပ်များ" ကိုကြည့်ရှုရန် အချိန်မှစ. ၎င်း၏တံဆိပ်ကို desktop ပေါ်ရှိ၎င်း၏တံဆိပ်ကိုဖန်တီးရန်အကြံပြုသည်။
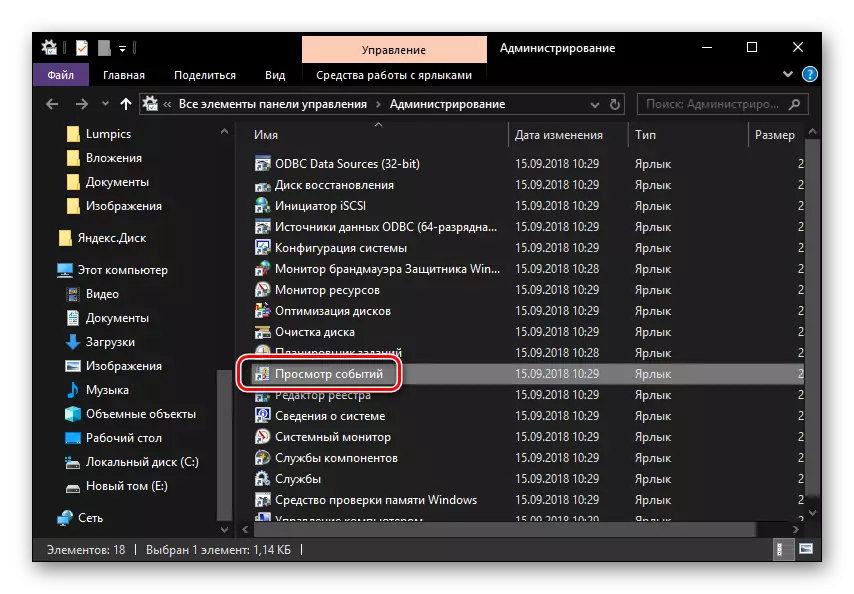
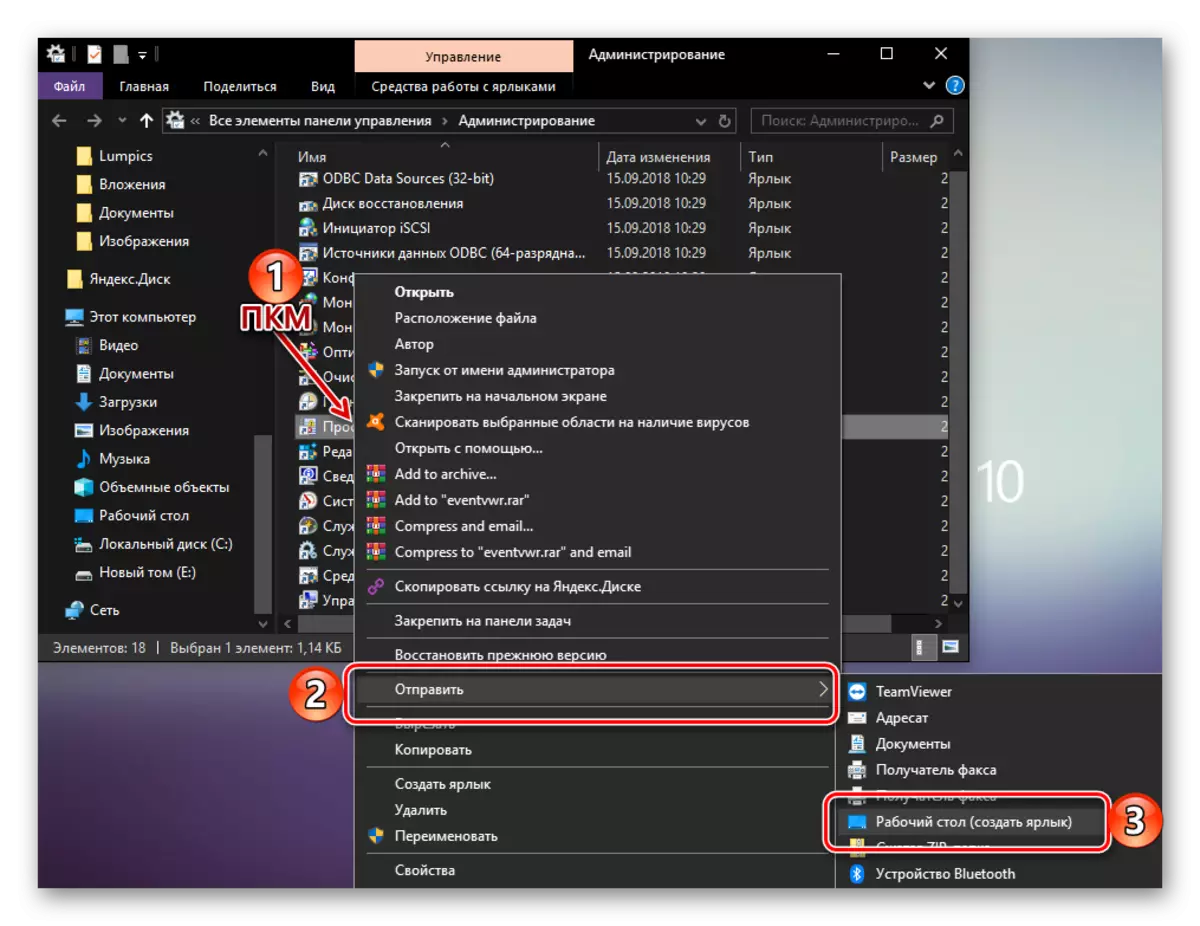
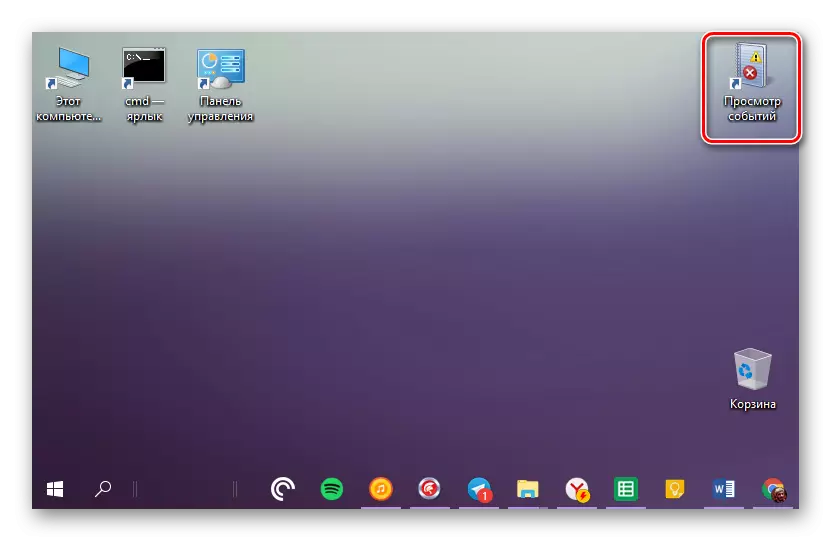
ကောက်ချက်
ဒီဆောင်းပါးငယ်လေးကနေ Windows 10 နဲ့ကွန်ပျူတာဘယ်လိုလဲဆိုတာကိုသင်လေ့လာခဲ့ပြီ, ဖြစ်ရပ်များ၏မှတ်တမ်းကိုသင်တွေ့နိုင်သည်။ သင်စဉ်းစားရမည့်နည်းလမ်းသုံးခုအနက်မှတစ်ခုကို အသုံးပြု. ၎င်းကိုသင်ပြုလုပ်နိုင်သည်။ သို့သော်ဤအပိုင်း OS သည်မကြာခဏဆက်သွယ်ရရှိပါက, ဒီပစ္စည်းကမင်းအတွက်အသုံးဝင်တယ်လို့မျှော်လင့်ပါတယ်။
