
Windows 7 နှင့်နောက်ပိုင်းတွင်ဤ operating system ဗားရှင်းများဖြင့်စတင်ခြင်းတွင်ကိုယ်ပိုင်ကွန်ပျူတာများအသုံးပြုသူများသည်စိတ် 0 င်စားဖွယ်ကောင်းသောအခြေအနေများနှင့်ရင်ဆိုင်ရသည်။ တခါတရံ installation လုပ်ငန်းစဉ်ပြီးနောက်, OS ကိုအလိုအလျောက်ဖန်တီးပြီး OS ကိုအလိုအလျောက်ဖန်တီးပြီးစပယ်ယာတွင် "system by system" ဟုခေါ်သော hard disk section အသစ်တစ်ခုကိုစတင်ခဲ့သည်။ ဤ Volume Volume သည် 0 န်ဆောင်မှုဆိုင်ရာအချက်အလက်များကိုအထူးသဖြင့် 0 င်းဒိုး bootloader, default system configuration နှင့် encryption data file encryption data file encryption data file encryption အချက်အလက်များ။ သဘာဝကျကျ, အသုံးပြုသူမဆိုအံ့သြသွားနိုင်သည် - ထိုကဲ့သို့သောအပိုင်းကိုဤအပိုင်းကိုဖယ်ရှားရန်နှင့်၎င်းကိုလက်တွေ့တွင်မည်သို့အကောင်အထည်ဖော်ရမည်နည်း။
Windows 7 ရှိ "system အားဖြင့် reserved" အပိုင်းကိုဖယ်ရှားပါ
နိယာမတွင်စနစ်ဖြင့် 0 င်းဒိုး Winchester ၏ 0 င်းဒိုးအပိုင်းတွင်ကွန်ပျူတာပေါ်တွင်ရရှိနိုင်သည့်အချက်သည်အတွေ့အကြုံရှိအသုံးပြုသူအတွက်အထူးအန္တရာယ်သို့မဟုတ်အဆင်မပြေမှုကိုကိုယ်စားမပြုပါ။ အကယ်. သင်သည်ဤ volume ကို 0 င်ရောက်ခြင်းကိုမ 0 င်ပါကစနစ်များဖိုင်များနှင့်မည်သည့်အခါမဆိုစိတ်မပါသောအသုံးမပြုပါကဤ disc သည်အေးဆေးတည်ငြိမ်စွာကျန်နိုင်သည်။ ၎င်း၏လုံးဝဖယ်ရှားရေးသည်အချက်အလက်များကိုအထူးပြုဆော့ဖ်ဝဲ၏အကူအညီဖြင့်အချက်အလက်များကိုလွှဲပြောင်းရန်လိုအပ်ကြောင်းနှင့်ဆက်စပ်သည်။ ပုံမှန်အသုံးပြုသူအတွက်အသင့်တော်ဆုံးထွက်ပေါက်မှာအပိုင်းကိုကူးယူထားသည့် OS မှသိုလှောင်ထားသည့် OS ကိုဖုံးကွယ်ရန်ဖြစ်သည်။ Installer OS အသစ်နှင့်အတူ၎င်း၏ဖန်တီးမှုကိုတားဆီးသောရိုးရှင်းသောလုပ်ရပ်များနှင့်အတူ။နည်းလမ်း 1: partition ကိုဖျောက်ထားပါ
ပထမ ဦး စွာစံစူးစမ်းရှာဖွေသူ operating system နှင့်အခြားဖိုင်မန်နေဂျာများရှိ hard disk ၏ရွေးချယ်ထားသောအခန်းကန့်ကို disk disk ၏ display ကို disable လုပ်ရန်ကြိုးစားကြပါစို့။ သင်ဆန္ဒရှိသို့မဟုတ်လိုအပ်ပါကဤသို့သောစစ်ဆင်ရေးကို Winchester ၏လိုချင်သောအသံအတိုးအကျယ်ဖြင့်ပြုလုပ်နိုင်သည်။ အရာအားလုံးအလွန်ရှင်းလွယ်ကူသောနှင့်လွယ်ကူသောဖြစ်ပါတယ်။
- Start Service ခလုတ်ကိုနှိပ်ပြီး "Computer" Row ပေါ်တွင် right-click နှိပ်သည့် tab တွင်နှိပ်ပါ။ drop-down menu တွင်ရေတွက်စီမံခန့်ခွဲမှုကိုရွေးချယ်ပါ။
- လက်ျာဘက်၌ပေါ်လာသည့်ပြတင်းပေါက်၌ကျွန်ုပ်တို့သည် disk management parameter ကိုရှာတွေ့ပြီးဖွင့်လှစ်ထားသည်။ ဤနေရာတွင်ကျွန်ုပ်တို့သည်စနစ်အားဖြင့်ထိန်းသိမ်းထားသည့်အပိုင်းပြသမှု mode တွင်လိုအပ်သောပြောင်းလဲမှုအားလုံးကိုထုတ်လုပ်မည်။
- ရွေးချယ်ထားသောအခန်းကန့်၏အိုင်ကွန်ခလုတ်ပေါ်ရှိ PCM ကိုနှိပ်ပါ။ "Drive အက္ခရာသို့မဟုတ် disk သို့လမ်းကြောင်းပြောင်းရန်" parameter သည် "ပြောင်းပါ" parameter ကိုသွားပါ။
- 0 င်းဒိုးအသစ်တစ်ခုတွင် disk ကိုအဆက်ဖြတ်ခြင်းနှင့် "Delete" icon သို့ Lkm ကိုနှိပ်ပါ။
- ကျွန်ုပ်တို့၏ရည်ရွယ်ချက်များ၏သန့်စင်ခြင်းနှင့်လေးနက်မှုကိုကျွန်ုပ်အတည်ပြုပါသည်။ လိုအပ်ပါကဤ volume ၏မြင်ကွင်းကိုအဆင်ပြေသောအချိန်၌ပြန်လည်တည်ဆောက်နိုင်သည်။
- အဆင်သင့်! လုပ်ငန်းကိုအောင်မြင်စွာဖြေရှင်းနိုင်ပါပြီ။ System ကို reboot လုပ်ပြီးနောက် Reserved Service Partition သည် conductor တွင်မမြင်ရသောဖြစ်လာလိမ့်မည်။ ယခုသင့်လျော်သောအဆင့်တွင်ကွန်ပျူတာလုံခြုံရေး။
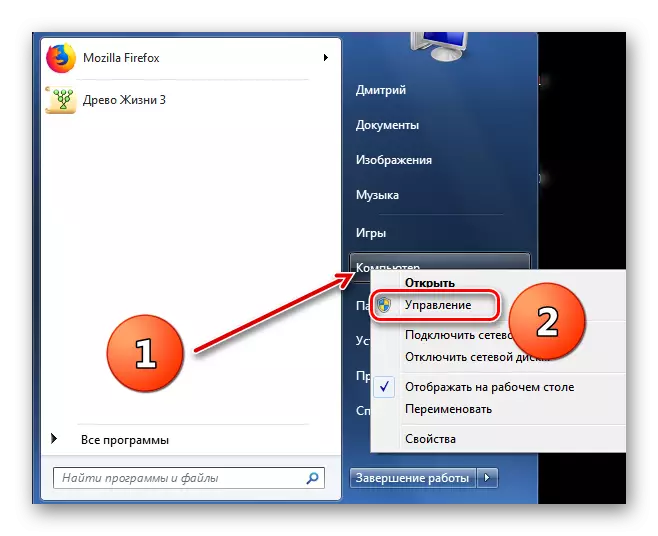
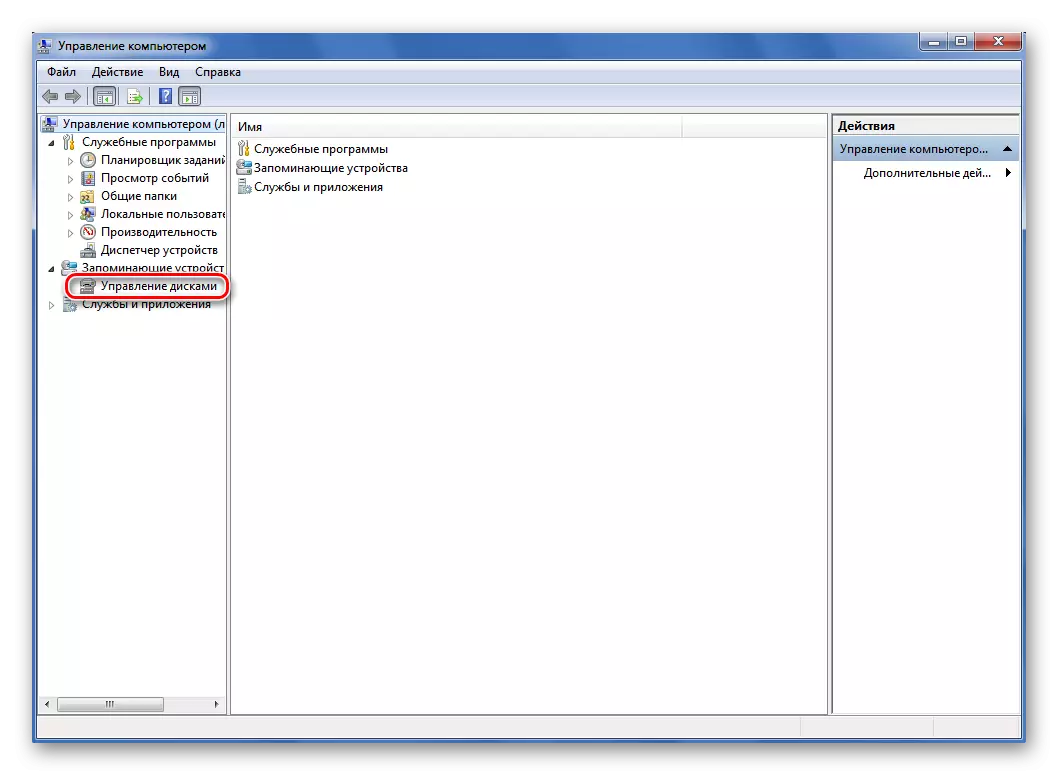
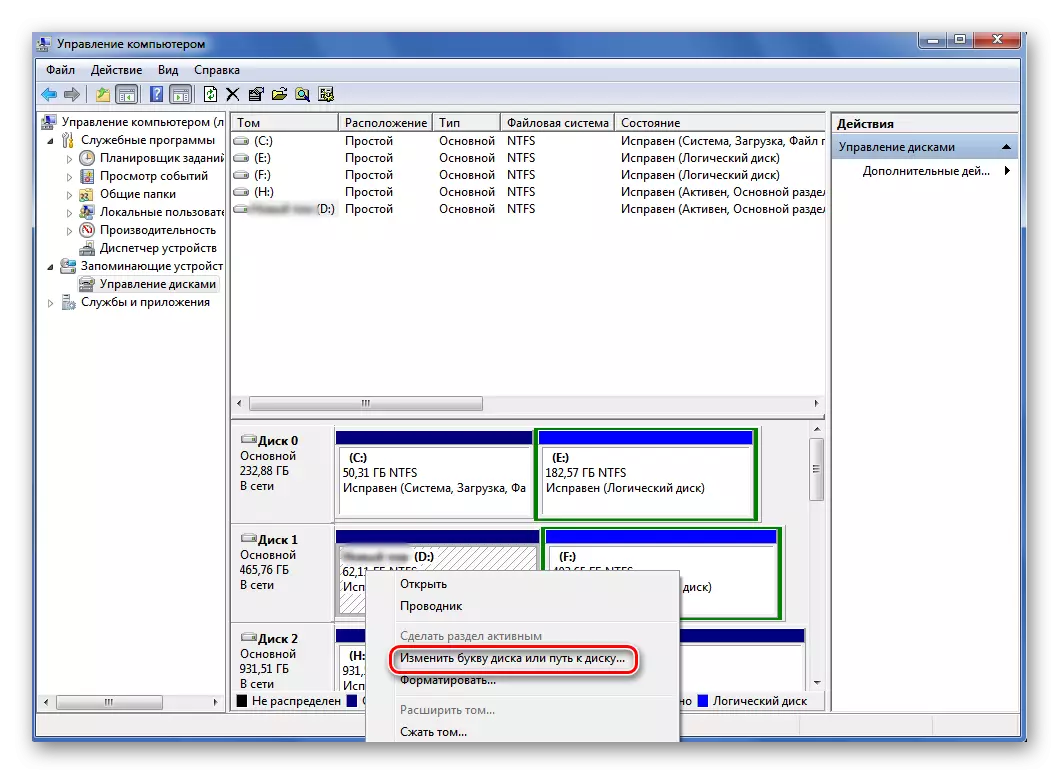
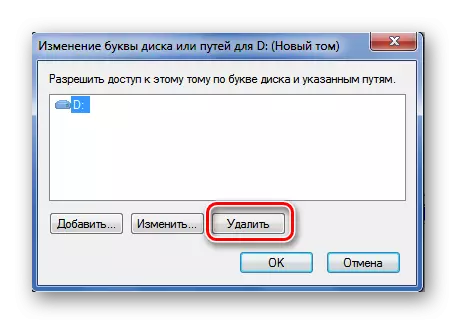

နည်းလမ်း 2. OS ကို install လုပ်သည့်အခါအပိုင်းဖန်တီးမှုကိုကာကွယ်ခြင်း
Windows 7 ကို install လုပ်သည့်အခါယခုကျွန်ုပ်တို့လုံးဝမလိုအပ်သော disk ကိုကျွန်ုပ်တို့လုံးဝမလိုအပ်သော disk ကိုပြုလုပ်ရန်ကြိုးစားပါလိမ့်မည်။ hard drive ၏ကဏ္ sections များစွာတွင်သင်အဖိုးတန်သောသတင်းအချက်အလက်များရှိပါကထိုကဲ့သို့သောကိုင်တွယ်မှုစနစ်ကိုထည့်သွင်းစဉ်းစားခြင်းမပြုနိုင်ပါ။ နောက်ဆုံးတွင်အဆုံး၌, hard disk တစ်ခု၏စနစ်တစ်ခုကိုသာဖန်တီးလိမ့်မည်။ ကျန်ရှိနေသေးသောဒေတာများကိုဆုံးရှုံးသွားလိမ့်မည်, ထို့ကြောင့်မီဒီယာကိုအရန်ကူးရန်ကူးယူရန်လိုအပ်သည်။
- ကျွန်ုပ်တို့သည် 0 င်းဒိုးကိုပုံမှန်အတိုင်းတပ်ဆင်ရန်ဆက်လက်လုပ်ဆောင်သည်။ Installer ဖိုင်များကိုကူးယူပြီးနောက်အနာဂတ် system disk ၏ရွေးချယ်မှုစာမျက်နှာမတိုင်မီက Shift + F10 သော့ကိုကီးဘုတ်ပေါ်တွင်ကီးဘုတ်ကို နှိပ်. command line ကိုဖွင့်ပါ။ Diskpart command ကိုရိုက်ထည့်ပြီး Enter ကိုနှိပ်ပါ။
- ထိုအခါသင်သည် Select Disk 0 command prompt ကိုရိုက်ထည့်ပြီး command input key ကိုကွပ်မျက်ခြင်းကိုစတင်ပါ။ disc ကို 0 ကိုရွေးချယ်သောကမ္ပည်းစာရှိသင့်သည်။
- ယခုကျွန်ုပ်တို့သည်နောက်ဆုံးပေါ် Create partition partition ကိုမူလတန်း command ကိုရေးပြီး Enter ထပ်ကိုနှိပ်ပါ။ ဆိုလိုသည်မှာကျွန်ုပ်တို့သည် hard disk စနစ်တစ်ခုကိုဖန်တီးသည်။
- ထို့နောက် command console ကိုပိတ်ပြီး Windows ကိုတစ်ခုတည်းသောအပိုင်းသို့တပ်ဆင်ပါ။ OS ထည့်သွင်းမှုများကိုတပ်ဆင်ပြီးနောက် "System By System System" ဟုခေါ်သောအပိုင်းကိုသူတို့ကိုယ်ပိုင်ကွန်ပျူတာပေါ်တွင် "စနစ်ဖြင့်" ဟုခေါ်သည့်အပိုင်းကိုကျွန်ုပ်တို့တွေ့ရမည်မဟုတ်ပါ။


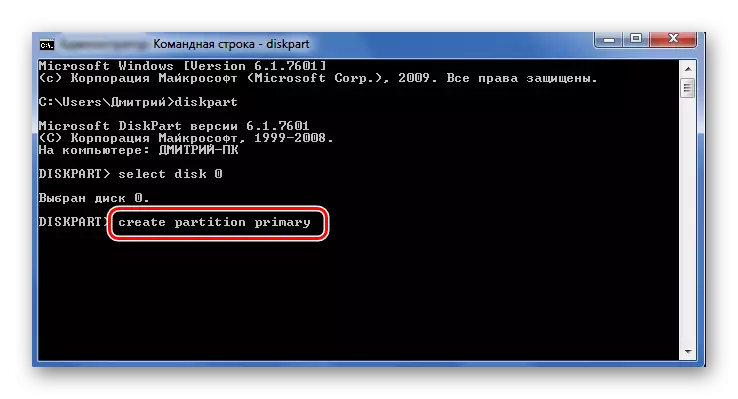
ကျွန်ုပ်တို့ထည့်သွင်းထားသည့်အတိုင်း operating system မှရယူထားသောအခန်းကန့်သေးသေးလေးတစ်ခုရှိနေခြင်းသည်အတွေ့အကြုံမရှိသေးသောသုံးစွဲသူကိုပင်ဖြေရှင်းရန်ဖြစ်နိုင်သည်။ အဓိကအရာမှာမည်သည့်လုပ်ဆောင်မှုများကိုမဆိုဂရုတစိုက်ချဉ်းကပ်ရန်ဖြစ်သည်။ သင်တစ်စုံတစ်ရာကိုသံသယဝင်ပါကသီအိုရီဆိုင်ရာအချက်အလက်များကိုစေ့စေ့စပ်စပ်လေ့လာခြင်းမပြုမီအရာအားလုံးကိုထားခဲ့ပါ။ နှင့်မှတ်ချက်များအတွက်ကျွန်တော်တို့ကိုမေးခွန်းများကိုမေးပါ။ သာယာသော pastime မော်နီတာမျက်နှာပြင်!
ဖတ်ရန် - MBR Boot Record ကို Windows 7 တွင်ပြန်လည်ထူထောင်ခြင်း
