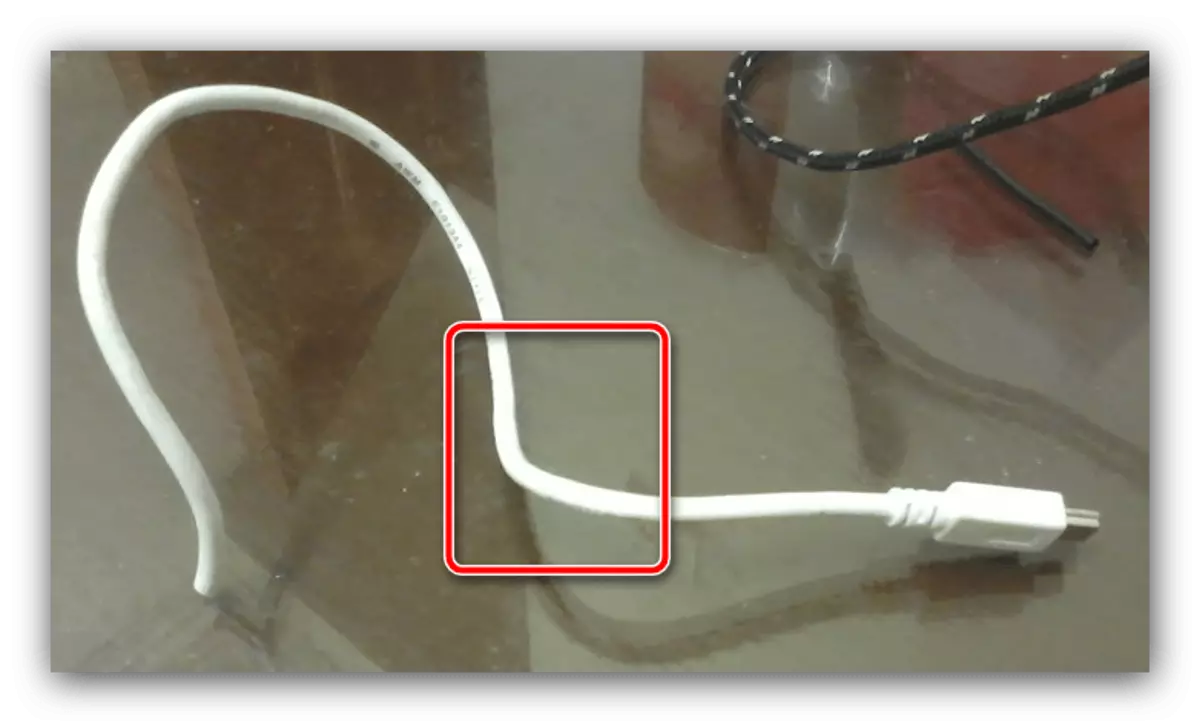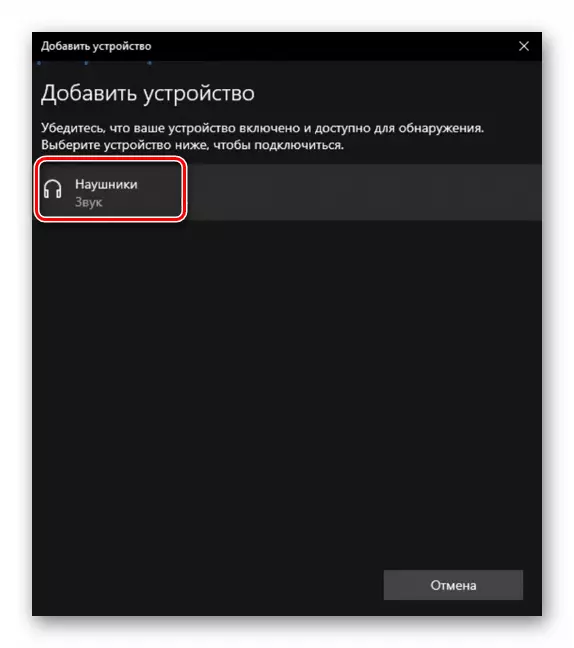နည်းလမ်း 1: ယာဉ်မောင်းများကို install လုပ်ခြင်း
ခေတ်သစ်ဗားရှင်းများတွင်ကြွက်များကဲ့သို့ Windows Peripherals သည်အလုပ်အတွက်အထူးဆော့ (ဖ်) ဝဲ (လ်) များမလိုအပ်ပါ။
- သင်၏ကိရိယာသည်လူသိများသောထုတ်လုပ်သူမှလူသိများသောထုတ်လုပ်သူတစ် ဦး ထံမှဖြစ်ပါက, ပူးတွဲပါဆော့ဖ်ဝဲလ်မှကောင်းသောအကြံဥာဏ်ကိုတပ်ဆင်လိမ့်မည်။
တရားဝင်ဝက်ဘ်ဆိုက်မှ Razer Synapse ကို download လုပ်ပါ
တရားဝင် site မှ Logitech G-Hub ကို download လုပ်ပါ
- ရောင်းချသူမှဆော့ (ဖ်) ဝဲကိုတပ်ဆင်ခြင်းသည်မကူညီပါက "device manager" ကိုစစ်ဆေးသင့်သည်။ ၎င်းကိုခေါ်ဆိုရန် "Run" Tool ကိုသုံးခြင်းသည် ပို. ကောင်းသည်။ Win + R keys ကိုနှိပ်ပါ။ Devmgmt.msc စုံစမ်းမှုကိုရိုက်ထည့်ပြီး OK ကိုနှိပ်ပါ။
- SNAP Navigation ကို mouse မပါဘဲပြုလုပ်နိုင်သည်, tab kw arrows, arrows နှင့် context နှင့် context menu ခေါ်ဆိုမှုများဖြင့်အောက်ပါပုံတွင်ဖော်ပြထားသည့်ပုံများနှင့်အများအားဖြင့်ကြည့်ရှုခြင်းနှင့်အနိမ့်ဆုံးတွင်ရှိသည်။
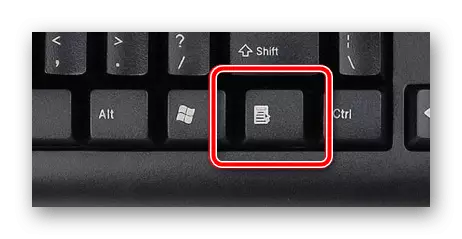
သူတို့ကို သုံး. "အခြားကိရိယာများ" အမျိုးအစားကိုရှာပြီးဖွင့်ပါ။
- ဤစာရင်းတွင်ကျွန်ုပ်တို့သည် "ဝှက်ထားသောကိရိယာများ" နှင့်အဓိပ္ပာယ်အတိုင်းသတ်မှတ်ထားသောရာထူးများကိုကျွန်ုပ်တို့စိတ်ဝင်စားသည်။ ၎င်းကိုရွေးချယ်ပါ, ၎င်း၏ context menu ကိုခေါ်။ "Properties" ကိုရွေးပါ။
- Properties တွင် "အသေးစိတ်" အပိုင်းကိုသွားပါ, tab ၏အကူအညီဖြင့် ED အဆုံးသို့ပြန်သွားရန်မြှားကိုသွားပါ။ အမှတ်အသားကိုကူးယူပါ (၎င်းသည်အကျွမ်းတဝင်ရှိသော Ctrl + C သည်အကျွမ်းတဝင်ရှိလိမ့်မည်။ Context menu key ကိုနှိပ်ပါ။
ဆက်ဖတ်ရန် - ပစ္စည်းကိရိယာ ID Driver ကိုဘယ်လိုရှာရမလဲ
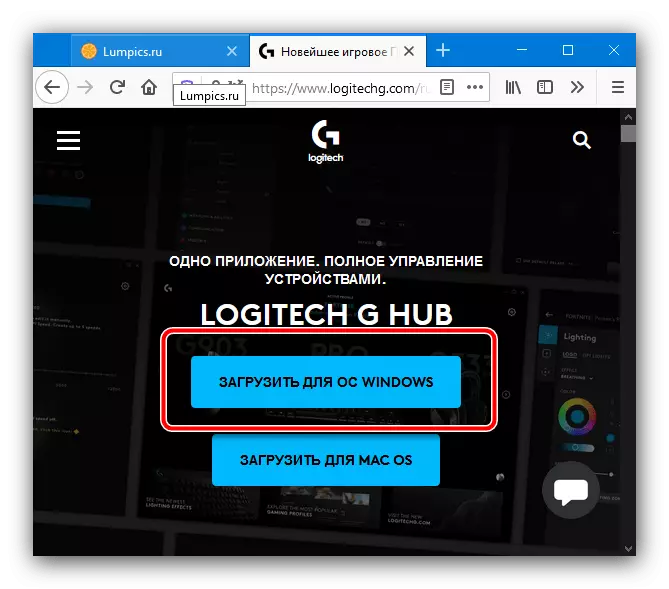
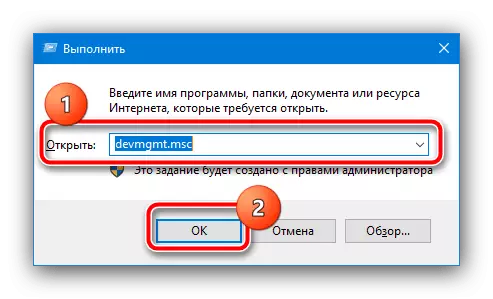
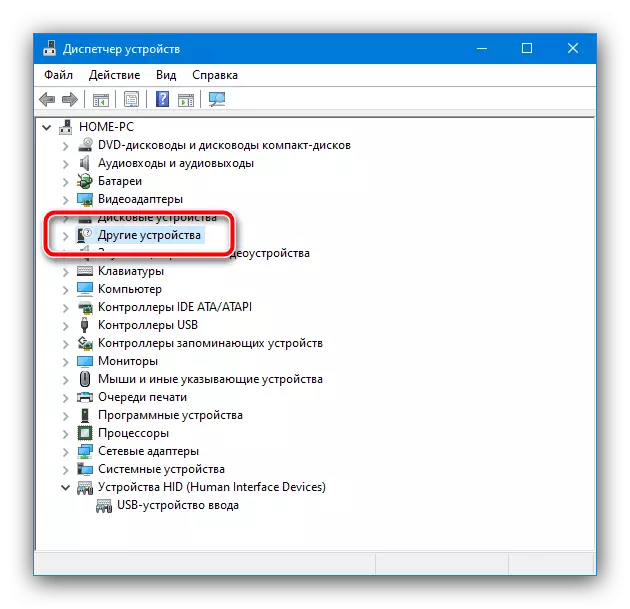
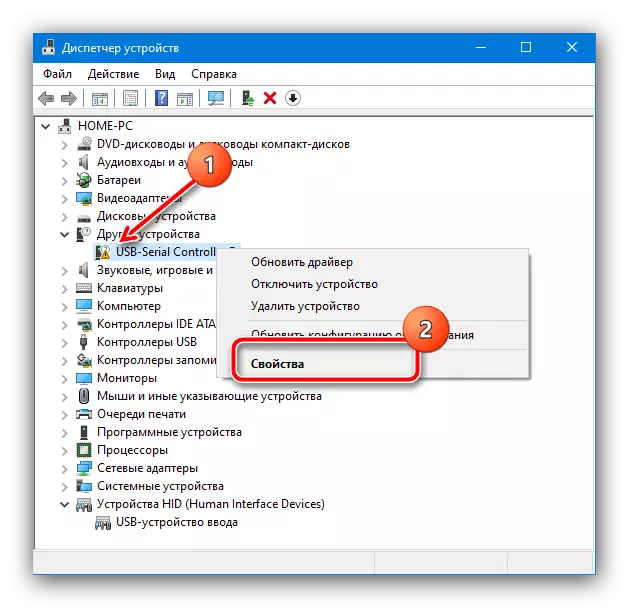
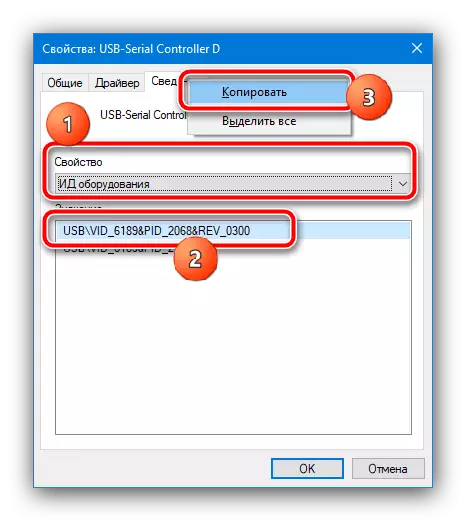
ကိစ္စရပ်အများစုတွင်ဤနည်းလမ်းသည်သင့်အားအလုပ်မလုပ်သော cursor နှင့်ပြ the နာကိုဖြေရှင်းရန်ခွင့်ပြုသည်။
နည်းလမ်း 2 - ဗိုင်းရပ်စ်ခြိမ်းခြောက်မှုပပျောက်ရေး
မကြာခဏဆိုသလိုပြ problem နာ၏အကြောင်းရင်းမှာ malware ၏လုပ်ဆောင်မှုဖြစ်သည်။ ၎င်းသည်မောက်စ် မှနေ. မောက်စ်မှဆင်းသက်လာသည့်အချက်ပြမှုများကို 0 င်ရောက်နိုင်သည်။ ခြိမ်းခြောက်မှုနှင့်ပပျောက်ရေးမှု၏ရှေ့မှောက်တွင်စမ်းသပ်ခြင်းနည်းလမ်းကိုဆောင်းပါးတွင်ရေးသားသူတစ် ဦး ကယူမှတ်ပြီးသားဖြစ်သည်။
ဆက်ဖတ်ရန် - ကွန်ပျူတာဗိုင်းရပ်စ်များကိုတိုက်ခိုက်ခြင်း
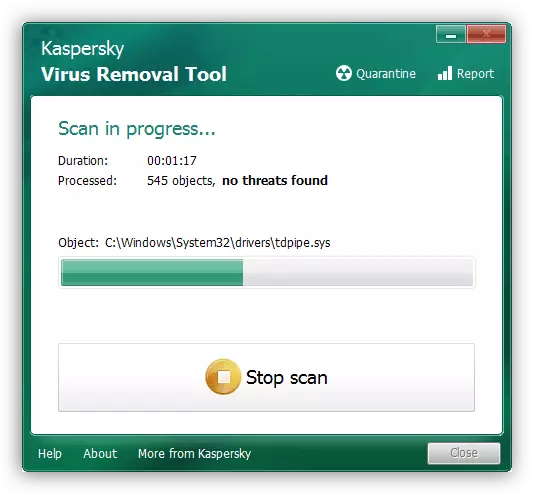
နည်းလမ်း 3 - ဟာ့ဒ်ဝဲပြ problems နာများကိုဖယ်ရှားခြင်း
မနှစ်မြို့ဖွယ်ဖြစ်မှုကိုမနှစ်မြို့ဖွယ်ဖြစ်သော်လည်းဆေးဖက်ဝင်လုပ်သူများ၏အပြုအမူ၏အမူအကျင့်ကိုမကြာခဏဆိုသလိုပင်ပန်းနွမ်းနယ်သည်။
- ရုပ်ပိုင်းဆိုင်ရာချို့ယွင်းချက်တစ်ခု၏သံသယဖြင့်ပထမဆုံးပြုလုပ်သောအရာမှာ mouse ကိုအခြား port ကိုချိတ်ဆက်ရန်မှာ Motherboard သို့သွားရန်နှစ်လိုဖွယ်ဖြစ်သည်။

USB နှင့် USB အချက်အချာကျသော PS / 2 နှင့်အတူ Converters အမျိုးအစားများအားဖြင့် advents များကိုလည်းဖယ်ထုတ်သင့်သည်။

အကယ်. ပြ problem နာကိုလေ့လာနေဆဲဖြစ်ပါက Mouse ကိုတမင်တကာကောင်းသောကွန်ပျူတာနှင့်ချိတ်ဆက်ပါ။ သင်၏အလားတူကိရိယာကိုချိတ်ဆက်ပါ။ Port ကိုယ်တိုင်နှင့်လက်ပ်တော့တွင်ဆိပ်ကမ်းပြိုကွဲမှုကိုဖယ်ထုတ်ရန်လိုအပ်သည်။
- ကြိုးမဲ့ကိရိယာများသည်ကေဘယ်လ်ခန်း၏အကြောင်းအရင်းဖြစ်သည်။ တစ်ခါတစ်ရံတွင် 0 မ်းမြောက်ခြင်း၏တက်ကြွလှုပ်ရှားမှုကြောင့်တစ်ခါတစ်ရံတွင်အတွင်းပိုင်း၌ဖြစ်ပေါ်လာသောရောဂါလက္ခဏာများကိုပေးထားသည်။ ဝါယာကြိုးကိုလက်ဖြင့်သုံးပါ။ အခွင့်အလမ်းများ၏တည်နေရာများသည်များသောအားဖြင့်လိမ္မာပါးနပ်စွာခံစားနေရသည်။ ထို့အပြင်သင့်တွင်သင့်လျော်သောကျွမ်းကျင်မှုများရှိပါကသင်သည်ကြိုးများကိုပေါင်းထည့်နိုင်သည်။
- ကြိုးမဲ့ရေဒီယိုဆရာဝန်များအတွက်လက်ခံသူ၏ 0 န်ဆောင်မှုကိုသေချာစေရန်လိုအပ်သည်။ ဤနည်းစနစ်သည်ဤနည်းလမ်း၏ပထမခြေလှမ်းတွင်တူညီသည်။
- ပိုမိုခက်ခဲသောအကြောင်းရင်းကိုဆုံးဖြတ်ရန် Bluetooth ကိရိယာများနှင့်အတူ။ သင်ပထမဆုံးကြိုးစားရန်လိုအပ်သည့်အရာမှာတွဲဖက်ခြင်းကိုဖျက်သိမ်းရန်နှင့်ကွန်ပျူတာနှင့်ဆေးသုတ်သမားကိုထပ်မံချိတ်ဆက်ရန်ဖြစ်သည်။
ဆက်ဖတ်ရန် - ကြိုးမဲ့ mouse ကိုကွန်ပျူတာနှင့်မည်သို့ချိတ်ဆက်ရမည်နည်း
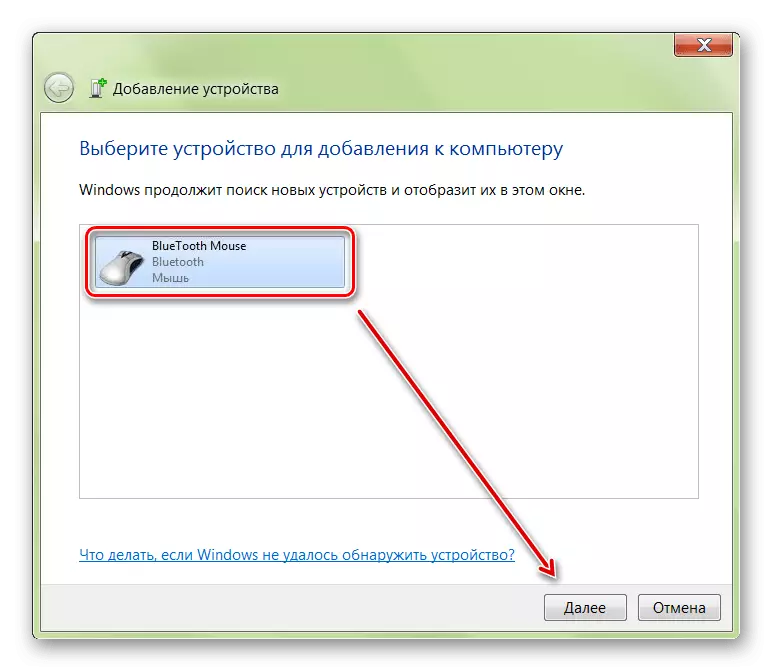
၎င်းသည်တစ်ခါတစ်ရံတွင်တူညီသောကြိမ်နှုန်းတီးဝိုင်းကမကြာခဏအသုံးပြုလေ့ရှိသည်ကိုစိတ်စွဲမှတ်ထားသင့်သည်။ ကီးဘုတ်နှင့် / သို့မဟုတ်နားကြပ်များကဲ့သို့အခြားကြိုးမဲ့ကိရိယာများကိုပိတ်ထားရန်နှင့်ပြ the နာပျောက်ကွယ်သွားခြင်းရှိမရှိစစ်ဆေးရန်ကြိုးစားပါ။
- စက်ပစ္စည်းဘုတ်အဖွဲ့ကိုစက်ဘီးစီးခြင်းအားဖယ်ရှားရန်လည်းမဖြစ်နိုင်ပါ။ များသောအားဖြင့်ဝါယာကြိုးတစ်ခုလုံး (သို့မဟုတ်ကြိုးမဲ့ရွေးချယ်စရာများအတွက် 100% အလုပ်လုပ်သောလက်ခံသူများ) ကိုသတ်မှတ်ရန်လည်းမဖြစ်နိုင်ပါ။ စည်းမျဉ်းတစ်ခုအနေဖြင့်ဤပြိုကွဲမှုမျိုးသည်ပြုပြင်ရန်အဓိပ္ပာယ်မရှိသောကြောင့်စက်ပစ္စည်းကိုလုံးဝအစားထိုးရန်ပိုမိုလွယ်ကူလိမ့်မည်။