
ကွန်ပျူတာလုံခြုံရေးပေးခြင်းသည်သုံးစွဲသူများစွာလျစ်လျူရှုသောအလွန်အရေးကြီးသောလုပ်ထုံးလုပ်နည်းတစ်ခုဖြစ်သည်။ ဟုတ်ပါတယ်, အချို့ကဗိုင်းရပ်စ်နှိမ်နင်းရေးဆော့ဖ်ဝဲဆော့ဗ်ဝဲဆော့ဖ်ဝဲများကိုချမှတ်ပြီး Windows Defender ပါဝင်သည်။ သို့သော်၎င်းသည်အမြဲတမ်းမလုံလောက်ပါ။ ဒေသတွင်းလုံခြုံရေးမူဝါဒများကသင့်အားယုံကြည်စိတ်ချရသောအကာအကွယ်အတွက်အကောင်းဆုံးပြင်ဆင်မှုတစ်ခုဖန်တီးရန်ခွင့်ပြုသည်။ ယနေ့ကျွန်ုပ်တို့သည် Windows Operating System 7 ကိုအသုံးပြုသော PC ပေါ်ရှိဤမီနူးချိန်ညှိချက်များသို့မည်သို့ဝင်ရောက်ရမည်ကိုပြောပါမည်။
နည်းလမ်း 3 - "Control Panel"
Windows OS parameterster တည်းဖြတ်ခြင်း၏အဓိကအစိတ်အပိုင်းများကို Control Panel သို့အုပ်စုဖွဲ့သည်။ ထိုအရပ်မှ "ဒေသခံဘေးကင်းလုံခြုံရေးမူဝါဒ" မီနူးသို့အလွယ်တကူရနိုင်သည်။
- အစမှတစ်ဆင့် "control panel" ကိုဖွင့်ပါ။
- အုပ်ချုပ်ရေးဌာနသို့သွားပါ။
- အမျိုးအစားများစာရင်းတွင် "local security Policy" link ကိုရှာပြီးဘယ်ဘက်ခလုတ်ကိုနှစ်ကြိမ်နှိပ်ပါ။
- သင်လိုအပ်သည့်ဆက်စပ်ပစ္စည်း၏အဓိက 0 င်းဒိုးကိုဖွင့်သည်အထိစောင့်ပါ။
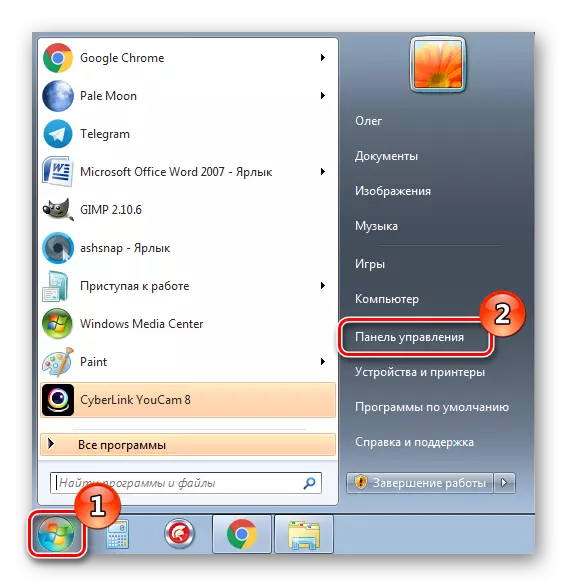
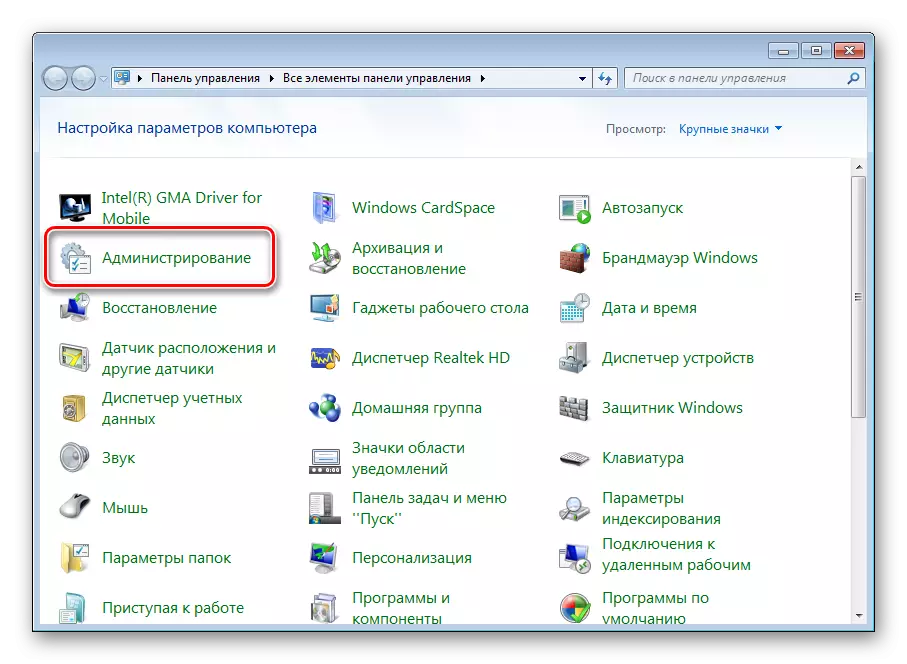
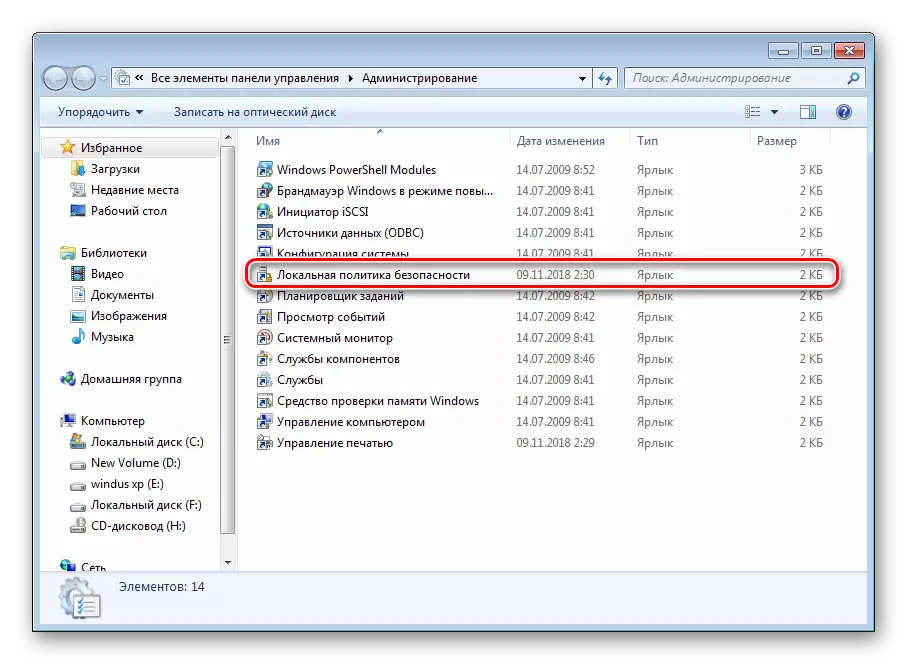
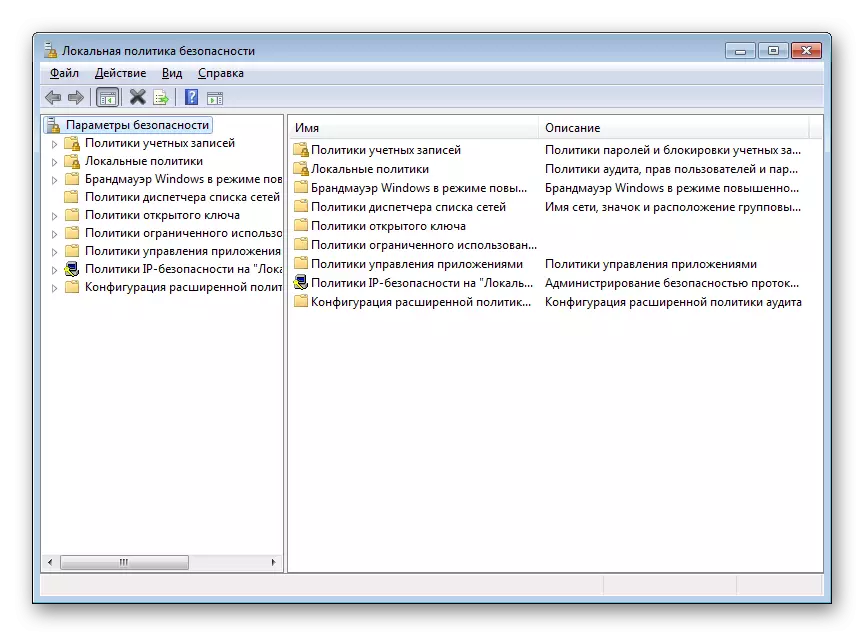
နည်းလမ်း 4: Microsoft Management Console
စီမံခန့်ခွဲမှုခတုံသည်အသုံးပြုသူများကိုတိုးမြှင့်ထားသောကွန်ပျူတာစီမံခန့်ခွဲမှုလုပ်ဆောင်ချက်များနှင့်ဆက်စပ်ပစ္စည်းများတပ်ဆင်ထားသည့်အခြားအကောင့်များကိုပြုလုပ်သည်။ ၎င်းတို့အနက်မှတစ်ခုမှာ "ဒေသခံဘေးကင်းလုံခြုံရေးမူဝါဒ" ဖြစ်သည်။ ၎င်းကို console ၏အရင်းအမြစ်တွင်ထည့်သွင်းထားသည့်အတိုင်းထည့်သွင်းထားသည့် "ဒေသခံဘေးကင်းလုံခြုံရေးမူဝါဒ" ဖြစ်သည်။
- Search တွင် "Start" Print MMC ပုံနှိပ်ပါ။
- file pop-up menu ကိုချဲ့ထွင်ပါ,
- ကျမ်းပြုဆရာစာရင်းတွင် "Object Editor" ကိုရှာပါ, "Add" ကိုနှိပ်ပါ။ "OK" ကိုနှိပ်ခြင်းဖြင့် parameter တွေကိုကြည့်ပါ။
- ယခုအခါ "local PC" မူဝါဒသည် Snap ၏အရင်းအမြစ်တွင်ထင်ရှားသည်။ ၎င်းတွင် "ကွန်ပြူတာ configuration" အပိုင်း - "Windows Configuration" အပိုင်းကိုချဲ့ထွင်ပြီး "Security Settings" ကိုရွေးချယ်ပါ။ operating system ကာကွယ်မှုကိုသေချာစေရန်နှင့်ဆက်စပ်သောမူဝါဒများအားလုံးသည်မှန်ကန်သောအပိုင်းတွင်ထင်ရှားသည်။
- console ကိုမထွက်ခွာမီတွင်ဖိုင်ကိုသိမ်းဆည်းရန်မမေ့ပါနှင့်။ snapshots များကိုမဆုံးရှုံးစေရန်အတွက်ဖိုင်ကိုသိမ်းဆည်းရန်မမေ့ပါနှင့်။
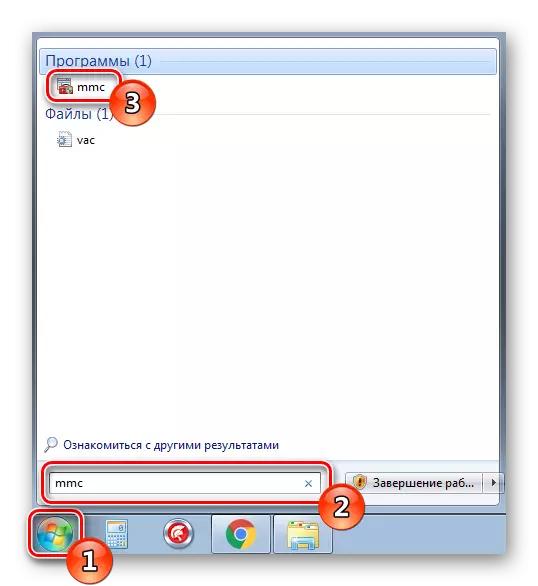
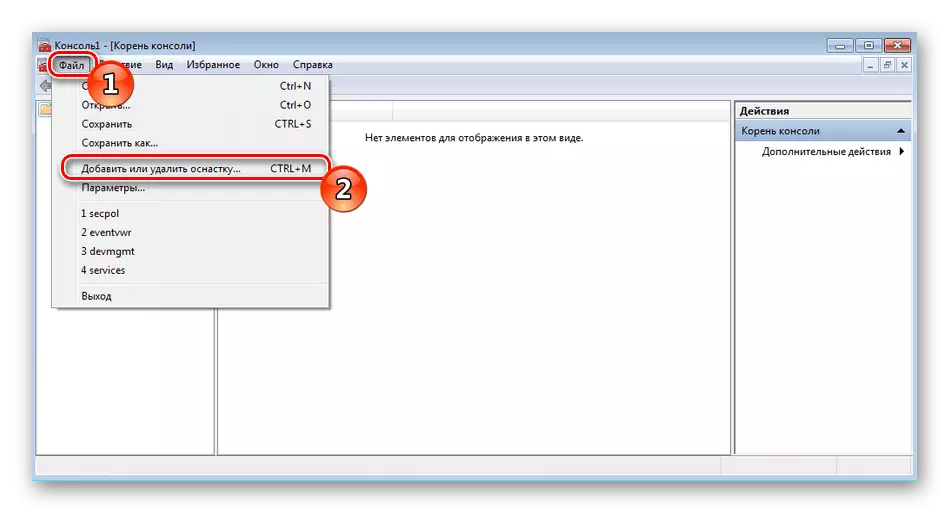
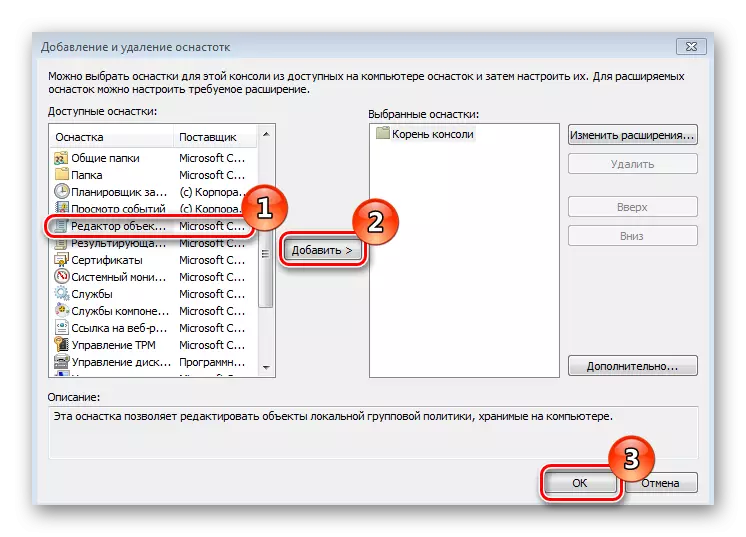
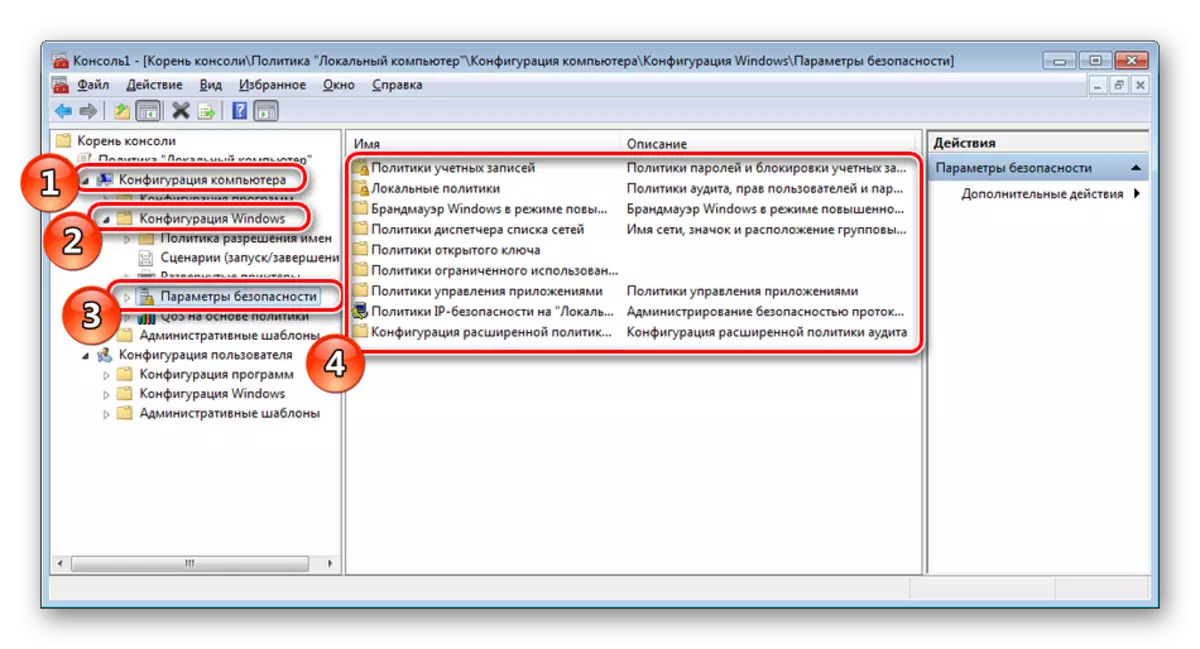
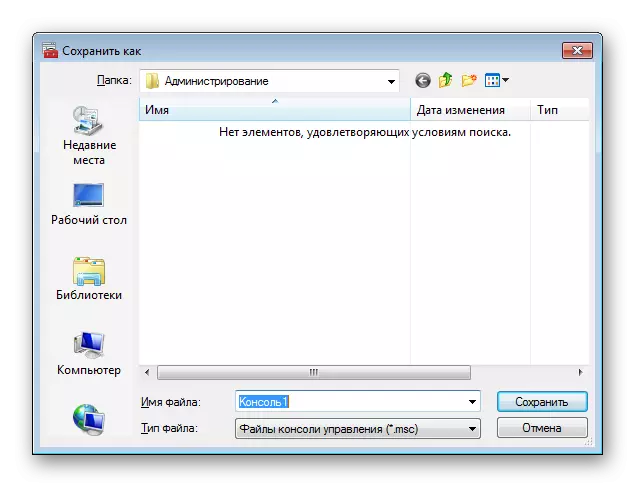
Windows 7 အုပ်စု၏မူဝါဒများနှင့်အောက်တွင်ဖော်ပြထားသော link ပေါ်တွင်အခြားအကြောင်းအရာများဖြင့်အသေးစိတ်ဖတ်ရှုနိုင်သည်။ အချို့သော parameters တွေကိုအသုံးပြုခြင်းနှင့်ပတ်သက်။ အသေးစိတ်ပုံစံရှိပါတယ်။
ဖတ်ရန် - Windows 7 ရှိအုပ်စုလိုက်နိုင်ငံရေး
ယခုဖွင့်ထားသောလျှပ်တစ်ပြက်၏မှန်ကန်သော configuration ကိုရွေးချယ်ရန်သာဖြစ်သည်။ အပိုင်းတစ်ခုစီကိုအသုံးပြုသူတစ် ဦး ချင်းစီ၏တောင်းဆိုချက်အရတည်းဖြတ်သည်။ ဤအရာကိုကိုင်တွယ်ရန်ကျွန်ုပ်တို့၏ပစ္စည်းများကိုခွဲခြားရန်ကူညီလိမ့်မည်။
ဆက်ဖတ်ရန် - Windows 7 ရှိ LAN လုံခြုံရေးမူဝါဒကိုပြင်ဆင်ပါ
ဒီအပေါ်ဆောင်းပါးတွေအဆုံးသတ်သွားတယ်။ အထက်တွင်သင်သည်ဘေးကင်းလုံခြုံရေးမူဝါဒ၏အဓိက 0 င်းဒိုးကိုပြောင်းရန်ရွေးချယ်စရာလေးခုနှင့်အကျွမ်းတဝင်ရှိကြသည်။ ညွှန်ကြားချက်များအားလုံးနားလည်နိုင်မည်ဟုကျွန်ုပ်တို့မျှော်လင့်ပါသည်။ ဤခေါင်းစဉ်နှင့် ပတ်သက်. သင်မေးခွန်းများမရှိတော့ပါ။
