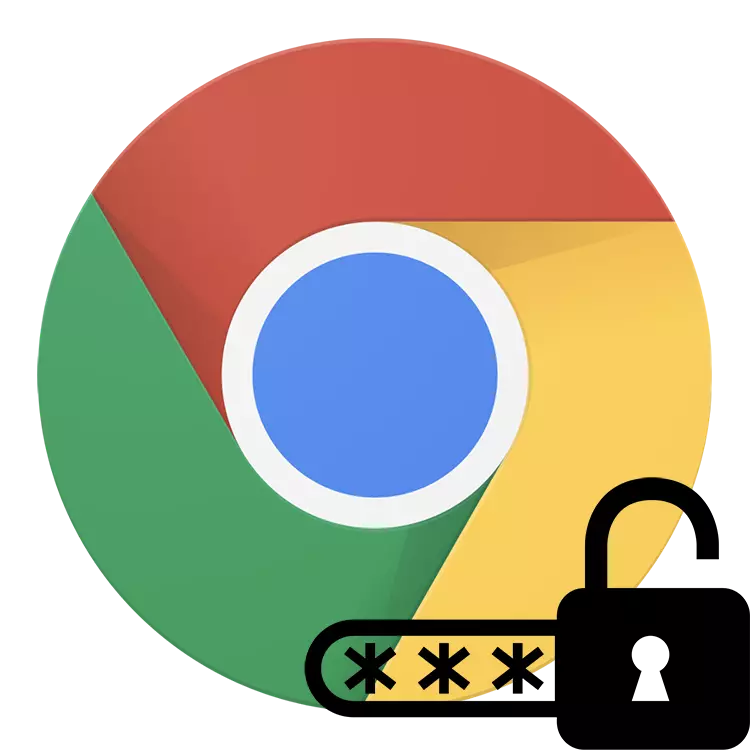
Google Chrome ၏အသုံးအများဆုံးအင်္ဂါရပ်များထဲမှတစ်ခုဖြစ်သည်။ ဤသည်ကသင့်အား 0 က်ဘ်ဆိုက်တွင်ပြန်လည်ခွင့်ပြုရန်ခွင့်ပြုရန်, login နှင့် password တွင်အချိန်မဖြုန်းပါနှင့်, ဤအချက်အလက်များကို browser မှအလိုအလျောက်အစားထိုးသည်။ ထို့အပြင်လိုအပ်ပါက Google Chrome တွင်စကားဝှက်များကိုအလွယ်တကူကြည့်ရှုနိုင်သည်။
Chrome တွင်သိမ်းဆည်းထားသောစကားဝှက်များကိုကြည့်ရှုရန်
Google Chrome ရှိစကားဝှက်သိုလှောင်မှုသည်လုံးဝလုံခြုံစိတ်ချရသောလုပ်ထုံးလုပ်နည်းတစ်ခုဖြစ်သည် သူတို့အားလုံးလုံလုံခြုံခြုံစာဝှက်ထားသည်။ သို့သော်သင်သည်ရုတ်တရက်စကားဝှက်များကို Chrome တွင်သိမ်းဆည်းထားသည့်နေရာကိုရှာဖွေရန်လိုအပ်လျှင်အောက်တွင်ဖော်ပြထားသောဤလုပ်ငန်းစဉ်ကိုအောက်တွင်ဖော်ပြထားသည်။ စည်းမျဉ်းအနေဖြင့်ဤကိစ္စတွင်ဤကိစ္စတွင်စကားဝှက်ကိုမေ့နေပြီးစကားဝှက်ကိုမေ့သွားသောအခါသို့မဟုတ် autofill form သည်အလုပ်မလုပ်ပါက၎င်းဆိုဒ်တွင်လုပ်ပိုင်ခွင့်မရှိပါ။ ၎င်းတွင်စမတ်ဖုန်းသို့မဟုတ်အခြားစက်ပစ္စည်းများမှဝင်ရောက်ရန်လိုအပ်သည် ။နည်းလမ်း 1: browser settings
ဤဝဘ်ဘရောက်ဇာတွင်သင်သိမ်းဆည်းထားသောမည်သည့်စကားဝှက်ကိုမဆိုစံကြည့်ရှုခြင်းရွေးစရာကိုကြည့်ပါ။ ဤကိစ္စတွင်ယခင်ကပယ်ဖျက်ခဲ့သည့်စကားဝှက်များကိုကိုယ်တိုင်သို့မဟုတ်အပြည့်အဝသန့်ရှင်းရေးလုပ်ခြင်း / အပြီး Chromium ကိုတပ်ဆင်ပြီးပါ။
- မီနူးကိုဖွင့်ပြီး "ချိန်ညှိချက်များ" ကိုသွားပါ။
- ပထမ ဦး ဆုံးပိတ်ပင်တားဆီးမှုတွင် "စကားဝှက်များ" အပိုင်းသို့သွားပါ။
- ဤကွန်ပျူတာပေါ်တွင်သင်၏စကားဝှက်များကိုသိမ်းဆည်းထားသည့်ဆိုဒ်များစာရင်းတစ်ခုလုံးကိုသင်တွေ့လိမ့်မည်။ Logins များသည်အခမဲ့ 0 င်ရောက်နိုင်ပါကစကားဝှက်ကိုကြည့်ရန် Eye icon ကိုနှိပ်ပါ။
- သင် OS ကိုစဖွင့်သည့်အခါလုံခြုံရေးကုဒ်ကိုမ 0 င်ပါကပင်ဂူဂဲလ် / Windows အကောင့်အချက်အလက်များကိုထည့်သွင်းရန်လိုအပ်လိမ့်မည်။ Windows 10 တွင်အောက်ပါမျက်နှာပြင်တွင်ပုံစံတစ်မျိုးအဖြစ်အကောင်အထည်ဖော်သည်။ ယေဘုယျအားဖြင့်သင်ကိုယ်တိုင် PC နှင့် browser ကို 0 င်ရောက်နိုင်သည့်လူများထံမှလျှို့ဝှက်အချက်အလက်များကိုကာကွယ်ရန်လုပ်ထုံးလုပ်နည်းကိုဖန်တီးခဲ့သည်။
- လိုချင်သောသတင်းအချက်အလက်များကိုဖြည့်စွက်ပြီးနောက်ရွေးချယ်ထားသော site အတွက်စကားဝှက်ကိုပြသထားပြီးမျက်စိအိုင်ကွန်သည်ကူးသွားလိမ့်မည်။ ၎င်းကိုထပ်မံနှိပ်ခြင်းအားဖြင့်သင်သည်စကားဝှက်ကိုထပ်မံပုန်းအောင်းနေပြီး Settings tab ကိုပိတ်ပြီးနောက်ချက်ချင်းပင်မမြင်နိုင်သောရပ်တန့်သွားမည်ဖြစ်သည်။ ဒုတိယနှင့်နောက်ဆက်တွဲစကားဝှက်များကိုကြည့်ရှုရန်, သင် Windows အကောင့်အချက်အလက်များကိုအချိန်တိုင်းရိုက်ထည့်ရမည်။
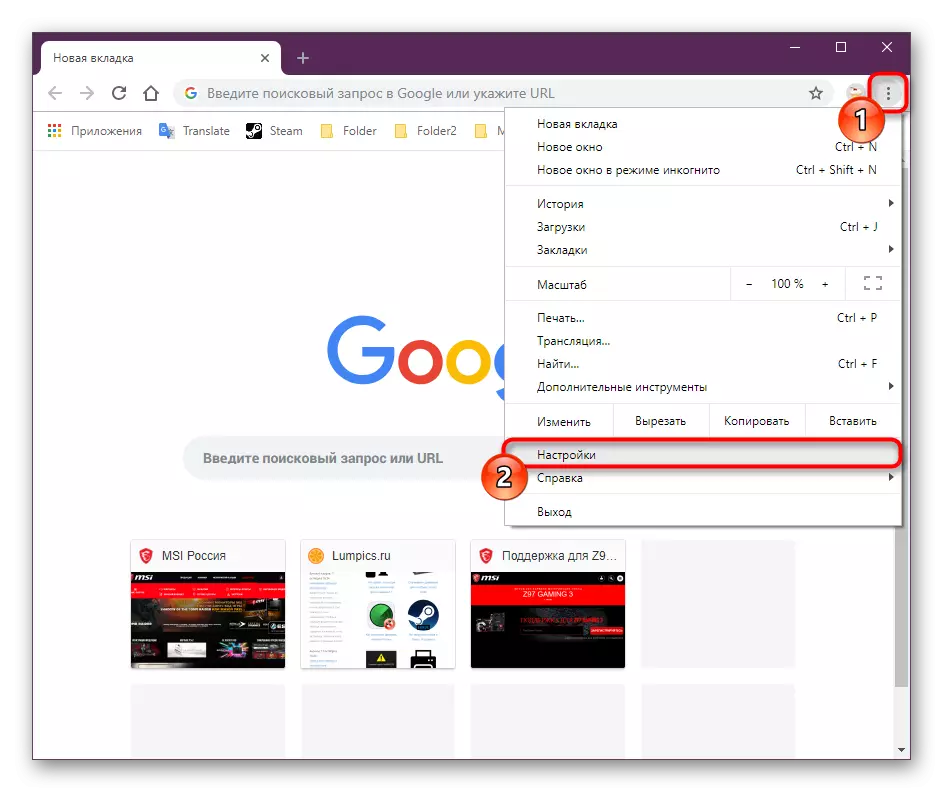
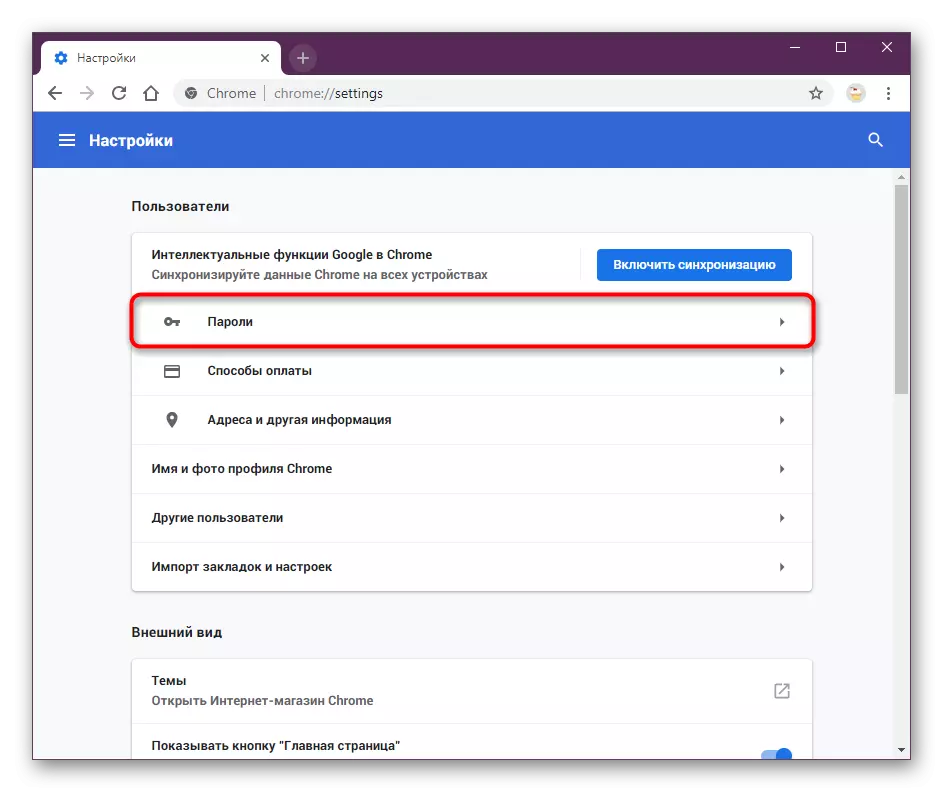
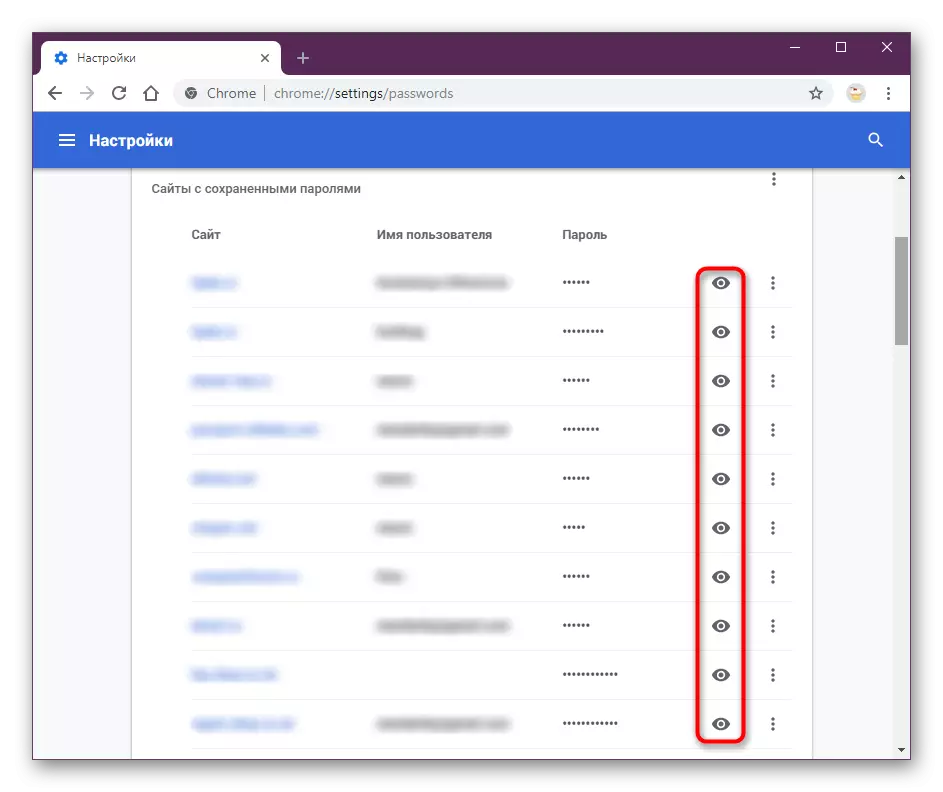
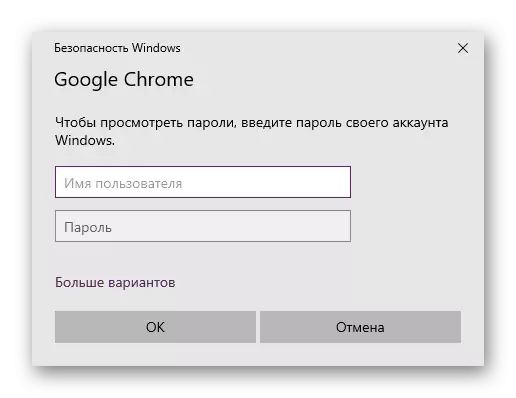
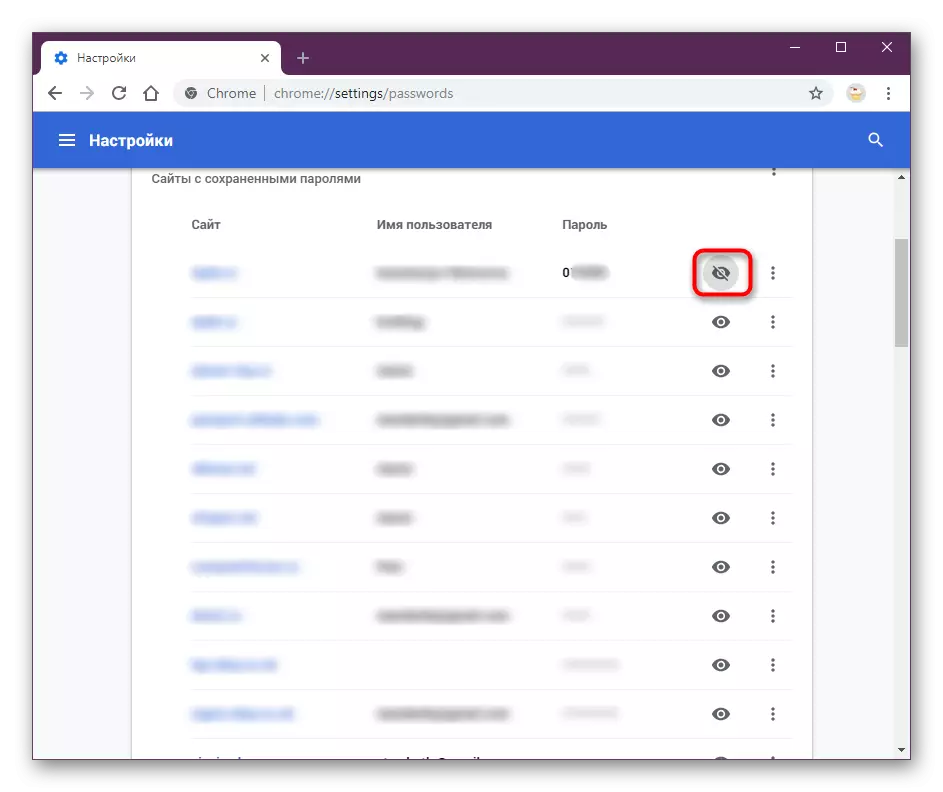
အကယ်. သင်သည်ယခင်ထပ်တူပြုခြင်းကိုအသုံးပြုခဲ့လျှင်အချို့သောစကားဝှက်များကိုမို in ်းတိမ်တွင်သိမ်းဆည်းထားနိုင်သည်ကိုမမေ့ပါနှင့်။ စည်းမျဉ်းအနေဖြင့်၎င်းသည် browser / operating system ကိုပြန်လည်တပ်ဆင်ခြင်းပြီးနောက်ဂူဂဲလ်အကောင့်တွင် 0 င်ရောက်ခြင်းမရှိသောသုံးစွဲသူများနှင့်သက်ဆိုင်သည်။ browser setting တွင်လည်းပြုလုပ်နေသည်ကို "ထပ်တူပြုခြင်း" ကို enable လုပ်ရန်မမေ့ပါနှင့်။
ယခုသင်သည် Google Chrome တွင်သိမ်းဆည်းထားသောစကားဝှက်များကိုမည်သို့ရှုမြင်ရမည်ကိုသင်သိပြီ။ Web browser ကိုပြန်လည်ထည့်သွင်းရန်သင်စီစဉ်ထားပါက site များကို 0 င်ရောက်ရန်ကယ်တင်ခြင်းမရှိသောပေါင်းစပ်မှုအားလုံးကိုမဆုံးရှုံးစေရန်ကြိုတင်ပြင်ဆင်ရန်ကြိုတင်သတ်မှတ်ထားရန်မမေ့ပါနှင့်။
