
အချို့ Windows 10 ဦး အသုံးပြုသူများသည်မှန်ကန်သောထောင့်တွင်တည်ရှိသောကမ္ပည်း "စမ်းသပ်မှု mode" ရှိနိုင်သည်။ ထို့အပြင်ထည့်သွင်းထားသော operating system ၏တည်းဖြတ်သူများနှင့်၎င်း၏စည်းဝေးပွဲအချက်အလက်များကိုညွှန်ပြသည်။ တကယ်တော့ကတည်းကသာမန်အသုံးပြုသူများအားလုံးနီးပါးအတွက်အသုံးမကျဖြစ်သွားသည်။ ဒါကိုဘယ်လိုလုပ်နိုင်မှာလဲ။
Windows 10 တွင်စမ်းသပ်ခြင်းစနစ်ကိုပိတ်ခြင်း
သင့်လျော်သောစာလုံးများကိုသင်မည်သို့ဖယ်ရှားနိုင်သည်ကိုသင်တစ်ပြိုင်နက်ရွေးချယ်စရာနှစ်ခုရှိသည် - ၎င်းကိုလုံးဝပိတ်ထားပါ။ သို့သော်စတင်ရန်ဤနည်းလမ်းသည်မည်သည့်နေရာတွင်ရောက်ရှိသင့်သည်ဖြစ်စေ, ၎င်းကိုပိတ်ထားသင့်သည်ဖြစ်စေရှင်းလင်းသင့်သည်။စည်းမျဉ်းတစ်ခုအနေဖြင့်, အသုံးပြုသူသည်ဒစ်ဂျစ်တယ်၏ဒစ်ဂျစ်တယ်လက်မှတ်ကိုအတည်ပြုပြီးနောက်ထောင့်တွင်ဤသတိပေးချက်ဖြစ်လာသည်။ ၎င်းသည် 0 င်းဒိုးသည်ဒစ်ဂျစ်တယ်လက်မှတ်ကိုမစစ်ဆေးနိုင်သည့်ကြောင့်သူသည်ပုံမှန်လမ်းပေါ်တွင်မည်သည့်မောင်းနှင်မှုမအောင်မြင်သောကြောင့်အခြေအနေ၏အကျိုးဆက်ဖြစ်သည်။ အကယ်. သင်ထိုသို့မပြုလုပ်ခဲ့ပါကဤအမှုသည်လိုင်စင်မရှိသောစည်းဝေးပွဲ (Repack) တွင်ဖြစ်ကောင်းဖြစ်မည်။
နည်းလမ်း 2: စမ်းသပ်မှု mode ကို disable
စမ်းသပ်မှု mode မလိုအပ်ကြောင်းနှင့်၎င်းကိုစစ်ဆေးပြီးနောက်တွင်ယာဉ်မောင်းများအားလုံးကိုပိတ်ထားပြီးသည့်နောက်တွင်ဤနည်းလမ်းကိုအသုံးပြုပါမည်။ ပထမ ဦး ဆုံးအနေဖြင့်ပိုမိုလွယ်ကူသည်။
- "command line" ကို "Start" မှတဆင့် "command line" ကိုဖွင့်ပါ။ ဤသို့ပြုလုပ်ရန်၎င်းကိုကိုးကားခြင်းမရှိဘဲ၎င်းကိုရိုက်ပါသို့မဟုတ် "CMD" ကိုစတင်ပါ။ ထို့နောက်သင့်လျော်သောအခွင့်အာဏာဖြင့် console ကိုခေါ်ပါ။
- bcdedit.exe -set ကိုရိုက်ထည့်ပါ command ကိုပိတ်ပြီး Enter နှိပ်ပါ။
- လျှောက်ထားသောလုပ်ရပ်များနှင့် ပတ်သက်. သင့်အားအကြောင်းကြားလိမ့်မည်။
- ကွန်ပျူတာကိုပြန်ဖွင့်ပြီးကမ္ပည်းစာကိုဖယ်ရှားခြင်းရှိမရှိစစ်ဆေးပါ။
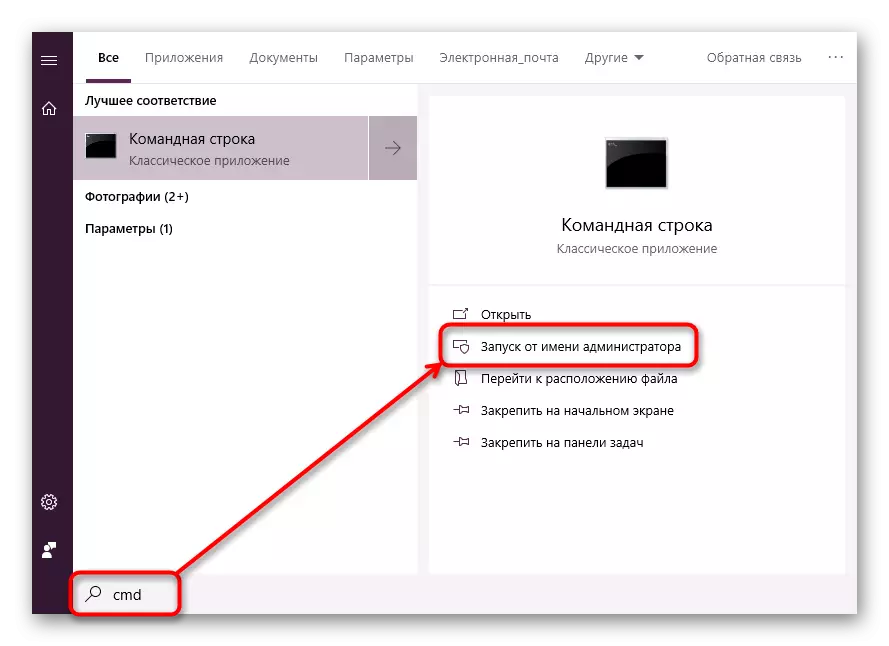
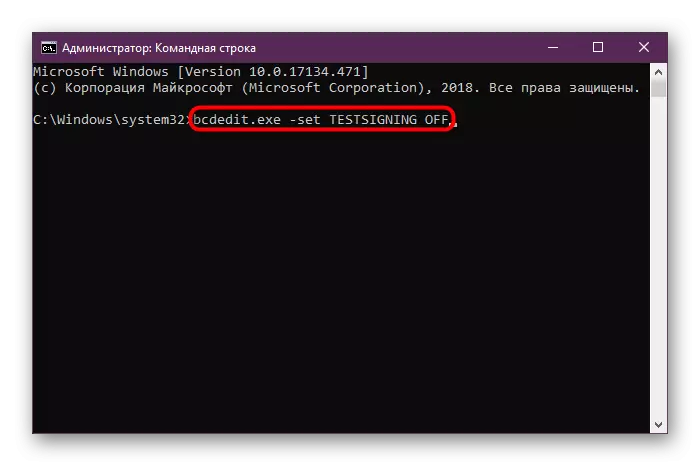
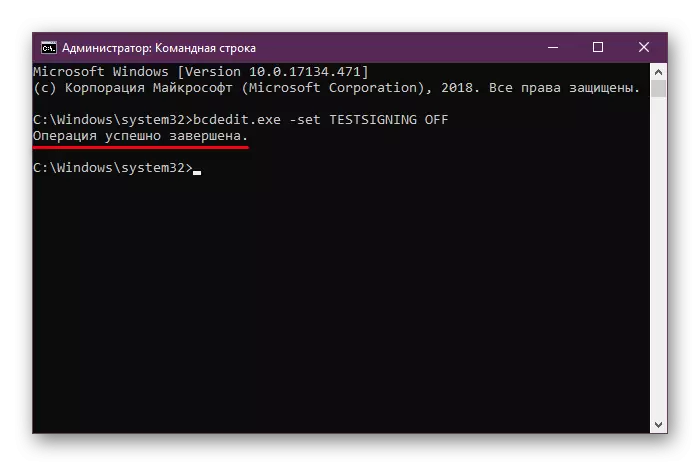
အကယ်. အောင်မြင်စွာအဆက်ပြတ်သည့်အဆက်ပြတ်တောက်မည့်အစား "command line" တွင်အမှားအယွင်းရှိသည့်မက်ဆေ့ခ်ျတစ်ခုဖြင့် "command line" option ကို disconnect လုပ်ပါ, သင်၏ကွန်ပျူတာကိုအတည်မပြုနိုင်သောဆော့ဖ်ဝဲစနစ်များမှကာကွယ်ပါ။ ဒါအတွက်:
- BIOS / UEFI သို့ပြောင်းပါ။
ဆက်ဖတ်ရန် - ကွန်ပျူတာပေါ်တွင် BIOS သို့မည်သို့သွားရမည်နည်း
- ကီးဘုတ်ပေါ်ရှိမြှားကို သုံး. "Security" tab ကိုသွားပြီး "Secure Boot" option ကို "Disabled" ကိုသတ်မှတ်ပါ။ အချို့သော BIOS တွင်ဤ option သည် "system configuration", စစ်မှန်သော tabs များတွင်တည်ရှိနိုင်သည်။
- UEFI တွင်သင်သည်မောက်စ်ကို ထပ်မံ. သုံးနိုင်သည်။ များသောအားဖြင့် tab တွင် tab သည် "boot" ဖြစ်လိမ့်မည်။
- အပြောင်းအလဲများကိုသိမ်းဆည်းရန်နှင့် BIOS / UEFI မှထွက်ရန် F10 ကိုနှိပ်ပါ။
- Windows ရှိ Test Mode ကိုပိတ်ခြင်းကိုသင်ဆန္ဒရှိပါက "Secure Boot" ကိုပြန်ဖွင့်နိုင်သည်။
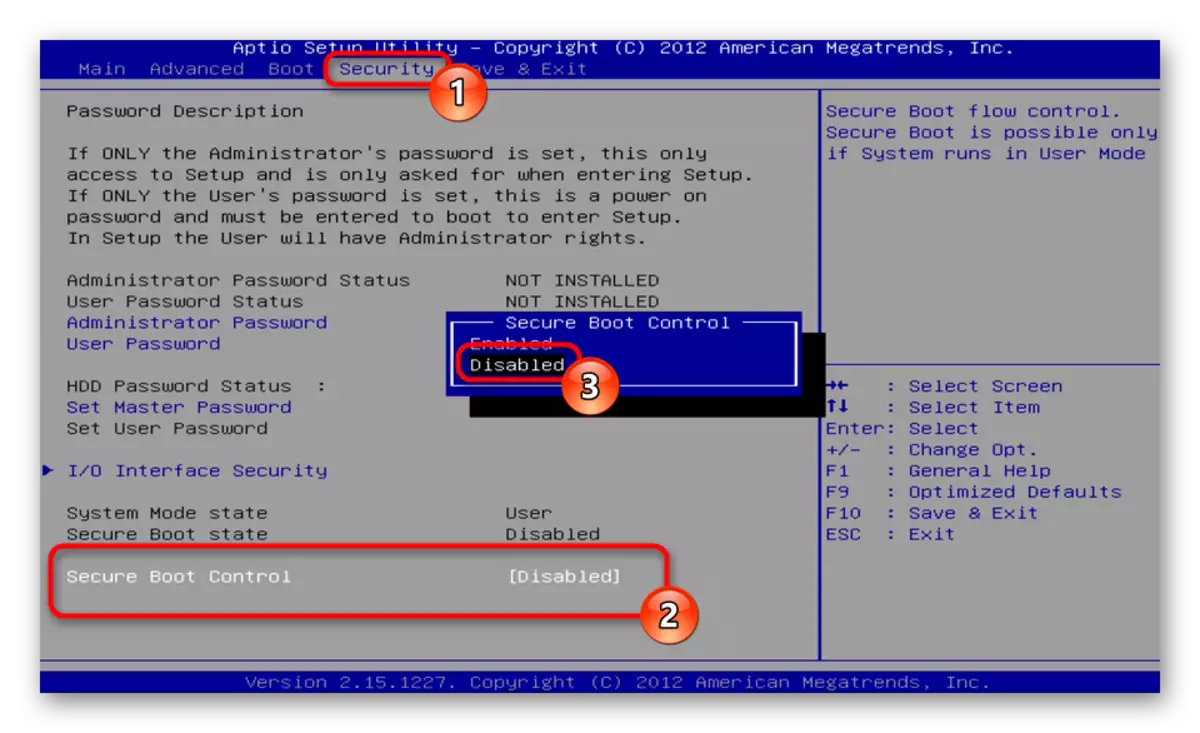
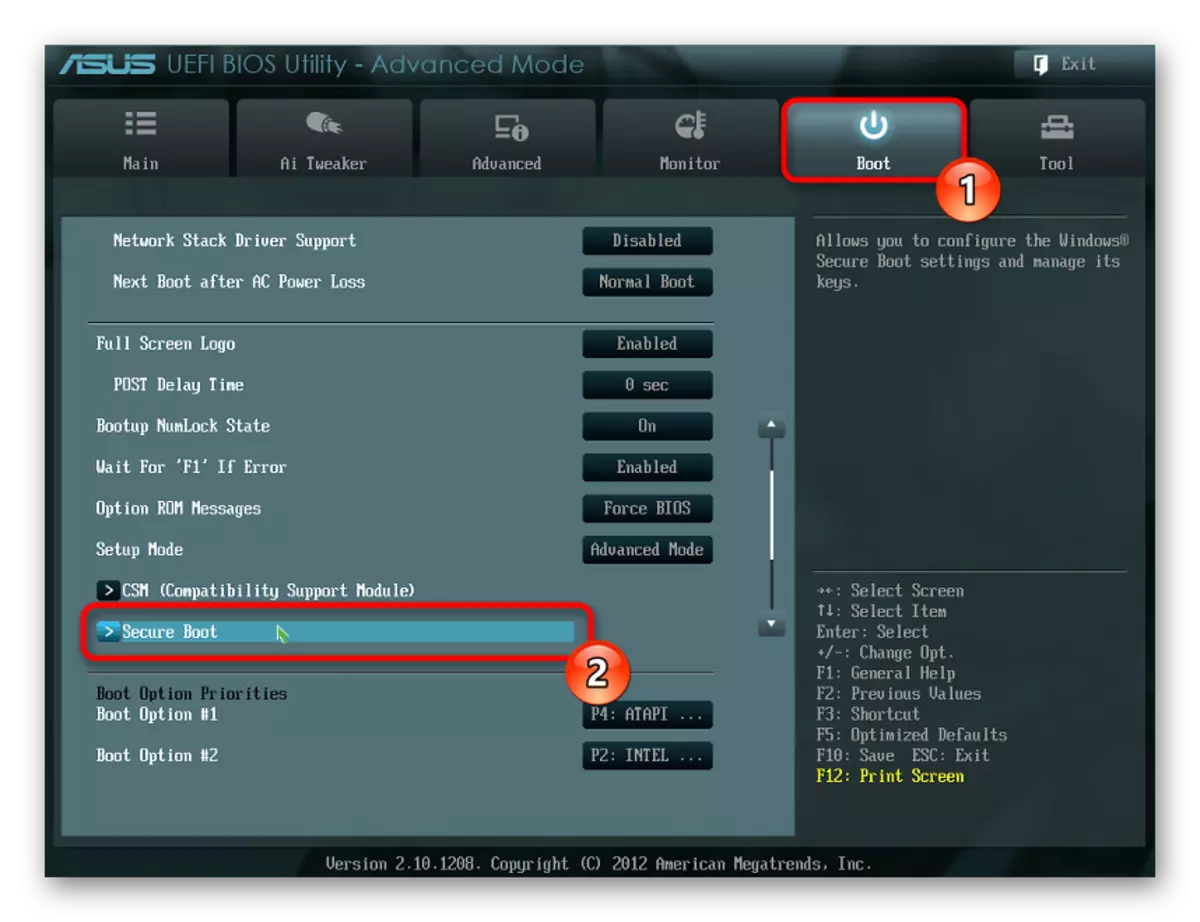
ညွှန်ကြားချက်များပြုလုပ်သည့်အခါသို့မဟုတ်အခက်အခဲရှိပါကဤဆောင်းပါးတစ်ပုဒ်တွင်ကျွန်ုပ်တို့သည်ဆောင်းပါးတစ်ပုဒ်ကိုပြီးဆုံးပါကမှတ်ချက်များတွင်ဆက်သွယ်ပါ။
