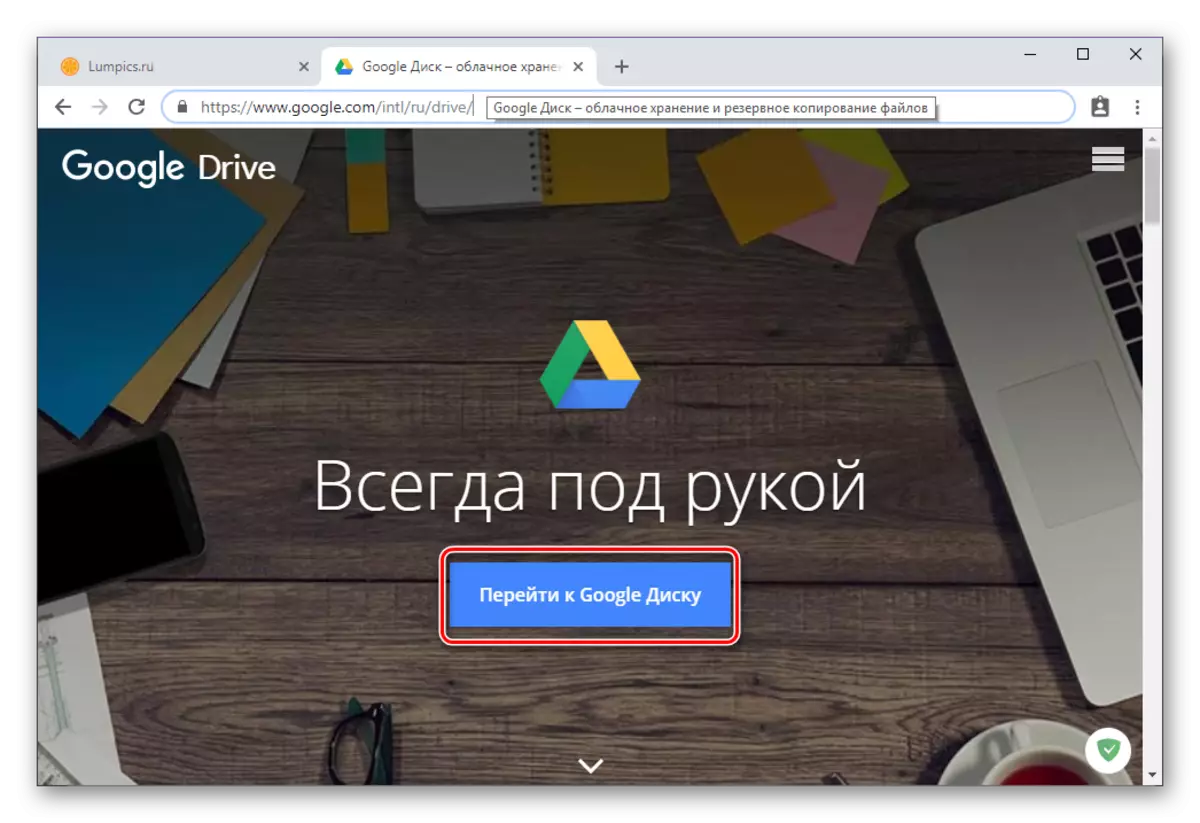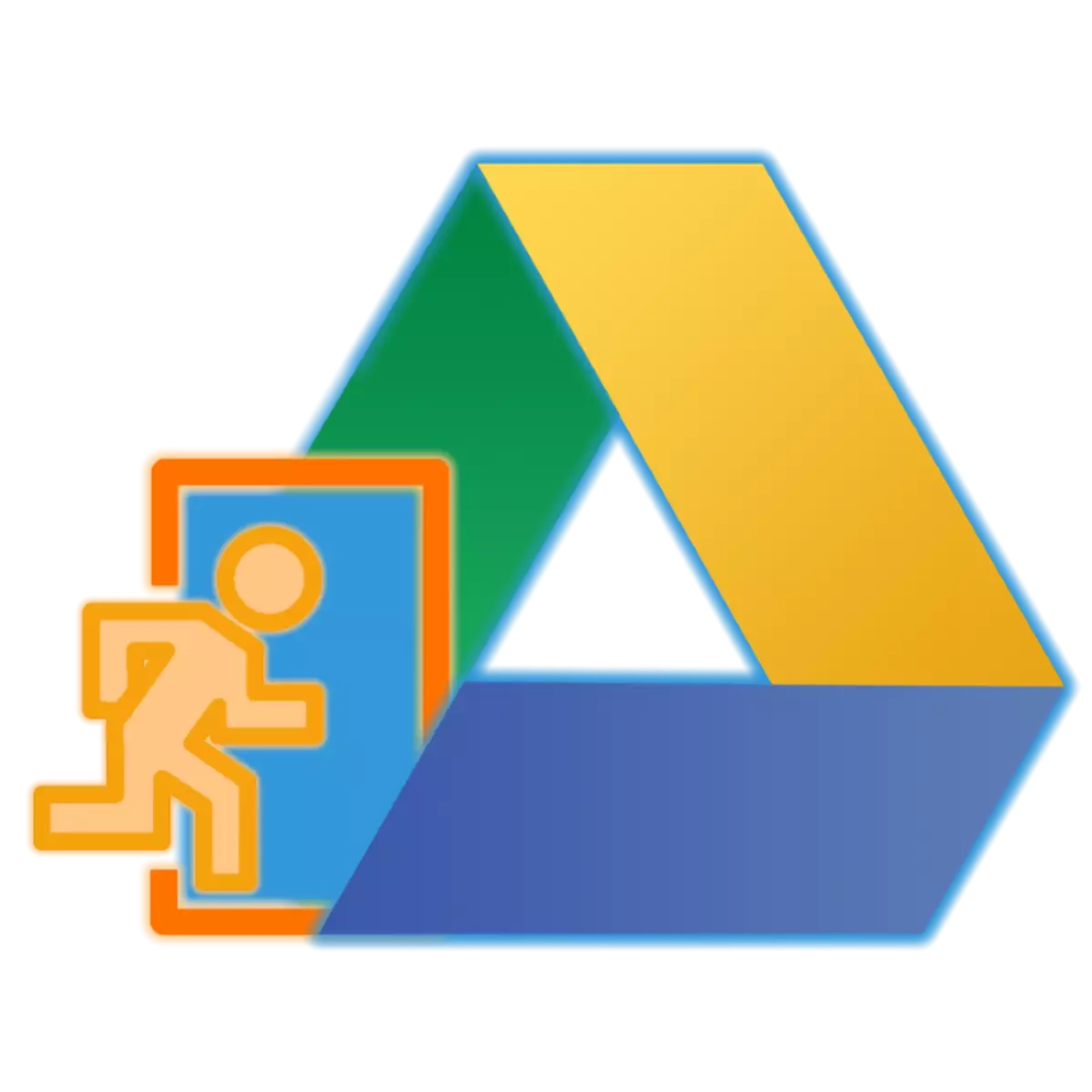
Google မှလူကြိုက်များသောမိုးအနည်းအဆင်သင့်ကုမ္ပဏီသည်အမျိုးမျိုးသောအမျိုးအစားများနှင့်ပုံစံမှအချက်အလက်များကိုသိုလှောင်ရန်အခွင့်အလမ်းများပေးပြီးစာရွက်စာတမ်းများနှင့်ပူးပေါင်းရန်ခွင့်ပြုသည်။ သေးငယ်သောအသုံးပြုသူများသည် disk ကိုပထမဆုံးအကြိမ်ဆက်သွယ်ရမည့်အသုံးပြုသူများသည်၎င်းတို့၏အကောင့်ထဲသို့ 0 င်ရောက်ရမည်ကိုမသိနိုင်ပါ။ ဤသို့ပြုလုပ်နိုင်ပုံကျွန်ုပ်တို့၏လက်ရှိဆောင်းပါးတွင်ဖော်ပြလိမ့်မည်။
Google Disc အကောင့်သို့ဝင်ပေါက်
ကုမ္ပဏီ၏ထုတ်ကုန်အများစုနည်းတူ Google Disk သည် Cross-platform ဖြစ်သည်။ ၎င်းသည်မည်သည့်ကွန်ပျူတာနှင့်စမတ်ဖုန်းများနှင့်တက်ဘလက်များတွင်မဆိုအသုံးပြုနိုင်သည်။ ထို့အပြင်ပထမအကြိမ်တွင်တရားဝင် 0 န်ဆောင်မှုနေရာနှင့်အထူးဒီဇိုင်းပြုလုပ်ထားသောနောက်ဆက်တွဲတစ်ခုသို့ဆက်သွယ်နိုင်သည်။ အကောင့်ဝင်ပေါက်ကို Cloud သိုလှောင်မှုကိုအသုံးပြုရန်စီစဉ်ထားခြင်းရှိမရှိကိုအဓိကအားဖြင့်ဆောင်ရွက်သွားမည်။မှတ်စု: ဂူဂဲလ် 0 န်ဆောင်မှုအားလုံးတွင်ခွင့်ပြုရန်တူညီသောအကောင့်ကိုအသုံးပြုသည်။ ဥပမာ, YouTube (သို့) Gmail တွင်သင်ဝင်ရောက်နိုင်သည့် login နှင့် password တစ်ခု, ဂေဟစနစ် (သတ်သတ်မှတ်မှတ် browser တစ်ခုသို့မဟုတ်မိုဘိုင်းစက်တစ်ခု) အတွင်းရှိကွန်ပျူတာကိုအလိုအလျောက်အသုံးပြုပါမည်။ ဆိုလိုသည်မှာ disk ထဲသို့ 0 င်ရောက်ရန်လိုအပ်ပါကသင်၏ဂူဂဲလ်အကောင့်မှဒေတာများကိုထည့်သွင်းရန်လိုအပ်သည်။
ကွန်ပျူတာ
အထက်တွင်ဖော်ပြခဲ့သည့်အတိုင်းကွန်ပျူတာ (သို့) လက်တော့ပ်တစ်ခုပေါ်တွင်သင် Google disk ကိုအဆင်ပြေသော browser မှတစ်ဆင့်နှင့်စီးပွားဖြစ် client application မှတစ်ဆင့်ရယူနိုင်သည်။ ရရှိနိုင်သည့်ရွေးချယ်မှုတစ်ခုစီ၏ဥပမာတစ်ခုစီအတွက်အကောင့်တစ်ခုအတွက်အကောင့်တစ်ခုအတွက်နောက်ထပ်ဖတ်ရှုခြင်းလုပ်ထုံးလုပ်နည်းတစ်ခုကိုစဉ်းစားပါ။
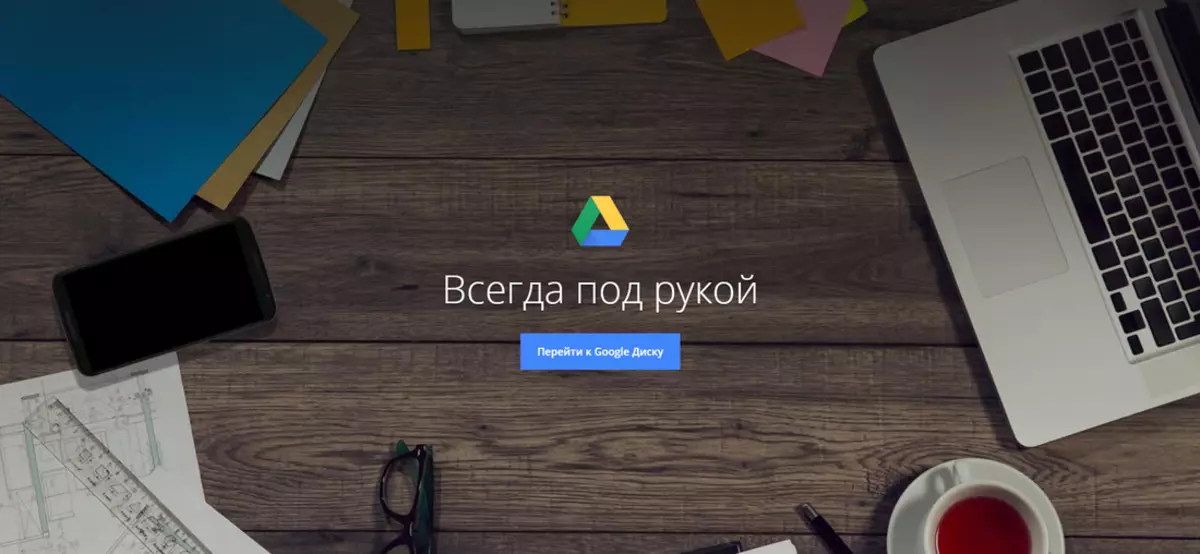
ဘရောင်ဇာ
Disk သည်ဂူဂဲလ်ထုတ်ကုန်တစ်ခုဖြစ်သောကြောင့်သင်၏အကောင့်ထဲသို့ဝင်ရောက်ခြင်းကိုအမြင်အာရုံသရုပ်ပြခြင်းအတွက် Chrome Web လေ့လာသူထံမှအကူအညီတောင်းပါမည်။
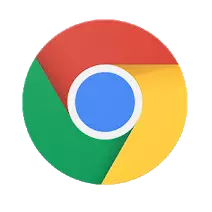
Google disc site ကိုသွားပါ
အထက်တွင်ဖော်ပြထားသော link ကိုအားသာချက်ယူပြီး, သင်သည် Cloud Storage ၏အဓိကစာမျက်နှာသို့ရောက်လိမ့်မည်။ အောက်ပါအတိုင်းသင် log in လုပ်နိုင်ပါတယ်။
- စတင်ရန် "Google disk သို့သွားပါ" ခလုတ်ကိုနှိပ်ပါ။
- သင်၏ဂူဂဲလ်အကောင့် (ဖုန်းသို့မဟုတ်အီးမေးလ်) မှဝင်ရောက်ရန် (ဖုန်းသို့မဟုတ်အီးမေးလ်) မှဝင်ရောက်ပါ။ ထို့နောက် "Next" ကိုနှိပ်ပါ။

ထို့နောက်စကားဝှက်ကိုတူညီသောနည်းဖြင့်သတ်မှတ်ပြီး "Next" ကိုနောက်တစ်ကြိမ်ပြန်သွားပါ။
- ဂုဏ်ယူပါတယ်, သင်သည်သင်၏အကောင့်ကို Google disk တွင်ထည့်သွင်းထားသည်။

client application
သင်သည် Google Disk ကိုကွန်ပျူတာပေါ်တွင်ဘရောက်ဇာတွင်သာမကအထူးလျှောက်လွှာမှတစ်ဆင့်သုံးနိုင်သည်။ ဒေါင်းလုပ်လုပ်ရန် Link ကိုအောက်တွင်ဖော်ပြထားသည်။ သို့သော်သင်ဆန္ဒရှိလျှင် installer ၏ဖိုင်ကိုသင်ကိုယ်တိုင်ဒေါင်းလုပ်ဆွဲရန်ဆက်လက်လုပ်ဆောင်နိုင်သည်။ ထိုသို့ပြုလုပ်ရန်ဂီယာအိုင်ကွန်ပေါ်ရှိ Cloud သိုလှောင်မှု၏အဓိကစာမျက်နှာကိုနှိပ်ပြီး drop-down စာရင်းရှိသင့်လျော်သောပစ္စည်းကိုရွေးချယ်ပါ။

- ကျွန်ုပ်တို့၏ပြန်လည်သုံးသပ်ရန်ဆောင်းပါးမှတရားဝင်ဝက်ဘ်ဆိုက်သို့ပြောင်းရွှေ့ပြီးနောက် (အထက်တွင်ဖော်ပြထားသော link သည်) ကိုကိုယ်ပိုင်ရည်ရွယ်ချက်များအတွက်အသုံးပြုလိုပါက "download" ခလုတ်ကိုနှိပ်ပါ။ သိုလှောင်မှုကိုကော်ပိုရေးရှင်းရည်ရွယ်ချက်များတွင်အသုံးပြုထားပြီးပါက၎င်းကိုဤနည်းဖြင့်သာအသုံးပြုရန်စီစဉ်ထားပါက "Start" ကိုနှိပ်ပါ။ Prompts ကိုလိုက်နာပါ။

အသုံးပြုသူသဘောတူညီချက် 0 င်းဒိုးတွင် "လက်ခံခြင်းနှင့် download" ခလုတ်ကိုနှိပ်ပါ။
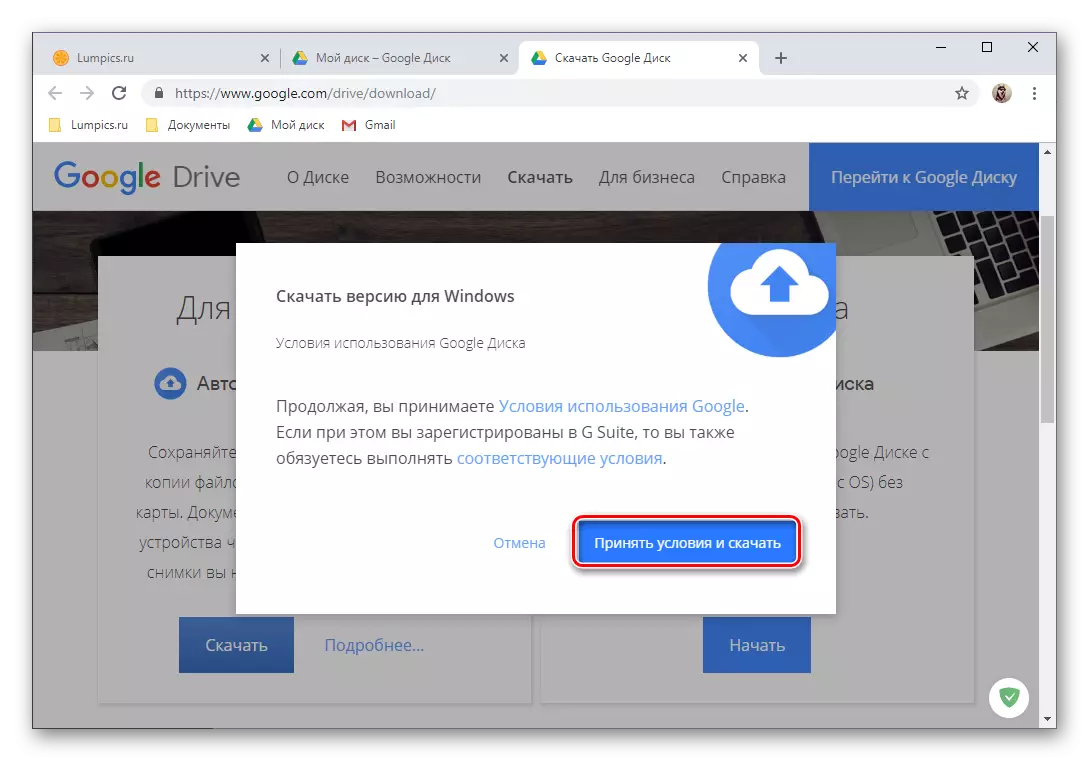
ထို့နောက် "Explorer" 0 င်းဒိုးတွင် "Explorer" 0 င်းဒိုးတွင် installation ဖိုင်ကိုသိမ်းဆည်းရန်လမ်းကြောင်းကိုသတ်မှတ်ပြီး "Save" ကိုနှိပ်ပါ။
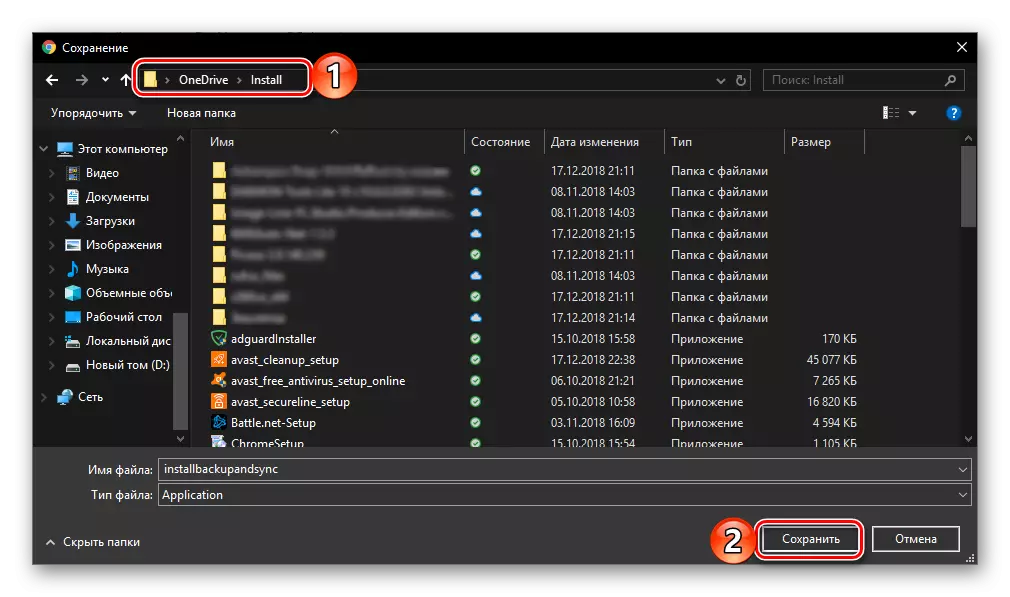
မှတ်စု: ဒေါင်းလုပ်လုပ်ခြင်းသည်အလိုအလျောက်မစတင်ပါကအောက်ပါလင့်ခ်အောက်ရှိပုံကိုနှိပ်ပါ။
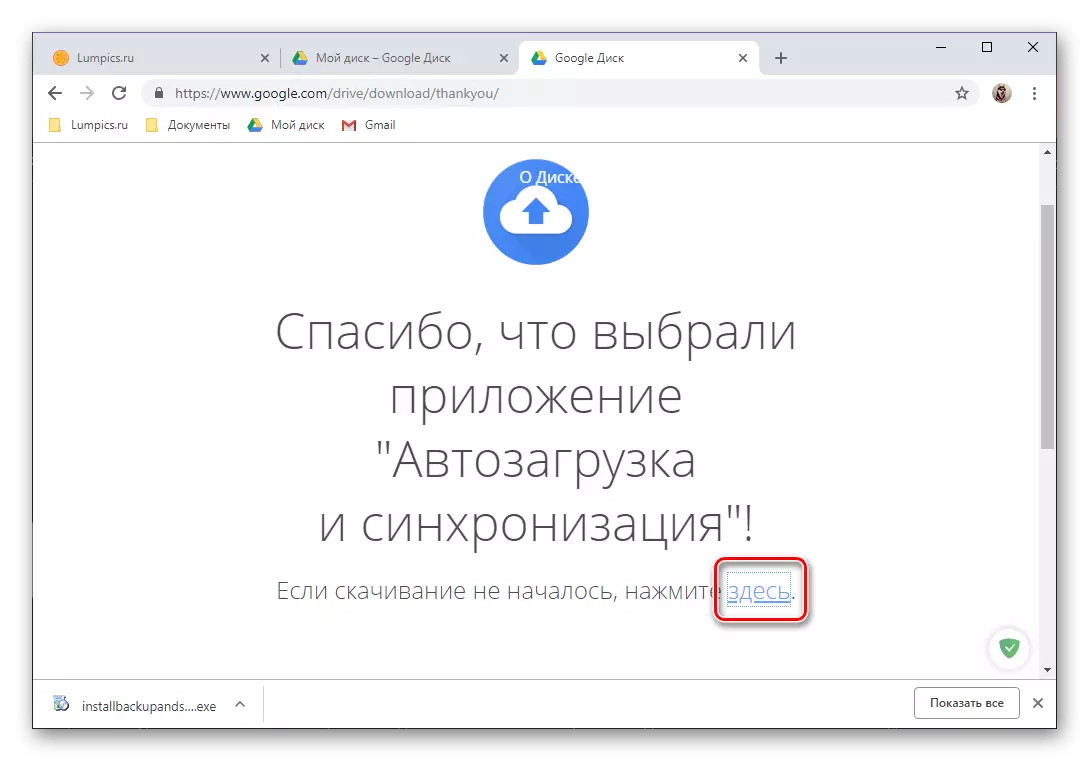
- client application ကိုကွန်ပျူတာသို့ကူးယူခြင်းအားဖြင့် installation စတင်ရန်နှစ်ချက်နှိပ်ပါ။
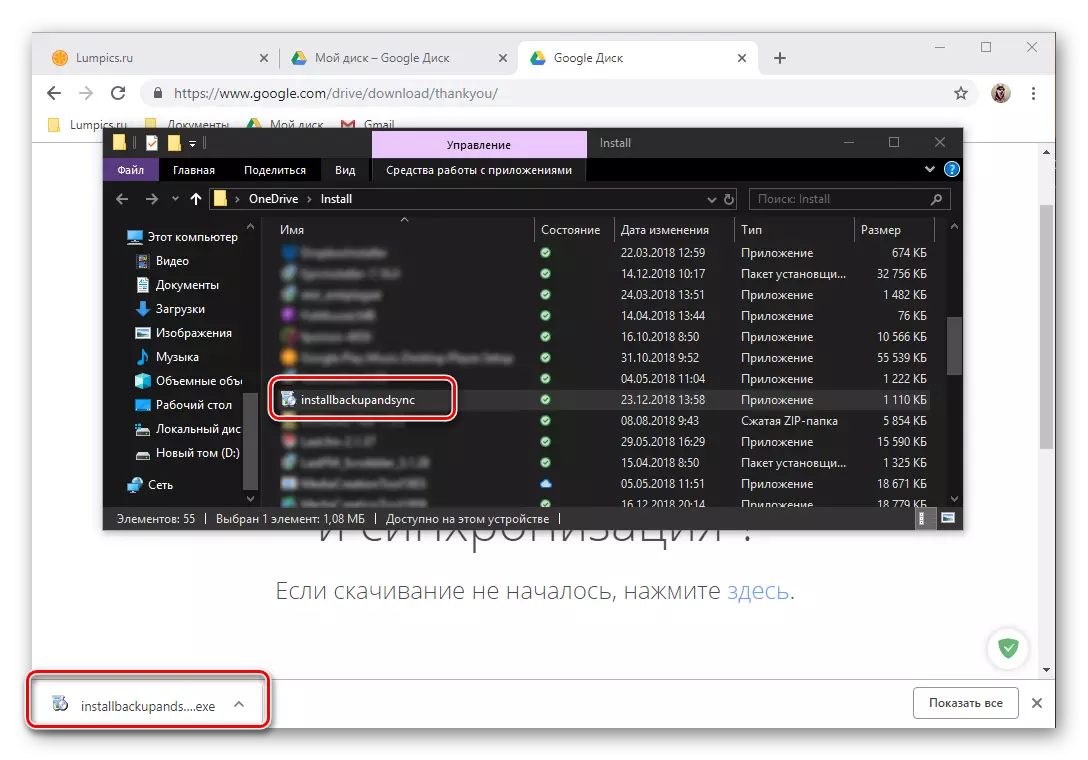
ဤလုပ်ထုံးလုပ်နည်းသည်အလိုအလျောက် mode တွင်ရရှိသော,

ထို့နောက်သင် Welcome 0 င်းဒိုးတွင် "Start" ခလုတ်ကိုနှိပ်ရန်လိုအပ်သည်။
- Google disk ကို install လုပ်ပြီးအပြီးတွင်သင်၏အကောင့်ကိုရိုက်ထည့်နိုင်သည်။ ထိုသို့ပြုလုပ်ရန်၎င်း မှလွဲ. login ကိုဖော်ပြပါနှင့် "Next" ကိုနှိပ်ပါ,
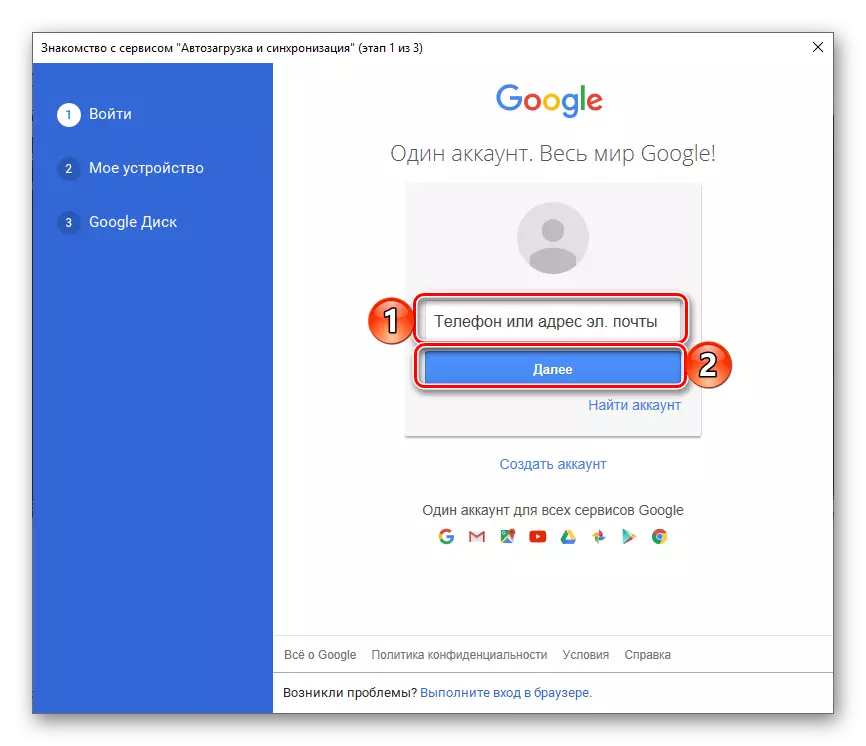
ထို့နောက်စကားဝှက်ကိုရိုက်ထည့်ပြီး "Login" ခလုတ်ကိုနှိပ်ပါ။
- လျှောက်လွှာကိုကြိုတင်ပြင်ဆင်ပါ။
- Cloud နှင့်အတူထပ်တူပြုလိမ့်မည်သည့် pcs သို့ဖိုလ်ဒါများကိုရွေးချယ်ပါ။
- disk တွင်သို့မဟုတ်ဓာတ်ပုံပေါ်တွင်ရုပ်ပုံများနှင့်ဗွီဒီယိုများကိုဖွင့်မည်,
- Clouds မှကွန်ပျူတာသို့ဒေတာထပ်တူပြုခြင်းကိုသဘောတူပါ။
- သင်၏ကွန်ပျူတာပေါ်ရှိ disk ၏တည်နေရာကိုသတ်မှတ်ပါ။ တစ်ပြိုင်တည်းချိန်ညှိရန်ဖိုင်တွဲများကိုရွေးချယ်ပြီး "Start" ကိုနှိပ်ပါ။
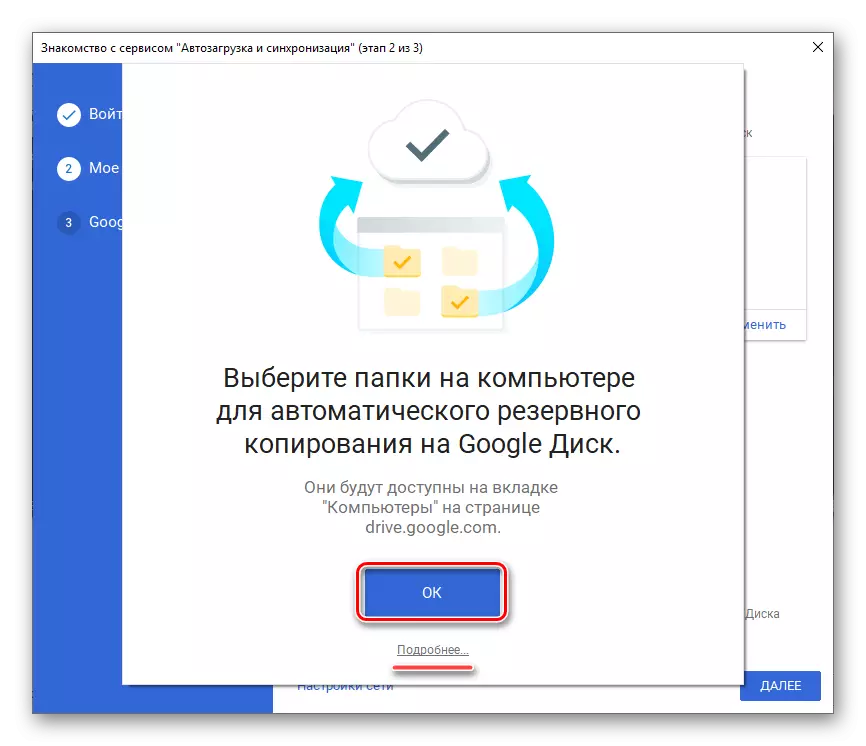

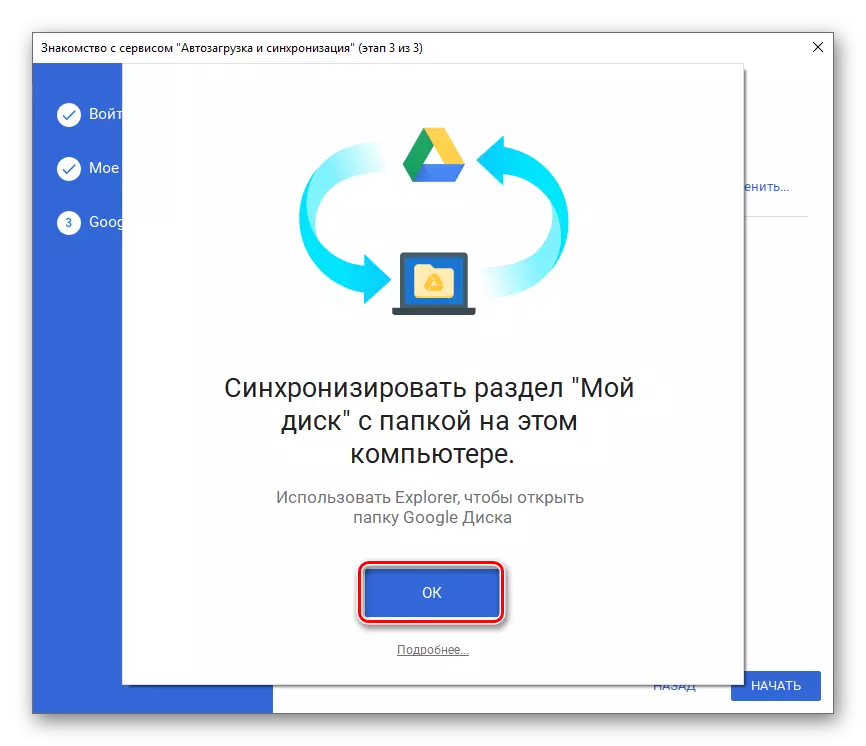

ကြည့်ရှုပါ - Google Photos ကိုရိုက်နည်း
- အဆင်သင့်ဖြစ်ပြီ, သင် PC အတွက် Google disc client application ကို 0 င်ရောက်ပြီးသင်အပြည့်အဝအသုံးပြုနိုင်သည်။ Reposetory လမ်းညွှန်သို့အမြန်ဝင်ရောက်ခြင်း, ၎င်း၏လုပ်ဆောင်ချက်များနှင့် parameters တွေကို system tray နှင့် parameters များကို system tray နှင့် disk ပေါ်ရှိ disk ပေါ်ရှိဖိုင်တွဲမှတဆင့်ရနိုင်သည်။
- လျှောက်လွှာစာမျက်နှာတွင်စတိုးဆိုင်ရှိတစ်ကြိမ်တွင် Set ခလုတ်ကိုနှိပ်ပါ, လုပ်ထုံးလုပ်နည်းကိုဖြည့်စွက်ရန်စောင့်ဆိုင်းပါ။
- ကိုယ့်ကိုယ်ကိုအကျွမ်းတဝင်ရှိသော disk ၏ဖြစ်နိုင်ချေများနှင့်ရင်းနှီးကျွမ်းဝင်ပါ။
- Android operating system ကို အသုံးပြု. Active Authorized Google Account ကိုစက်ပစ္စည်းပေါ်တွင်တပ်ဆင်ထားသည့် အချိန်မှစ. disk ထဲမှ input ကိုအလိုအလျောက်ကွပ်မျက်ခံရလိမ့်မည်။ အကြောင်းပြချက်အချို့ကြောင့်၎င်းကိုမဖြစ်ပျက်ပါကအောက်ဖော်ပြပါလင့်ခ်အောက်မှကျွန်ုပ်တို့၏ညွှန်ကြားချက်များကိုအသုံးချပါ။

ဆက်ဖတ်ရန် - Android တွင် Google အကောင့်ကိုမည်သို့ထည့်ရမည်နည်း
- သင်အခြားအကောင့်တစ်ခုကို repository ကိုချိတ်ဆက်လိုပါကဘယ်ဘက်အပေါ်ထောင့်ရှိအလျားလိုက်အချပ်သုံးခုကိုဖွင့်ပါ။ သင်၏အီးမေးလ်၏ညာဘက်သို့ Downlink အောက်ပိုင်းကိုနှိပ်ပါ, "Add Account" ကိုရွေးချယ်ပါ။
- အကောင့်ချိတ်ဆက်မှုလက်လှမ်းမီမှုစာရင်းတွင် Google ကိုရွေးချယ်ပါ။ လိုအပ်ပါကသင်၏ရည်ရွယ်ချက်ကိုအတည်ပြုပါ။ PIN Code, ဂရပ်ဖစ်သော့ချက်တစ်ခုသို့မဟုတ်ပုံနှိပ်ခြင်းစကင်နာကို အသုံးပြု. အကောင့်တစ်ခုထည့်ပြီးအမြန်စစ်ဆေးမှုကိုစောင့်ပါ။
- login ကိုအရင်ထည့်ပါ, ထို့နောက် Google အကောင့်မှစကားဝှက်ကိုသင်ရရန်စီစဉ်ထားသော disk ကိုဝင်ရောက်ကြည့်ရှုပါ။ နှစ် ဦး စလုံးအကြိမ်ကအတည်ပြုရန် "Next" ကိုနှိပ်ပါ။
- input ကိုသင်အတည်ပြုရန်လိုအပ်ပါကသင့်လျော်သော option ကိုရွေးချယ်ပါ (ခေါ်ဆိုမှု, SMS သို့မဟုတ်အခြားရွေးချယ်စရာများ) ကိုရွေးပါ။ Code ကိုစောင့်ပါ, အလိုအလျောက်မဖြစ်ပါကသင့်လျော်သောနေရာသို့ 0 င်ပါ။
- အသုံးပြုမှုဆိုင်ရာသတ်မှတ်ချက်များကိုစစ်ဆေးပြီး "Iceptie ကိုနှိပ်ပါ" ကိုနှိပ်ပါ။ ထို့နောက် features အသစ်များဖော်ပြချက်နှင့်အတူစာမျက်နှာမှ scroll လုပ်ပါ။
- စစ်ဆေးမှုပြီးစီးရန်စောင့်ဆိုင်းပြီးနောက်သင်၏အကောင့်ကို Google Disk တွင်ထည့်ပါလိမ့်မည်။ သင်နှင့်ဆောင်းပါး၏စတုတ္ထပုံစံအဆင့်တွင်ကျွန်ုပ်တို့လျှောက်ထားသော application menu ရှိအကောင့်များအကြား switch လုပ်နိုင်ပါတယ်, သက်ဆိုင်ရာပရိုဖိုင်း၏ avatar ကိုနှိပ်ရုံသာသည်။
- application ကိုအထက်ဖော်ပြပါပထမ ဦး ဆုံး link ကို အသုံးပြု. application ကို install လုပ်ပါ, ပြီးနောက်စတိုးဆိုင်ရှိ "download" ခလုတ်ကို download လုပ်ပါ။ ထည့်သွင်းမှုပြီးစီးရန်စောင့်ဆိုင်းပြီးပါပြီ, ဖွင့်ပါ။
- Google Dis Disc Welv Welcome မျက်နှာပြင်တွင်တည်ရှိသော "Login" ခလုတ်ကိုနှိပ်ပါ။ 0 င်ကွက်အတွက် "On" ကိုနှိပ်ခြင်းအတွက်အချက်အလက်များကိုအသုံးပြုရန်ခွင့်ပြုချက်ပေးပါ။
- သင်၏ဂူဂဲလ်အကောင့်မှပထမဆုံး login (ဖုန်းသို့မဟုတ် mail) ကိုရိုက်ထည့်ပါ, သင်ရလိုသည့် Cloud သိုလှောင်မှုကိုဝင်ရောက်ကြည့်ရှုခြင်းနှင့် "Next" ကိုနှိပ်ပါ။
- အောင်မြင်စွာပြီးစီးခဲ့သောခွင့်ပြုချက်အပြီးတွင် Ayos အတွက် Google Disk သည်အသုံးပြုရန်အဆင်သင့်ဖြစ်လိမ့်မည်။
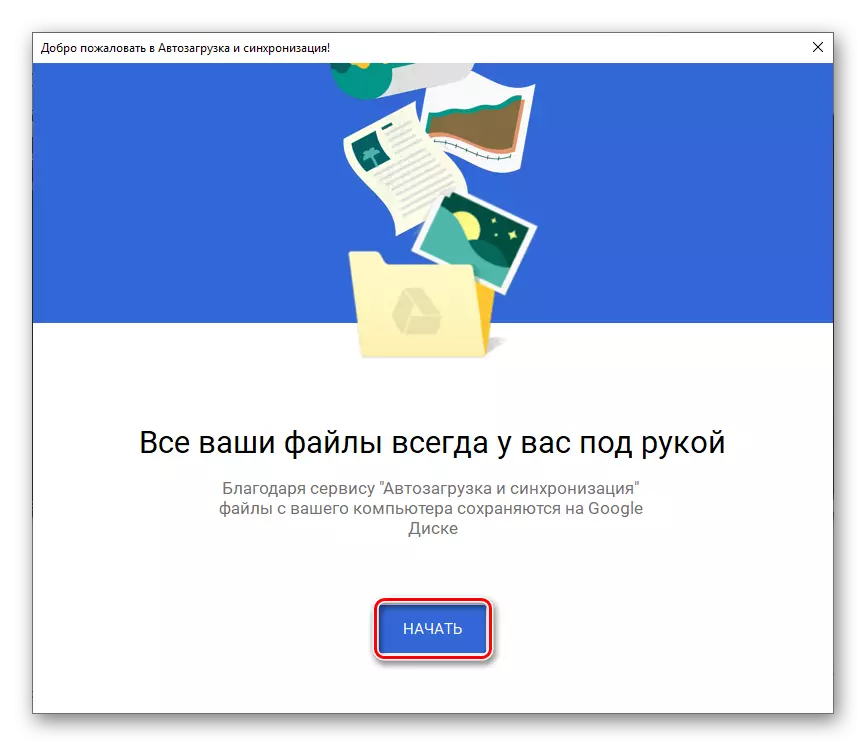


ယခုသင်သည် Google Disc အကောင့်ကိုကွန်ပျူတာပေါ်တွင်မည်သို့ 0 င်ရောက်ရမည်ကိုသင်သိပါစေသင် browser ကိုသုံးရန်သို့မဟုတ်တရားဝင်လျှောက်လွှာကိုအသုံးပြုသည်ဖြစ်စေသင်သိပါစေ။
မိုဘိုင်းကိရိယာများ
Google application အများစုနည်းတူမိုဘိုင်း operating systems android နှင့် iOS တို့၏ထိန်းချုပ်မှုအရစမတ်ဖုန်းများနှင့်တက်ဘလက်များပေါ်တွင် disk ကိုအသုံးပြုနိုင်သည်။ ဤကိစ္စရပ်နှစ်ခုတွင်အကောင့်ဝင်ပေါက်သည်မည်သို့လုပ်ဆောင်သည်ကိုစဉ်းစားပါ။Android
ခေတ်မီစမတ်ဖုန်းများနှင့်တက်ဘလက်များအပေါ် (တရုတ်နိုင်ငံတွင်သာရောင်းရန်ရည်ရွယ်ထားခြင်းမရှိပါ) တွင် Google disk ကိုတပ်ဆင်ပြီးဖြစ်သည်။ အကယ်. သင်၏စက်ပစ္စည်းတွင်ပျောက်နေပါက Google Play စျေးကွက်နှင့်အောက်ပါတိုက်ရိုက်လင့်ခ်ကိုသုံးပါ။
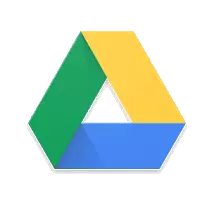
Google Play Market မှ Google လျှောက်လွှာ disc ကို download လုပ်ပါ
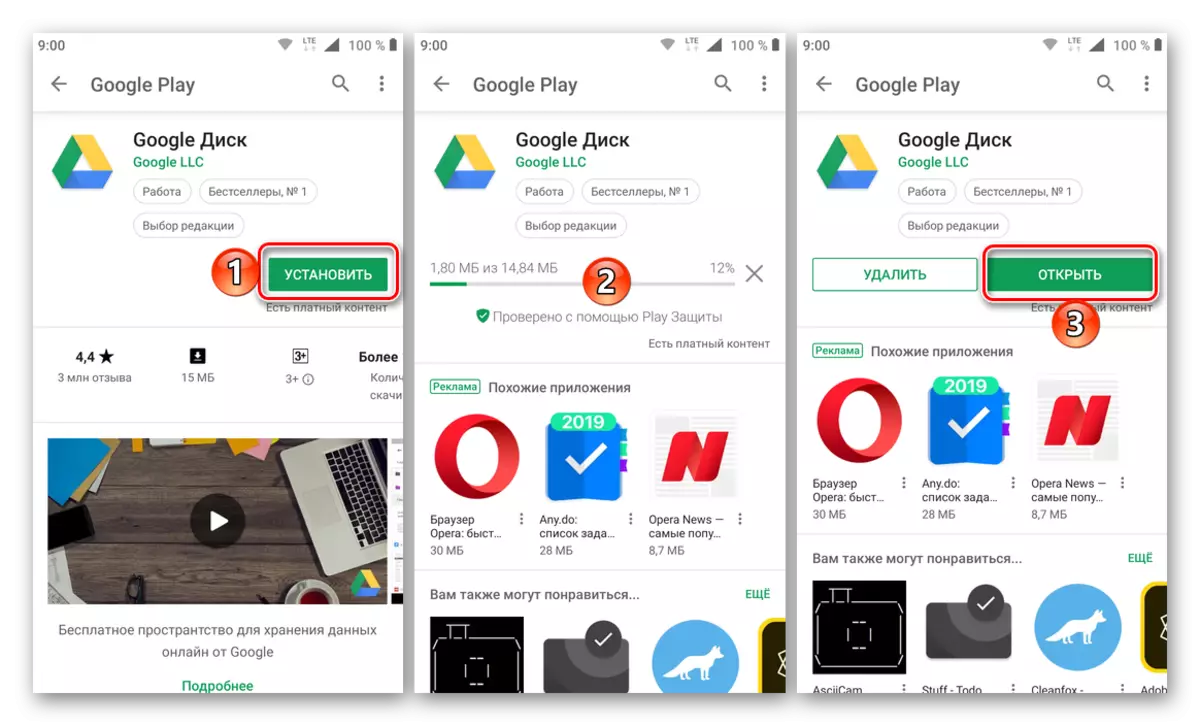
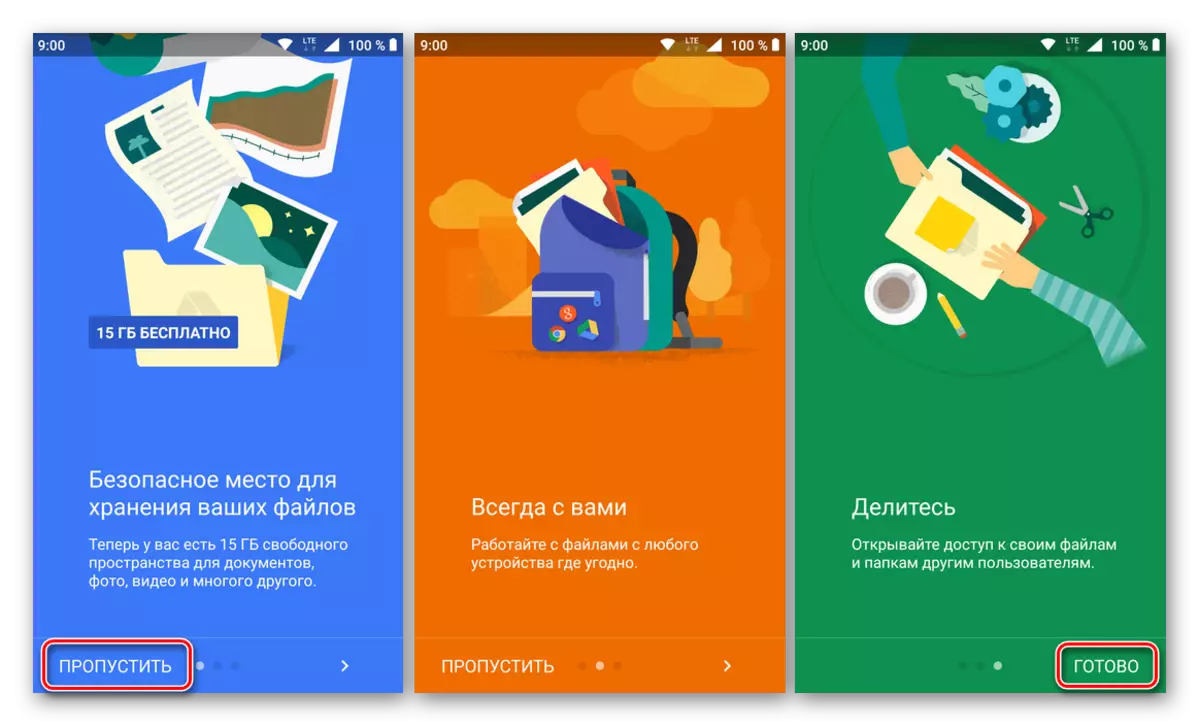
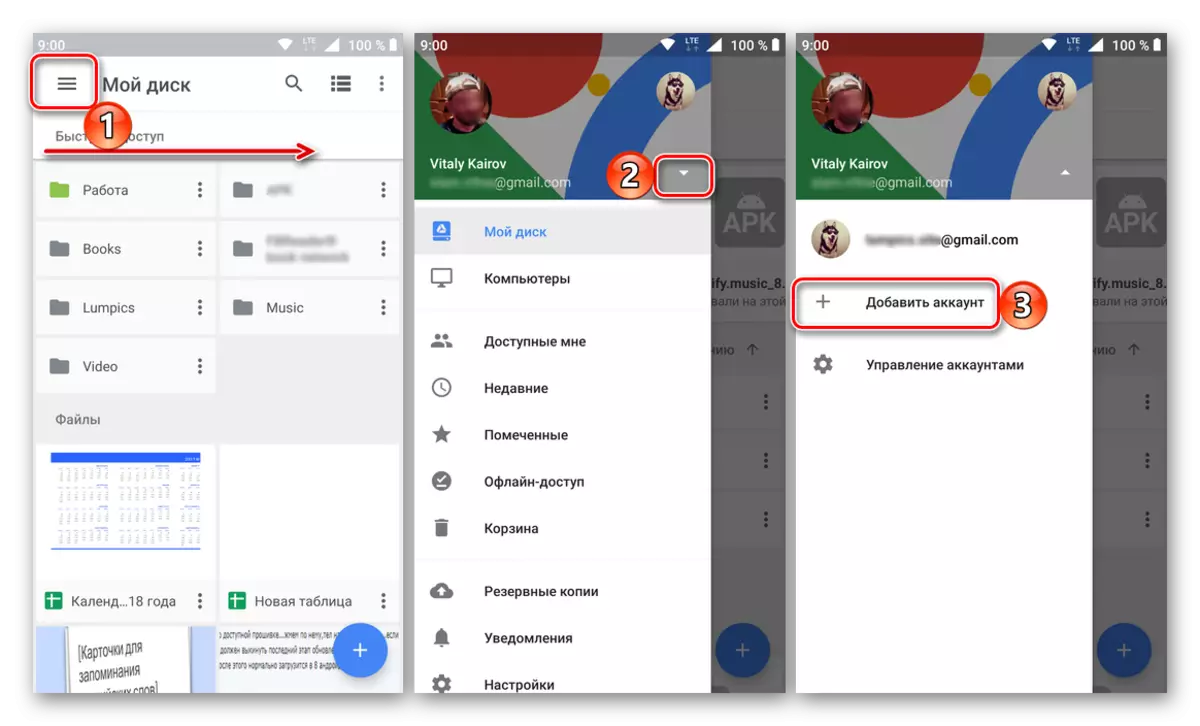

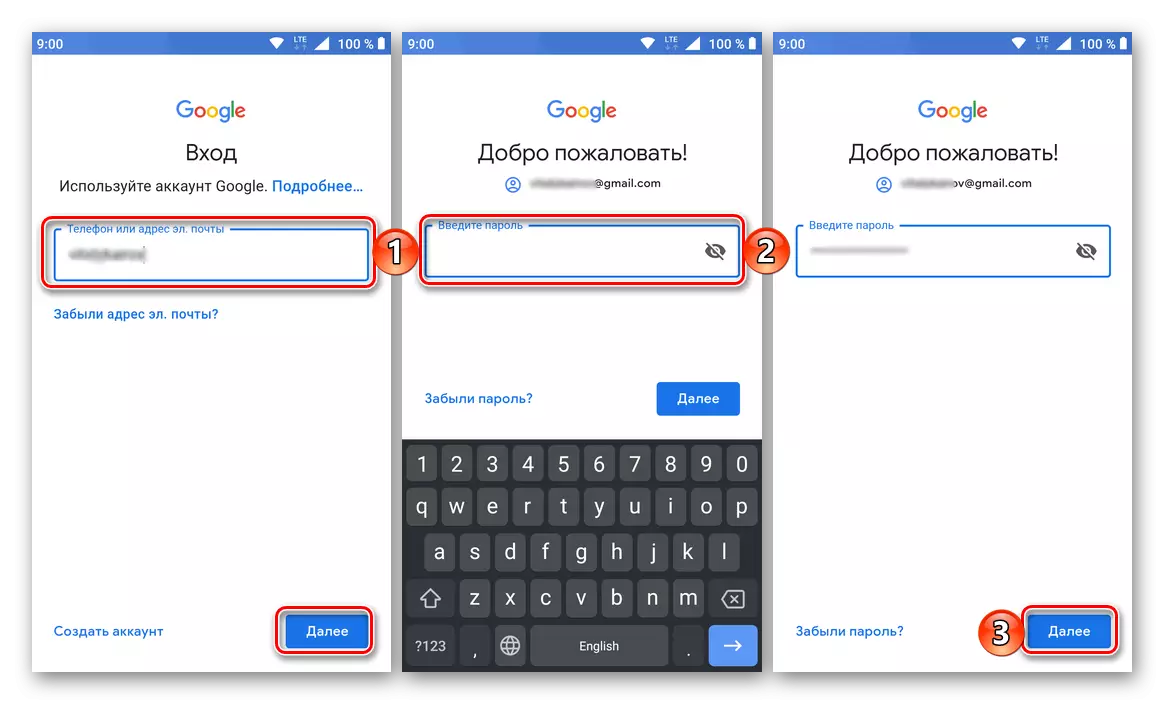
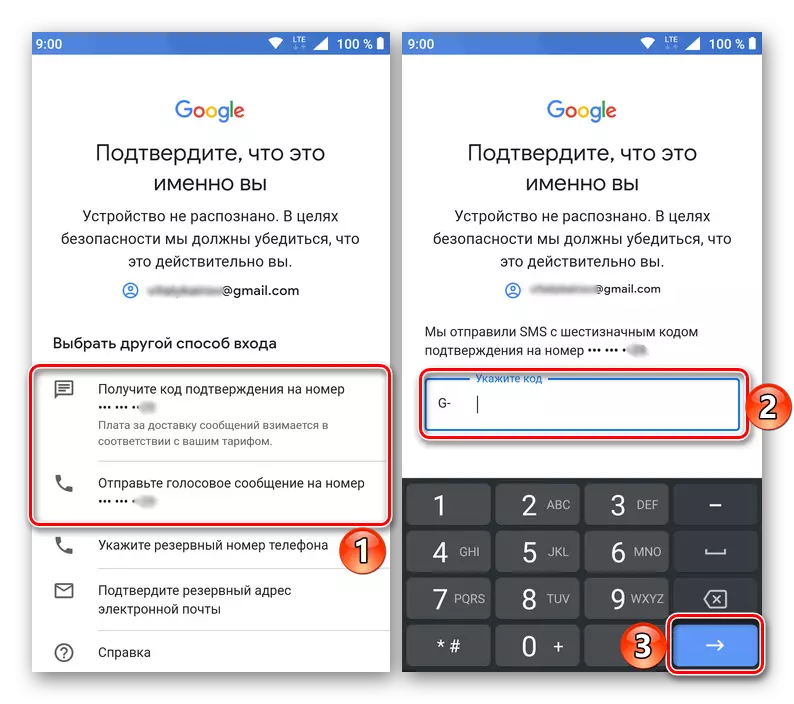
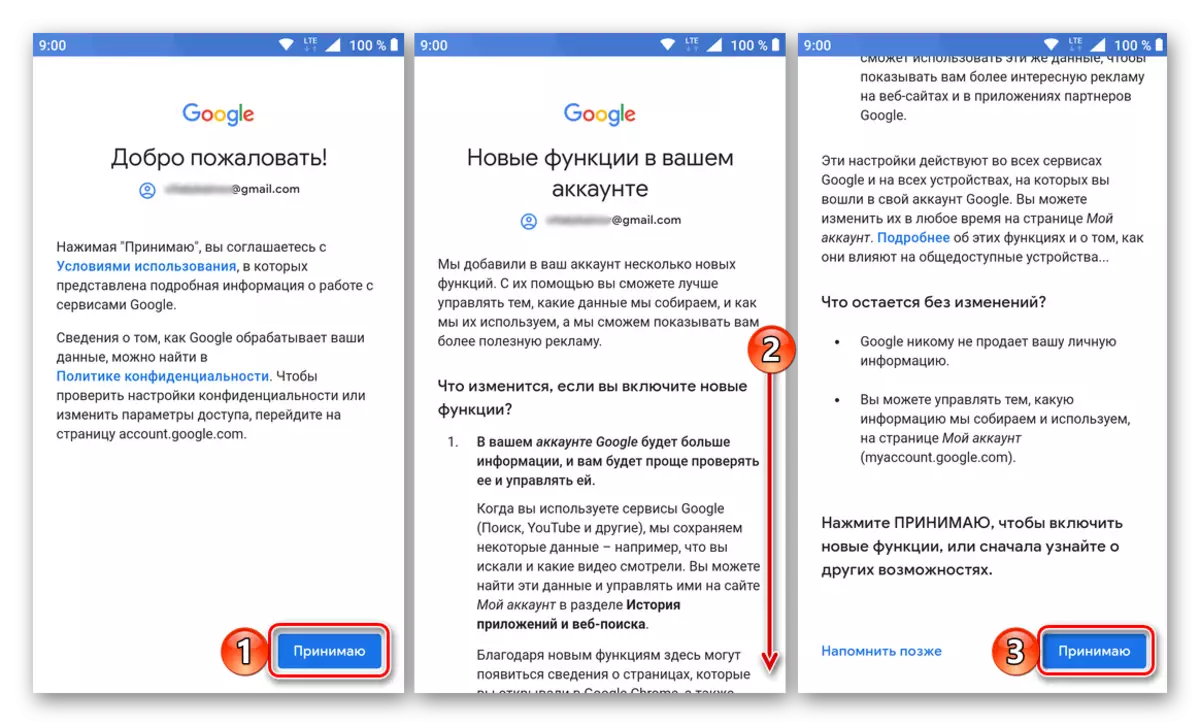

iOS ။
ယှဉ်ပြိုင်စခန်းတစ်ခုမှမိုဘိုင်းပစ္စည်းကိရိယာများနှင့်မတူဘဲ iPhone နှင့် iPad တို့တွင်ဂူဂဲလ် 0 န်ဆောင်မှုဆိုင်ရာသိုလှောင်မှု၏ 0 န်ဆောင်မှုခံယူသူနှင့်မတပ်ဆင်ထားပါ။ သို့သော်၎င်းသည်ပြ a နာမဟုတ်ပါက၎င်းသည် App Store မှတစ်ဆင့် install လုပ်နိုင်သောကြောင့်ဖြစ်သည်။
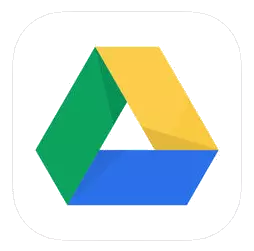
Google App Store အက်ပ်ကိုဒေါင်းလုပ်ဆွဲပါ
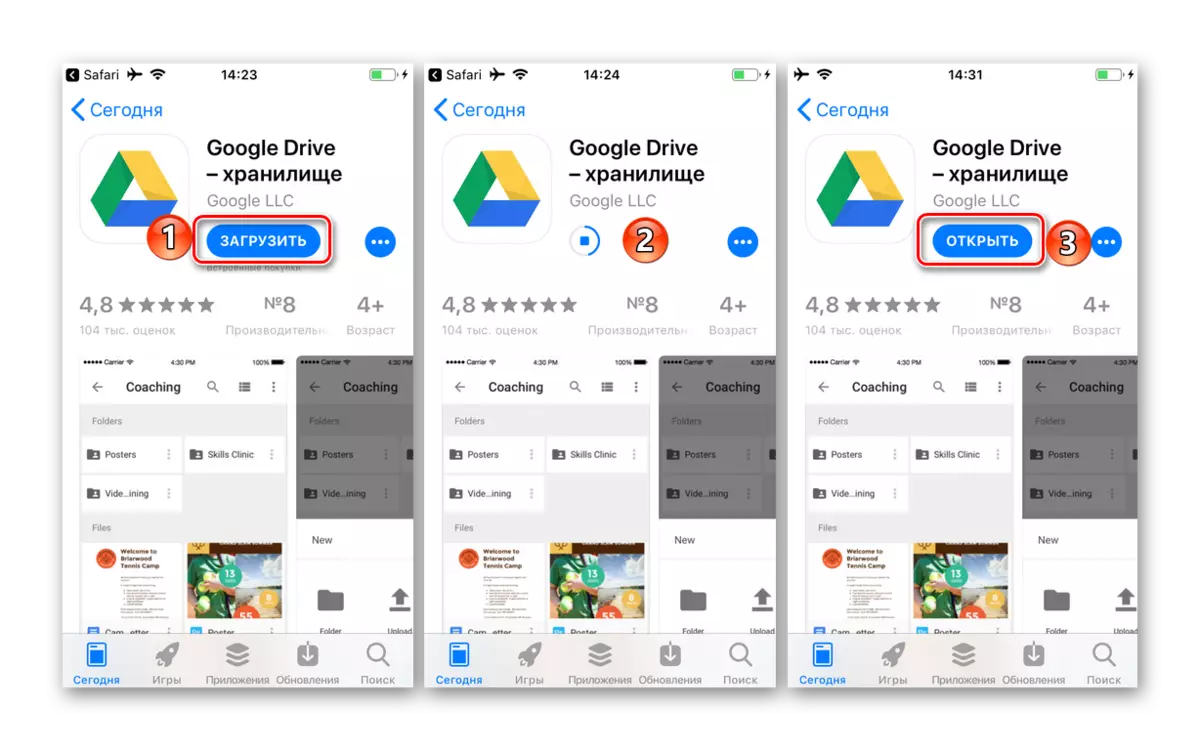

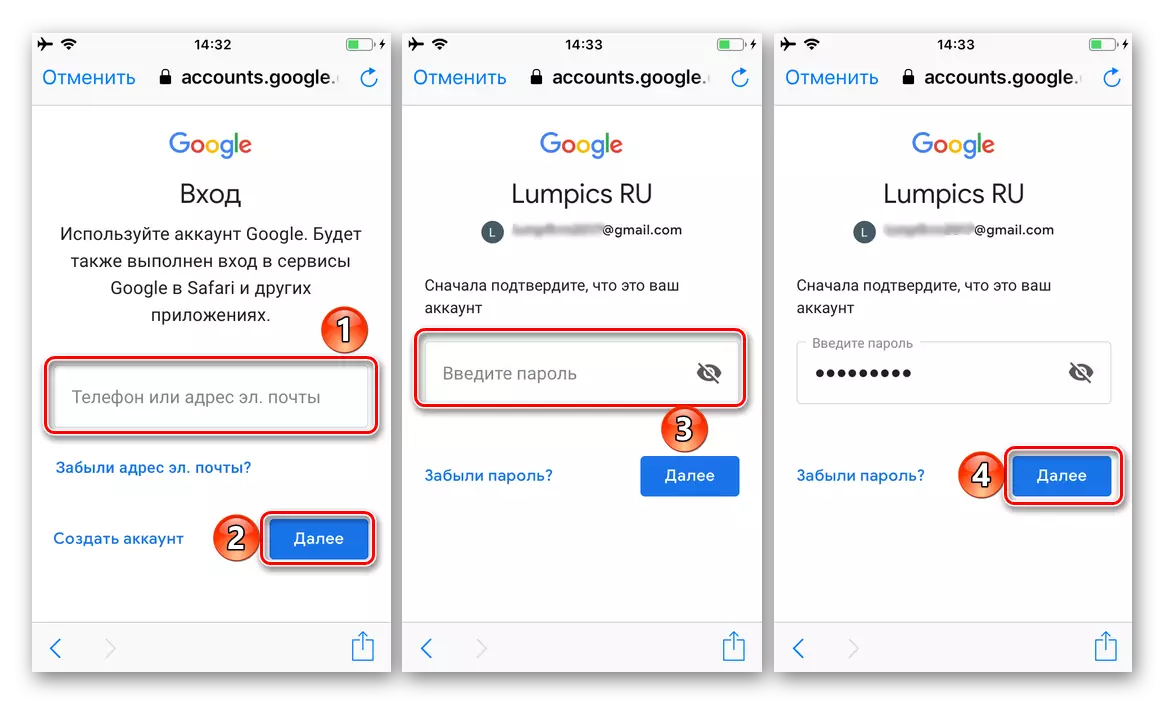
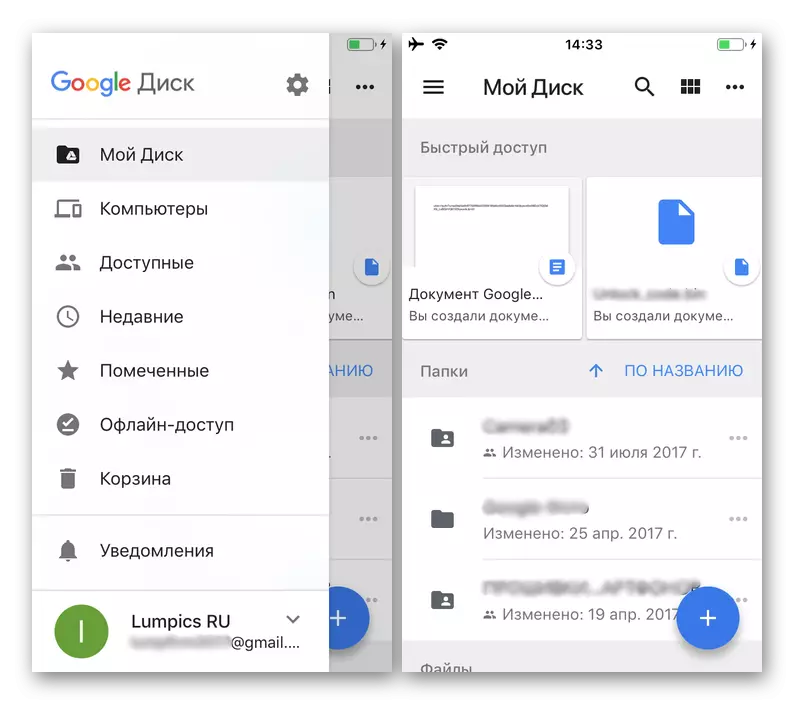
သင်မြင်နိုင်သည့်အတိုင်းစမတ်ဖုန်းများနှင့်တက်ဘလက်များရှိ Google disk ထဲသို့ဝင်ပေါက်သည် PC ထက်မကခက်ခဲပါ။ ထို့အပြင် Android သည်အပလီကေးရှင်းကိုယ်တိုင်နှင့် operating system setting တွင်အကောင့်အသစ်တစ်ခုကိုအမြဲတမ်းထည့်သွင်းနိုင်သည်။
ကောက်ချက်
ဒီဆောင်းပါးမှာမင်းရဲ့ Google disc အကောင့်ကိုဘယ်လို 0 င်ရမယ်ဆိုတာကိုတတ်နိုင်သမျှအမြန်ဆုံးပြောပြဖို့ကြိုးစားခဲ့တယ်။ Cloud သိုလှောင်မှုကိုရယူရန်မည်သည့်ကိရိယာကိုသင်အသုံးပြုသည်ဖြစ်စေ, ခွင့်ပြုချက်သည်၎င်းကိုအကောင်အထည်ဖော်နိုင်ပြီးအဓိကအချက်မှာသင်၏အသုံးပြုသူအမည်နှင့်စကားဝှက်ကိုသိရန်ဖြစ်သည်။ စကားမစပ်, သင်ဤအချက်အလက်ကိုမေ့သွားလျှင်, သူတို့အမြဲပြန်လည်ထူထောင်နိုင်ပါတယ်နှင့်အစောပိုင်းကဘယ်လိုလုပ်ပြီးပြီကိုစောစောစီးစီးကပြောသည်။
ကြည့်ပါ။
Google အကောင့်သို့ဝင်ရောက်ခွင့်ကိုပြန်ယူပါ
Google အကောင့်ကို Android ဖြင့်စက်ပစ္စည်းပေါ်တွင်ပြန်ယူခြင်း
- ကျွန်ုပ်တို့၏ပြန်လည်သုံးသပ်ရန်ဆောင်းပါးမှတရားဝင်ဝက်ဘ်ဆိုက်သို့ပြောင်းရွှေ့ပြီးနောက် (အထက်တွင်ဖော်ပြထားသော link သည်) ကိုကိုယ်ပိုင်ရည်ရွယ်ချက်များအတွက်အသုံးပြုလိုပါက "download" ခလုတ်ကိုနှိပ်ပါ။ သိုလှောင်မှုကိုကော်ပိုရေးရှင်းရည်ရွယ်ချက်များတွင်အသုံးပြုထားပြီးပါက၎င်းကိုဤနည်းဖြင့်သာအသုံးပြုရန်စီစဉ်ထားပါက "Start" ကိုနှိပ်ပါ။ Prompts ကိုလိုက်နာပါ။