
ပရိုဂရမ်ကို Sysdev ဓာတ်ခွဲခန်းများကတီထွင်ထုတ်လုပ်ခြင်း, ထုတ်ကုန်များဖွံ့ဖြိုးတိုးတက်ရေးထုတ်ကုန်များကို drives အမျိုးမျိုးမှအထူးပြုခြင်းဖြစ်ပြီးသူတို့၏ပရော်ဖက်ရှင်နယ်ထုတ်ကုန်များ၏လွယ်ကူချောမွေ့သောဗားရှင်းဖြစ်သည်။ ရုရှား၌ program ကို RLAB 0 က်ဘ်ဆိုက်တွင်ရရှိနိုင်သည်။ ဒါ့အပြင်ဒေတာပြန်လည်ထူထောင်ရေးအစီအစဉ်များကိုကြည့်ပါ
ဘယ်မှာ download လုပ်ရမယ်, ဘယ်လိုတပ်ဆင်ရမလဲ
R.Saver ကိုနောက်ဆုံးဗားရှင်းတွင် download လုပ်ပါ, သင်သည်တရားဝင်ဝက်ဘ်ဆိုက်မှအမြဲတမ်း https://rlab.ru/tools/rsaver.html ။ တူညီသောစာမျက်နှာတွင်ရုရှားဘာသာဖြင့်သင်ပရိုဂရမ်ကိုမည်သို့အသုံးပြုရမည်ကိုကြည့်ရှုပါ။
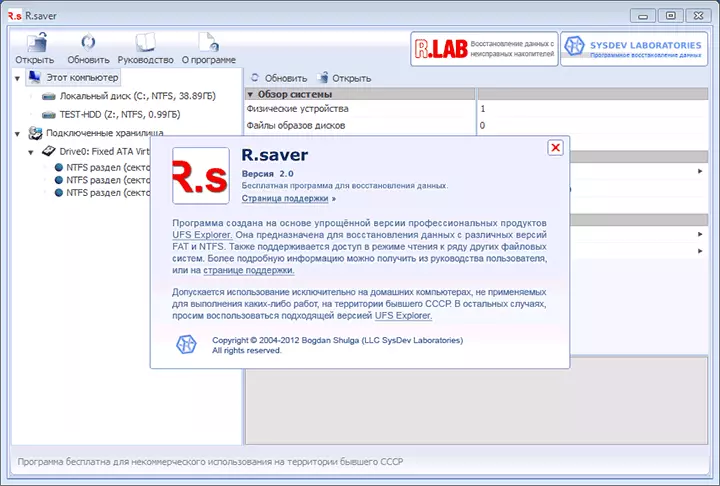
ပရိုဂရမ်ကိုကွန်ပျူတာသို့ထည့်သွင်းခြင်းမလိုအပ်ပါ, executable file ကိုဖွင့်ပြီး hard disk, flash drive သို့မဟုတ်အခြား drives များပေါ်တွင်ပျောက်ဆုံးနေသောဖိုင်များရှာဖွေခြင်းကိုဆက်လက်လုပ်ဆောင်ပါ။
R.Saver ကိုအသုံးပြုပြီးဖျက်လိုက်သောဖိုင်များကိုပြန်လည်တည်ဆောက်နည်း
ဝေးလံခေါင်ဖျားသောဖိုင်များကိုပြန်လည်ထူထောင်ရန်ခက်ခဲသောအလုပ်များမခက်ခဲသောလုပ်ငန်းတစ်ခုမဟုတ်ပါ။ ဤသို့ပြုလုပ်ရန်ဆော့ဖ်ဝဲများစွာရှိသည်။
ဤသို့ပြန်လည်သုံးသပ်မှု၏ဤအပိုင်းအတွက်ဓါတ်ပုံများနှင့်စာရွက်စာတမ်းများကိုသီးခြား hard disk အပိုင်းသို့သီးခြားထားခဲ့ပြီး, ၎င်းသည် Windows Tools များဖြင့်ဖျက်လိုက်သည်။
နောက်လုပ်ဆောင်ချက်များသည်မူလတန်းဖြစ်သည်။
- R.Saver ကိုစတင်ပြီးနောက်ပရိုဂရမ် 0 င်းဒိုး၏ဘယ်ဘက်ခြမ်းတွင်သင်ချိတ်ဆက်ထားသောရုပ်ပိုင်းဆိုင်ရာမောင်းနှင်မှုနှင့်ကဏ္ sections များကိုတွေ့နိုင်သည်။ လိုချင်သောအပိုင်းတွင်ညာဖက်နှိပ်ခြင်းအားဖြင့်, context menu ကိုအဓိကရရှိနိုင်သည့်လုပ်ရပ်များနှင့်အတူပေါ်လာပါသည်။ ကျွန်တော့်ကိစ္စမှာ "ပျောက်ဆုံးနေတဲ့ဒေတာကိုရှာဖွေဖို့" ပါ။
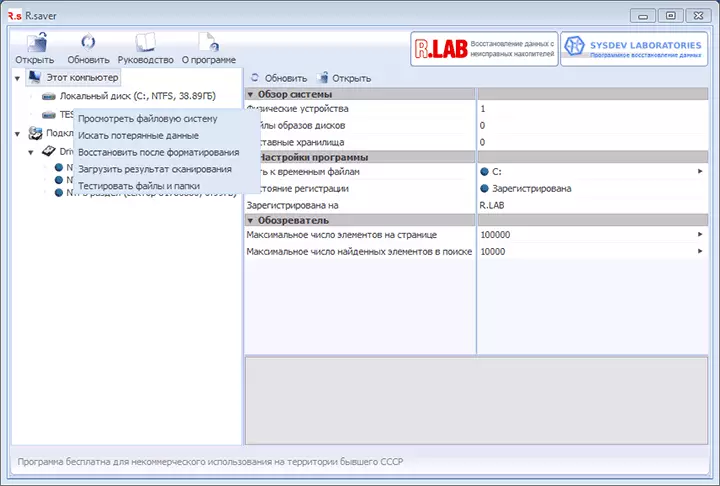
- နောက်တစ်ဆင့်မှာကဏ္ full system system scanning (Formatting ပြီးနောက်ပြန်လည်ထူထောင်ရေးအတွက်) သို့မဟုတ်အမြန်စကင်ဖတ်စစ်ဆေးမှု (ဖိုင်များကိုပယ်ဖျက်လျှင်) scanning လုပ်ပါ။
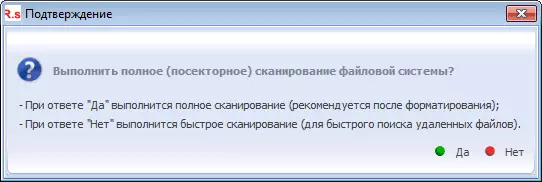
- ရှာဖွေမှုကိုအကောင်အထည်ဖော်ပြီးနောက်သင်တွေ့ရှိခဲ့သောအရာကိုမြင်နိုင်သည်ကိုကြည့်ခြင်းအားဖြင့် folder ဖွဲ့စည်းပုံကိုသင်တွေ့လိမ့်မည်။ ငါအားလုံးဖျက်ပစ်ဖိုင်ရှိခဲ့ပါတယ်။
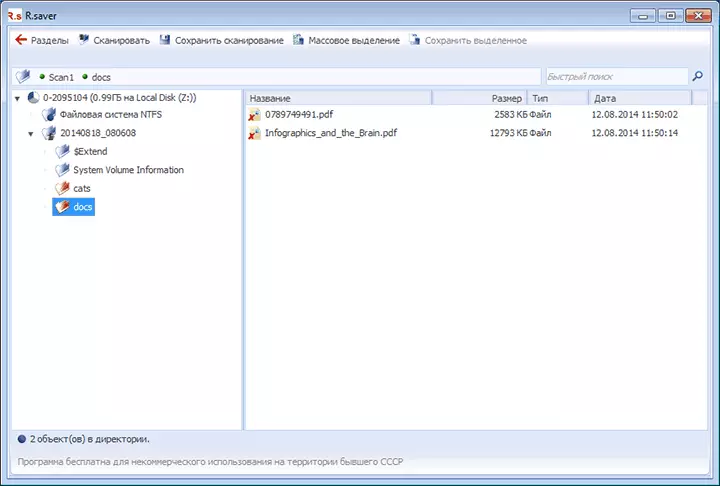
preview ကို preview ကိုနှစ်ကြိမ်ဖတ်ရန်နှစ်ကြိမ်နှိပ်ပါ - ၎င်းကိုပထမဆုံးအကြိမ်ပြုလုပ်နိုင်သည့်အခါ Preview အတွက်ဖိုင်များသိမ်းဆည်းထားသည့်ယာယီဖိုလ်ဒါကိုသတ်မှတ်ရန်တောင်းဆိုလိမ့်မည်။ ) ။
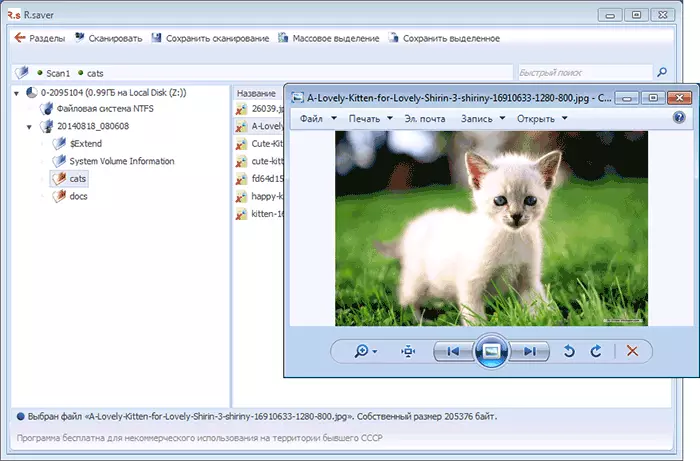
ဖျက်ထားသောဖိုင်များကိုသိမ်းဆည်းရန်နှင့် disk တစ်ခုသို့သိမ်းယူရန်သင်လိုအပ်သောဖိုင်များကိုရွေးချယ်ပါသို့မဟုတ် "Save Support" ကိုနှိပ်ပါ။ သို့မဟုတ် Copy Files ကိုညာဖက် နှိပ်. "မိတ္တူ ... " ကိုနှိပ်ပါ။ ဖြစ်နိုင်လျှင်သူတို့ဖယ်ရှားခံရသည့်တူညီသော disc ကိုမထားပါနှင့်။
format ချပြီးနောက်ဒေတာပြန်လည်နာလန်ထူ
Hard disk ကို format လုပ်ပြီးနောက်ပြန်လည်ထူထောင်ရေးကိုစမ်းသပ်ရန်ကျွန်ုပ်သည်ယခင်အပိုင်းတွင်အသုံးပြုသောတူညီသောအပိုင်းကို format လုပ်ထားသည်။ Formatting ကို NTFS တွင် NTFS မှ NTFs မှပြုလုပ်ခဲ့သည်။
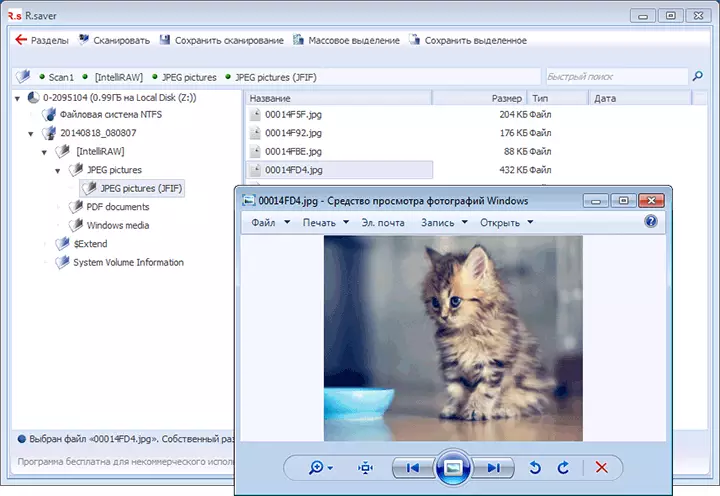
ဤတစ်ကြိမ်တွင်စကင်ဖတ်စစ်ဆေးမှုအပြည့်အစုံကိုအသုံးပြုခဲ့ပြီးနောက်ဆုံးအကြိမ်ဖိုင်များအားလုံးကိုအောင်မြင်စွာရှာဖွေပြီးပြန်လည်ထူထောင်ရေးရရှိနိုင်သည်။ တစ်ချိန်တည်းမှာပင်၎င်းတို့သည် Folders များဖြင့်ဖြန့်ဝေခြင်းမခံရတော့ပါ။ ၎င်းသည်မူလက disk ပေါ်တွင်အသုံးပြုထားပြီး R.Saver ပရိုဂရမ်တွင်အမျိုးအစားများဖြင့်ခွဲထားသည်။
ကောက်ချက်
သင်မြင်သည့်အစီအစဉ်သည်ရုရှား, ယေဘုယျအားဖြင့်၎င်းသည်အလွန်ရိုးရှင်းပါသည်။ ၎င်းသည်အတွေ့အကြုံရှိသူတစ် ဦး အတွက်အတော်လေးသင့်တော်သည်။
Formatting လုပ်ပြီးနောက်ပြန်လည်ထူထောင်ရေးစည်းကမ်းချက်များအရကျွန်ုပ်အတွက်သာကျွန်ုပ်အတွက်သာသတိပြုပါက၎င်းသည်တတိယမြောက်နှစ်ဆမှသာအောင်မြင်ခဲ့သည်။ ကျွန်ုပ်သည် USB flash drive (ငါဘာမှမရှာခဲ့ပါဘူး) ကိုစမ်းသပ်ပြီး အခြား (အလားတူရလဒ်) ။ ထိုအခြေအနေမျိုးတွင်ဤအခြေအနေမျိုးတွင်လူကြိုက်အများဆုံးပရိုဂရမ်များထဲမှတစ်ခုမှာကောင်းမွန်သည်။
