
Microsoft operating system ၏ဒသမဗားရှင်းအသုံးပြုသူများကိုအောက်ပါစုဆောင်းမှုများနှင့်ကြုံတွေ့ရသည် - ဗီဒီယိုရုပ်ပုံပုံဖော်ခြင်းသို့မဟုတ် Zelenite ကိုကြည့်နေစဉ်သို့မဟုတ် zelenite မှတဆင့်ကြည့်ရှုရန်မဖြစ်နိုင်ပါ hard disk ကိုဒေါင်းလုပ်လုပ်ထားတဲ့။ ကံကောင်းထောက်မစွာ, သင်သည်ရိုးရှင်းစွာသူမ၏နှင့်အတူရင်ဆိုင်ဖြေရှင်းနိုင်ပါတယ်။
ဗွီဒီယိုတွင်အစိမ်းရောင်မျက်နှာပြင်ကိုပြင်ဆင်ခြင်း
ပြ the နာ၏အကြောင်းရင်းများနှင့်ပတ်သက်။ အနည်းငယ်စကားများ။ သူတို့ကအွန်လိုင်းနှင့်အော့ဖ်လိုင်းဗီဒီယိုများကွဲပြားခြားနားမှုများနှင့်ကွဲပြားခြားနားသောပြ problem နာ၏ပထမဆုံးဗားရှင်းကို Adobe Flash Player ဂရပ်ဖစ်ကိုအသုံးပြုသည့်ပုံဆွဲခြင်းနှင့်အတူပြသခဲ့သည်။ အကျိုးဆက်အားဖြင့်ပျက်ကွက်မှု၏ချွတ်ယွင်းမှုသည်အကြောင်းပြချက်တစ်ခုစီအတွက်ကွဲပြားခြားနားသည်။နည်းလမ်း 1 - Flash Player အတွက်အရှိန်ကို disable လုပ်ပါ
Adobi Flash Player သည်တဖြည်းဖြည်းသုံးစွဲမှုမှထွက်လာသည် - Windows 10 အတွက် browser developer များကသူ့ကိုအလွန်ဂရုမစိုက်ပါ။ Hardware ဗီဒီယိုအရှိန်နှင့်ပြ problems နာများပေါ်ပေါက်လာသည်။ ဤအင်္ဂါရပ်ကိုပိတ်ထားပါကပြ the နာကိုအစိမ်းရောင်မျက်နှာပြင်ဖြင့်ဖြေရှင်းနိုင်လိမ့်မည်။ အောက်ပါ algorithm ကိုလုပ်ပါ။
- စတင်ရန်, flash player ကိုစစ်ဆေးရန်နှင့်သင်၏နောက်ဆုံးပေါ်ဗားရှင်းရှိကြောင်းသေချာပါစေ။ အကယ်. option option ကို install လုပ်ထားပါကဤခေါင်းစဉ်အပေါ်ကျွန်ုပ်တို့၏လက်စွဲစာအုပ်များကို အသုံးပြု. မွမ်းမံပါ။
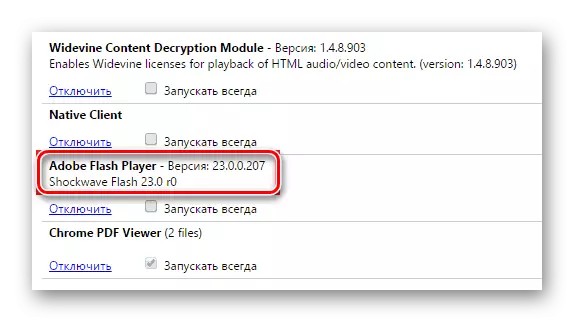
ပိုပြီးဖတ်ပါ:
Adobe Flash Player ဗားရှင်းကိုဘယ်လိုရှာမလဲ
Adobe Flash Player ကို update လုပ်နည်း
- ထို့နောက်ပြ the နာကိုလေ့လာတွေ့ရှိသည့် browser ကိုဖွင့်ပြီးအောက်ပါ link သို့သွားပါ။
ဖွင့်ထားသောတရားဝင် Flash Player ကိုစစ်ဆေးပါ
- စာမျက်နှာကိုနံပါတ်အောက်သို့ဆင်းလိုက်သည့်အချိန်သို့ချပါ။ 5. Point On ၏အဆုံးတွင်ကာတွန်းကိုရှာဖွေပါ။ cursor ကိုနှိပ်ပြီး Context menu ဟုခေါ်ရန် PCM ကိုနှိပ်ပါ။ သင်လိုအပ်သောပစ္စည်းကို "parameters တွေကို" ဟုခေါ်သည်။
- parameters တွေကို၏ပထမ ဦး ဆုံး tab တွင် "enable hardware acceleration acceleration" option ကိုနေရာချထားနှင့်ကနေအမှတ်အသားကိုဖယ်ရှားလိုက်ပါ။
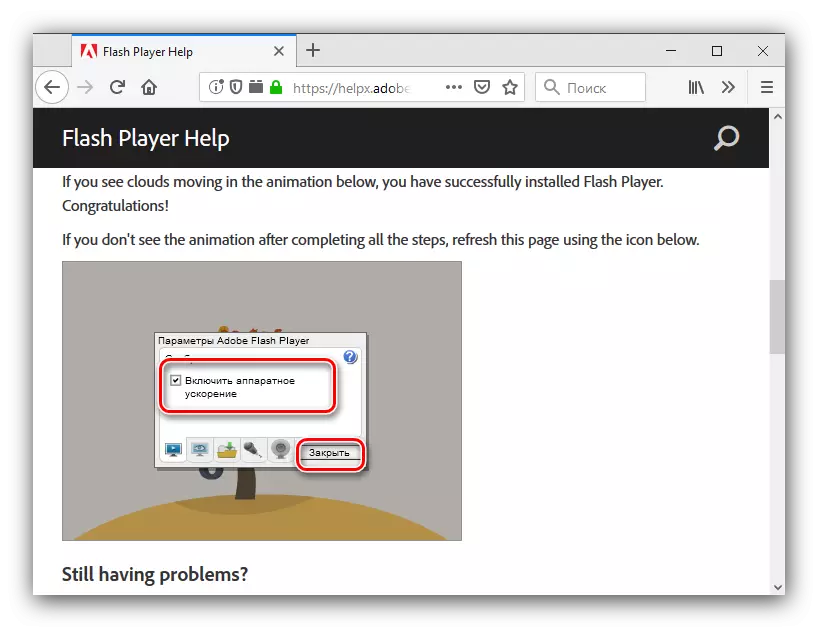
ထို့နောက် Close ခလုတ်ကို သုံး. အပြောင်းအလဲများကိုအသုံးပြုရန် Web browser ကိုပြန်လည်စတင်ပါ။
- အကယ်. Internet Explorer ကိုအသုံးပြုပါကထပ်ဆောင်းကိုင်တွယ်ရန်လိုအပ်သည်။ ပထမ ဦး စွာညာဘက်ရှိထိပ်ရှိဂီယာအိုင်ကွန်နှင့်ခလုတ်ကိုနှိပ်ပြီး "browser properties" option ကိုရွေးချယ်ပါ။
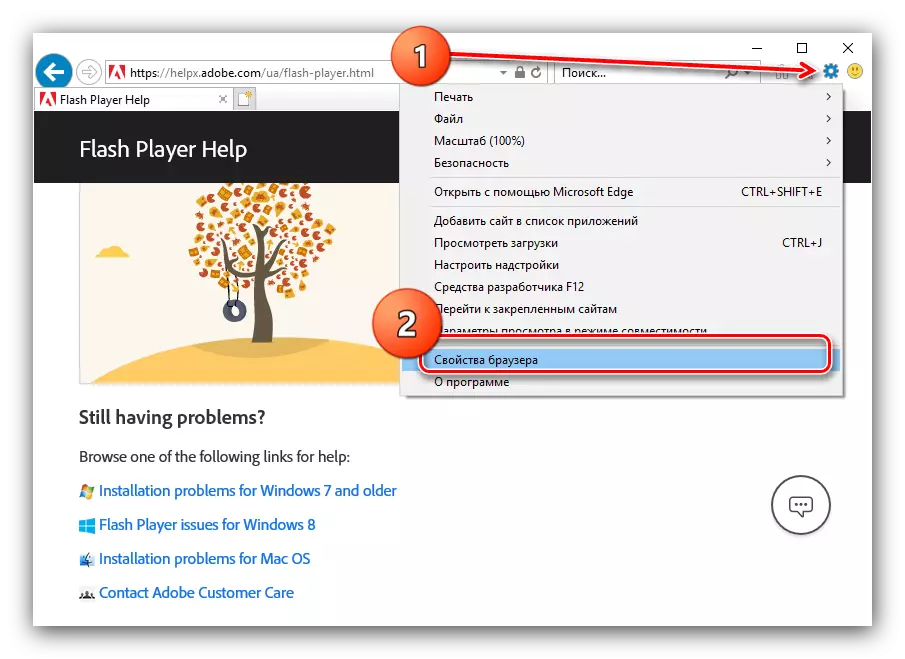
ထို့နောက် Properties 0 င်းဒိုးတွင် "Advanced" tab ကိုသွားပြီး "Software Software" ကို သုံး. အမှတ်အသားကိုဖယ်ရှားသည့် "Action" အပိုင်းသို့စာရင်းအောက်သို့ scroll လုပ်ပါ။ "Apply" နှင့် "OK" ခလုတ်များကိုနှိပ်ရန်မမေ့ပါနှင့်။
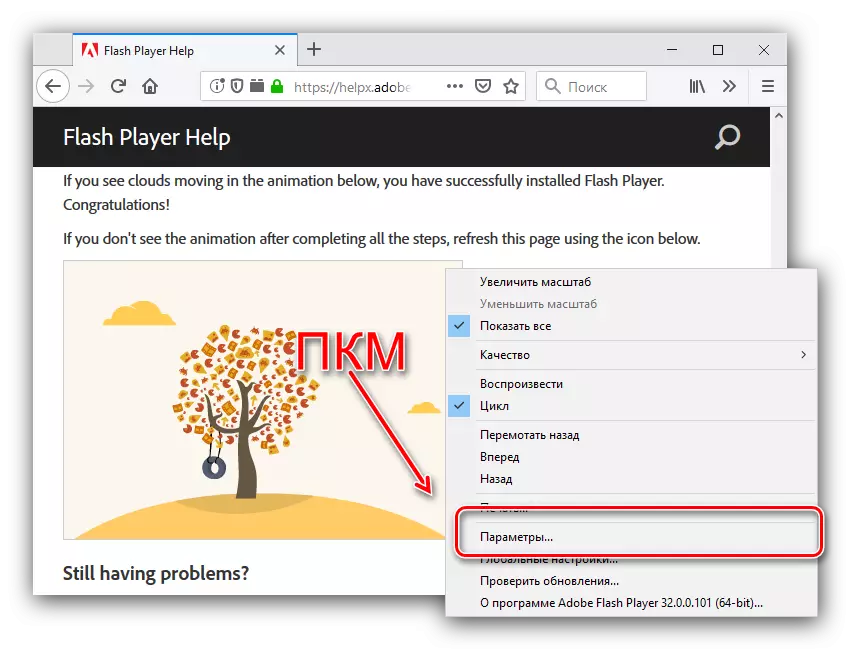
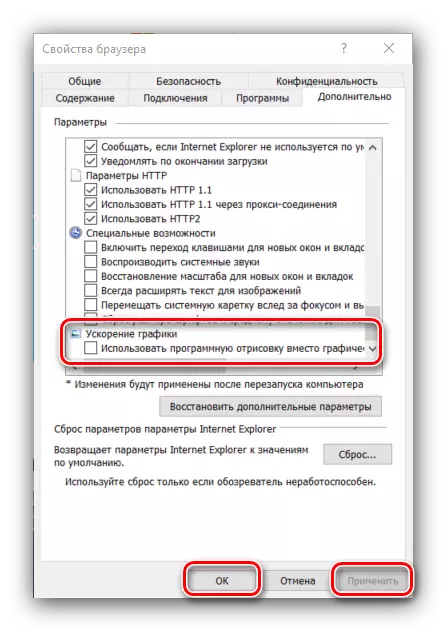
ဤနည်းလမ်းသည်ထိရောက်မှုရှိကြောင်း, Adobi Flash Player အတွက်သာ - HTML5 player ကိုအသုံးပြုပါကထည့်သွင်းစဉ်းစားထားသောညွှန်ကြားချက်ကိုအသုံးပြုခြင်းသည်အဓိပ္ပာယ်မရှိပါ။ သင့်တွင်ဤလျှောက်လွှာတွင်ပြ problems နာရှိပါကအောက်ပါနည်းလမ်းကိုသုံးပါ။
နည်းလမ်း 2 - ဗွီဒီယိုကဒ်မောင်းသူနှင့်အလုပ်လုပ်ခြင်း
အွန်လိုင်းတွင်ကွန်ပျူတာမှဗွီဒီယိုတစ်ခုမှဗွီဒီယိုကိုဖွင့်နေစဉ်အစိမ်းရောင်ဖန်သားပြင်ပေါ်လာပါကပြ problem နာ၏အကြောင်းရင်းမှာ GPU အတွက်ခေတ်နောက်ကျသောသို့မဟုတ်မမှန်ကန်ကြောင်းမောင်းနှင်မှုများဖြစ်နိုင်သည်။ ပထမ ဦး စွာအလိုအလျောက် 0 န်ဆောင်မှုဆိုင်ရာအသစ်ပြောင်းခြင်းသည်အထောက်အကူပြုလိမ့်မည်။ စည်းမျဉ်းတစ်ခုအနေဖြင့် Windows 10 နှင့်အပြည့်အဝကိုက်ညီသည်။ ကျွန်ုပ်တို့၏စာရေးဆရာတစ် ဦး သည်ဤလုပ်ထုံးလုပ်နည်းတစ်ခုအတွက်အသေးစိတ်ပစ္စည်းတစ်ခုဖြစ်ပြီး၎င်းကို "ဒါဇင်ပေါင်းများစွာ" အတွက်အသေးစိတ်ပစ္စည်းများကိုပေးထားသည်။
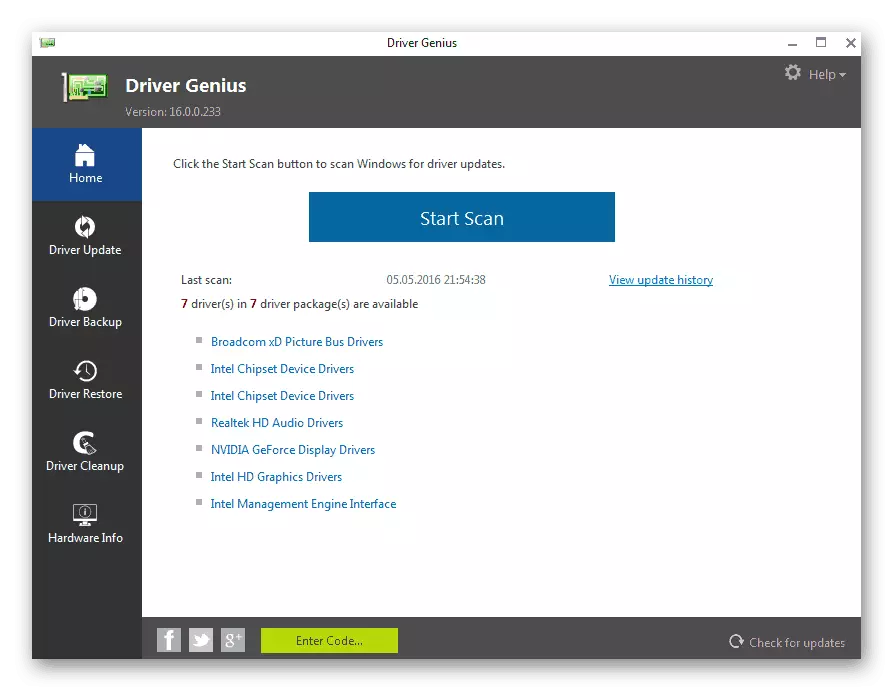
Read More - Windows 10 တွင်ဗီဒီယိုကဒ်ယာဉ်မောင်းများကိုမွမ်းမံရန်နည်းလမ်းများ
အချို့ဖြစ်ရပ်များတွင်ပြ problem နာသည်နောက်ဆုံးပေါ်ဆော့ဗ်ဝဲ၏နောက်ဆုံးဗားရှင်းတွင်သာဖြစ်နိုင်သည်။ သို့သော်အမြဲတမ်း developer များကသူတို့၏ကုန်ပစ္စည်းများကိုအရည်အချင်းပြည့်ဝစေနိုင်သည်။ ထို့ကြောင့် "ကမ်းခြေ" ပေါ်လာသည်။ ထိုသို့သောအခြေအနေမျိုးတွင်ယာဉ်မောင်းများ၏ Rollback ကိုပိုမိုတည်ငြိမ်သောဗားရှင်းသို့ကူးယူသင့်သည်။ Nvidia လုပ်ထုံးလုပ်နည်းအသေးစိတ်ကိုအောက်ပါလင့်ခ်အတွက်အထူးညွှန်ကြားချက်များဖြင့်ဖော်ပြထားသည်။
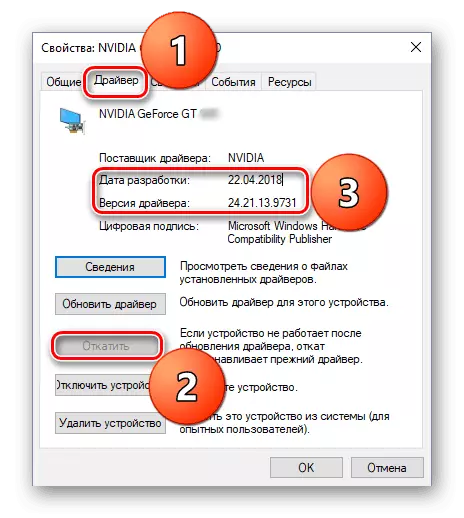
English Lesson: Nvidia Video Card Driver ကိုဘယ်လိုပြန်လှိမ့်နိုင်မလဲ
GPU သုံးစွဲသူများသည် AMD ကို GPU မှထုတ်လုပ်သော adrenalin edition အမှတ်တံဆိပ် adrenalin editioned အမှတ်တံဆိပ် utility ကိုအကောင်းဆုံးအသုံးပြုသည်။
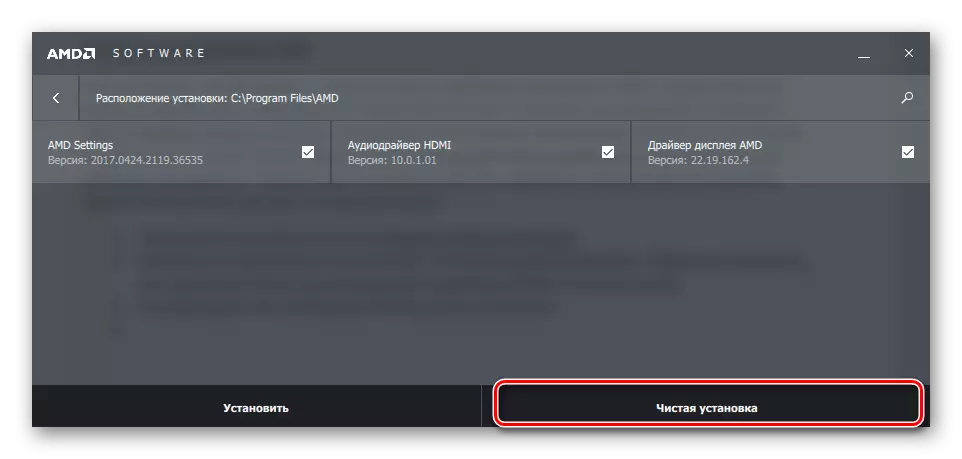
ဆက်ဖတ်ရန်: amd Radeon ဆော့ဝဲလ်မှတစ်ဆင့်ယာဉ်မောင်းများကို install လုပ်ခြင်း adrenalin edition adrenalin edition
Intel မှ built-in ဗွီဒီယိုစပီကာများတွင်ထည့်သွင်းစဉ်းစားနေသောပြ problem နာကိုလက်တွေ့မတွေ့ရှိရပါ။
ကောက်ချက်
Windows 10 တွင်ဗွီဒီယိုဖွင့်သောအခါ Green screen ၏ပြ problem နာကိုဖြေရှင်းရန်ကျွန်ုပ်တို့ဖြေရှင်းချက်များကိုပြန်လည်သုံးသပ်သည်။ သင်မြင်နိုင်သည်အတိုင်းသတ်မှတ်ထားသောနည်းလမ်းများသည်အသုံးပြုသူထံမှအထူးဗဟုသုတသို့မဟုတ်ကျွမ်းကျင်မှုများမလိုအပ်ပါ။
