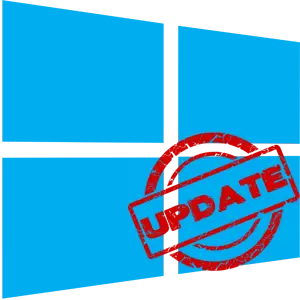
OST 10 update သည်လုပ်ထုံးလုပ်နည်းများကိုအစားထိုးထားသော OS 0 software အပါအ 0 င် OST-in ဆော့ဖ်ဝဲလ်အပါအ 0 င် OS Elements များအပါအ 0 င် OS Elements များကိုအစားထိုးသည်။ bug အသစ်များ။ ထို့ကြောင့်အချို့သောသုံးစွဲသူများသည်၎င်းတို့၏ PC မှ update ကိုစင်တာကိုလုံးဝဖယ်ရှားပြီးစနစ်၏လုပ်ဆောင်မှုကိုသူတို့အတွက်အကောင်းဆုံးဖြစ်သည့်အဆင့်တွင်ပျော်မွေ့ရန်ကြိုးစားသည်။
Windows Update 10 ကိုပိတ်ထားခြင်း
Windows 10 ကိုပုံမှန်အားဖြင့်အသုံးပြုသူ၏ဝင်ရောက်စွက်ဖက်မှုမပါဘဲ, အလိုအလျောက် mode မှာစစ်ဆေးမှုများမရှိဘဲ။ မွမ်းမံမှုများရှိနေခြင်းကိုလွတ်လပ်စွာကူးယူ။ တပ်ဆင်သည်။ ယခင် operating system ၏ယခင်ဗားရှင်းများနှင့်မတူဘဲ Windows 10 သည် Update ကို Update ကိုပိတ်ထားသည်နှင့်အမျှပိုမိုရှုပ်ထွေးလာသည်နှင့်အမျှတတိယပါတီပရိုဂရမ်များနှင့် built-in tools များကို အသုံးပြု. ပြုလုပ်နိုင်သည်။ထို့နောက်တစ်ဆင့်ပြီးတစ်ဆင့်စဉ်းစားကြည့်ပါ။ Windows 10 တွင်အလိုအလျောက်မွမ်းမံမှုကိုသင်မည်သို့ပယ်ဖျက်နိုင်မည်နည်း။
update ကိုခေတ္တဆိုင်းငံ့ထား
Windows 10 operating system တွင် default function သည် development function ကိုဖွင့်ထားပြီး, ၎င်းကိုဖွင့်ရန်သင်သည်ရိုးရှင်းသောလုပ်ရပ်များအနည်းငယ်ပြုလုပ်ရန်လိုအပ်သည်။
- Desktop ပေါ်ရှိ Start ခလုတ်ကိုနှိပ်ပြီးဖွင့်ထားသောမီနူးမှစနစ်၏ "parametersters" သို့သွားပါ။ တနည်းအားဖြင့်သင်သည် "Windows + I" သော့ပေါင်းစပ်ကိုသုံးနိုင်သည်။
- Windows Settings 0 င်းဒိုးမှတစ်ဆင့် 0 င်းဒိုးကိုဖွင့်လှစ်ထားသည့် 0 င်းဒိုးကိုဖွင့်လှစ်ထားသော "update နှင့်လုံခြုံရေး" အပိုင်းသို့သွားရန်လိုအပ်သည်။ ဘယ်ဘက်မောက်စ်ခလုတ်ကိုတစ်ချိန်ကသူ့နာမည်ကိုနှိပ်ပါ။
- ထို့နောက် Windows Update Center အောက်တွင်အနည်းငယ်ကျဆင်းသွားပါက "Advanced Settings" string ကိုရှာပြီး၎င်းကိုနှိပ်ပါ။
- ထို့နောက်စာမျက်နှာပေါ်တွင် "မွမ်းမံမှုများ၏ဆိုင်းထိန်းစနစ်" အပိုင်းကိုရှာပါ။ အောက်ပါ switch ကို on "on" အနေအထားကိုတွန်းပါ

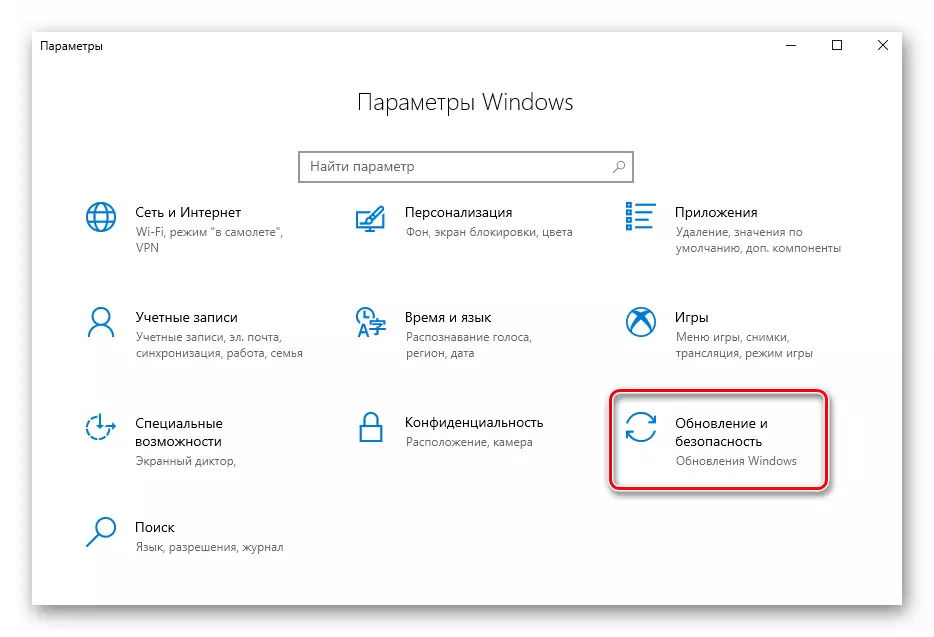
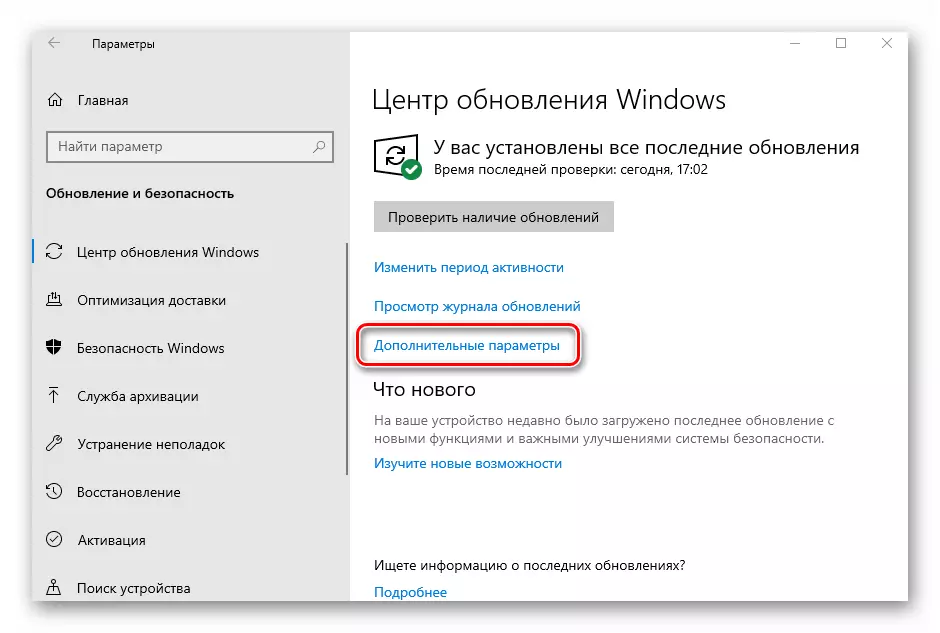
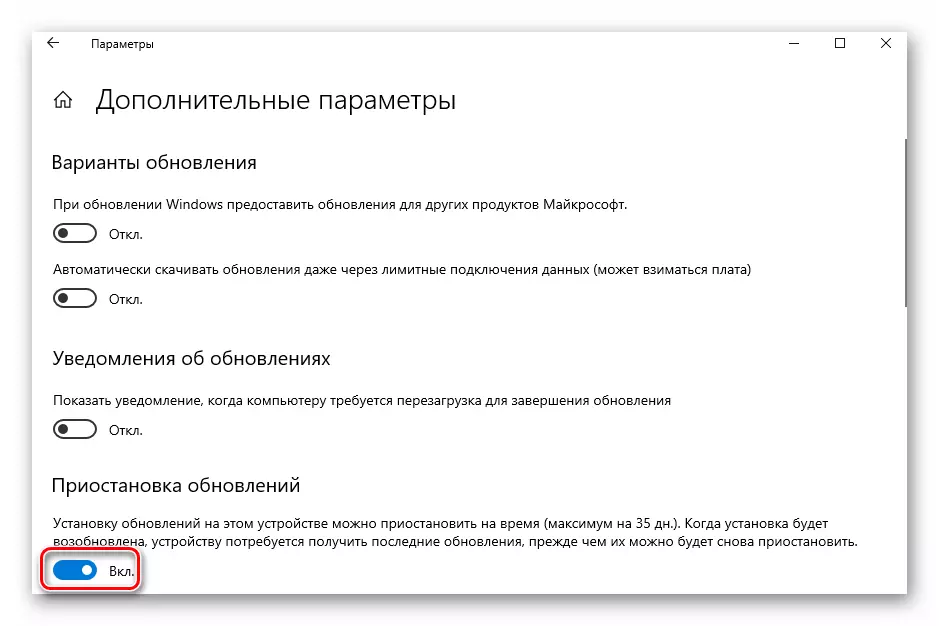
ယခုသင်ယခင်ကပွင့်လင်းသောပြတင်းပေါက်များအားလုံးကိုပိတ်နိုင်သည်။ "Check updates" ခလုတ်ကိုနှိပ်လိုက်သည်နှင့်ချက်ချင်းပင်ခေတ္တရပ်နားခြင်းသည်အလိုအလျောက်ပိတ်ထားလိမ့်မည်။ ထို့နောက်ကျွန်ုပ်တို့သည်ပိုမိုအစွန်းရောက်လာသည်, သို့သော်အကြံပြုထားခြင်းမရှိသော်လည်း OS update ကိုအပြည့်အဝဆက်နွယ်မှုကိုအပြည့်အဝဆက်နွယ်မှု။
နည်းလမ်း 1 - Win Update ကိုကာကွယ်ပါ
Win UpdateS ကို disable လုပ်ခြင်းသည်အသုံးဝင်သောအရာတစ်ခုဖြစ်ပြီးမည်သည့်အသုံးပြုသူကိုမဆိုလျင်မြန်စွာတွက်ချက်ရန်ခွင့်ပြုထားသောအသေးအဖွဲ interface တစ်ခုဖြစ်သော utility တစ်ခုဖြစ်သည်။ ကလစ်စုံတွဲတစ်တွဲသာလျှင်ဤအဆင်ပြေသောပရိုဂရမ်သည် OS ၏ system settings ကိုနားမလည်ဘဲစနစ်အသစ်ပြောင်းခြင်းကိုဖွင့်ရန်ခွင့်ပြုရန်ခွင့်ပြုသည်။ အခြားအပေါင်းတစ်ခု၏အခြားနည်းလမ်းမှတရားဝင် site မှထုတ်ကုန်များနှင့်၎င်း၏အိတ်ဆောင်ဗားရှင်းအဖြစ်ဒေါင်းလုပ်လုပ်ခြင်းစွမ်းရည်ဖြစ်သည်။
Download Win Updates ကို disable လုပ်ပါ
ဒါကြောင့် Windows updates တွေကို disable လုပ်ဖို့ Win update တွေကိုအသုံးပြုပြီး disable လုပ်တဲ့ utable ကိုပိတ်ထားပါ။
- ၎င်းကိုတရားဝင်ဆိုဒ်မှဒေါင်းလုပ်လုပ်ပြီးနောက်အစီအစဉ်ကိုဖွင့်ပါ။
- ပင်မ 0 င်းဒိုးတွင် "Disable Windows Update" item တွင်အမှတ်အသားကိုထည့်ပြီးယခု Apply Button ကိုနှိပ်ပါ။
- PC ကို restart လုပ်ပါ။
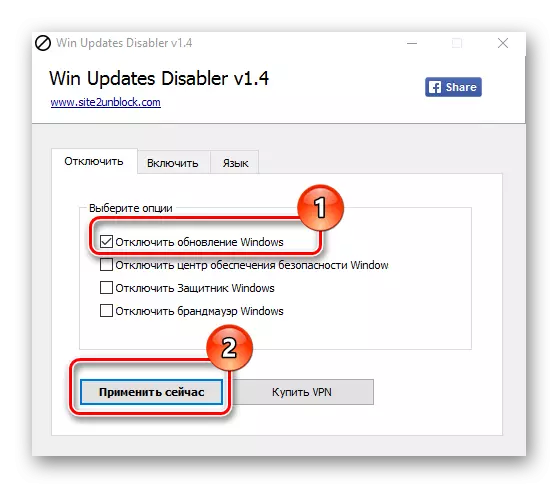
နည်းလမ်း 2: နောက်ဆုံးသတင်းများကိုပြပါသို့မဟုတ်ဝှက်ပါ
အသစ်ပြောင်းခြင်းအသစ်များကိုဖျောက်ဖျက်ခြင်းများသည် Microsoft utility တစ်ခုဖြစ်သည်။ နောက်ဆုံးသတင်းများကိုအလိုအလျောက်တပ်ဆင်ခြင်းကိုတားမြစ်နိုင်သည်။ ဤလျှောက်လွှာတွင်ပိုမိုရှုပ်ထွေးသော interface တစ်ခုရှိပြီးယခုအချိန်တွင်ရရှိနိုင်သည့် 0 င်းဒိုး 10 ခုကိုအလျင်အမြန်ရှာဖွေရန်သို့မဟုတ်၎င်းတို့၏ install လုပ်ခြင်းသို့မဟုတ်၎င်းတို့တပ်ဆင်ခြင်းသို့မဟုတ်ရောင်းချခြင်းသို့မဟုတ်ထည့်သွင်းခြင်းသို့မဟုတ်ထည့်သွင်းခြင်းသို့မဟုတ်ဖျက်သိမ်းခြင်းသို့မဟုတ်ထည့်သွင်းခြင်းသို့မဟုတ်ဖျက်သိမ်းခြင်းသို့မဟုတ်ထည့်သွင်းခြင်းသို့မဟုတ်ထည့်သွင်းခြင်းပြုလုပ်နိုင်သည်။
သင်သည်ဤကိရိယာကိုမိုက်ခရိုဆော့ဖ်၏တရားဝင်ဝက်ဘ်ဆိုက်မှဒေါင်းလုပ်ဆွဲနိုင်သည်။ ထိုသို့ပြုလုပ်ရန်အောက်ပါလင့်ခ်ကိုသွားပြီးမျက်နှာပြင်တွင်သတ်မှတ်ထားသောနေရာသို့သွားပါ။
Download Show သို့မဟုတ် updates များကိုဖျောက်ထားပါ
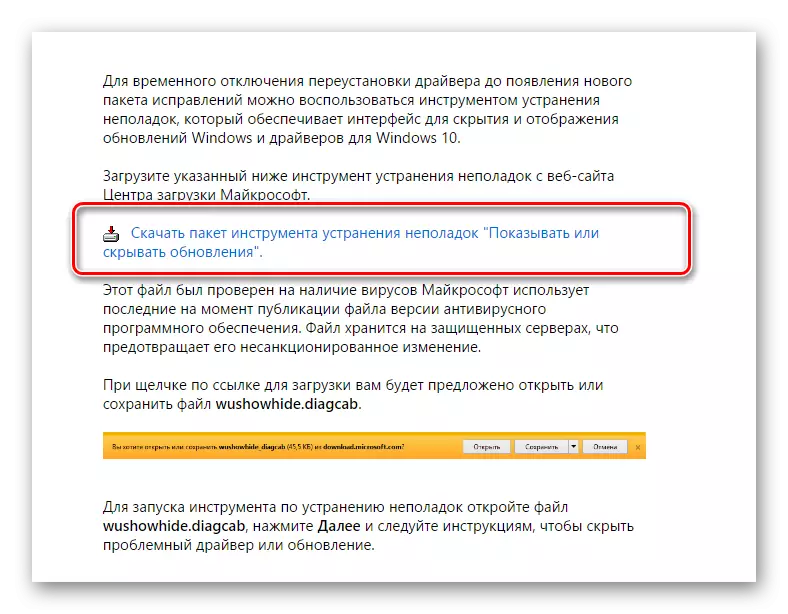
မွမ်းမံခြင်းသို့မဟုတ်ဝှက်ထားသောမွမ်းမံချက်များကို အသုံးပြု. ဖျက်သိမ်းခြင်းလုပ်ထုံးလုပ်နည်းသည်ဤပုံနှင့်တူသည်။
- utility ကိုဖွင့်ပါ။
- ပထမ 0 င်းဒိုးတွင် "Next" ကိုနှိပ်ပါ။
- "Hide Updates" ကိုရွေးပါ။
- ထိုနောက်ဆုံးသတင်းများနှင့်ဆန့်ကျင်ဘက်အမှတ်အသားများကိုသင် install လုပ်ချင်ခြင်းနှင့် "Next" ကိုနှိပ်ပါ။
- လုပ်ငန်းစဉ်ပြီးစီးရန်စောင့်ပါ။
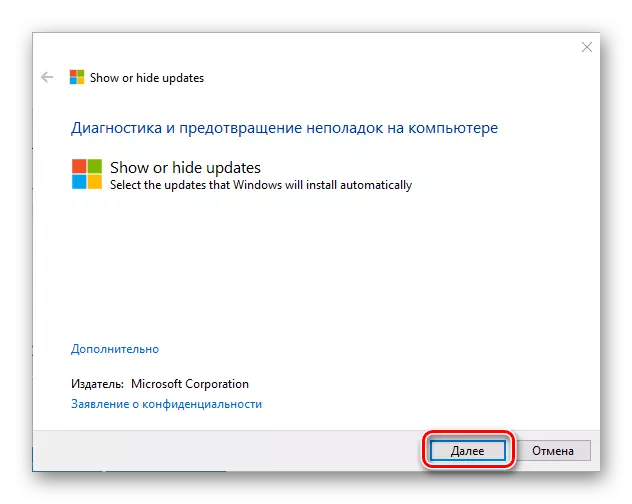
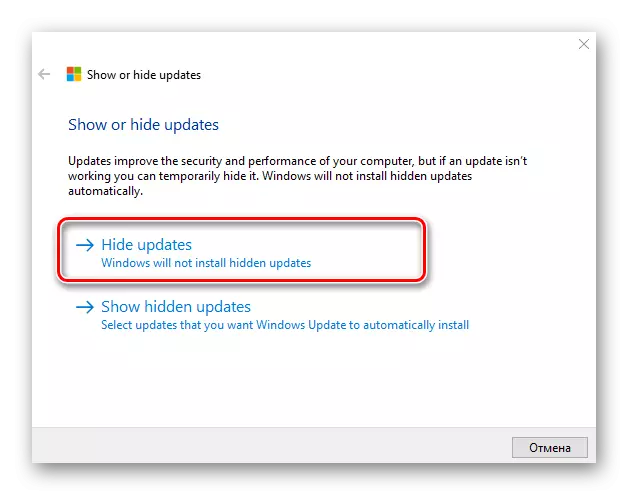

ဒါဟာ utility ကို၏အကူအညီဖြင့်သတိပြုသင့်ပါတယ် updates များကိုပြသသို့မဟုတ်ဝှက် အသစ်ပြောင်းခြင်းအသစ်များကိုသာတားမြစ်နိုင်သည်။ သင်အဟောင်းကိုဖယ်ရှားလိုပါကသင်ပထမ ဦး ဆုံး command ကိုအသုံးပြု။ သူတို့ကိုပထမ ဦး ဆုံးဖယ်ရှားရမည် wusa.exe ။ parameter သည်နှင့်အတူ .uninstall.
နည်းလမ်း 3: Tools Tools Windows 10
Window Update Center 10
embedded tools များဖြင့်စနစ်မွမ်းမံမှုကိုပိတ်ရန်အလွယ်ကူဆုံးနည်းလမ်းမှာ Service Center 0 န်ဆောင်မှုကိုပိတ်ထားရုံမျှသာဖြစ်သည်။ ထိုသို့ပြုရန်ဤအဆင့်များကိုလိုက်နာပါ။
- ဖွင့်လှစ် "ဝန်ဆောင်မှုများ" ။ ဒီလိုလုပ်ဖို့ 0 န်ဆောင်မှုတွေကို 0 န်ဆောင်မှုကိုထည့်ပါ။ "Run" 0 င်းဒိုးထဲရှိ "Run" 0 င်းဒိုးတွင်ထည့်ပါ။
- ထို့နောက် 0 န်ဆောင်မှုများစာရင်းတွင် "Windows Update Center" ကိုရှာပြီးဒီစံချိန်ကိုနှစ်ကြိမ်နှိပ်ပါ။
- Properties 0 င်းဒိုးတွင် Stop ကိုနှိပ်ပါ။
- ထို့နောက်တူညီသော 0 င်းဒိုးတွင် "Disabled" အတွက် "start type" နေရာတွင် "disabled" နေရာတွင်ထားပါ။ Apply Button ကိုနှိပ်ပါ။
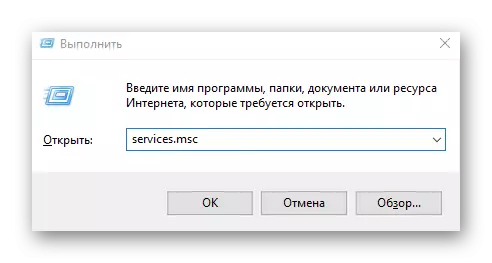
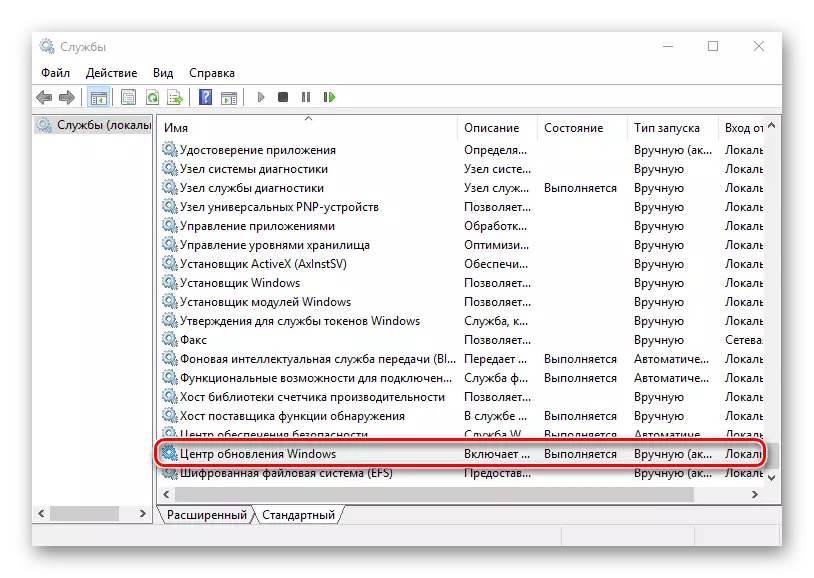
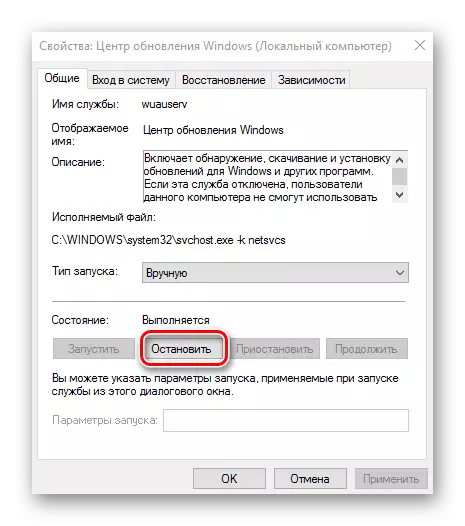

ဒေသခံအုပ်စုမူဝါဒအယ်ဒီတာ
ဤနည်းလမ်းကိုပိုင်ရှင်များအတွက်သာရရှိနိုင်ကြောင်းချက်ချင်းမှတ်ချက်ချသင့်သည်။ လိုလားသူ။ နှင့် စီးပွားရေးလုပ်ငန်း ဗားရှင်း Windows 10 ။
- ဒေသခံအုပ်စုမူဝါဒအယ်ဒီတာကိုသွားပါ။ ဤသို့ပြုလုပ်ရန် "Run" 0 င်းဒိုး ("Win + R" တွင်) တွင် command ကိုရိုက်ထည့်ပါ။
gpedit.msc ။
- "Computer Configuration" အပိုင်းတွင် "အုပ်ချုပ်ရေးပုံစံ" ကိုနှိပ်ပါ။
- နောက် "Windows အစိတ်အပိုင်းများ" ။
- Windows Update Center နှင့် status section တွင်နှစ်ကြိမ်အလိုအလျောက်မွမ်းမံမှု setup ကိုနှိပ်ပါ။
- "Disabled" နှင့် "Apply" ခလုတ်ကိုနှိပ်ပါ။
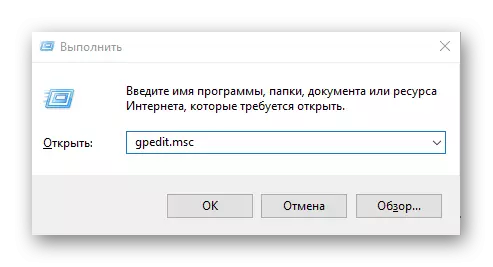
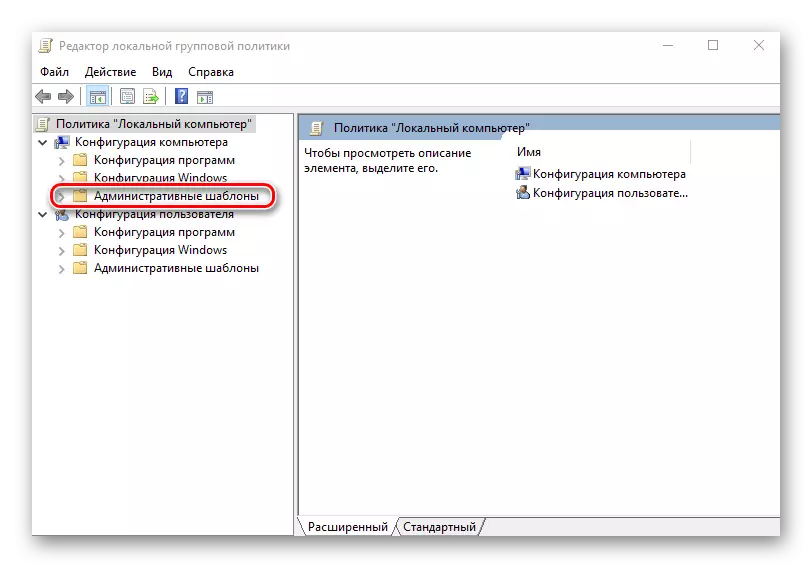

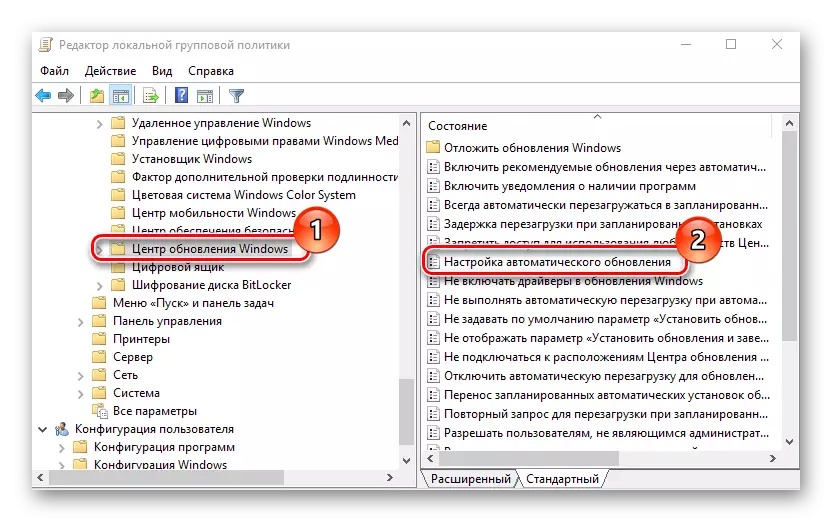

မှတ်ပုံတင်ရေး
ထို့အပြင် Windows 10 Pro နှင့် Indeprise ဗားရှင်းများကိုအလိုအလျောက်မွမ်းမံမှုများပြုလုပ်ရန်စနစ်ပိုင်ရှင်များသည် System Registry ကိုရည်ညွှန်းနိုင်သည်။ ဤသည်လုပ်ရပ်များဖျော်ဖြေခြင်းဖြင့်ပြုလုပ်နိုင်သည် -
- "Win + R" ကိုနှိပ်ပါ, regedit.exe command ကိုရိုက်ထည့်ပြီး "OK" ခလုတ်ကိုနှိပ်ပါ။
- "Hkey_local_Machine" ကိုချဲ့ထွင်ခြင်းနှင့် software section ကိုရွေးပါ။
- "မူဝါဒများ" ဌာနခွဲများ - "Microsoft" - "Windows" ကို "မူဝါဒများ" သို့ကူးပြောင်းခြင်း
- ထို့နောက် "Windows Update" - "AU" ။
- ကိုယ့်ကိုယ်ကို DWORD PARMAMETATE ကိုဖန်တီးပါ။ ၎င်းကို "Noautoupdate" ဟူသောအမည်ဖြင့်သတ်မှတ်ပြီးတန်ဖိုး 1 ကိုဖော်ပြပါ။

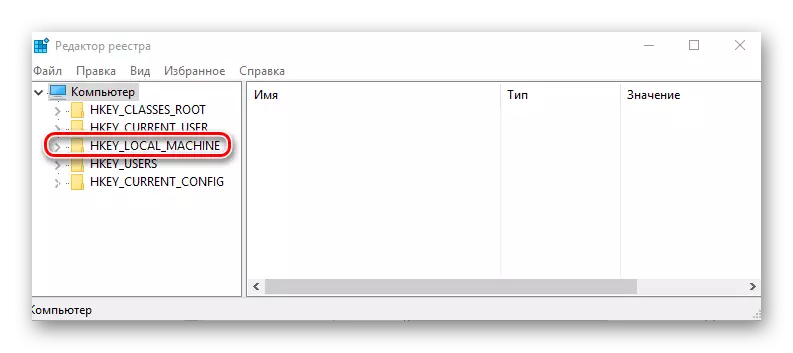

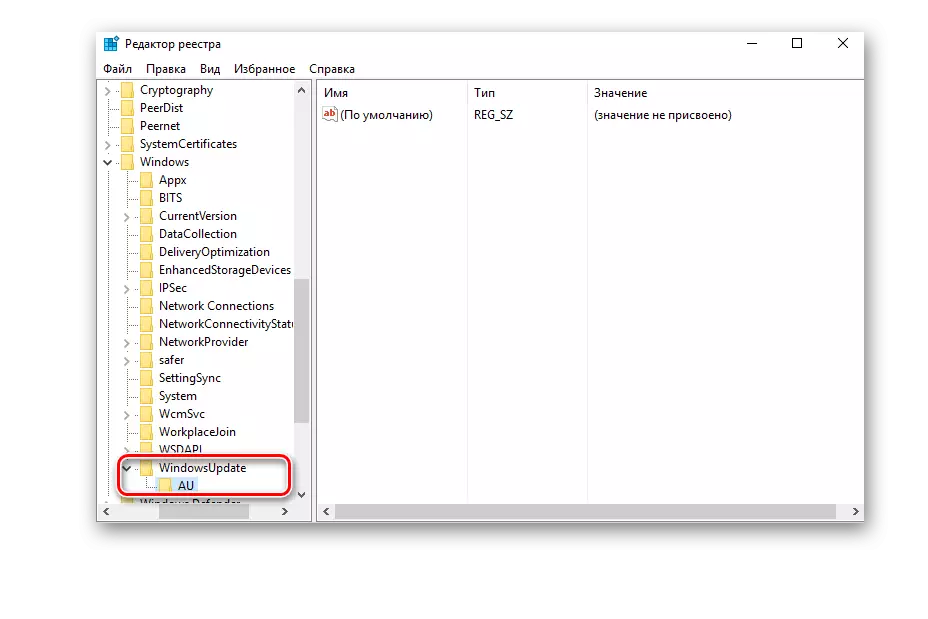

ကောက်ချက်
ဘာဖြစ်လို့လဲဆိုတော့အခုဆိုရင် operating system ရဲ့အလိုအလျောက် update ကိုဘယ်လိုငြင်းပယ်နိုင်မလဲဆိုတာကိုအခုသင်ပြီးသွားလိမ့်မယ်။ ထို့အပြင်လိုအပ်ပါကနောက်ဆုံးသတင်းများကိုစတင်ရန်စတင်သောအခါသင်က Windows 10 ကိုပြည်နယ်သို့အမြဲတမ်းပြန်ပို့နိုင်သည်။
