
ကျွန်ုပ်တို့၏ကွန်ပျူတာများ 0 င်းဒိုးဗားရှင်း၏ကွန်ပျူတာများရောက်ရှိလာခြင်းနှင့်အတူ "Start" ခလုတ်ကိုလူအများကနှစ်သက်ကြပြီး start menu ကိုပြန်ပို့ခဲ့သည်။ မှန်ပါသည်, 0 မ်းမြောက်မှုသည်မပြည့်စုံပါ။ ၎င်း (မီနူး) အသွင်အပြင်နှင့်လုပ်ဆောင်နိုင်မှုသည် "ခုနစ်ခု" နှင့်အလုပ်လုပ်ခဲ့သည့်အရာနှင့်သိသိသာသာကွဲပြားခြားနားသည်။ ဤဆောင်းပါးတွင်ကျွန်ုပ်တို့သည်ဂန္ထဝင်ပုံစံ၏ Windows 10 တွင် "Start" menu ကိုပေးရန်နည်းလမ်းများကိုလေ့လာရန်နည်းလမ်းများကိုခွဲခြမ်းစိတ်ဖြာပါလိမ့်မည်။
Windows 10 တွင် Classic Menu "Start"
လုပ်ငန်းကိုဖြေရှင်းရန်စံပြနည်းလမ်းများသည်အလုပ်မလုပ်ပါကအလုပ်မလုပ်ပါ။ ဟုတ်ပါတယ်, "personalization" အခန်းတွင်အချို့သောဒြပ်စင်အချို့ကိုပိတ်ထားသည့်ချိန်ညှိချက်များရှိသည်, သို့သော်ရလဒ်မှာကျွန်ုပ်တို့မျှော်လင့်ထားသည့်အရာမဟုတ်ပါ။
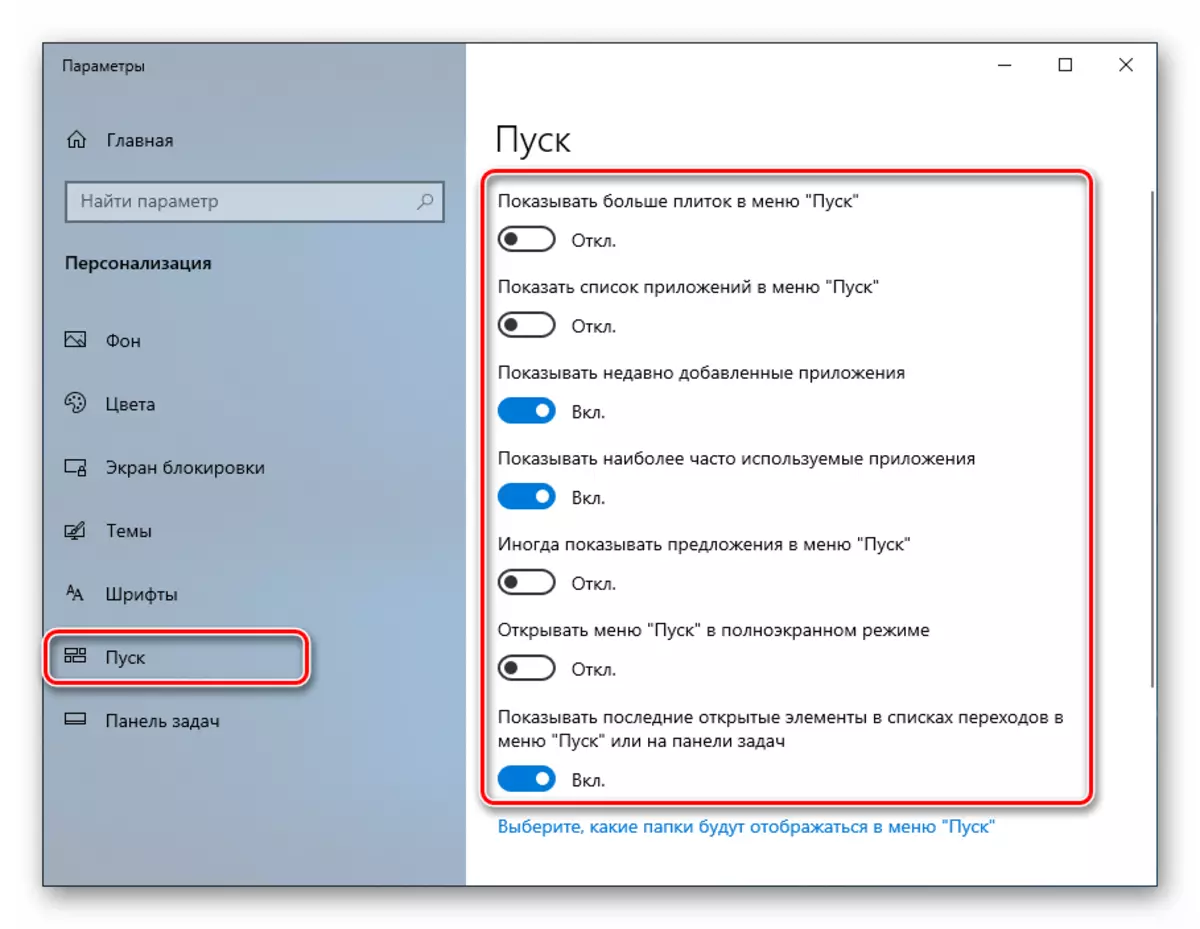
အောက်ကမျက်နှာပြင်မှာပြထားတဲ့အတိုင်းပဲ။ သဘောတူပါ, ဂန္ထဝင် "ခုနစ်" menu သည်လုံးဝမဟုတ်ပါ။

ပရိုဂရမ်နှစ်ခုကကျွန်တော်တို့ကိုအောင်မြင်အောင်ကူညီလိမ့်မယ်။ ဤဂန္ထဝင် shell ကိုနှင့် startisback ++ ။
နည်းလမ်း 1: Classic Shell
ဤပရိုဂရမ်တွင် start menu နှင့် start menu နှင့် start button ကိုတည်ဆောက်ရန်အတွက်ကျယ်ပြန့်စွာလုပ်ဆောင်နိုင်စွမ်းရှိသည်။ ကျွန်ုပ်တို့သည်အကျွမ်းတဝင် interface သို့လုံးဝပြောင်းရုံသာမကအချို့သောပစ္စည်းများနှင့်လည်းအလုပ်လုပ်နိုင်သည်။
ဆော့ (ဖ်) ဝဲကိုမထည့်သွင်းမီပြ problems နာများကိုရှောင်ရှားရန် system recovery point တစ်ခုကိုဖန်တီးပါ။
ဆက်ဖတ်ရန် - Windows 10 Recovery Point ကိုဖန်တီးရန်ညွှန်ကြားချက်များ
- ကျွန်ုပ်တို့သည်တရားဝင်ဝက်ဘ်ဆိုက်နှင့်လွှဲဖြန့်ဖြူးသို့သွားကြသည်။ ကွဲပြားခြားနားသောနေရာအနှံ့နှင့်အတူ packages များအတွက် packages များအတွက် packets များအတွက် links အများအပြား link များစွာရှိသည်။ ရုရှားက
တရားဝင်ဝက်ဘ်ဆိုက်မှဂန္ထဝင် shell ကို download လုပ်ပါ
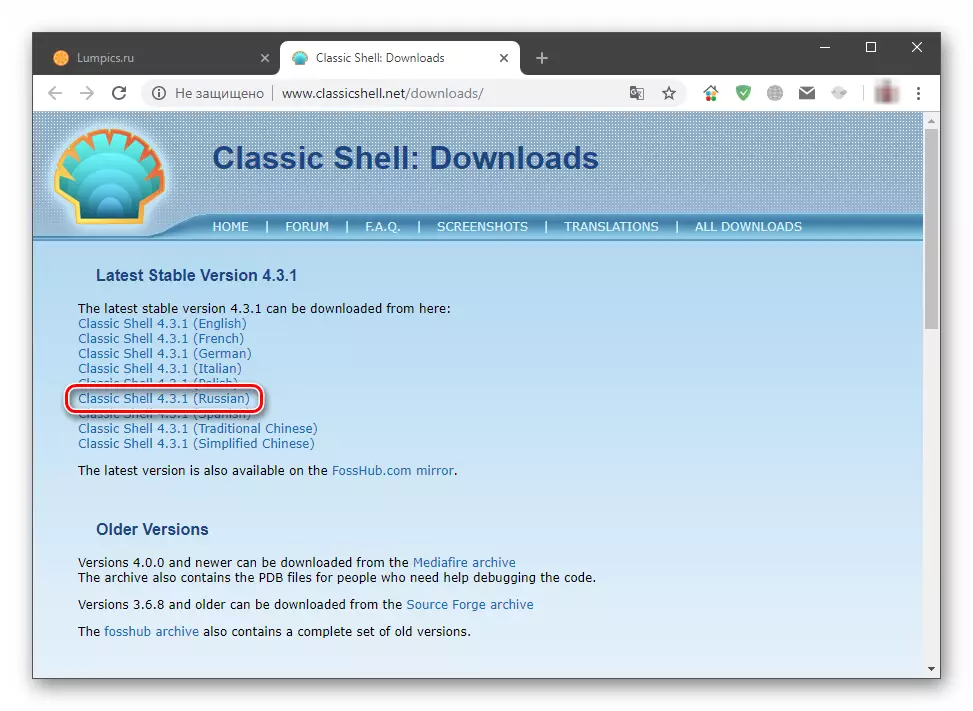
- ဒေါင်းလုပ်လုပ်ထားသောဖိုင်ကိုဖွင့်ပြီး "Next" ကိုနှိပ်ပါ။

- ကျွန်ုပ်တို့သည် "လိုင်စင်သဘောတူညီချက်၏စည်းကမ်းချက်များကိုလက်ခံရန်" ဟူသောစကားလုံးဆန့်ကျင်ဘက်တွင်မြည်းကို တင်. "Next" ကိုထပ်နှိပ်ပါ။
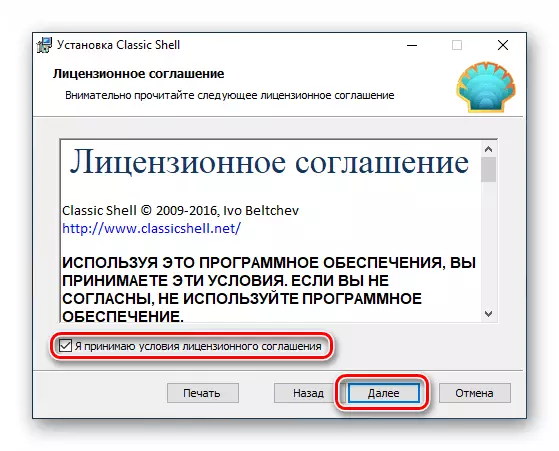
- လာမည့် 0 င်းဒိုးတွင်တပ်ဆင်ထားသောအစိတ်အပိုင်းများကိုသင်ပိတ်ထားနိုင်သည်။ "Classic Start Menu" သာကျန်ရှိသည်။ သို့သော်အခွံ၏အခြားဒြပ်စင်များကိုစမ်းသပ်လိုသောဆန္ဒရှိပါက "စပယ်ယာ", အရာအားလုံးကိုကျွန်ုပ်တို့အရာအားလုံးကိုထားခဲ့ပါ။
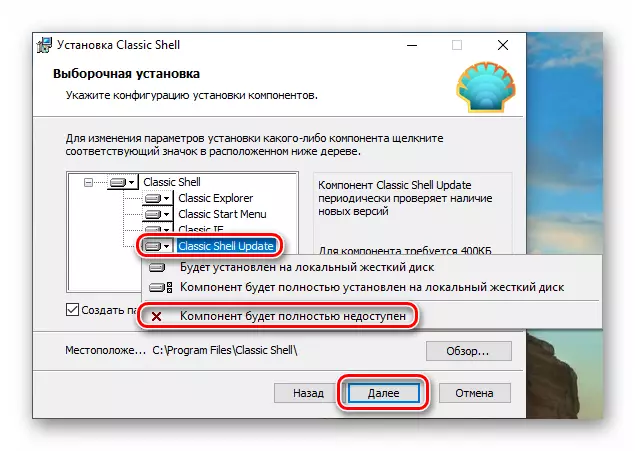
- "Set" ကိုနှိပ်ပါ။

- "ပွင့်လင်းသောစာရွက်စာတမ်းများ" checkbox ကိုဖယ်ရှားပြီး "Finish" ကိုနှိပ်ပါ။
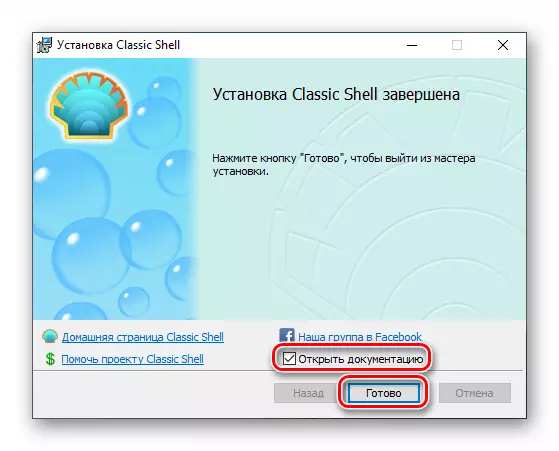
ကျနော်တို့တပ်ဆင်မှုနှင့်အတူပြီးဆုံး, ယခုသင် parameters တွေကိုစတင်တည်ထောင်နိုင်ပါပြီ။
- "Start" ခလုတ်ကိုနှိပ်ပါ။ ပြီးနောက်ပရိုဂရမ်ချိန်ညှိချက်များ 0 င်းဒိုးဖွင့်လှစ်ထားသည်။

- "Start Style" style tab တွင်ရွေးချယ်စရာသုံးခုအနက်တစ်ခုကိုရွေးချယ်ပါ။ ဤကိစ္စတွင်ကျွန်ုပ်တို့သည် "Windows 7" ကိုစိတ်ဝင်စားကြသည်။

- "အခြေခံ parameters" tab သည်ခလုတ်များ၏ရည်ရွယ်ချက်, သော့များ၏ရည်ရွယ်ချက်နှင့်ပစ္စည်းများ၏ရည်ရွယ်ချက်နှင့်မီနူးပုံစံများကို configure လုပ်ရန်ခွင့်ပြုသည်။ ရွေးချယ်စရာတွေအများကြီးရှိတယ်, ဒါကြောင့်သင်လိုအပ်တဲ့အရာအားလုံးကိုအလွယ်တကူချိန်ညှိနိုင်တယ်။
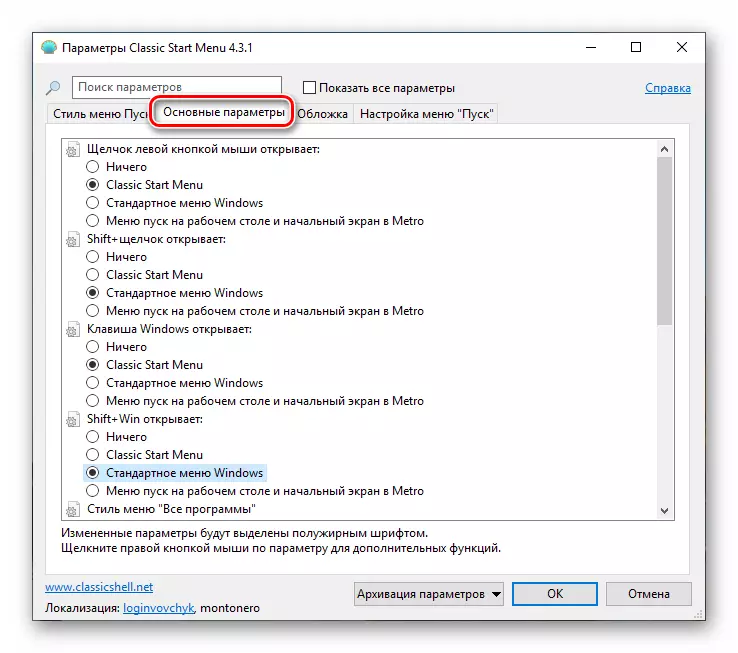
- အဖုံး၏အသွင်အပြင်၏ရွေးချယ်မှုကိုသွားပါ။ သင့်လျော်သော drop-down စာရင်းတွင်ရွေးချယ်စရာများစွာအမျိုးအစားကိုရွေးချယ်ပါ။ ကံမကောင်းစွာဖြင့်ဤနေရာတွင်ကြိုတင်ကြည့်ရှုခြင်းမရှိပါ။ ဒါကြောင့်ကျပန်းမှာလုပ်ရမယ်။ နောက်ပိုင်းတွင် Settings အားလုံးကိုပြောင်းလဲနိုင်သည်။
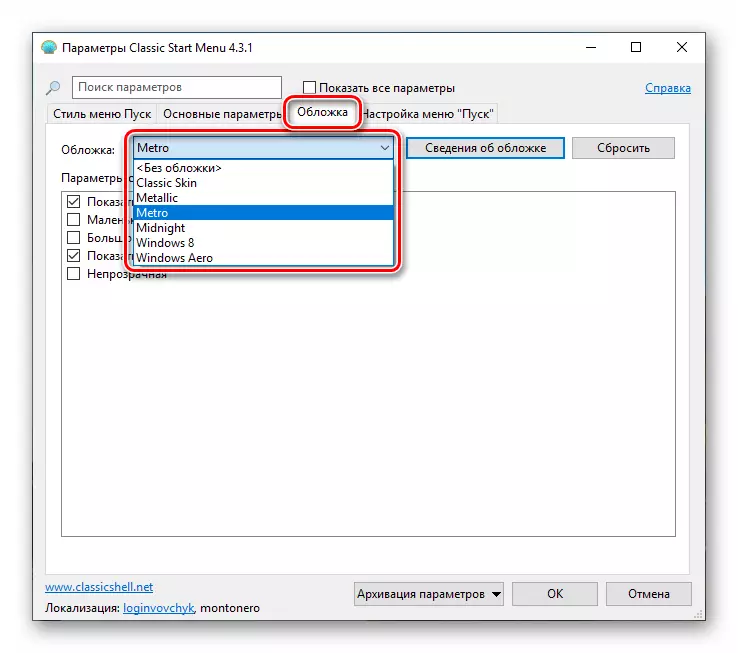
parameters တွေကိုအပိုင်းမှာ icons အရွယ်အစားနှင့်ဖောင့်များ၏အရွယ်အစားကိုရွေးချယ်နိုင်သည်။ အသုံးပြုသူပရိုဖိုင်း, ဘောင်နှင့် opacity ၏ပုံရိပ်ကိုဖွင့်နိုင်သည်။
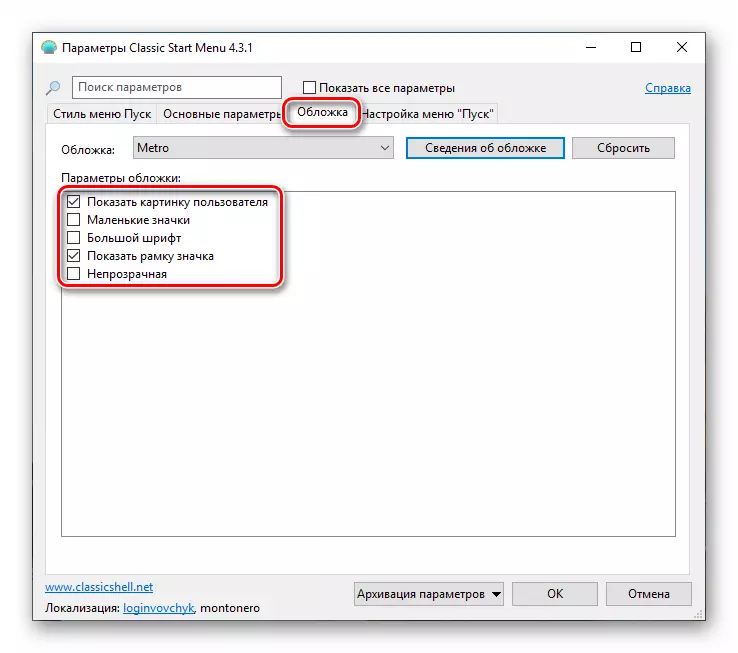
- နောက်တစ်ခုကပစ္စည်းများ၏ display ကိုချိန်ညှိသင့်သည်။ ဤယူနစ်သည် Windows 7 တွင်စံသတ်မှတ်ချက်ကိုအစားထိုးသည်။
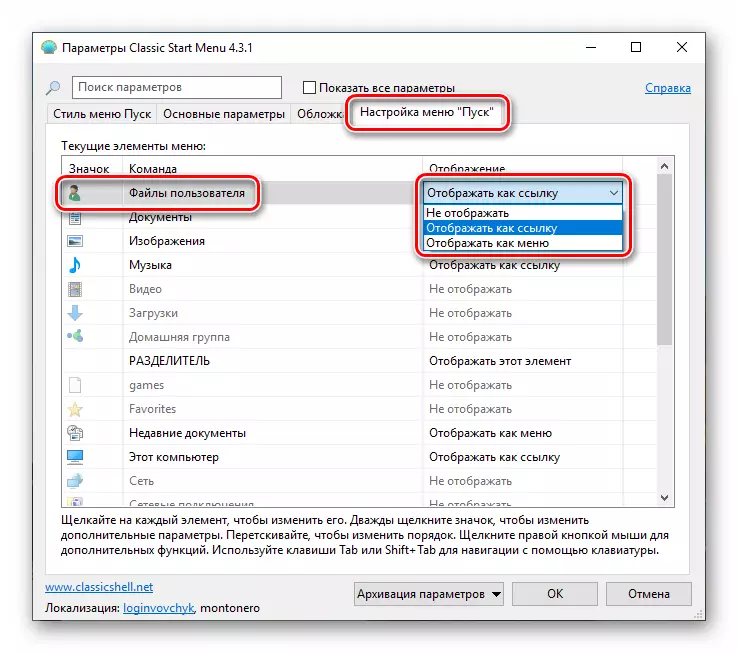
- အားလုံးကိုင်တွယ်ပြီးနောက် OK ကိုကလစ်နှိပ်ပါ။

ယခုသင်သည် "Start" ခလုတ်ကိုနှိပ်သောအခါ Classic menu ကိုကျွန်ုပ်တို့တွေ့လိမ့်မည်။
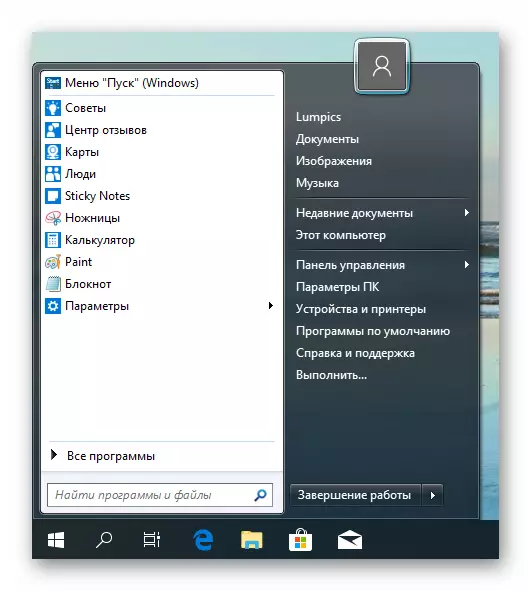
"Menu" Dozens "ကို" menu "ကိုပြန်သွားနိုင်ရန်အတွက်စခရင်ရိုက်ကူးမှုတွင်သတ်မှတ်ထားသောခလုတ်ကိုနှိပ်ရန်လိုအပ်သည်။
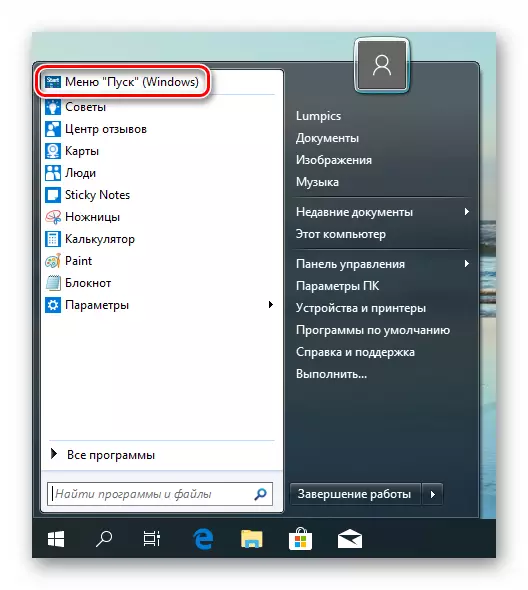
သင်သည်အသွင်အပြင်နှင့်လုပ်ဆောင်နိုင်မှုကိုပြင်ဆင်လိုပါက "Start" ခလုတ်ကိုညာဘက်မှညာဘက်ခလုတ်ကို နှိပ်. "setup" ကိုသွားပါ။

အပြောင်းအလဲအားလုံးကိုပယ်ဖျက်ပြီးကွန်ပျူတာမှပရိုဂရမ်ကိုဖယ်ရှားခြင်းဖြင့် Standard menu ကိုပြန်ပို့ပါ။ uninstallation ပြီးနောက်, reboot လိုအပ်လိမ့်မည်။
ဆက်ဖတ်ရန် - Windows 10 တွင်ပရိုဂရမ်များကိုတပ်ဆင်ခြင်းနှင့်ဖယ်ရှားခြင်း
နည်းလမ်း 2: Startisack ++
၎င်းသည် Windows 10 တွင်ဂန္ထဝင် "Start" menu ကို install လုပ်ရန်အခြားပရိုဂရမ်တစ်ခုဖြစ်ပြီး၎င်းသည်ရက် 30 ကြာစမ်းသပ်ကာလနှင့်အတူပေးဆောင်ရသည့်အချက်အားဖြင့်ယခင်ကနှင့်ကွဲပြားသည်။ ဒေါ်လာသုံးဒေါ်လာလောက်ကုန်ကျတယ်။ ငါတို့ပြောမည့်အခြားကွဲပြားခြားနားမှုများရှိသည်။
တရားဝင်ဆိုဒ်မှပရိုဂရမ်ကိုဒေါင်းလုပ်ဆွဲရန်
- တရားဝင်စာမျက်နှာသို့သွားပြီးပရိုဂရမ်ကိုဒေါင်းလုပ်ဆွဲပါ။
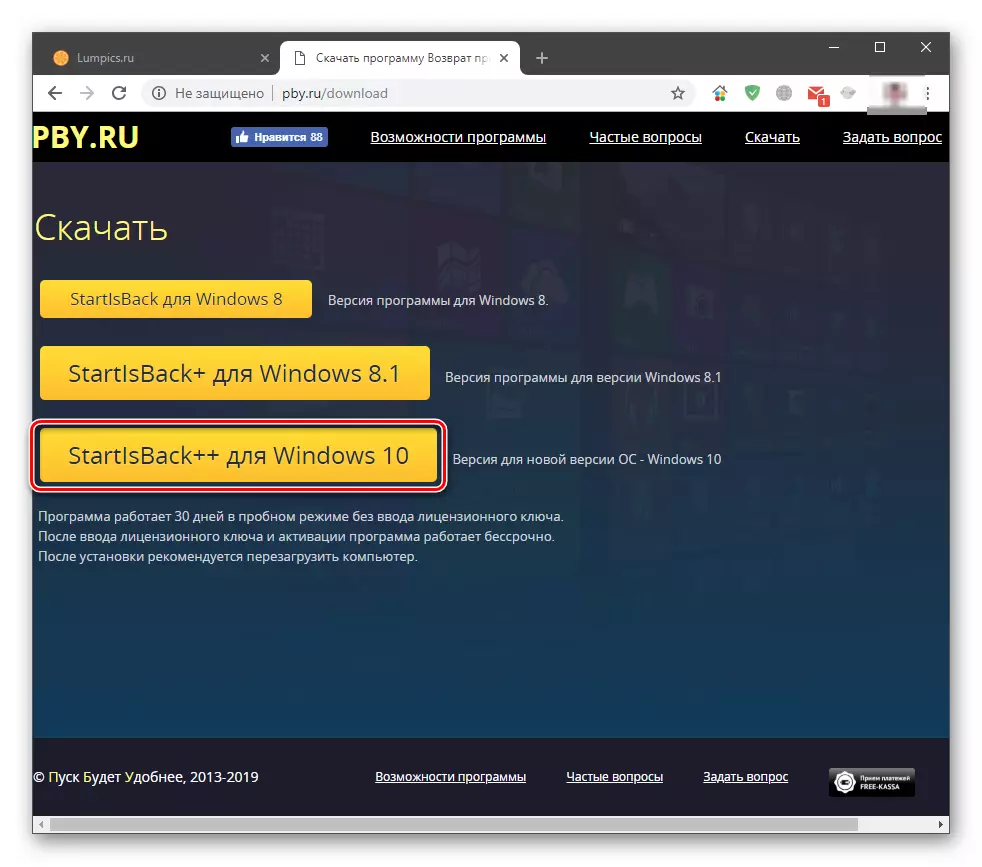
- ရလဒ်ဖိုင်ကိုနှစ်ချက်နှိပ်ပါ။ STARTING 0 င်းဒိုးတွင် installation option ကိုရွေးချယ်ပါ - သင်ကိုယ်တိုင်သို့မဟုတ်အသုံးပြုသူများအားလုံးအတွက်သာရွေးချယ်ပါ။ ဒုတိယအချက်မှာ, မင်းမှာအုပ်ချုပ်ရေးမှူးအခွင့်အရေးရဖို့လိုတယ်။

- ပုံမှန်လမ်းကြောင်းကို install လုပ်ရန်သို့မဟုတ်ချန်ထားရန်နေရာတစ်ခုကိုရွေးချယ်ပြီး "Set" ကိုနှိပ်ပါ။
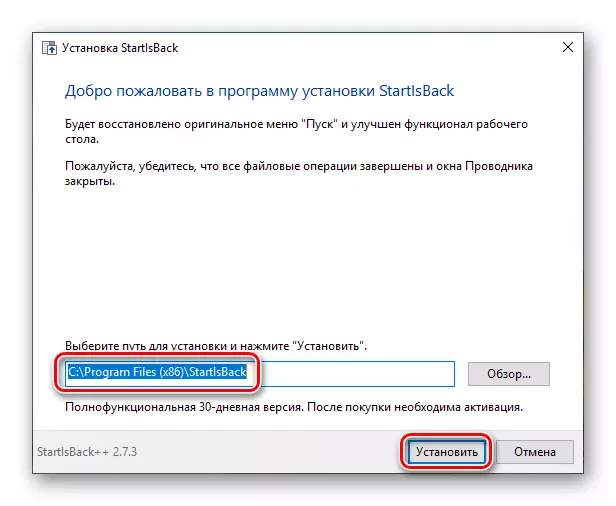
- နောက်ဆုံး 0 င်းဒိုးတွင် "Explorer" ကိုအလိုအလျောက်ပြန်လည်စတင်ပြီးနောက် "Close" ကိုနှိပ်ပါ။
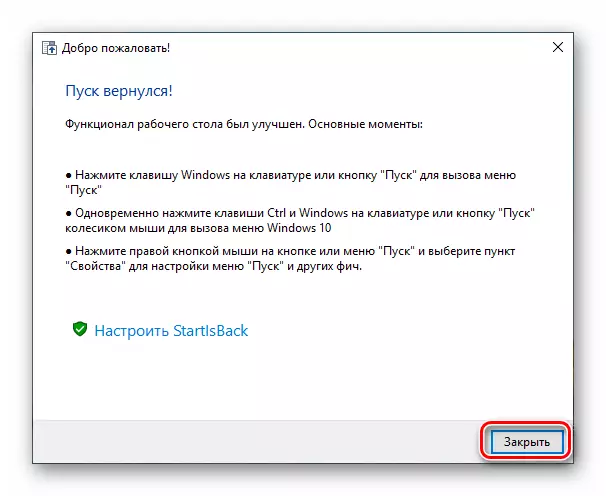
- PC ကို restart လုပ်ပါ။
ထို့နောက်ဂန္ထဝင်အခွံနှင့်ကွဲပြားခြားနားမှုများအကြောင်းပြောဆိုကြပါစို့။ ပထမ ဦး စွာကျွန်ုပ်တို့သည် "Start" ခလုတ်ကို နှိပ်. မည်သည့်အရာကိုသာ နှိပ်. ကြည့်ရှုနိုင်ကြောင်းကြည့်ရှုရန်,
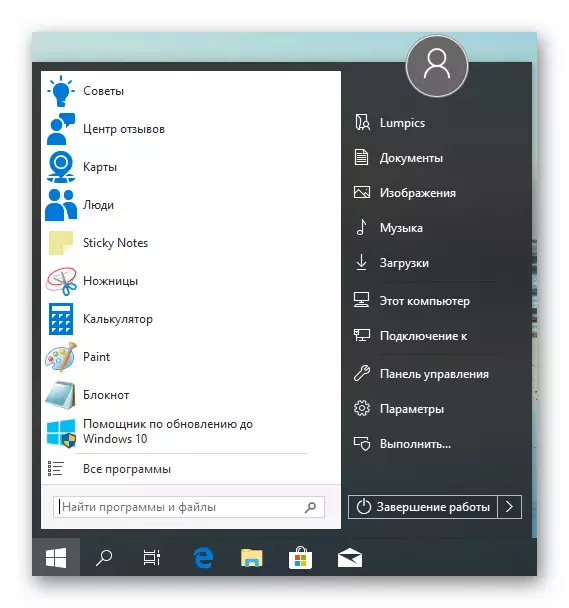
ဒုတိယအချက်မှာဤအစီအစဉ်၏ချိန်ညှိချက်များပိတ်ဆို့ခြင်းသည်အသုံးပြုသူနှင့်ပိုမိုဖော်ရွေသည်။ Start ခလုတ်ကိုညာဘက်ခလုတ်ကို နှိပ်. "Properties" ကိုရွေးချယ်ခြင်းဖြင့်၎င်းကိုဖွင့်နိုင်သည်။ စကားမစပ်, context menu ပစ္စည်းများကိုအားလုံးသိမ်းဆည်းထားတယ် (ဂန္ထဝင် shell) screw နှစ်ခု "က၎င်း၏ကိုယ်ပိုင် rowns" screw နှစ်ခု "
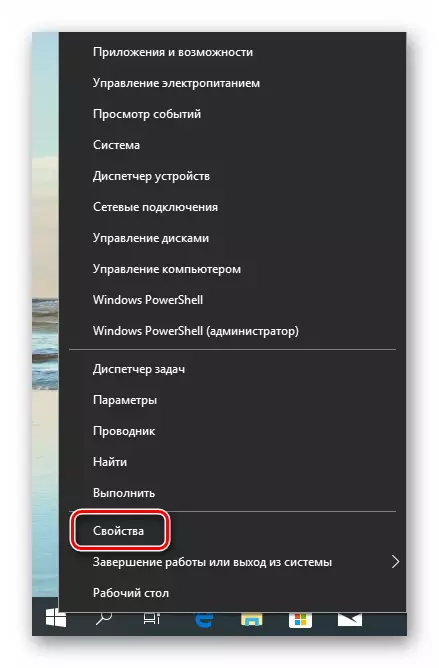
- "Start" menu tab တွင် "ခုနစ်ခု" တွင်ကဲ့သို့ပစ္စည်းများ၏ display settings နှင့်အပြုအမူပါ 0 င်သည်။
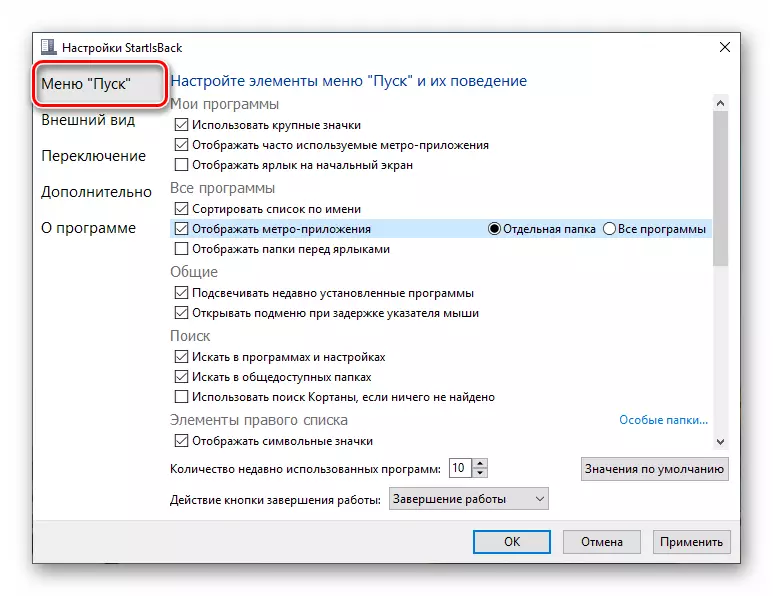
- Learch Tab တွင် Cover နှင့်ခလုတ်ကိုပြောင်းလဲနိုင်သည်, သူတို့အကြားရှိ icon များ၏အရွယ်အစား, "Folder ကို Win XP မှာ drop-down menu တစ်ခုအနေနဲ့ဖိုင်တွဲတစ်ခုပါ။
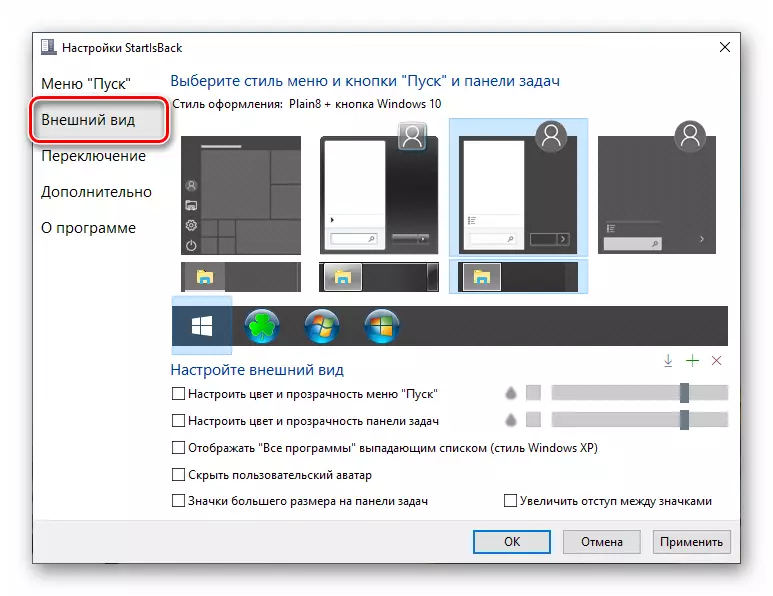
- အပိုင်း "switch" သည်အခြားအခြေအနေများနှင့်ပေါင်းစပ်ခြင်းများကိုအစားထိုးခြင်း, 0 င်းဒိုးသော့များနှင့်ပေါင်းစပ်မှုများ၏အပြုအမူကိုပြုပြင်ခြင်း,
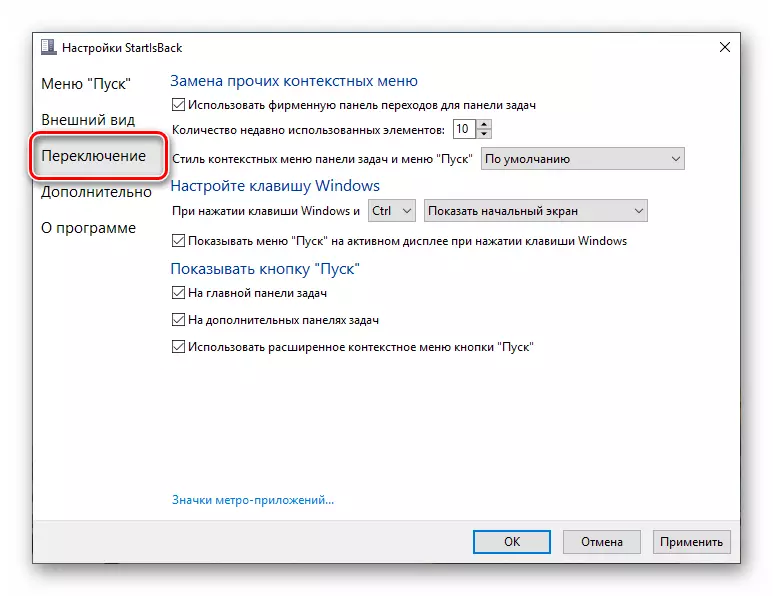
- "Advanced" tab တွင် standard menu items များကိုတင်ခြင်း, သမိုင်းကိုသိုလှောင်ခြင်း, animation ကိုဖွင့်ခြင်း, ကာတွန်းဖွင့်ခြင်း,

ချိန်ညှိချက်များကိုအကောင်အထည်ဖော်ပြီးနောက် "Apply" ကိုနှိပ်ပါ။

နောက်ထပ်အချက်တစ်ချက် - Just + Ctrl ခလုတ်များသို့မဟုတ်မောက်စ်ဘီးပေါင်းစပ်မှုကိုနှိပ်ခြင်းဖြင့်စံ menu "dayens" ကိုဖွင့်သည်။ ပရိုဂရမ်ကိုဖျက်ခြင်းသည်အပြောင်းအလဲအားလုံး၏အလိုအလျောက်ထပ်ခါတလဲလဲရှိသည့်ပုံမှန်အတိုင်း (အထက်တွင်ကြည့်ပါ) ပုံမှန်အတိုင်းပြုလုပ်သည်။
ကောက်ချက်
ယနေ့ကျွန်ုပ်တို့သည် "ခုနစ်ခု" တွင်အသုံးပြုသော Windows 10 ဂန္ထဝင် "Start" menu ကိုပြောင်းလဲရန်နည်းလမ်းနှစ်နည်းကိုလေ့လာခဲ့သည်။ အသုံးပြုရန်အစီအစဉ်ကိုဆုံးဖြတ်ပါ။ Classic Shell သည်အခမဲ့ဖြစ်သည်, သို့သော်၎င်းသည်အမြဲတမ်းတည်ငြိမ်မှုမရှိပါ။ Startisack ++ တွင်လိုင်စင်ရသည့်လိုင်စင်တစ်ခုရှိသော်လည်း၎င်း၏အကူအညီဖြင့်ရရှိသောရလဒ်သည်အသွင်အပြင်နှင့်အလုပ်လုပ်ချက်များ၏အမြင်အာရုံမှဆွဲဆောင်မှုရှိသည်။
