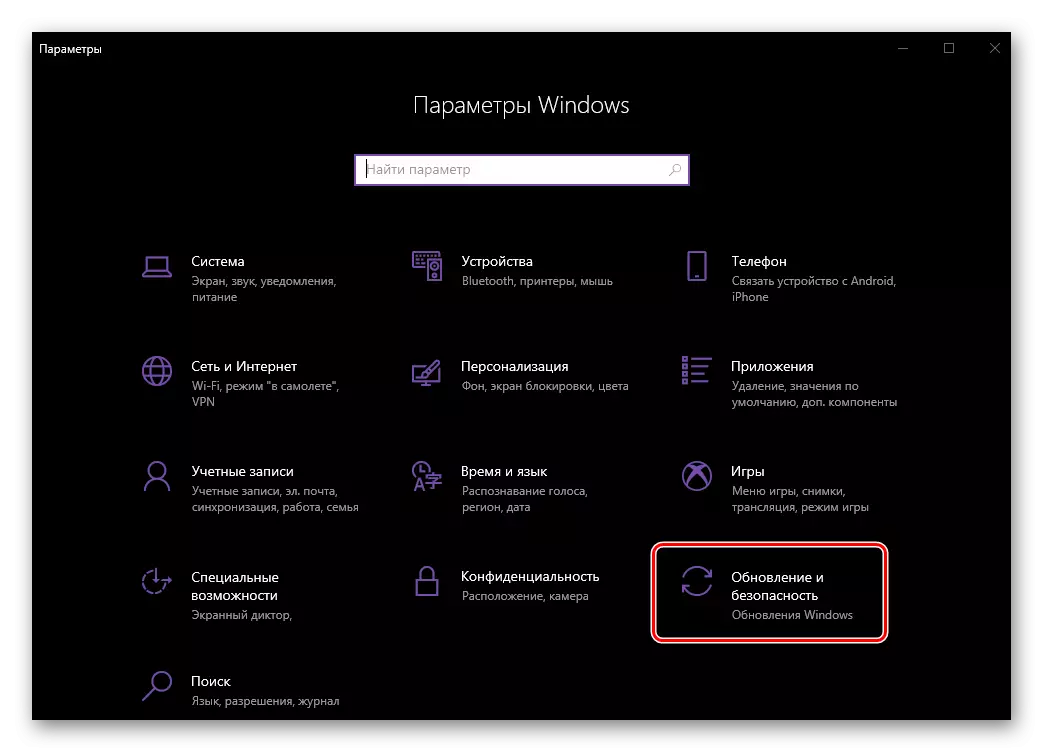ဝင်းဒိုး၏ဒသမဗားရှင်းသည်ပုံမှန်အားဖြင့်နောက်ဆုံးသတင်းများကိုပုံမှန်လက်ခံသည်မှန်မှန်လက်ခံရရှိသည်မှာအမှားအယွင်းများနှင့်ပျက်ကွက်မှုများပြုလုပ်နေဆဲဖြစ်သည်။ တတိယပါတီ developer များသို့မဟုတ်စံနှုန်းများမှဆော့ဖ်ဝဲကိရိယာများအသုံးပြုခြင်းဖြင့်သူတို့၏ပပျောက်မှုကိုနည်းလမ်းနှစ်မျိုးဖြင့်မကြာခဏဖြစ်နိုင်သည်။ ယနေ့အဆုံးစွန်သောကိုယ်စားလှယ်တစ် ဦး အကြောင်းကျွန်ုပ်တို့ပြောပါမည်။
Windows Troubleshooting tool 10
ဤဆောင်းပါးအရယူမှတ်ထားသည့်ကိရိယာသည်ဤဆောင်းပါး၏လုပ်ဆောင်မှုစနစ်၏အစိတ်အပိုင်းများကိုရှာဖွေခြင်းနှင့်ဖယ်ရှားခြင်းအမျိုးမျိုးကိုရှာဖွေခြင်းနှင့်ဖယ်ရှားခြင်းစွမ်းရည်ကိုပေးသည်။- အသံမျိုးပွား;
- ကွန်ယက်နှင့်အင်တာနက်,
- အစွန်အဖျားပစ္စည်းကိရိယာများ,
- လုံခြုံရေး,
- အသစ်ပြောင်းခြင်း။
၎င်းတို့သည်အဓိကအမျိုးအစားများသာဖြစ်သည်။ 0 င်းဒိုး 10 အခြေခံကိရိယာများမှတွေ့ရှိနိုင်သည့်ပြ and နာများကိုရှာဖွေတွေ့ရှိနိုင်သည့်ပြ and နာများဖြစ်သည်။ ကျွန်ုပ်တို့သည်စံပြ troubleshooting tool ကိုမည်သို့ခေါ်ရမည်ကိုထပ်မံပြောဆိုပါမည်။
ရွေးစရာ 1: "parameters တွေကို"
အသစ်ပြောင်းခြင်း "ဒါဇင်ပေါင်းများစွာ" နှင့်အတူ Microsoft developer များသည် operating system parameters များရှိ "control panel" မှ Microsoft developer များပိုမိုများပြားလာသည်။ ဤအပိုင်းတွင်ကျွန်ုပ်တို့အတွက်ပြ esh နာဖြေရှင်းရန်ကိရိယာတစ်ခုကိုလည်းဤအပိုင်းတွင်တွေ့နိုင်သည်။
- ကီးဘုတ်ပေါ်ရှိ "Win + I" သော့ကိုနှိပ်ခြင်းဖြင့် "Parameters" ခလုတ်ကိုနှိပ်ခြင်းသို့မဟုတ် Start Menu ရှိ၎င်း၏တံဆိပ်မှတဆင့် "parameters" ကိုနှိပ်ပါ။
- ဖွင့်လှစ်သောပြတင်းပေါက်၌ "update နှင့်လုံခြုံရေး" အပိုင်းသို့သွားပါ။
- ၎င်း၏ဘေးထွက် menu တွင်ပြ esh နာဖြေရှင်းခြင်း tab ကိုဖွင့်ပါ။
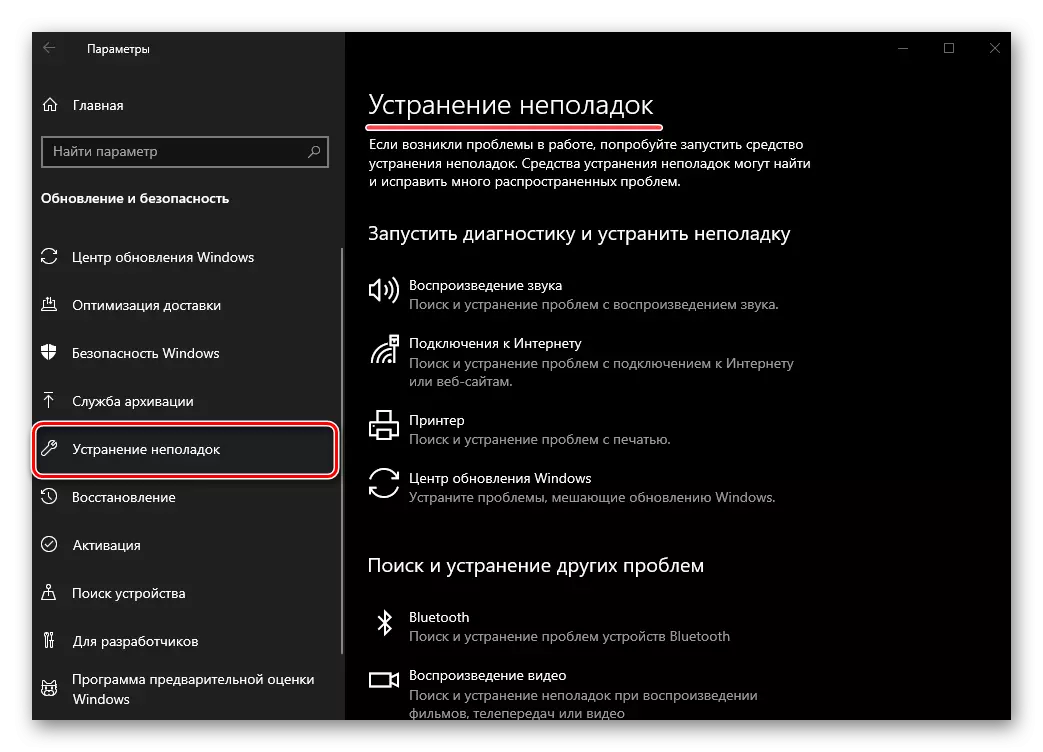
အထက်နှင့်အောက်တွင်ဖော်ပြထားသော screenshots များတွင်တွေ့မြင်နိုင်သည့်အတိုင်းဤပုဒ်မသည်သီးခြားနည်းလမ်းမဟုတ်ဘဲ၎င်းတို့၏အစုတစ်ခုလုံးဖြစ်သည်။ တကယ်တော့ဒါက 4 င်း၏ဖော်ပြချက်တွင်ဖော်ပြထားသည့်အတိုင်းအတူတူပင်ဖြစ်သည်။
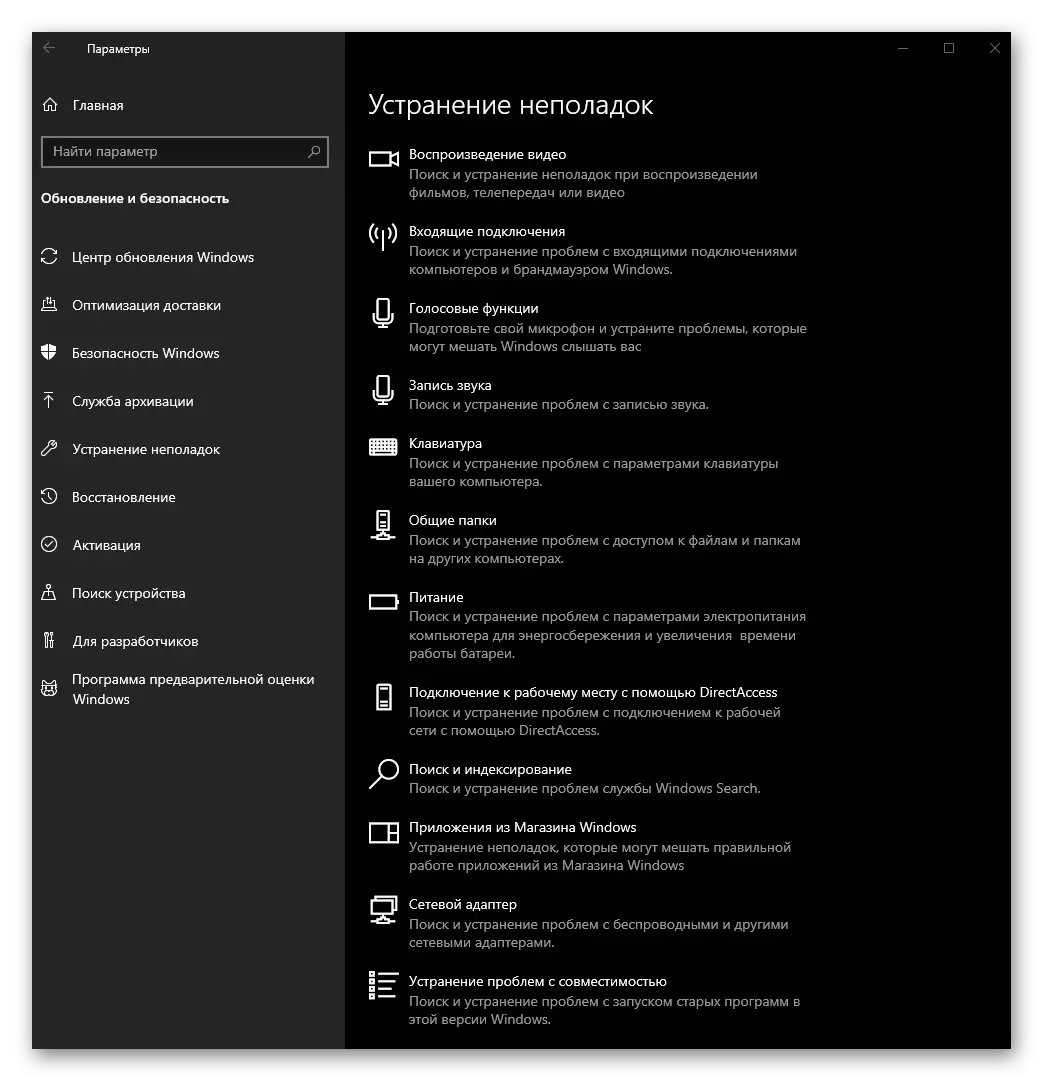
Operating System ၏မည်သည့်အစိတ်အပိုင်းသို့မဟုတ်ကွန်ပျူတာနှင့်ချိတ်ဆက်မှုအပေါ် မူတည်. သင့်တွင်ပြ problems နာများရှိပြီးလက်ဝဲ mouse ခလုတ်ကိုနှိပ်ခြင်းအားဖြင့်စာရင်းမှသင့်တော်သောအကြောင်းအရာကိုရွေးချယ်ပြီး "Run ubleshooting tool ကို run" ကိုနှိပ်ပါ။ "ကိုနှိပ်ပါ။

- ဥပမာ - မင်းမှာမိုက်ခရိုဖုန်းနဲ့ပြ problems နာတွေရှိတယ်။ "အခြားပြ problems နာများကိုရှာဖွေခြင်းနှင့်ပပျောက်ရေး" တွင် "Voice functions" ကိုရှာပြီးလုပ်ငန်းစဉ်ကိုဖွင့်ပါ။
- ပဏာမစစ်ဆေးမှုပြီးစီးရန်စောင့်ဆိုင်း,
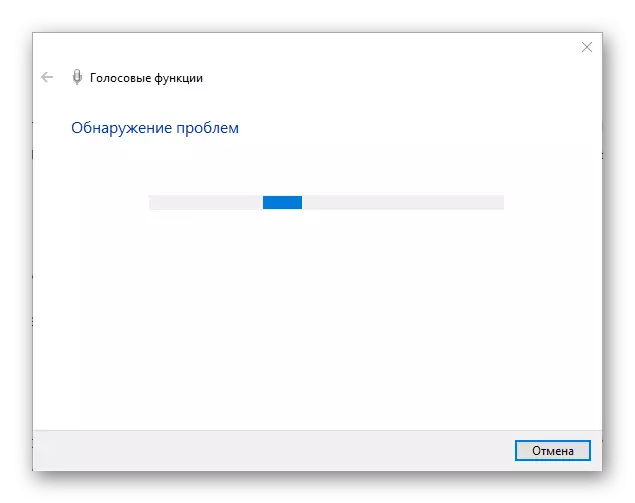
ထို့နောက်ရှာဖွေတွေ့ရှိသည့်သို့မဟုတ်ပိုမိုတိကျသောပြ problem နာစာရင်းမှပြ problem နာတစ်ခုမှပြ problem နာကိုရွေးချယ်ပြီးပြန်လည်ရှာဖွေခြင်းကိုစတင်ပါ။
- နောက်ထပ်ဖြစ်ရပ်များသည်ဇာတ်လမ်းတွဲနှစ်ခုအနက်မှတစ်ခုဖြစ်ပေါ်နိုင်သည် - စက်၏လည်ပတ်မှုတွင်ပြ problem နာ (သို့မဟုတ် OS အစိတ်အပိုင်းများကိုသင်ရွေးချယ်သောအရာပေါ် မူတည်. ) အလိုအလျှောက်ဖယ်ရှားပေးလိမ့်မည်။
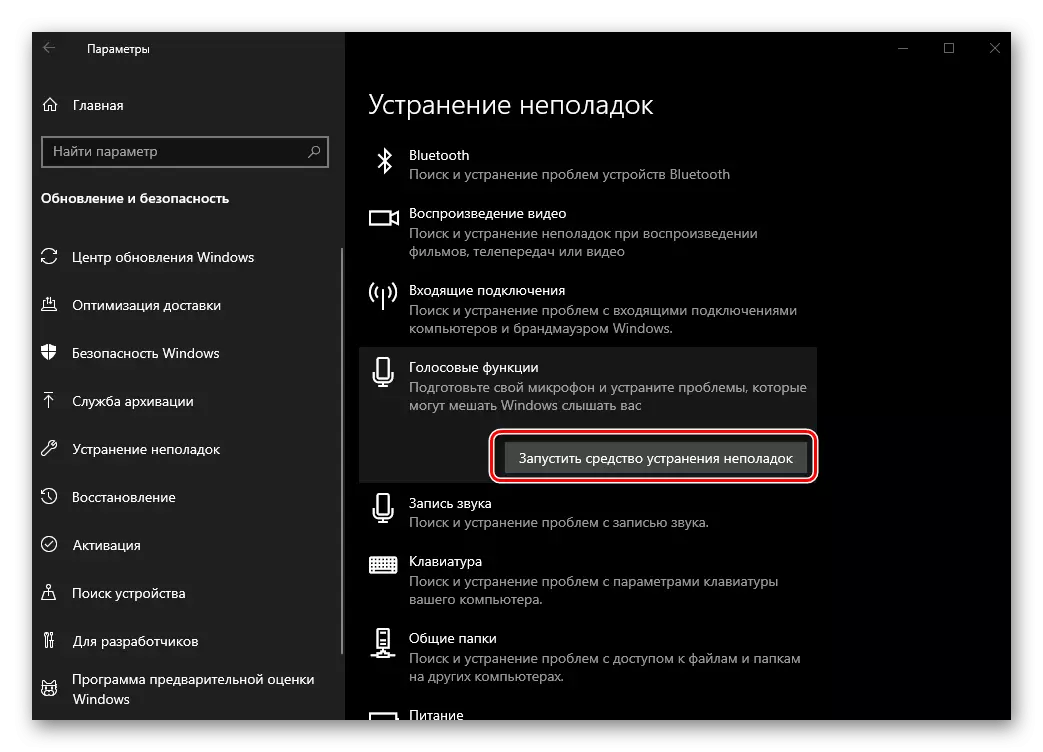
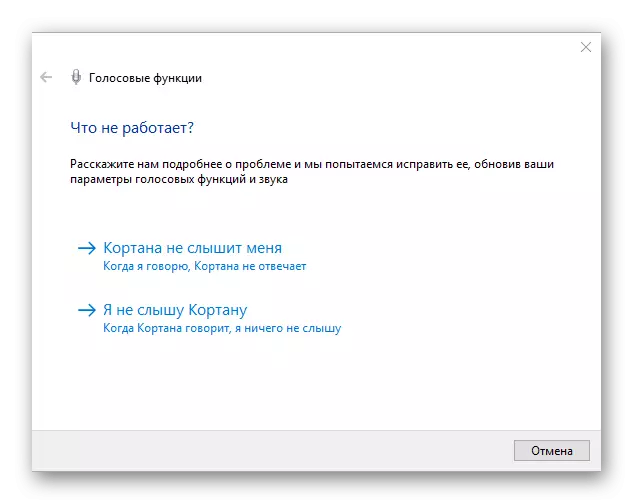
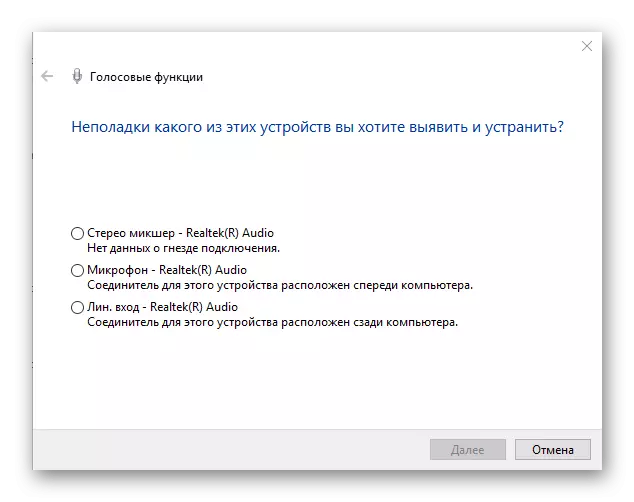
Option 2: "Control Panel"
ဤအပိုင်းသည် Windows မိသားစု၏ 0 င်းဒိုးလည်ပတ်မှုစနစ်များအားလုံး၏ဗားရှင်းအားလုံးတွင်ပစ္စုပ္ပန်ရှိပြီး "ဒါဇင်" သည်ခြွင်းချက်မရှိခဲ့ပါ။ ၎င်းတွင်ပါ 0 င်သော၎င်း၏ဒြပ်စင်များသည် "panel" ဟူသောအမည်နှင့်အပြည့်အဝကိုက်ညီမှု ရှိ. ၎င်းသည်ပြ troubl နာဖြေရှင်းခြင်းအတွက်စံသတ်မှတ်ထားသောကိရိယာများကို အသုံးပြု. ၎င်းနှင့်ပါတ်သက်သောပမာဏနှင့်ပါ 0 င်သည်မှာအံ့သြစရာမဟုတ်ပါ "ပြီးတော့အရမ်းထူးဆန်းတယ်။ကောက်ချက်
ဒီသေးငယ်တဲ့ဆောင်းပါးမှာ Windows 10 မှာရှိတဲ့စံပြ ubl နာဖြေရှင်းရေးကိရိယာတခုကိုဖွင့်ဖို့မတူညီတဲ့ရွေးချယ်စရာနှစ်ခုအကြောင်းပြောခဲ့ကြပြီး, ကျွန်ုပ်တို့သည် operating system ၏ဤအပိုင်းကိုမကြာခဏရည်ညွှန်းရန်မလိုအပ်တော့ဟုကျွန်ုပ်တို့စိတ်ရင်းမှန်ဖြင့်မျှော်လင့်ကြောင်း, ထိုကဲ့သို့သော "လည်ပတ်ခြင်း" တစ်ခုစီသည်ရလဒ်ကောင်းတစ်ခုရှိလိမ့်မည်ဟုမျှော်လင့်ပါသည်။ ကျနော်တို့ဒီပြီးအောင်ပါလိမ့်မယ်။