
PC အသုံးပြုသူတစ် ဦး စီသည်အနှေးနှင့်အမြန်လည်ပတ်မှုစနစ်သည်အချိန်မရှိသေးသည့်အတွက်အမှားများကိုဖြေရှင်းရန်အမှားအယွင်းများကိုစတင်သည်ဟူသောအချက်နှင့်ကြုံတွေ့ရသည်။ ၎င်းသည်အန္တရာယ်ရှိသောဆော့ဖ်ဝဲကိုတပ်ဆင်ခြင်း၏အကျိုးဆက်တစ်ခုဖြစ်ပြီး၎င်းသည်စနစ်နှင့်တူသောတတိယပါတီယာဉ်မောင်းများကိုတပ်ဆင်ခြင်း၏အကျိုးဆက်ဖြစ်သည်။ ထိုကဲ့သို့သောကိစ္စများတွင်ပြန်လည်ထူထောင်ရေးအမှတ်ကိုအသုံးပြုခြင်းဖြင့်ပြ problems နာအားလုံးကိုဖယ်ရှားနိုင်သည်။
Windows 10 တွင်ပြန်လည်ထူထောင်ရေးအမှတ်ကိုဖန်တီးခြင်း
ပြန်လည်ထူထောင်ရေးအမှတ် (TV) နှင့်၎င်းကိုမည်သို့ဖန်တီးရမည်ကိုကြည့်ကြပါစို့။ ထို့ကြောင့်တီဗီသည် OS ၏ထူးခြားသောသွန်းလောင်းစရာတစ်ခုဖြစ်သည်။ ၎င်းသည်၎င်း၏ဖန်တီးမှုကာလတွင် System files စနစ်ကိုစောင့်ရှောက်သည်။ ဆိုလိုသည်မှာ၎င်းကိုအသုံးပြုသောအခါအသုံးပြုသူသည် OS ကိုပြည်နယ်အားရုပ်မြင်သံကြားချိန်တွင်ပြည်နယ်သို့ပြန်ပို့သည်။ Windows Windows 10 ၏ backup နှင့်မတူဘဲပြန်လည်ထူထောင်ရေးအချက်သည်အသုံးပြုသူအချက်အလက်များအပေါ်အကျိုးသက်ရောက်မည်မဟုတ်ပါ, ၎င်းသည်မိတ္တူအပြည့်အစုံမဟုတ်သော်လည်းစနစ်ဖိုင်များပြောင်းလဲခြင်းနှင့်ပတ်သက်သောသတင်းအချက်အလက်များသာပါ 0 င်သည်။TV နှင့် RollBack OS ဖန်တီးခြင်းလုပ်ငန်းစဉ်သည်ဤပုံနှင့်တူသည်။
စနစ်ပြန်လည်ထူထောင်ရေး setting
- Start Menu ပေါ်တွင် Right-click နှိပ်. Control Panel သို့သွားပါ။
- "ကြီးမားသော icons" ကြည့်ရှုသူကိုရွေးချယ်ပါ။
- Restore Element ကိုနှိပ်ပါ။
- ထို့နောက် "system system recovery" (သင်အုပ်ချုပ်ရေးဆိုင်ရာအခွင့်အရေးများရှိရန်လိုအပ်သည်) ကိုရွေးချယ်ပါ။
- System Disk အတွက်ကာကွယ်မှုကို configure ရှိမရှိစစ်ဆေးပါ။ အကယ်. ၎င်းကိုပိတ်ထားပါက "configure" ခလုတ်ကို နှိပ်. switch ကို "Enable System Protection" mode သို့သတ်မှတ်ပါ။
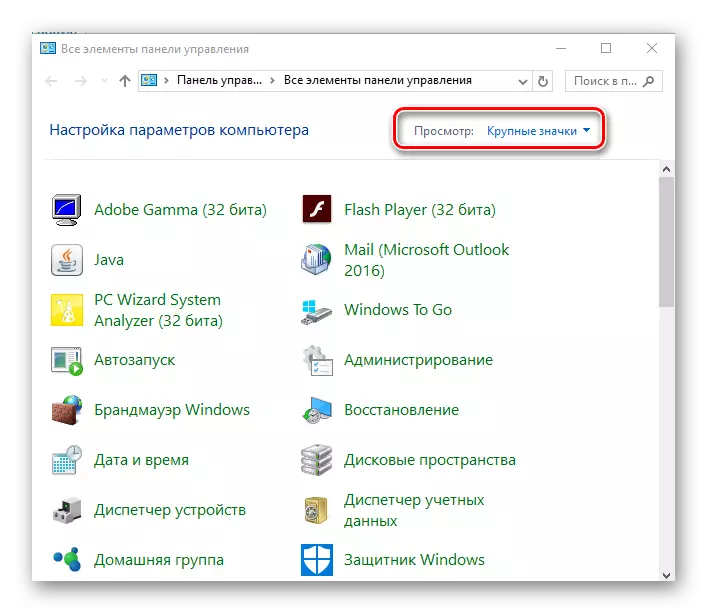

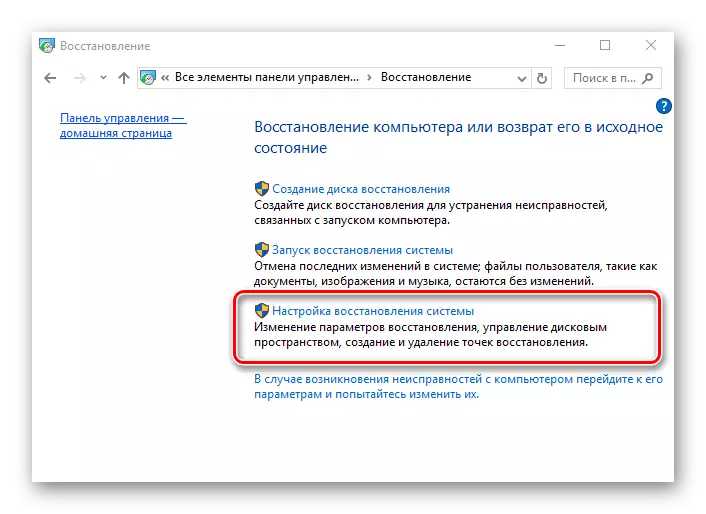
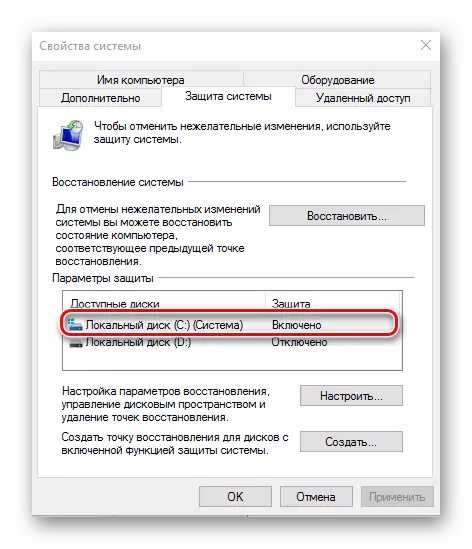
ပြန်လည်ထူထောင်ရေးအချက်တစ်ခုဖန်တီးခြင်း
- "System Protection" tab ကိုပြန်လုပ်ပါ (ဤအတွက်, ယခင် partition ကိုလိုက်နာပါ) ။
- Create ခလုတ်ကိုနှိပ်ပါ။
- အနာဂတ်တီဗီများအတွက်အကျဉ်းချုပ်ဖော်ပြချက်ရိုက်ထည့်ပါ။
- လုပ်ငန်းစဉ်၏အဆုံးအထိစောင့်ပါ။
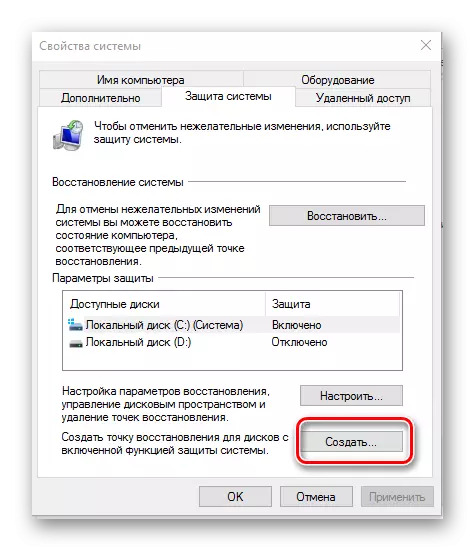
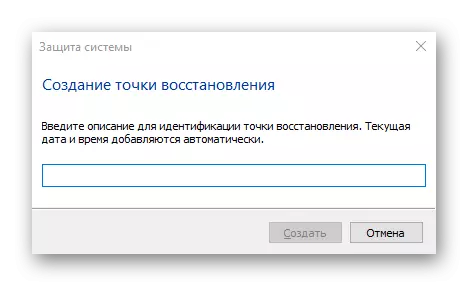

operating system ကို၏ Rollback
၎င်းသည်လိုအပ်သောပြန်လည်ထူထောင်ရေးအချက်ကိုလိုအပ်ပါက၎င်းကိုလိုအပ်ပါက၎င်းကိုပြန်ရန်ဖြစ်နိုင်သည်။ ထို့အပြင် Windows 10 သည်စတင်ရန်ငြင်းဆန်သည့်ကိစ္စများတွင်ပင်ဤလုပ်ထုံးလုပ်နည်းကိုကွပ်မျက်ခြင်းကိုပြုလုပ်နိုင်သည်။ OS ကိုပြန်လည်ထူထောင်ရေးအမှတ်နှင့်မည်သို့အကောင်အထည်ဖော်ရန်နည်းလမ်းများသို့ပြန်လှိမ့်ရန်နည်းလမ်းများရှိသည်ကိုလေ့လာရန်ကျွန်ုပ်တို့၏ site ရှိသီးခြားဆောင်းပါးတစ်ခုတွင်သင်ဤနေရာတွင်အလွယ်ကူဆုံးရွေးချယ်မှုကိုလည်းတင်ပြသည်။
- "Control Panel" သို့သွားပါ, အသေးစားအိုင်ကွန်များသို့မဟုတ် "ကြီးမားသော icons" ပေါ်တွင်ကြည့်ရှုခြင်း။ "Restore" အပိုင်းသို့သွားပါ။
- "System Recovery Recovery" ကိုနှိပ်ပါ (ဤအတွက်သင့်အတွက်အုပ်ချုပ်ရေးမှူးအခွင့်အရေးများရရန်လိုအပ်သည်) ကိုနှိပ်ပါ။
- "Next" ခလုတ်ကိုနှိပ်ပါ။
- OS သည်တည်ငြိမ်နေဆဲဖြစ်သောကြောင့်မှန်ကန်သောအချက်ကိုရွေးချယ်ပြီးညာဘက်အမှတ်ကိုရွေးချယ်ပြီး "Next" ကိုနှိပ်ပါ။
- "finish" ခလုတ်ကိုနှိပ်ခြင်းဖြင့်သင်၏ရွေးချယ်မှုကိုအတည်ပြုပါ။ Rollback လုပ်ငန်းစဉ်ပြီးဆုံးသည်အထိစောင့်ပါ။

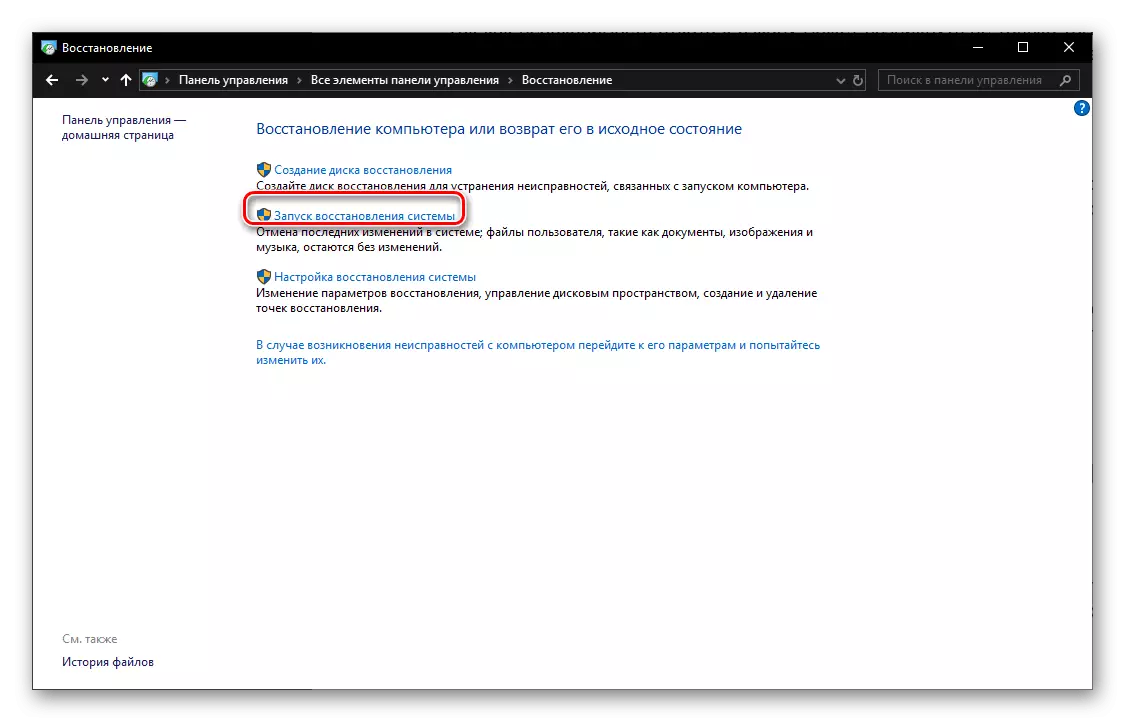


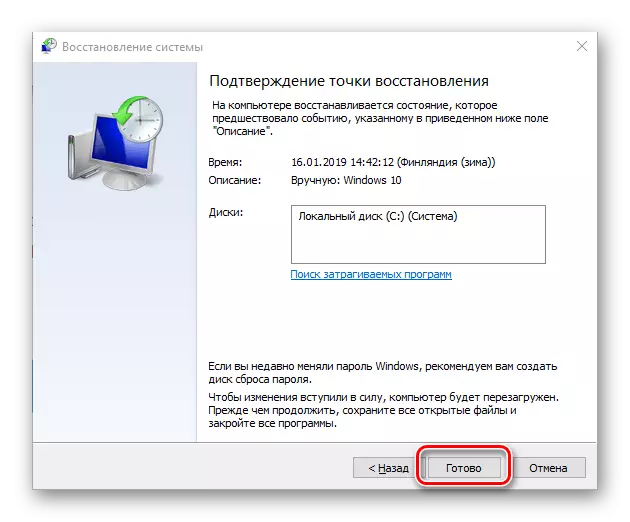
ဆက်ဖတ်ရန် - Windows 10 ကိုပြန်လည်ထူထောင်ရေးအမှတ်သို့မည်သို့ပြန်လှည့်ရမည်နည်း
ကောက်ချက်
ထို့ကြောင့်ပြန်လည်ထူထောင်ရေးအချက်များကိုအချိန်မီဖန်တီးရန်လိုအပ်ပါကသင်အမြဲတမ်း Windows 10 ၏စွမ်းဆောင်ရည်ကိုအမြဲတမ်းပြန်ပို့နိုင်သည်။ ဤဆောင်းပါး၏မူဘောင်တွင်ကျွန်ုပ်တို့ထင်သောကုထုံးသည်အတော်လေးထိရောက်သောကြောင့်၎င်းသည်သင့်အားအမှားအယွင်းများနှင့်ပျက်ကွက်မှုများကိုဖယ်ရှားရန်ခွင့်ပြုသည်။ operating system ကိုပြန်လည်တပ်ဆင်ခြင်းအဖြစ်ထိုကဲ့သို့သောအစွန်းရောက်အတိုင်းအတာကိုအသုံးမပြုဘဲ။
