
USB port များနှင့်ချိတ်ဆက်ထားသောကိရိယာများသည်ကျွန်ုပ်တို့၏ဘ 0 များတွင်ကြာမြင့်စွာကတည်းကသာနှေးကွေးပြီး, ကျွန်ုပ်တို့သည် flash drives များ, ပြင်ပ hard drives များနှင့်အခြားကိရိယာများကိုတက်ကြွစွာအသုံးပြုသည်။ များသောအားဖြင့်ဤဆိပ်ကမ်းများနှင့်အလုပ်လုပ်စဉ်စနစ်အမှားများဖြစ်ပေါ်လာသည်, စက်ပစ္စည်းအသုံးပြုမှုကိုဆက်လက်မဖြစ်နိုင်သည့်အရာဖြစ်သည်။ သူတို့ထဲမှတစ်ခုမှာ - "USB descriptor Description ပျက်ကွက်ခြင်း" - ဤဆောင်းပါးတွင်ကျွန်ုပ်တို့ပြောဆိုပါမည်။
USB descriptor အမှား
ဤအမှားက USB port များထဲမှတစ်ခုနှင့်ချိတ်ဆက်ထားသောကိရိယာသည်အမှားအယွင်းများပြန်ပို့ပြီးစနစ်ကမသန်မစွမ်းဖြစ်နေသည်ဟုဤအမှားကဖော်ပြသည်။ တစ်ချိန်တည်းမှာပင် "Device Manager" တွင်၎င်းသည်သက်ဆိုင်ရာစည်းမျဉ်းများနှင့် "မသိသော" အဖြစ်ပြသထားသည်။
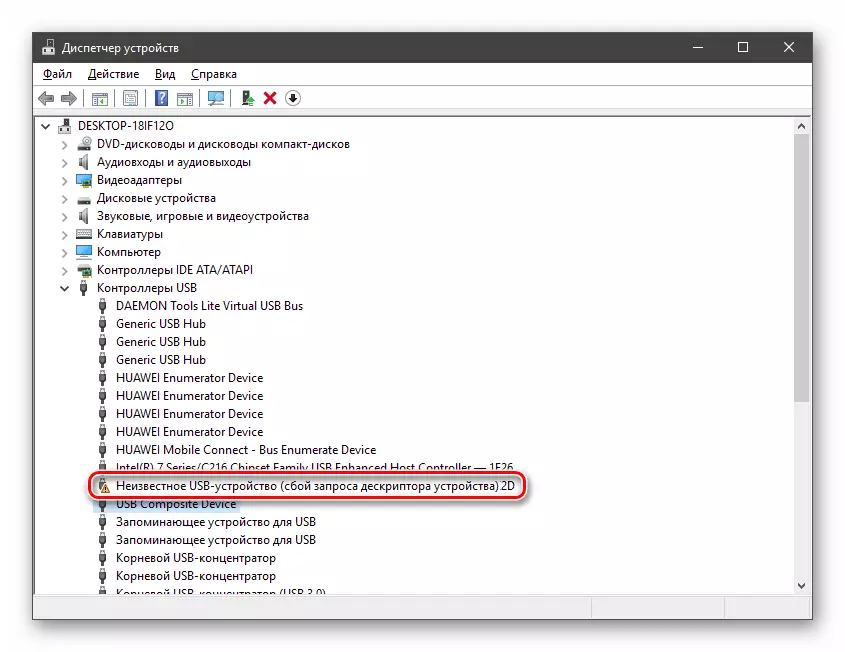
အလားတူကျရှုံးမှုဖြစ်ပေါ်စေသောအကြောင်းပြချက်များသည်ဆိပ်ကမ်းအမှားသို့မဟုတ်စက်ပစ္စည်းကိုယ်တိုင်မတိုင်မီအစားအစာနည်းပါးခြင်းမှဖြစ်သည်။ ထို့နောက်ကျွန်ုပ်တို့သည်ဖြစ်ရပ်များကိုဖွံ့ဖြိုးရန်ဖြစ်နိုင်ချေရှိသောရွေးချယ်စရာများအားလုံးကိုခွဲခြမ်းစိတ်ဖြာပါမည်။
1: device ကိုသို့မဟုတ် port အမှား
ပြ the နာ၏အကြောင်းရင်းများကိုခွဲခြားသတ်မှတ်ရန်မပြောင်းမီ, connector သည်မှန်ကန်ကြောင်းနှင့်ထိုကိရိယာသည်ချိတ်ဆက်ထားကြောင်းသေချာစေရန်လိုအပ်သည်။ ဒါကိုလုပ်ပြီးပြီ - ဒီကိရိယာကိုအခြား port တစ်ခုနဲ့ချိတ်ဆက်ဖို့ကြိုးစားဖို့လိုတယ်။ အကယ်. ၎င်းသည်ရရှိနိုင်ပါက "dispatcher" တွင်အမှားအယွင်းများမရှိလျှင် USB Socket သည်ချွတ်ယွင်းသည်။ သင်လည်းတမင်တကာကောင်းသော flash drive ကိုယူပြီးချိတ်ဆက်သူတစ် ဦး တည်းကိုဖွင့်ရန်လိုအပ်သည်။ အရာအားလုံးသည်နိုင်ရန်ရှိပါက၎င်းသည်စက်ပစ္စည်းကိုယ်တိုင်ကအလုပ်မလုပ်ဟုဆိုလိုသည်။
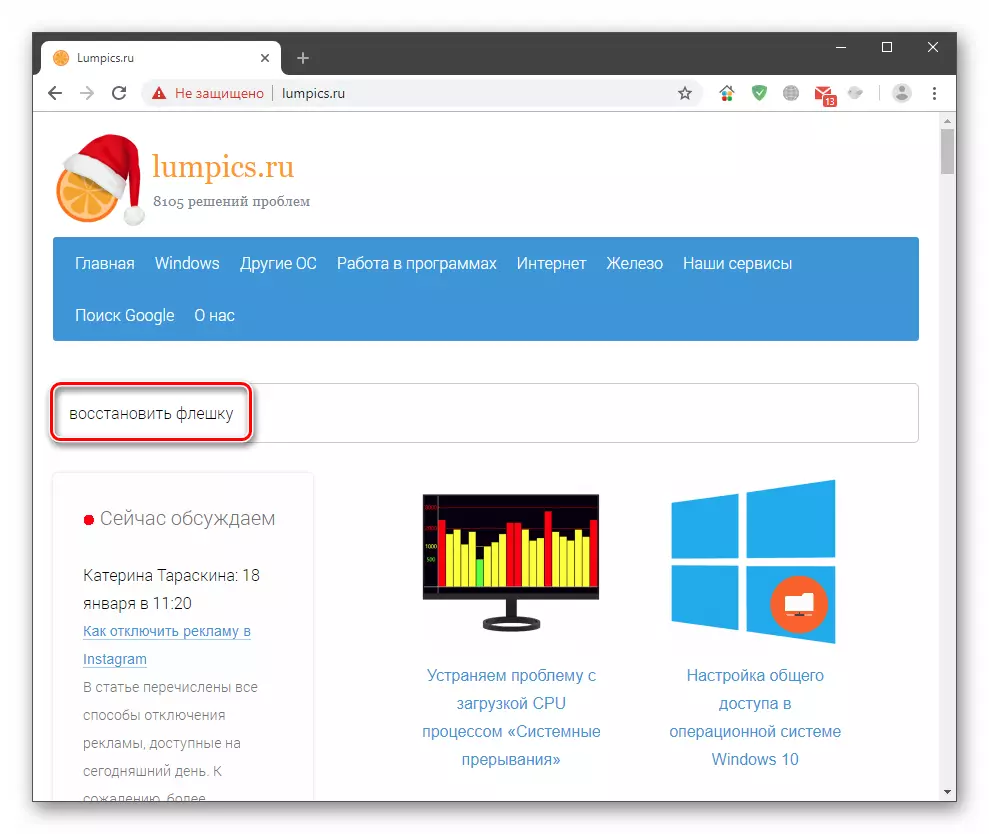
Ports နှင့်ပြ problem နာကို 0 န်ဆောင်မှုစင်တာကိုဆက်သွယ်ခြင်းဖြင့်သာဖြေရှင်းသည်။ flash drive ကိုမြေဖို့ရန်ပြန်လည်ထူထောင်ရန်သို့မဟုတ်ပို့ရန်ကြိုးစားနိုင်သည်။ ပြန်လည်ထူထောင်ရေးညွှန်ကြားချက်များကိုကျွန်ုပ်တို့၏ 0 က်ဘ်ဆိုက်တွင်ပင်မစာမျက်နှာကို နှိပ်. ရှာဖွေရန် "flash drive ကို restore" ဟူသောတောင်းဆိုမှုကိုထည့်သွင်းခြင်းဖြင့်ကျွန်ုပ်တို့၏ဝက်ဘ်ဆိုက်တွင်တွေ့နိုင်သည်။
အကြောင်းပြချက် 2: ပျက်ကွက်
သင်သိသည့်အတိုင်းမည်သည့်ကိရိယာအတွက်မဆိုလျှပ်စစ်ဓာတ်အားလိုအပ်သည်။ USB port တစ်ခုစီအတွက်သတ်သတ်မှတ်မှတ်စားသုံးမှုကန့်သတ်ချက်ကိုမီးမောင်းထိုးပြကာဤဆောင်းပါးတွင်ဆွေးနွေးထားသည့်မအောင်မြင်မှုများကိုဖြစ်ပေါ်စေသည်။ များသောအားဖြင့်များသောအားဖြင့်ဤအဟာရမရှိဘဲအချက်အချာနေရာများ (splitters) ကိုအသုံးပြုသည့်အခါဤဖြစ်ပျက်သည်။ သင့်လျော်သော system times များတွင်ကန့်သတ်ချက်များနှင့်စားသုံးမှုကိုစစ်ဆေးနိုင်သည်။
- "Start" ခလုတ်များပေါ်တွင် PCM ကိုနှိပ်ပါ။ "Device Dispatcher" သို့သွားပါ။
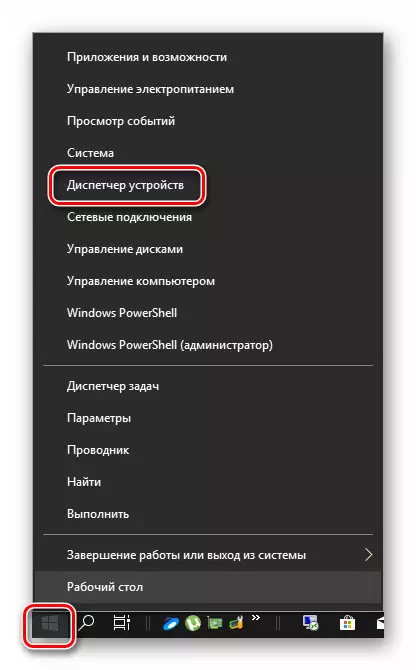
- USB Controllers နှင့်အတူဌာနခွဲကိုထုတ်ဖေါ်။ ယခုကျွန်ုပ်တို့သည်စက်ပစ္စည်းအားလုံးမှတစ်ဆင့်အလှည့်အပြောင်းတစ်ခုသို့သွားရန်နှင့်ပါဝါကန့်သတ်ချက်ထက်ကျော်လွန်လျှင်စစ်ဆေးပါ။ အမည်ဖြင့်နှစ်ကြိမ်နှိပ်ရုံဖြင့် "ပါဝါ" tab (ရှိလျှင်) ကိုသွားပြီးနံပါတ်များကိုကြည့်ပါ။

"လိုအပ်သောစွမ်းအင်" ကော်လံတွင်တန်ဖိုးများပေါင်းလဒ်သည် "ရရှိနိုင်ပါဝါ" ထက်ပိုပြီးသင်အပိုပစ္စည်းများကိုပိတ်ထားရမည်သို့မဟုတ်အခြား ports များသို့ချိတ်ဆက်ရမည်။ အပိုဆောင်းလျှပ်စစ်ဓာတ်အားခွဲစက်ကိုသုံးနိုင်သည်။
အကြောင်းမရှိ 3: Energy Saving Technology
ဤပြ problem နာကိုအဓိကအားဖြင့်လက်တော့ပ်များပေါ်တွင်အဓိကလေ့လာတွေ့ရှိရသော်လည်းစနစ်အမှားများကြောင့်စာရေးကိရိယာတွင်လည်းပါ 0 င်နိုင်သည်။ အမှန်မှာ "စွမ်းအင်သမ္မာသတိရှိနေသော" သည်အစားအစာမရှိခြင်း (ဘက်ထရီကျေးရွာ) တွင်အချို့သောကိရိယာများသည်အဆက်ဖြတ်ခြင်းနှင့်အတူဖြစ်သည်။ ၎င်းကို "device manager" နှင့်တူညီသော "device manager" တွင်တပ်ဆင်နိုင်သည်။
- ကျွန်ုပ်တို့သည် "Dispatcher" ကိုသွား (အထက်တွင်ကြည့်ပါ), USB ၏ဌာနခွဲကိုကျွန်ုပ်တို့နှင့်ရင်းနှီးကျွမ်းဝင်သောဌာနခွဲကိုဖွင့ ်. စာရင်းတစ်ခုလုံးကိုထပ်မံကူးယူကာစာရင်းတစ်ပုံလုံးကိုထပ်မံစစ်ဆေးသည်။ ၎င်းသည် "ပါဝါစီမံခန့်ခွဲမှု" tab တွင်တည်ရှိသည်။ ဖန်သားပြင်ပေါ်ရှိသတ်မှတ်ထားသောအနေအထားအနီးတွင်အလံကိုဖယ်ရှားပြီး OK ကိုနှိပ်ပါ။
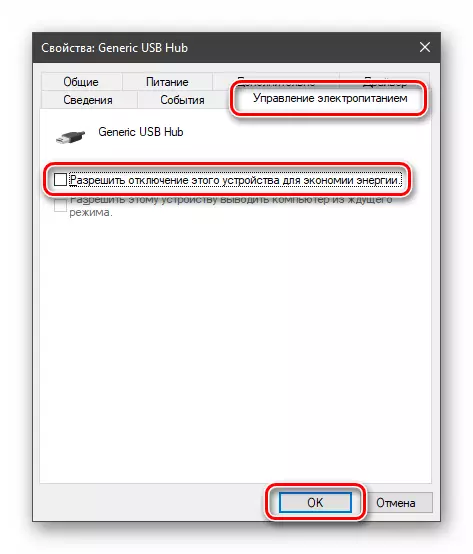
- START ခလုတ်ကို PCM ကို နှိပ်. PCRM ကို နှိပ်. Context menu ကိုခေါ်။ "Power Management" ခလုတ်ကိုသွားပါ။
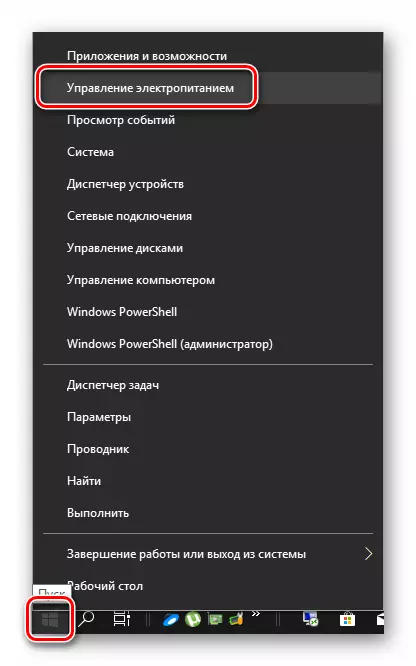
- ကျွန်ုပ်တို့သည် "အဆင့်မြင့်စွမ်းအား parameters တွေကို" သွားပါ။
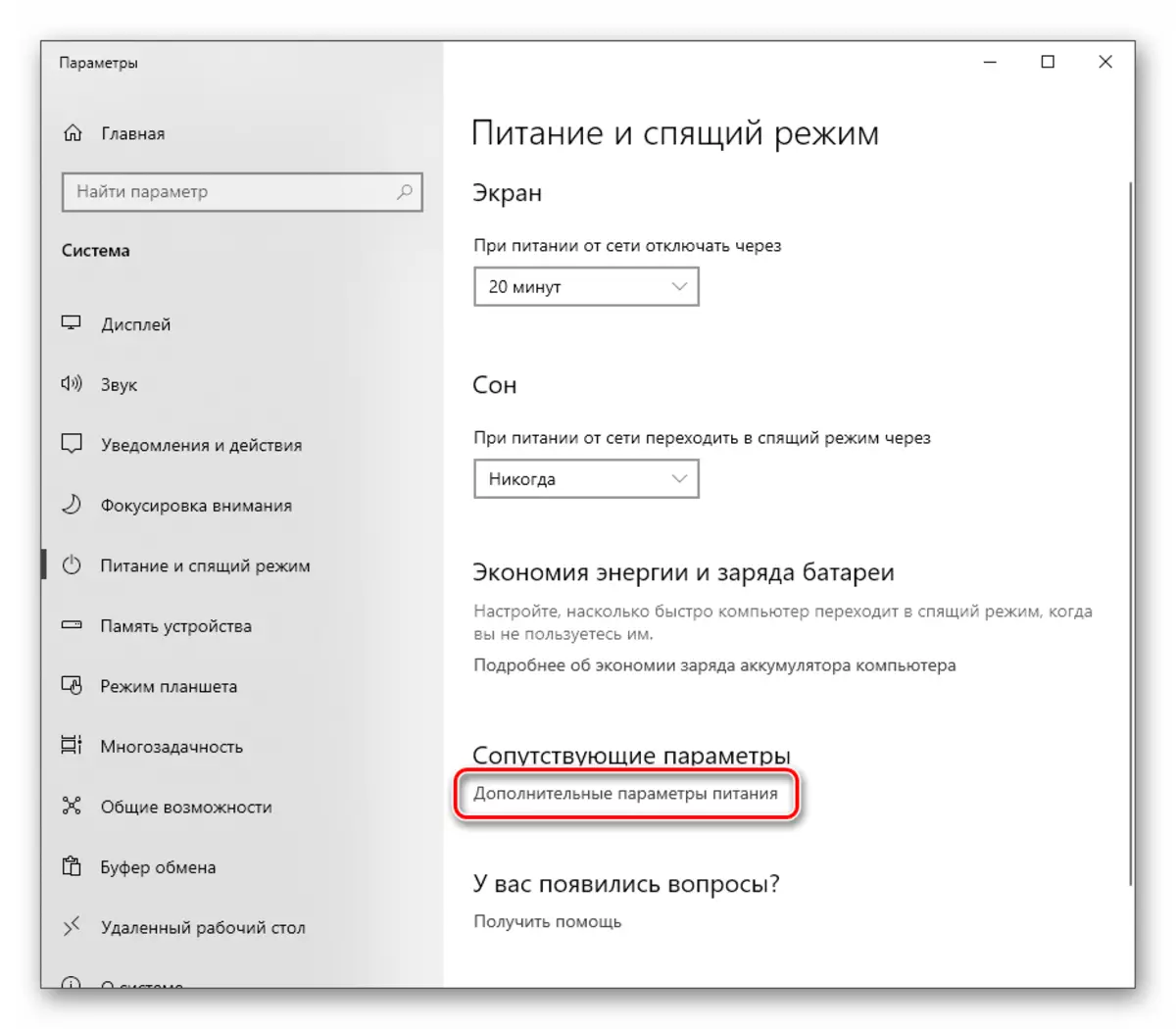
- တက်ကြွသောအစီအစဉ်အနီးရှိ Settings link ကိုနှိပ်ပါ။

- ထို့နောက် "Change အပိုဆောင်း parametersters" ကိုနှိပ်ပါ။
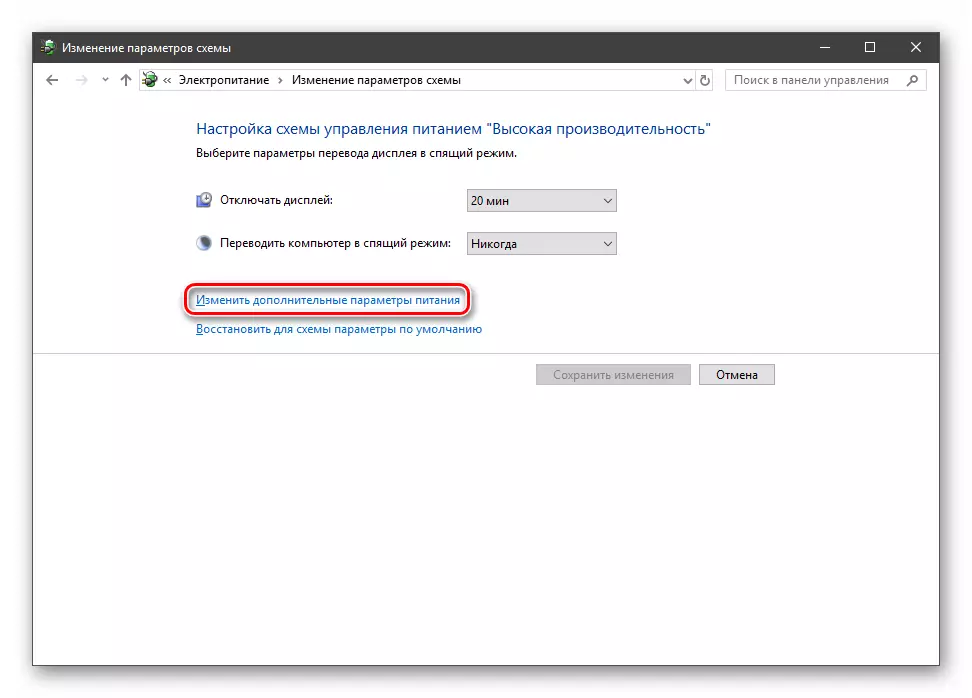
- USB parameters များနှင့်အညီဌာနခွဲတစ်ခုကိုအပြည့်အဝဖော်ပြပြီးတန်ဖိုးကိုတားမြစ်ထားသည်။ "Apply" ကိုနှိပ်ပါ။

- PC ကို restart လုပ်ပါ။
အကြောင်းမရှိ 4: static တာဝန်ခံ
ကွန်ပျူတာ၏စဉ်ဆက်မပြတ်လည်ပတ်မှုဖြင့်တည်ငြိမ်သောလျှပ်စစ်ဓာတ်အားသည်၎င်း၏အစိတ်အပိုင်းများကိုစုဆောင်းခြင်း, statics များကိုအောက်ပါအတိုင်းပြန်လည်သတ်မှတ်နိုင်သည်။
- ကားကိုပိတ်ပါ
- နောက်ဘက်နံရံတွင်ပါဝါထောက်ပံ့ရေး key ကိုပိတ်ပါ။ လက်တော့ပ်ကနေဘက်ထရီကိုထုတ်ပါ။
- ကျနော်တို့ထွက်ပေါက်ထဲက plug ကိုထုတ်ယူ။
- အနည်းဆုံးဆယ်စက္ကန့်ပါဝါခလုတ် (ပါ 0 င်မှု) ကိုနှိပ်ပါ။
- ကျွန်ုပ်တို့သည်အရာအားလုံးကိုပြန်ဖွင့ ်. ဆိပ်ကမ်းများ၏စွမ်းဆောင်ရည်ကိုစစ်ဆေးသည်။
တည်ငြိမ်သောလျှပ်စစ်ဓာတ်အား၏အသွင်အပြင်၏အခွင့်အလမ်းများကို minimize လုပ်ပါ။

ဆက်ဖတ်ရန် - အိမ်တစ်အိမ်သို့မဟုတ်တိုက်ခန်းတွင်သင့်တော်သောကွန်ပျူတာ
အကြောင်း 5: BIOS ဆက်တင်များတွင်ပျက်ကွက်
BIOS - firmware - system detect detects ကိုရှာဖွေရန်ကူညီသည်။ အကယ်. ပျက်ကွက်မှုတစ်ခုတွင်ဖြစ်ပွားခဲ့ပါကအမှားအယွင်းများစွာဖြစ်ပေါ်နိုင်သည်။ ဤနေရာတွင်ဖြေရှင်းချက်သည်ပုံမှန်တန်ဖိုးများသို့ချိန်ညှိချက်များကိုပြန်လည်သတ်မှတ်နိုင်သည်။

ဆက်ဖတ်ရန် - BIOS ဆက်တင်များကိုမည်သို့ reset လုပ်ရမည်နည်း
6: Drivers Drivers
Drivers OS သည် devices များနှင့် "ဆက်သွယ်ပြောဆိုခြင်း" ကိုခွင့်ပြုပြီးသူတို့၏အပြုအမူများကိုစီမံခန့်ခွဲနိုင်သည်။ အကယ်. ထိုကဲ့သို့သောပရိုဂရမ်သည်ပျက်စီးသွားသောသို့မဟုတ်ပျက်ကွက်ပါကပုံမှန်အားဖြင့်လုပ်ငန်းလည်ပတ်မည်မဟုတ်ပါ။ ကျွန်ုပ်တို့၏ "မသိသော device" အတွက်ယာဉ်မောင်းကိုကိုယ်တိုင်မွမ်းမံရန်သို့မဟုတ်အထူးအစီအစဉ်ကို အသုံးပြု. ပြည့်စုံသော update ကိုလုပ်ဆောင်ခြင်းအားဖြင့်ပြ problem နာကိုသင်ဖြေရှင်းနိုင်သည်။
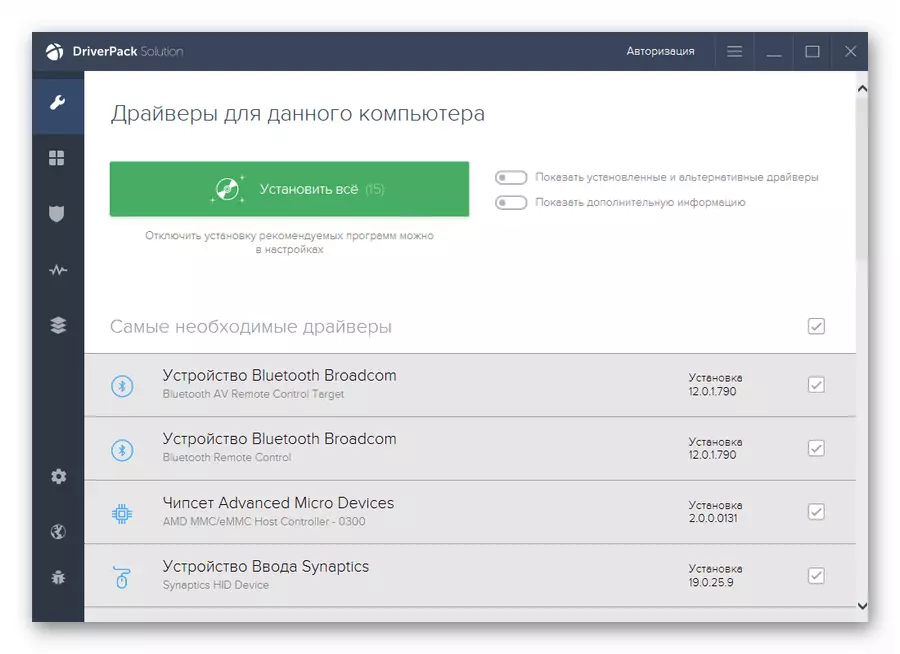
Read More: Drivers ကို Windows 10 မှာ update လုပ်နည်း
ကောက်ချက်
သင်မြင်နိုင်သည့်အတိုင်း USB descriptor ၏ပျက်ကွက်မှုအတွက်အကြောင်းပြချက်မှာအတော်အတန်များစွာရှိပြီးအများစုမှာလျှပ်စစ်အုတ်မြစ်တစ်ခုရှိသည်။ System Parameters များသည် ports ၏ပုံမှန်လည်ပတ်မှုကိုသိသိသာသာအကျိုးသက်ရောက်သည်။ ဖြေရှင်းရန်အကြောင်းပြချက်များကိုဖယ်ရှားရန်ပြ the နာကိုဖြေရှင်းရန်ပြ the နာကိုဖြေရှင်းရန်မဖြစ်နိုင်ပါကအလုပ်ရုံဆွေးနွေးပွဲသို့ကိုယ်ပိုင်လည်ပတ်မှုနှင့်အတူပိုမိုကောင်းမွန်သောအထူးကုများနှင့်ဆက်သွယ်ခြင်းသည် ပို. ကောင်းသည်။
