
ဒီဆောင်းပါးမှာဒီဆောင်းပါးကနေမဖျက်ထားတဲ့ဖိုင်တွဲတစ်ခုကိုဖျက်ဖို့လွယ်ကူတဲ့နည်းလမ်းတစ်ခုကိုပြသမှာပါ။ စောစောပိုင်းကမဖျက်ထားတဲ့ဖိုင်ကိုဘယ်လိုဖျက်ပစ်ရမယ်ဆိုတာဆောင်းပါးတပုဒ်ရေးပြီးပြီ။ ဒါပေမယ့်ဒီကိစ္စမှာဖိုင်တွဲတစ်ခုလုံးကိုဖယ်ရှားဖို့နဲ့သက်ဆိုင်လိမ့်မယ်။ စကားမစပ်, Windows 7, 8 နှင့် Windows 10 system folders များနှင့်သတိထားပါ။ ၎င်းသည်အသုံး 0 င်သည်။ ပစ္စည်းကိုမတွေ့ပါက (ဤဒြပ်စင်ကိုရှာရန်မအောင်မြင်ပါ)
ထို့အပြင်ဖိုင်တွဲကိုသင်ဖျက်လိုက်လျှင်သင်ငြင်းပယ်ခံရသည့်မက်ဆေ့ခ်ျကိုသင်တွေ့ကြုံထားသည့်သတင်းစကားကိုသင်တွေ့လျှင်, ဖိုင်တွဲပိုင်ရှင်ထံမှခွင့်ပြုချက်တောင်းခံသင့်သည်။
ဖိုင်အုပ်ချုပ်ရေးမှူးကိုအသုံးပြုပြီးဖျက်လိုက်သောဖိုလ်ဒါများကိုဖျက်ပါ
ဖိုင်အုပ်ချုပ်ရေးမှူးသည် Windows 7 နှင့် 10 (x86 နှင့် x64) အတွက်အခမဲ့ပရိုဂရမ်တစ်ခုဖြစ်ပြီး installer နှင့် portable version တွင်ထည့်သွင်းထားသည့်ပုံစံဖြင့်ရရှိနိုင်သည်။
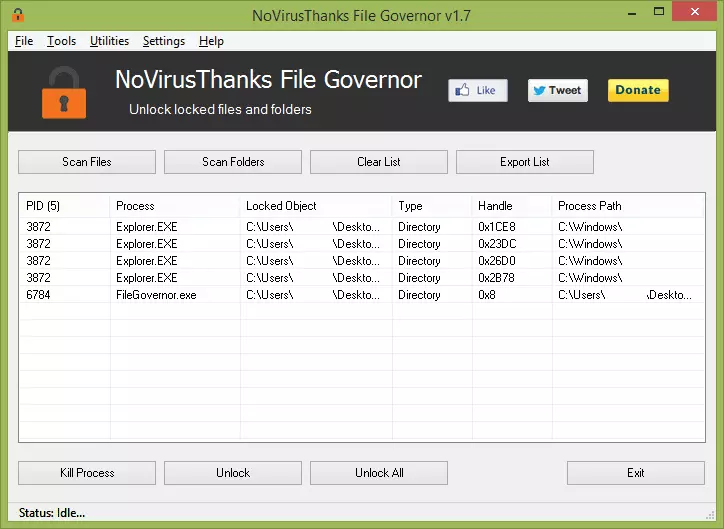
ပရိုဂရမ်ကိုစတင်ပြီးနောက်ရုရှား၌မဟုတ်သော်လည်းရိုးရှင်းသော interface တစ်ခုကိုတွေ့ရလိမ့်မည်။ ပရိုဂရမ်ရှိအခြေခံလုပ်ဆောင်ချက်များသည်ဖိုလ်ဒါတစ်ခုသို့မဟုတ်ဖယ်ရှားရန်ငြင်းဆန်သောဖိုင်ကိုမဖျက်မီ -
- ဖိုင်များကို Scan - သင်မဖျက်ထားသောဖိုင်တစ်ခုကိုသင်ရွေးချယ်ရန်လိုအပ်လိမ့်မည်။
- Scan Folders - ဖိုင်တွဲကိုပိတ်ဆို့ထားသောအကြောင်းအရာများ (ရင်းနှီးမြှုပ်နှံထားသည့်ဖိုင်တွဲများအပါအ 0 င်) ကိုပိတ်ဆို့ထားသောအကြောင်းအရာများအတွက်မဖျက်နိုင်သည့်ဖိုင်တွဲရွေးချယ်ခြင်း။
- Clear List - ရှင်းလင်းသောတွေ့ရသောလည်ပတ်နေသောလုပ်ငန်းစဉ်များနှင့်ဖိုင်တွဲများတွင်ပိတ်ဆို့ထားသောဒြပ်စင်များစာရင်း။
- ပို့ကုန်စာရင်း - ဖိုင်တွဲထဲမှာပိတ်ဆို့ထားသော (မဖျက်ထားရသည့်) ပစ္စည်းများစာရင်းကိုတင်ပို့ခြင်း။ သငျသညျဗိုင်းရပ်စ်သို့မဟုတ် malware ကိုဖယ်ရှားပစ်ရန်, နောက်ဆက်တွဲဆန်းစစ်ခြင်းနှင့်ကွန်ပျူတာကိုကိုယ်တိုင်လက်ဖြင့်သန့်ရှင်းရေးအတွက်ကြိုးစားနေလျှင်အသုံးဝင်သည်။
ထို့ကြောင့်ဖိုင်တွဲကိုဖျက်ရန်, သင်သည် "scan folders" ကို ဦး စွာရွေးချယ်ရမည်, Folder Folder ကိုရွေးချယ်ပြီးစကင်ဖတ်စစ်ဆေးရန်စောင့်ဆိုင်းရမည်။
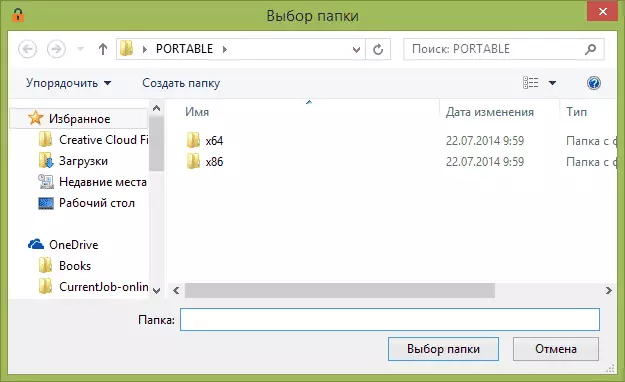
ထို့နောက်လုပ်ငန်းစဉ် ID, ပိတ်ဆို့ထားသောဒြပ်စင်နှင့် 4 င်း၏ဖိုလ်ဒါများပါ 0 င်သည့်ဖိုင်တွဲအပါအ 0 င်ဖိုင်တွဲကိုပိတ်ဆို့ထားသောဖိုင်တွဲကိုပိတ်ထားသည့်ဖိုင်များသို့မဟုတ်လုပ်ငန်းစဉ်များကိုသင်တွေ့ရလိမ့်မည်။
နောက်သင်လုပ်နိုင်သည့်နောက်အရာသည်လုပ်ငန်းစဉ် (Kill Prock ခလုတ်) ကိုပိတ်ပါ။ ဖိုင်တွဲသို့မဟုတ်ဖိုင်ကိုသော့ဖွင့်ပါသို့မဟုတ်၎င်းကိုဖျက်ရန်ဖိုင်တွဲရှိပစ္စည်းများကိုသော့ဖွင့်ပါ။
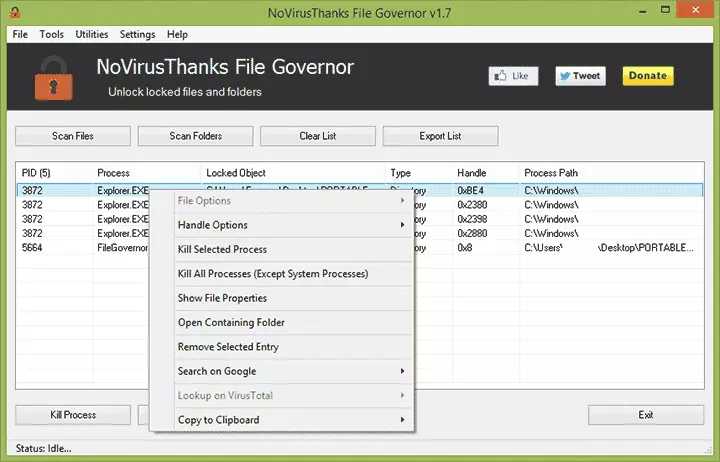
ထို့အပြင်စာရင်းတွင်မဆိုမည်သည့်အချက်ကိုမဆိုညာဖက် နှိပ်. Windows Explorer တွင်သင်သွားနိုင်သည်, Googled တွင် Googlet တွင်ဖော်ပြချက်တစ်ခုကိုရှာပါ,
(ဆိုလိုသည်မှာသင်သည်အိတ်ဆောင်ဗားရှင်းကိုမရွေးပါက) တပ်ဆင်ထားပါက) ဖိုင်အုပ်ချုပ်ရေးမှူးပရိုဂရမ်တွင်၎င်း၏ပေါင်းစည်းမှုပရိုဂရမ်ကိုထည့်သွင်းရန်ရွေးချယ်စရာတစ်ခုကိုလည်းပိုမိုလွယ်ကူစွာပယ်ဖျက်ခြင်းမပြုနိုင်ပါ ၎င်းကိုညာဖက် နှိပ်. Click နှိပ်. အကြောင်းအရာအားလုံးကိုသော့ဖွင့်ပါ။
အခမဲ့ပရိုဂရမ်ဖိုင်အုပ်ချုပ်ရေးမှူးအားတရားဝင်စာမျက်နှာမှ download လုပ်ထားသောတရားဝင်စာမျက်နှာမှ download လုပ်နိုင်သည် - http://wwww.noviusthanks.org/products/file-governor/
