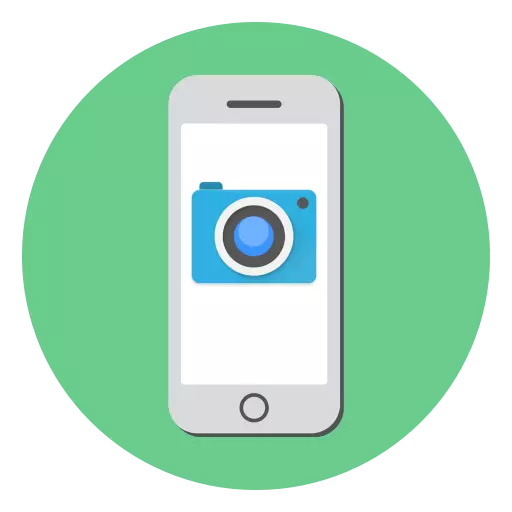
iPhone Camera သည်အသုံးပြုသူများအားအစားထိုးရန်ဒီဂျစ်တယ်ကင်မရာကိုအစားထိုးရန်ခွင့်ပြုသည်။ ကောင်းမွန်သောလျှပ်တစ်ပြက်ရိုက်ကူးရန်အတွက်ပုံမှန်ပူးတွဲဖိုင်လျှောက်လွှာကိုဖွင့်ရန်လုံလောက်သည်။ သို့သော် iPhone 6 ရှိကင်မရာကိုမှန်ကန်စွာ configure လုပ်ပါကဓာတ်ပုံနှင့်ဗွီဒီယိုအရည်အသွေးကိုပိုမိုကောင်းမွန်အောင်ပြုလုပ်နိုင်သည်။
iPhone ရှိကင်မရာကိုစိတ်ကြိုက်ပြုလုပ်ပါ
အောက်တွင်ကျွန်ုပ်တို့သည်အရည်အသွေးမြင့်ရိုက်ချက်ကိုဖန်တီးလိုသောအခါဓာတ်ပုံသမားများထံမကြာခဏ 0 ယ်ယူလေ့ရှိသောအသုံးဝင်သော iPhone 6 ချိန်ညှိချက်များကိုအောက်တွင်ကြည့်ရှုလိမ့်မည်။ ထို့အပြင်ဤချိန်ညှိချက်များအများစုသည်ကျွန်ုပ်တို့ထည့်သွင်းစဉ်းစားသောမော်ဒယ်အတွက်သာမကစမတ်ဖုန်း၏အခြားမျိုးဆက်များအတွက်လည်းကိုက်ညီလိမ့်မည်။"Grid" function ကို activation
ဖွဲ့စည်းမှု၏သဟဇာတဆောက်လုပ်ရေးသည်မည်သည့်အနုပညာရုပ်ပုံလွှာ၏အခြေခံဖြစ်သည်။ မှန်ကန်သောအချိုးအစားကိုဖန်တီးရန်ဓာတ်ပုံဆရာများစွာတွင် iPhone တွင်ကွက်ကွက်ကွင်းကွင်းတွင်အရာဝတ္ထုနှင့်မိုးကုပ်စက်ဝိုင်းတည်နေရာကိုဖျက်ရန်ခွင့်ပြုသည့်ကိရိယာတစ်ခုပါဝင်သည်။

- GRID ကိုသက်ဝင်စေဖို့ဆိုရင် Settings ကိုဖုန်းနဲ့ဖွင့်ပြီး "Camera" အပိုင်းကိုသွားပါ။
- တက်ကြွအနေအထားကိုဇယားကွက်ပတ်လည်တွင် slider ကိုဘာသာပြန်ပါ။
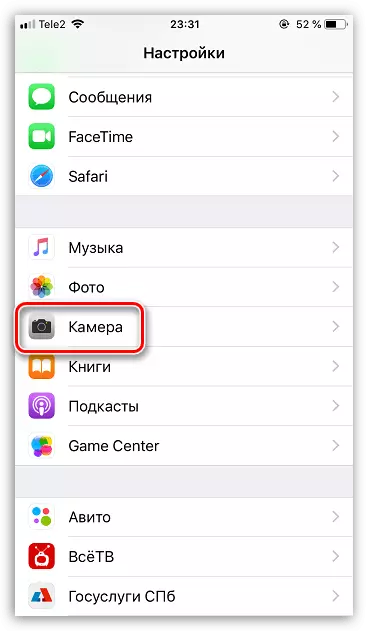

ထိတွေ့မှု / အာရုံစူးစိုက်မှုကိုပြုပြင်ခြင်း
iPhone အသုံးပြုသူတစ် ဦး စီကိုသိသင့်သည့်အလွန်အသုံးဝင်သောအင်္ဂါရပ်တစ်ခု။ အကယ်. ကင်မရာသည်သင်လိုအပ်သည့်အရာဝတ္ထုကိုမဖွင့်သည့်အခါသင်အခြေအနေကိုရင်ဆိုင်ခဲ့ရသည်မှာသေချာသည်။ ၎င်းကိုလိုချင်သောအရာဝတ္ထုဖြင့်ပုတ်နိုင်သည်ကို fix ။ အကယ်. သင်သည်လက်ချောင်းကိုအချိန်ကြာမြင့်စွာကိုင်ထားပါကလျှောက်လွှာသည်၎င်းကိုအာရုံစိုက်လိမ့်မည်။

ထိတွေ့မှုကိုချိန်ညှိရန်, အရာဝတ္ထုကိုအသာပုတ်ပါ, ထို့နောက်လက်ချောင်းကိုမဖယ်ရှားဘဲ, လက်ချောင်းကိုမဖယ်ရှားဘဲထိတွေ့ခြင်း,

မြင်ကွင်းကျယ်ရိုက်ချက်
iPhone Models အများစုသည်မြင်ကွင်းကျယ်စစ်တမ်း၏လုပ်ဆောင်မှုကိုအထောက်အကူပြုသည် - အထူးပုံစံတစ်ခု, Image တွင် 240 ဒီဂရီထောင့်ထောင့်ကိုသင် fix နိုင်သည်။
- မြင်ကွင်းကျယ်စစ်တမ်းများကိုသက်ဝင်စေဖို့ကင်မရာ application ကို run ဖို့နဲ့ပြတင်းပေါက်ရဲ့အောက်ခြေမှာ swipes ကို swipes ကိုသင် panorama item ကိုသွားမယ့်အထိညာဘက်သို့လက်ဝဲလက်ကျန်ရစ်ပါစေ။
- ကင်မရာကိုကန ဦး အနေအထားသို့ရွှေ့။ Shutter ခလုတ်ကိုနှိပ်ပါ။ ဖြည်းဖြည်းချင်းနှင့်စဉ်ဆက်မပြတ်ကင်မရာကိုညာဘက်ကိုရွှေ့။ မြင်ကွင်းကျယ်ပြီးဆုံးသည်နှင့် iPhone သည်ပုံကိုရုပ်ရှင်ထဲသို့ချုံ့လိမ့်မည်။

တစ်စက္ကန့်လျှင် 60 frames ကိုကြိမ်နှုန်းဖြင့်ဗီဒီယိုရိုက်ကူးခြင်း
ပုံမှန်အားဖြင့် iPhone သည်တစ်စက္ကန့်လျှင်ဘောင် 30 ကြိမ်နှုန်းဖြင့် HD ဗီဒီယိုကိုအပြည့်အဝမှတ်တမ်းတင်ထားသည်။ ဖုန်း parameters တွေကိုမှ 60 အထိ 60 ကြိမ်နှုန်းကိုတိုးမြှင့်ခြင်းဖြင့်ပစ်ခတ်မှု၏အရည်အသွေးကိုတိုးတက်အောင်လုပ်နိုင်သည်။ သို့သော်ဤပြောင်းလဲမှုသည်ဗီဒီယို၏နောက်ဆုံးအရွယ်အစားကိုအကျိုးသက်ရောက်လိမ့်မည်။
- ကြိမ်နှုန်းအသစ်တစ်ခုကိုသတ်မှတ်ရန်, ချိန်ညှိချက်များကိုဖွင့်ပြီးကင်မရာအပိုင်းကိုရွေးချယ်ပါ။
- လာမည့် 0 င်းဒိုးတွင်ဗွီဒီယိုအပိုင်းကိုရွေးချယ်ပါ။ Parameter "1080p HD, 60 frame / s" အနီးရှိ checkbox ကိုထည့်ပါ။ Settings 0 င်းဒိုးကိုပိတ်ပါ။
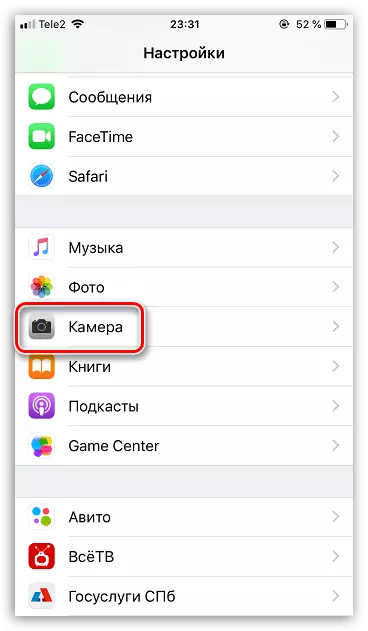

စမတ်ဖုန်းနားကြပ်ကိုရှပ်တာ Shutter ခလုတ်အဖြစ်အသုံးပြုခြင်း
သင်ပုံမှန်နားကြပ်ကိုအသုံးပြုပြီး iPhone ပေါ်ရှိဓာတ်ပုံနှင့်ဗွီဒီယိုတစ်ခုကိုစတင်ရိုက်ကူးနိုင်သည်။ ဤသို့ပြုလုပ်ရန် WIRE နားကြပ်ကိုစမတ်ဖုန်းသို့ချိတ်ဆက်ပြီးကင်မရာလျှောက်လွှာကိုဖွင့်ပါ။ ဓာတ်ပုံသို့မဟုတ်ဗွီဒီယိုနှင့်ဆက်လက်လုပ်ဆောင်ရန်နားကြပ်ပေါ်တွင်မည်သည့် volume ခလုတ်ကိုမှန်ကန်တဲ့ခလုတ်ကိုကြည့်ပါ။ အလားတူပင်, အသံနှင့်စမတ်ဖုန်းကိုယ်နှိုက်ကိုတိုးမြှင့်ခြင်းနှင့်လျှော့ချရန်အတွက်ရုပ်ပိုင်းဆိုင်ရာခလုတ်များကိုသင်အသုံးပြုနိုင်သည်။

ဇေဒဲွး
HDR function သည်အရည်အသွေးမြင့်ရုပ်ပုံများရရှိရန်မဖြစ်မနေလိုအပ်သောကိရိယာတစ်ခုဖြစ်သည်။ အောက်ပါအတိုင်းအလုပ်လုပ်သည် - ဓာတ်ပုံသည်ဓာတ်ပုံများစွာကိုမတူကွဲပြားသောထိတွေ့မှုများဖြင့်ဖန်တီးထားသောပုံများစွာကိုဖန်တီးထားသည့်ကွဲပြားခြားနားသောထိတွေ့မှုများဖြင့်ဖန်တီးထားသည်။
- HDR ကိုသက်ဝင်စေဖို့ကင်မရာကိုဖွင့်ပါ။ 0 င်းဒိုးထိပ်တွင် HDR ခလုတ်ကိုရွေးချယ်ပါ, ထို့နောက် "Auto" သို့မဟုတ် "On" ကိုနှိပ်ပါ။ ပထမအကြိမ်တွင် HDR လျှပ်တစ်ပြက်ရိုက်ချက်များကိုမလုံလောက်သောအခြေအနေများတွင်ဖန်တီးလိမ့်မည်။ ဒုတိယတွင်လုပ်ဆောင်ချက်သည်အမြဲတမ်းအလုပ်လုပ်လိမ့်မည်။
- သို့သော် HDR သည်ဓာတ်ပုံများကိုထိခိုက်စေသည့်အတွက်မူရင်းများ၏ထိန်းသိမ်းစောင့်ရှောက်ရေးလုပ်ငန်းကိုသက်ဝင်စေဖို့အကြံပြုလိုပါသည်။ ဒီလိုလုပ်ဖို့ setting ကိုဖွင့်ပြီးကင်မရာအပိုင်းကိုသွားပါ။ လာမည့် 0 င်းဒိုးတွင် "Leavor မူရင်း" ရွေးစရာကိုသက်ဝင်စေပါ။
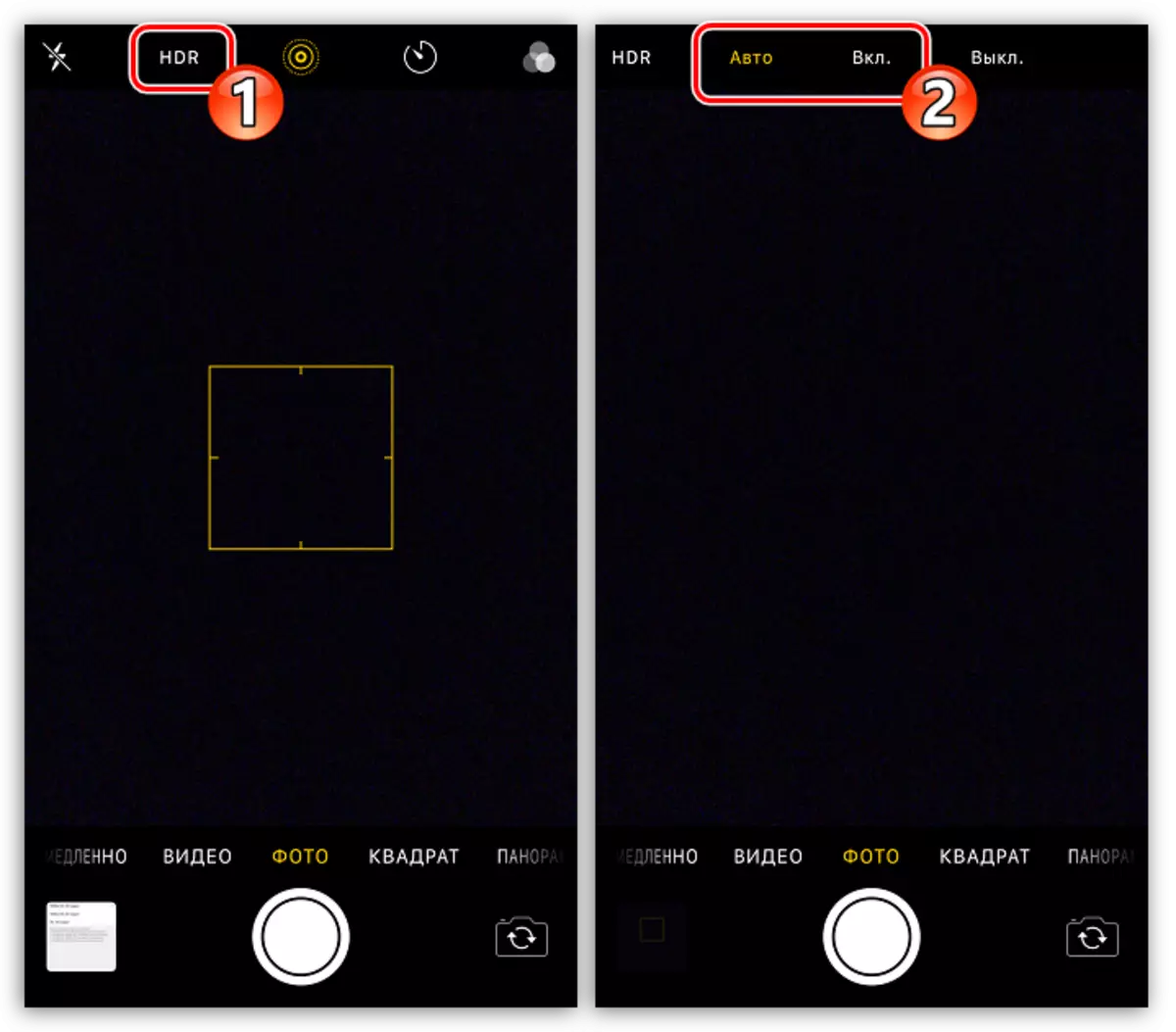
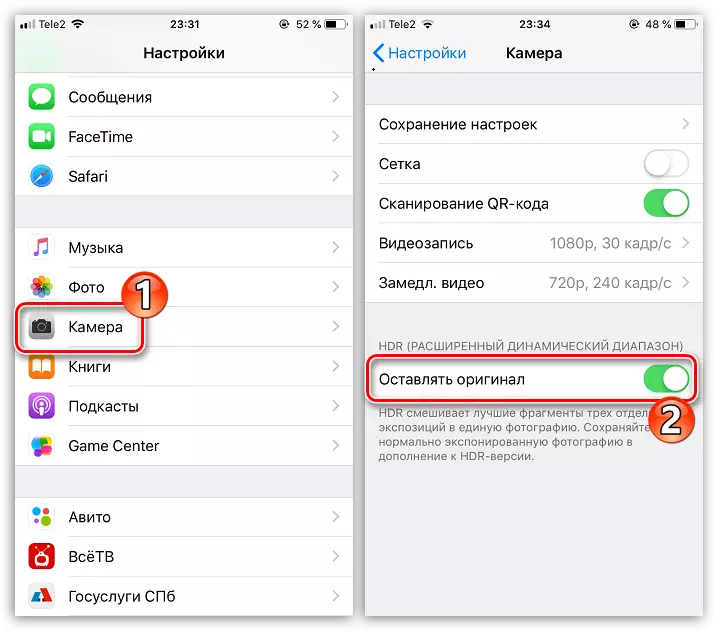
အချိန်နှင့်တပြေးညီ filter များကိုအသုံးပြုခြင်း
စံကင်မရာ application သည်ဓာတ်ပုံအယ်ဒီတာနှင့်ဗွီဒီယိုငယ်တစ်ခုအနေဖြင့်လည်းလုပ်ဆောင်နိုင်သည်။ ဥပမာအားဖြင့်, ပစ်ခတ်မှုလုပ်ငန်းစဉ်အတွင်းသင်သည်အချို့သော filter များကိုချက်ချင်းလက်တွေ့ကျင့်သုံးနိုင်သည်။
- ဤသို့ပြုလုပ်ရန်အောက်ပါမျက်နှာပြင်တွင်ဖော်ပြထားသောညာဘက်အပေါ်ထောင့်ရှိအိုင်ကွန်ကိုရွေးပါ။
- မျက်နှာပြင်၏အောက်ခြေတွင်, filter များကိုပြသထားပြီးအကြား swipe left left left သို့မဟုတ်ညာရန်ဖြစ်နိုင်သည်။ filter ကိုရွေးချယ်ပြီးနောက်ဓာတ်ပုံသို့မဟုတ်ဗွီဒီယိုကိုစတင်ပါ။


နှေးကွေး
နှေးကွေးသောရွေ့လျားမှု mode ကိုနှေးကွေးစွာဖြင့်ဗီဒီယိုအတွက်စိတ်ဝင်စားစရာကောင်းသောအကျိုးသက်ရောက်မှုကိုရရှိနိုင်ပါသည်။ ဤအင်္ဂါရပ်သည်ပုံမှန်ဗီဒီယို (240 သို့မဟုတ် 120)) ထက်ပိုမိုကြီးမားသောကြိမ်နှုန်းဖြင့်ဗီဒီယိုကိုဖန်တီးပေးသည်။
- ဤ mode ကိုစတင်ရန်သင်သည် "ဖြည်းဖြည်း" tab သို့ပြောင်းရွှေ့သည်အထိလက်ဝဲမှလက်ဝဲမှညာသို့ပို့ပါ။ ကင်မရာကိုအရာဝတ္ထုသို့ရွှေ့။ ရိုက်ကူးသောဗွီဒီယိုကိုဖွင့်ပါ။
- ပစ်ခတ်မှုပြီးဆုံးသွားသောအခါ roller ကိုဖွင့်ပါ။ နှေးနှေးအပိုင်းအစတစ်ခု၏အစနှင့်အဆုံးကိုတည်းဖြတ်ရန် "Edit" ခလုတ်ကိုနှိပ်ပါ။
- ပြတင်းပေါက်အောက်ပိုင်းတွင်နှေးကွေးလှုပ်ရှားမှုအပိုင်းအစများအစနှင့်အဆုံးတွင် slider များကိုနေရာချထားရမည်ပေါ်တွင်အချိန်ဇယားတစ်ခုပေါ်လာလိမ့်မည်။ အပြောင်းအလဲများကိုသိမ်းဆည်းရန် "finish" ခလုတ်ကိုရွေးချယ်ပါ။
- ပုံမှန်အားဖြင့်နှေးကွေးသောဗွီဒီယိုရိုက်ကူးမှုကို 720p ၏ resolution ဖြင့်ပြုလုပ်သည်။ အကယ်. သင်သည် roller တစ်ခုကိုကျယ်ကျယ်ပြန့်ပြန့်မျက်နှာပြင်ပေါ်တွင်ကြည့်ရန်စီစဉ်ထားပါကဆုံးဖြတ်ချက်ကိုတိုးမြှင့်ပေးရန် setting ကိုအသုံးပြုသည်။ ဒီလိုလုပ်ဖို့, setting ကိုဖွင့်လှစ်ခြင်းနှင့် "ကင်မရာ" အပိုင်းသို့သွားပါ။
- "နှေးကွေးသောဗွီဒီယိုများ" ကိုဖွင့်ပါ, ပြီးနောက် "1080p, 120 frame / s" parameter ကို "1080p, 120 frame / s" parameter


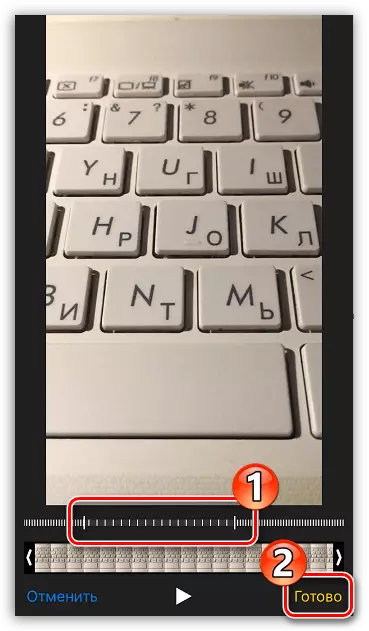
.

ဗီဒီယိုရိုက်ကူးနေစဉ်ဓာတ်ပုံကိုဖန်တီးခြင်း
iPhone ၏ဗွီဒီယိုတစ်ခုကိုမှတ်တမ်းတင်ခြင်းလုပ်ငန်းစဉ်တွင်ဓာတ်ပုံများဖန်တီးရန်ခွင့်ပြုသည်။ ဒီလိုလုပ်ဖို့ဗွီဒီယိုပစ်ခြင်းကို run ပါ။ ဝင်းဒိုး၏ဘယ်ဘက်ခြမ်းတွင်စမတ်ဖုန်းသည်ဓာတ်ပုံတစ်ပုံကိုချက်ချင်း နှိပ်. နှိပ်ပြီးသည့်နောက်တွင်အဝိုင်းခလုတ်ကိုတွေ့လိမ့်မည်။ချိန်ညှိချက်များကိုသိမ်းဆည်းခြင်း
iPhone ကင်မရာကိုအသုံးပြုပြီးအချိန်တိုင်းတွင်သင့်အားဆိုပါစို့။ အကယ်. သင်သည်လျှောက်လွှာကိုစတင်ပါက parameters များကိုထပ်မံမသတ်မှတ်နိုင်ပါ။ Settings function ကိုသက်ဝင်စေနိုင်ပါ။
- iPhone settings ကိုဖွင့်ပါ။ ကင်မရာအပိုင်းကိုရွေးချယ်ပါ။
- "Saving Saving Settings" သို့သွားပါ။ လိုအပ်သော parameters တွေကို activate လုပ်ပါ, ပြီးနောက် menu ၏ဤအပိုင်းမှထွက်ပါ။
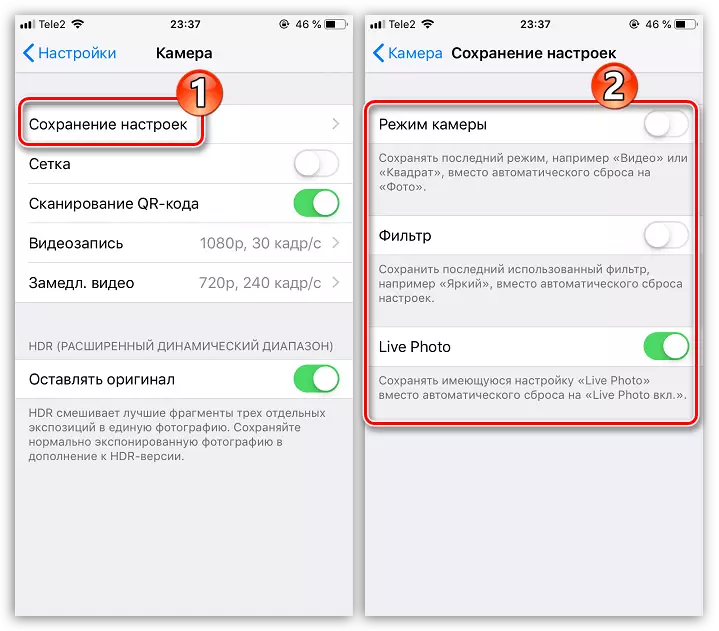
ဤဆောင်းပါးသည်သင့်အားအရည်အသွေးမြင့်ရုပ်ပုံများနှင့်ဗွီဒီယိုများကိုဖန်တီးရန်ခွင့်ပြုမည့် iPhone ကင်မရာ၏အခြေခံချိန်ညှိချက်များကိုပြသခဲ့သည်။
