
အခုတော့လက်တော့ပ်တွေမှာ built-in ကင်မရာတစ်ခုရှိတယ်, ကွန်ပျူတာအသုံးပြုသူများသည်မျက်နှာပြင်ပေါ်ရှိပုံကိုပြသရန်သီးခြားကိရိယာကိုရယူသည်။ တစ်ခါတစ်ရံထိုကဲ့သို့သောပစ္စည်းကိရိယာများ၏စွမ်းဆောင်ရည်ကိုသေချာစေရန်လိုအပ်သည်။ သင်ကွဲပြားခြားနားသောနည်းလမ်းများဖြင့်ဤသို့လုပ်နိုင်ပါတယ်။ Windows 10 ၏ထိန်းချုပ်မှုအောက်ရှိလက်ပ်တော့ပ်များသို့မဟုတ် PC များပေါ်တွင်ထိုကဲ့သို့သောတာဝန်ကိုမည်သို့လုပ်ဆောင်ရမည်ကိုဆိုသည်မှာဤဆောင်းပါးတွင်ကျွန်ုပ်တို့ပြောချင်သည်။
Windows 10 ရှိဝက်ဘ်ကင်မရာကိုစစ်ဆေးခြင်း
အထက်တွင်ဖော်ပြခဲ့သည့်အတိုင်းအခန်း၏စစ်ဆေးမှုကိုမတူညီသောနည်းများဖြင့်ပြုလုပ်ထားသောနည်းလမ်းများဖြင့်ပြုလုပ်ထားသောနည်းလမ်းများဖြင့်ပြုလုပ်ထားသောနည်းလမ်းများဖြင့်ပြုလုပ်နိုင်သည်။ စစ်ဆေးခြင်းမပြုမီလုပ်ငန်းလည်ပတ်မှုစနစ်၏ system setting တွင်ကင်မရာကိုဖွင့်ထားကြောင်းသေချာစေရန်သင့်အားကျွန်ုပ်တို့အကြံပေးသည်။ ဒီလိုမှမဟုတ်ရင်အသုံးပြုတဲ့ applications များကရှာဖွေတွေ့ရှိမည်မဟုတ်ပါ။ ထိုသို့ပြုလုပ်ရန်, သင့်ကိုယ်သင်လက်စွဲနှင့်အတူသီးခြားပစ္စည်းနှင့်အတူတင်ပြထားပါ။ဆက်ဖတ်ရန် - Windows 10 တွင်ကင်မရာကိုဖွင့်ပါ
နည်းလမ်း 1: Skype အစီအစဉ်
သုံးစွဲသူများစွာသည်လူသိများသော Skype ဆော့ဖ်ဝဲမှတစ်ဆင့်ဆက်သွယ်သည့်အခါထည့်သွင်းစဉ်းစားသောအရံပစ္စည်းများကိုတက်ကြွစွာအသုံးပြုကြသည်။ ဤဆော့ဗ်ဝဲ၏ချိန်ညှိချက်များတွင်ပုံဖမ်းယူခြင်း settings များအတွက်အပိုင်းတစ်ခုရှိသည်။ WebCam ကိုအလုပ်လုပ်ရန်ထိုတွင်ဆက်သွယ်ရန်ကျွန်ုပ်တို့အကြံပြုပါသည်။ ဤခေါင်းစဉ်နှင့်ပတ်သက်သောအသေးစိတ်ညွှန်ကြားချက်များကိုအောက်ပါလင့်ခ်တွင်အခြားဆောင်းပါးတွင်တွေ့နိုင်သည်။
ဆက်ဖတ်ရန် - Skype အစီအစဉ်ရှိကင်မရာကိုစစ်ဆေးပါ
နည်းလမ်း 2 - အွန်လိုင်း 0 န်ဆောင်မှုများ
အင်တာနက်ပေါ်တွင်အထူးဒီဇိုင်းပြုလုပ်ထားသော 0 န်ဆောင်မှုအတော်များများသည်သင့်အား software ကိုကြိုတင်မတင်ဘဲဝက်ဘ်ကင်မရာ၏လည်ပတ်မှုကိုစစ်ဆေးရန်ခွင့်ပြုသည့်အထူးဒီဇိုင်းထုတ်ထားသည့် 0 န်ဆောင်မှုများစွာရှိသည်။ ထို့အပြင်ထိုကဲ့သို့သောဆိုဒ်များသည်ဥပမာအားဖြင့်မည်သည့်ကြိမ်နှုန်းကိုသုံးသောစက်ကိရိယာများကိုအသုံးပြုသောမည်သည့်ကြိမ်နှုန်းကိုရှာဖွေရန်အထောက်အကူပြုမည့်နောက်ထပ်ကိရိယာများကိုပေးသည်။ ဤအမျိုးအစား၏အကောင်းဆုံးနေရာများစာရင်းနှင့်၎င်းတို့နှင့်အပြန်အလှန်ဆက်သွယ်မှုအတွက်ညွှန်ကြားချက်များကိုသင်အခြားပစ္စည်းများကိုတွေ့လိမ့်မည်။

Read More: webcam အွန်လိုင်းကိုစစ်ဆေးခြင်း
နည်းလမ်း 3 - WebCam မှဗွီဒီယိုရိုက်ကူးခြင်းအတွက်ပရိုဂရမ်များ
ကင်မရာမှဗွီဒီယိုရိုက်ကူးခြင်းသည်အကောင်အထည်ဖော်ရန်လွယ်ကူပြီးဤလုပ်ထုံးလုပ်နည်းကိုလုပ်ဆောင်ရန်အသုံးဝင်သောကိရိယာများစွာရှိသည်။ ထို့ကြောင့်, သင်သည်ထိုတွင်ချက်ချင်းစတင်စမ်းသပ်နိုင်သည်။ ၎င်းသည် roller တိုတောင်းသော roller ကိုရေးရန်လုံလောက်လိမ့်မည်။ ဤစာရင်းကိုအောက်ပါလင့်ခ်တွင်ကြည့်ပါ။

Read more - ဗွီဒီယိုကိုဝက်ဘ်ကင်မရာမှမှတ်တမ်းတင်ရန်အကောင်းဆုံးပရိုဂရမ်များ
နည်းလမ်း 4: စံ windlovs
Windows 10 developer 10 ခုသည် OS Classic application application "ကင်မရာ" ဗားရှင်းတွင်ထည့်သွင်းထားသည်။ ထို့ကြောင့်သင်နောက်ထပ်ဆော့ဖ်ဝဲကို download မလုပ်ချင်ပါကဤရွေးချယ်မှုကိုသုံးပါ။
"ဒါဇင်" သည်အသုံးပြုသူ၏လျှို့ဝှက်ချက်များအတွက်တာဝန်ရှိသည့်လုပ်ဆောင်ချက်တစ်ခုရှိသည်။ ၎င်းကိုကင်မရာနှင့်အခြားအချက်အလက်များအတွက်ပိတ်ဆို့ခြင်းကိုပိတ်ဆို့ထားသည်။ မှန်ကန်သောစစ်ဆေးမှုအတွက်, ပထမ ဦး စွာသင်ခွင့်ပြုချက်ကိုထည့်သွင်းစဉ်းစားနေသည့်ပစ္စည်းကိုအသုံးပြုရန်သေချာအောင်လုပ်ရန်လိုအပ်သည်။ ဤ parameter ကိုအောက်ပါအတိုင်းစစ်ဆေးပြီး configure လုပ်ပါ။
- Start Menu မှတစ်ဆင့်ဂီယာအိုင်ကွန်ကိုနှိပ်ခြင်းအားဖြင့် "parameters" အပိုင်းသို့သွားပါ။
- "Privacy" menu ကိုရွေးချယ်ပါ။
- ဘယ်ဘက်အခြမ်းတွင် "application permissions" အမျိုးအစားကိုရှာပြီးကင်မရာအမှတ်မှာ LX ကိုနှိပ်ပါ။
- Slider ကို "ON" ကိုပြည်နယ်သို့ရွှေ့ပါ။
- လျှောက်လွှာအားလုံးအတွက်ခွင့်ပြုချက်ကိုရှာရန်။ "ကင်မရာ" အတွက်ဝင်ရောက်ခွင့်ကိုဖွင့်ထားကြောင်းသေချာပါစေ။

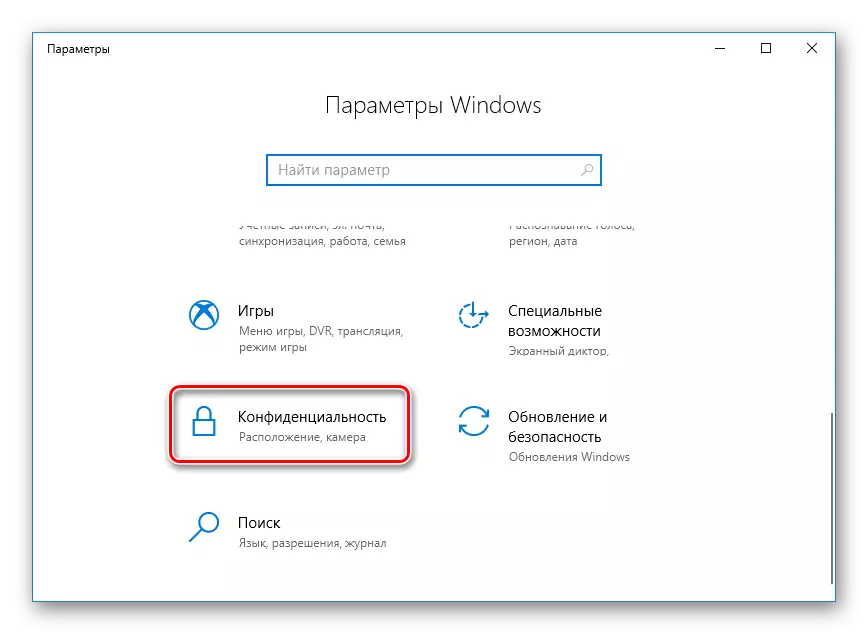
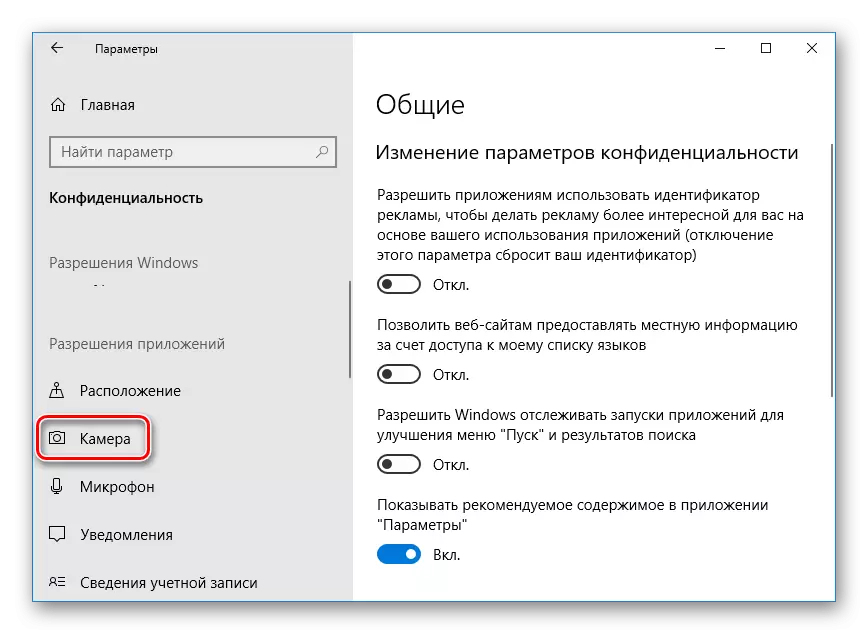
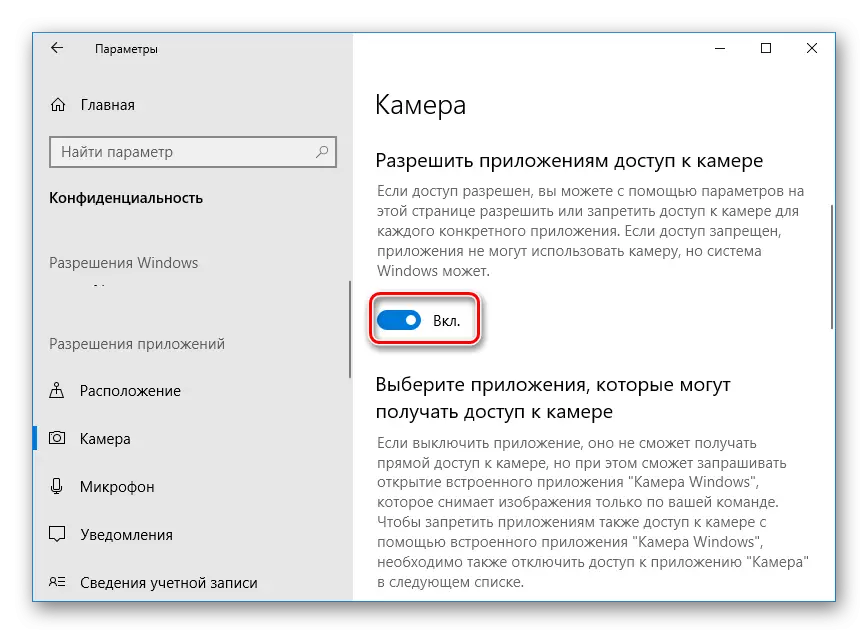
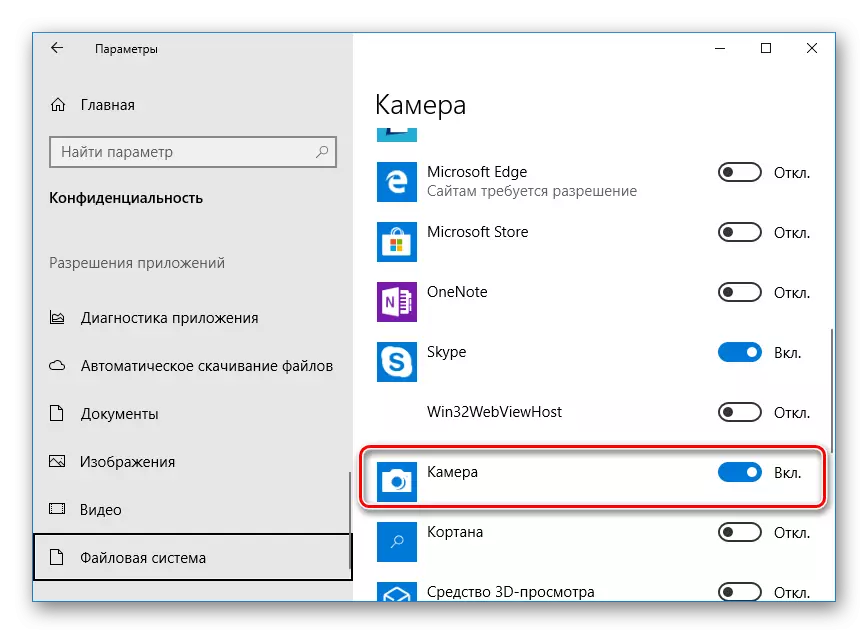
ယခုစစ်ဆေးမှုကိုယ်နှိုက်သွားပါ။
- "Start" ကိုဖွင့်ပြီးရှာဖွေရေးတွင် "ကင်မရာ" ကိုရေးပါ။ တွေ့ရှိမှုကိုဖွင့်ပါ။
- ထို့နောက်မှတ်တမ်းတင်ခြင်းသို့မဟုတ် snapshot စတင်ရန်သက်ဆိုင်ရာခလုတ်ကိုနှိပ်ပါ။
- သိုလှောင်ထားသည့်ပစ္စည်းများ၏အောက်ခြေတွင်ပြသလိမ့်မည်။ ကိရိယာမှန်ကန်စွာလည်ပတ်ရန်သေချာစေရန်သူတို့ကိုကြည့်ပါ။
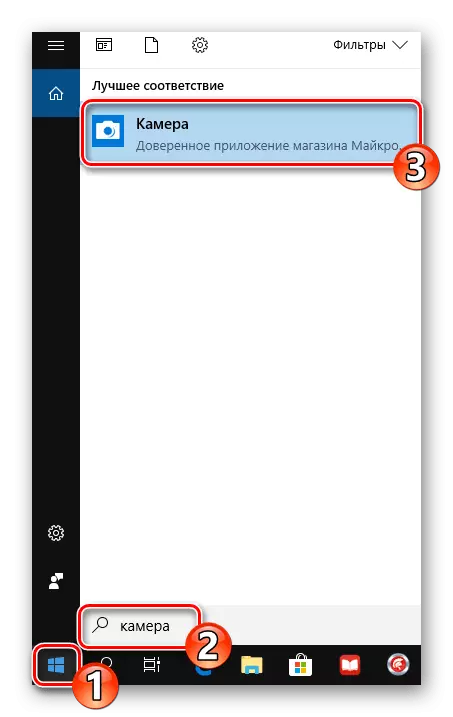
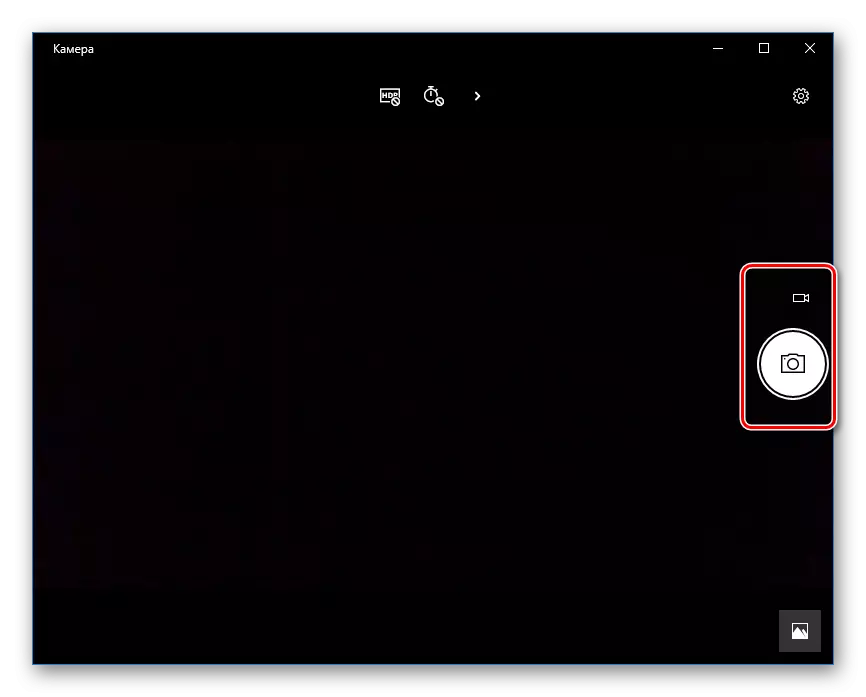
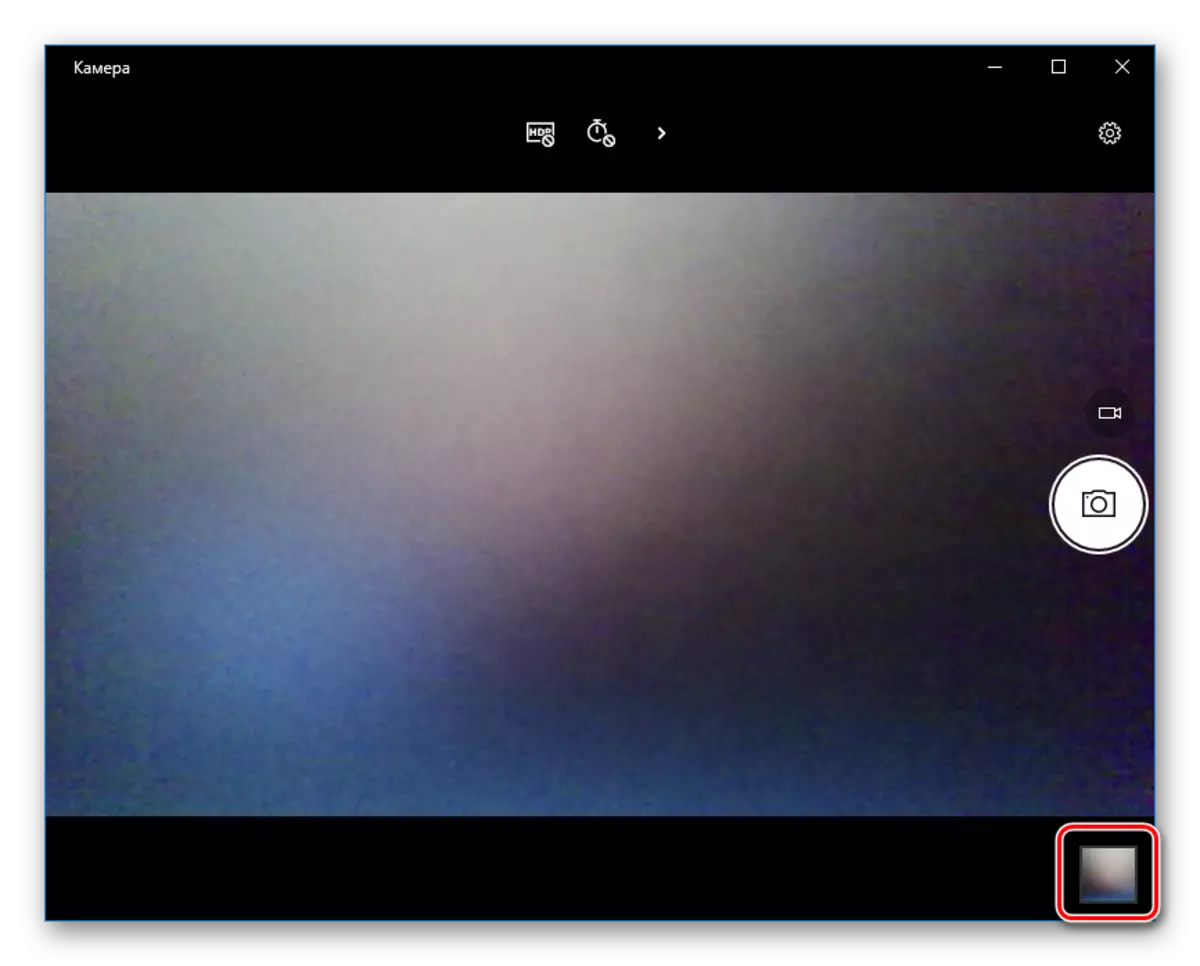
ထည့်သွင်းစဉ်းစားသောနည်းလမ်းများသည်ကင်မရာ၏စွမ်းဆောင်ရည်ကိုဆုံးဖြတ်ရန်သို့မဟုတ်၎င်း၏ပြိုကွဲမှုကိုသေချာစေရန်ကူညီလိမ့်မည်။ စမ်းသပ်ပြီးသည်နှင့်သင်သည်စက်ပစ္စည်းအသုံးပြုမှုကိုဆက်လက်လုပ်ဆောင်နိုင်သည်သို့မဟုတ်လည်ပတ်နေသည့်ပြ problems နာများကိုဖြေရှင်းနိုင်သည်။
ကြည့်ပါ။
ပြ the နာကို Windows 10 နဲ့လက်ပ်တော့ပ်မှာအလုပ်လုပ်တဲ့ကင်မရာနဲ့ပြ problem နာကိုဖြေရှင်းနိုင်ပါတယ်
Microphone ကို Windows 10 တွင်စစ်ဆေးပါ
