
Windows 10 operating system တွင်ပရိုဂရမ်များမှအသုံးပြုနိုင်သည့်စာလုံးများစွာရှိသည်။ ထို့အပြင်အသုံးပြုသူကိုယ်တိုင်ကအင်တာနက်မှဒေါင်းလုပ်ချပြီးနောက်သင်ကြိုက်နှစ်သက်သောပုံစံကို install လုပ်ပိုင်ခွင့်ရှိသည်။ တစ်ခါတစ်ရံထိုကဲ့သို့သောဖောင့်များသည်ဂျွန်သည်ဂျိုးသူတစ် ဦး မလိုအပ်ပါ။ ဆော့ဖ်ဝဲတွင်အလုပ်လုပ်စဉ်ကလိုအပ်သောသတင်းအချက်အလက်များမှသို့မဟုတ်၎င်း၏တင်ဆောင်လာသောကြောင့်သို့မဟုတ် 0 န်ဆောင်မှုပေးသောကြောင့်သို့မဟုတ် 0 န်ဆောင်မှုပေးသောကြောင့်သို့မဟုတ် 0 န်ဆောင်မှုပေးသောကြောင့်သို့မဟုတ် 0 န်ဆောင်မှုပေးသည့်အတွက်ရှည်လျားသောစာရင်းသည်ရှည်လျားသောစာရင်းပြုစုသည်။ ထို့နောက်မည်သည့်ပြ problems နာမျှမရှိဘဲရရှိနိုင်သည့်စတိုင်များကိုသင်ဖယ်ရှားနိုင်သည်။ ယနေ့ကျွန်ုပ်တို့ထိုကဲ့သို့သောလုပ်ငန်းကိုမည်သို့လုပ်ဆောင်သည်ကိုပြောပြလိုပါသည်။
Windows 10 တွင်ဖောင့်များကိုဖယ်ရှားပါ
uninstalling အတွက်ရှုပ်ထွေးဘာမှမရှိဘူး။ ၎င်းကိုတစ်မိနစ်မပြည့်မီထုတ်လုပ်သည်, သင့်လျော်သောစာလုံးကိုရှာဖွေရန်နှင့်၎င်းကိုဖျက်ပစ်ရန်သာအရေးကြီးသည်။ သို့သော်ဖြည့်စွက်ဖယ်ရှားခြင်းအမြဲမလိုအပ်ပါ, ထို့ကြောင့်ကျွန်ုပ်တို့သည်အရေးကြီးသောအသေးစိတ်အချက်အလက်များအားလုံးကိုဖော်ပြရန်နည်းလမ်းနှစ်မျိုးကိုကျွန်ုပ်တို့ကြည့်ရှုမည်ဖြစ်ပြီးသင်ကြိုက်နှစ်သက်ရာကို အခြေခံ. အကောင်းဆုံးကိုရွေးချယ်ပါ။အကယ်. သင်သည်ပရိုဂရမ်တစ်ခုမှဖောင့်များကိုဖယ်ရှားရန်စိတ်ဝင်စားပါကစနစ်တစ်ခုလုံးမှထွက်ပေါ်လာခြင်းကိုသင်စိတ်ဝင်စားပါက, မည်သည့်နေရာတွင်မဆိုပြုလုပ်ရန်အတွက်သင်အောက်တွင်ဖော်ပြထားသောနည်းလမ်းများကိုအသုံးပြုရမည်။
နည်းလမ်း 1: အပြည့်အဝဖောင့်ဖယ်ရှားရေး
ဤရွေးချယ်မှုသည်၎င်း၏နောက်ထပ်ပြန်လည်ထူထောင်ရေးဖြစ်နိုင်ခြေမရှိပဲစနစ်ကိုစနစ်မှဖျက်လိုသူများအတွက်သင့်တော်သည်။ ဤသို့ပြုရန်သင်သည်ထိုကဲ့သို့သောညွှန်ကြားချက်များကိုသာလိုက်နာသင့်သည် -
- Win + R keys ပေါင်းစပ်မှုကိုပိတ်ခြင်းအားဖြင့် "run" utility ကို run ပါ။ command% windir% \ fonts command ကိုနှိပ်ပါ။
- ဖွင့်လှစ်သောပြတင်းပေါက်၌ဖောင့်ကိုရွေးချယ်ပါ, ပြီးနောက် "Delete" ကိုနှိပ်ပါ။
- ထို့အပြင်သင်သည် Ctrl ခလုတ်ကိုညှပ် နှိပ်. အရာဝတ္ထုမျိုးစုံကိုတစ်ပြိုင်တည်းရွေးချယ်ပြီးသတ်မှတ်ထားသောခလုတ်ကိုနှိပ်ပါ။
- ဖျက်ခြင်းသတိပေးချက်ကိုအတည်ပြုပြီးလုပ်ထုံးလုပ်နည်းကိုပြီးစီးလိမ့်မည်။
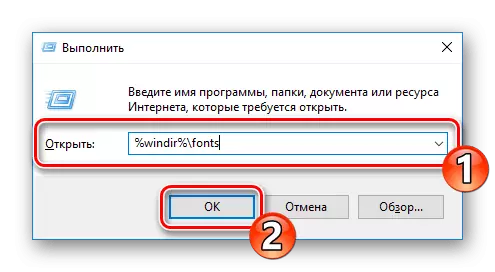
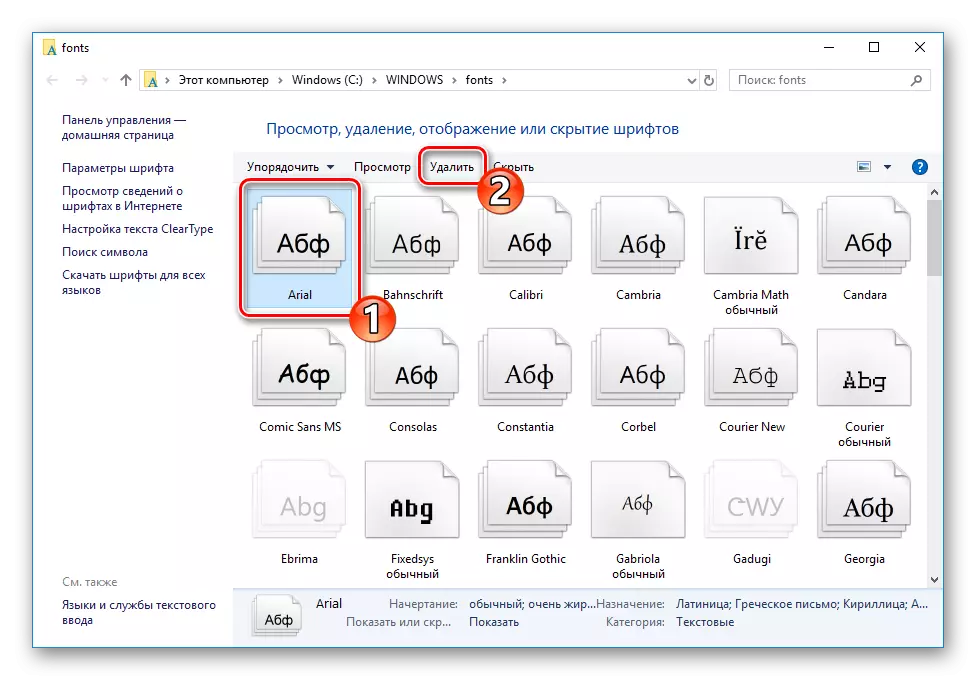
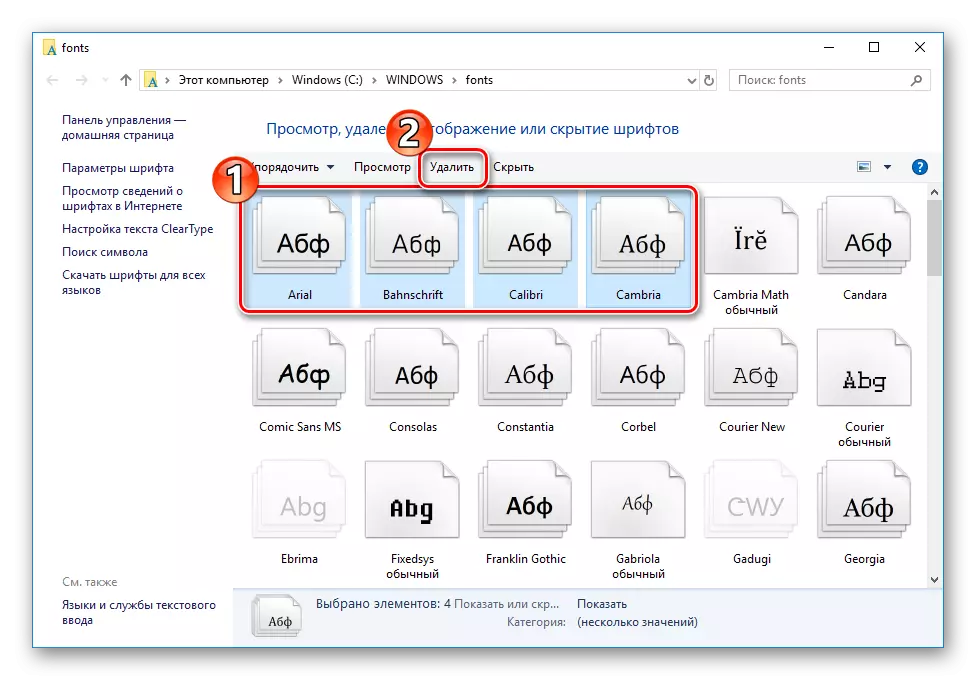
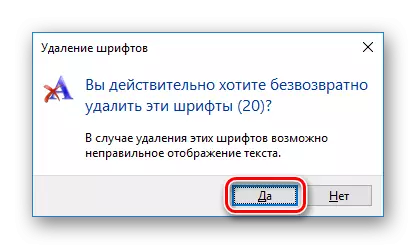
ကျေးဇူးပြု. အခြားလမ်းညွှန်တစ်ခုတွင်စတိုင်လ်တစ်ခုတွင်စတိုင်လ်ကိုသိမ်းဆည်းရန်အမြဲတမ်းကောင်းသည်ကိုသတိပြုပါ။ ထို့နောက်၎င်းကိုစနစ်မှဖယ်ရှားရန်အတွက် သာ. ကောင်းသည်ကိုသတိပြုပါ။ အဘယ်ကြောင့်ဆိုသော်၎င်းသည်အသုံးဝင်မှုမရှိတော့ပါ။ ဒီလိုလုပ်ဖို့ဖောင့်တွေနဲ့ဖိုင်တွဲထဲမှာရှိနေဖို့လိုတယ်။ ၎င်းကို 0 င်ရောက်ရန်လမ်းတွင်သို့မဟုတ်လမ်းကြောင်း C: \ Windows \ fonts များကိုတစ်လျှောက်လှည့်နိုင်သည်။

root folder ထဲမှာရှိနေပြီးဖိုင်ပေါ်ရှိ Lkm ကိုညှပ်။ ၎င်းကိုအခြားနေရာသို့ဆွဲယူပါသို့မဟုတ်ကူးယူပါ။ ထို့နောက် uninstall သို့သွားပါ။

နည်းလမ်း 2: ဖောင့်များကိုဖျောက်ထားပါ
အကယ်. သင်သည်သူတို့ကိုခဏတာဝှက်ထားလျှင်ဖောင့်များကိုပရိုဂရမ်များနှင့်ဂန္ထဝင်လျှောက်လွှာများတွင်မမြင်နိုင်ပါ။ ဤကိစ္စတွင်, အပြည့်အဝ uninstallation ကိုရရှိနိုင်ပါသည်။ မည်သည့်စတိုင်ကိုမဆိုဖျောက်ထားနိုင်ပါသည်။ Fonts ဖိုင်တွဲကိုသွားဖို့လုံလောက်တဲ့ဖိုင်ကိုမီးမောင်းထိုးပြပြီး "Hide" ခလုတ်ကိုနှိပ်ပါ။
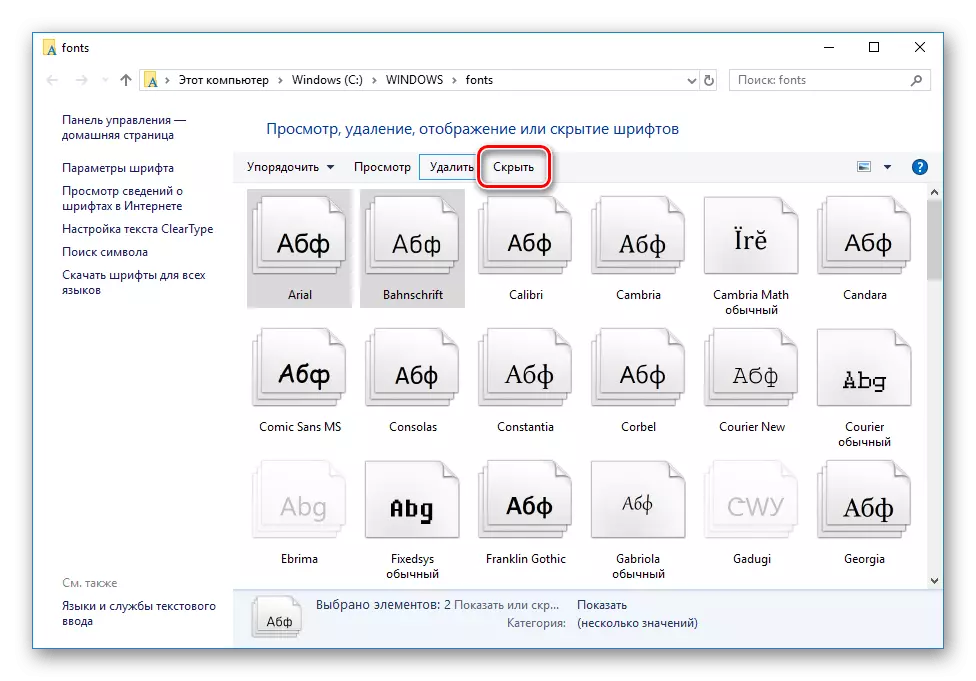
ထို့အပြင်လက်ရှိဘာသာစကား parameters တွေကိုမထောက်ပံ့သောဖောင့်များကိုဖုံးကွယ်ထားသောစနစ်ကိရိယာတစ်ခုရှိသည်။ ၎င်းကိုအောက်ပါအတိုင်းအသုံးပြုသည် -
- မည်သည့်အဆင်ပြေနည်းလမ်းဖြင့်ဖောင့်ဖိုင်တွဲကိုသွားပါ။
- ဘယ်ဘက်အဖုံးတွင် "font settings" link ကိုနှိပ်ပါ။
- "Restore Default Default Font Settings" ခလုတ်ကိုနှိပ်ပါ။
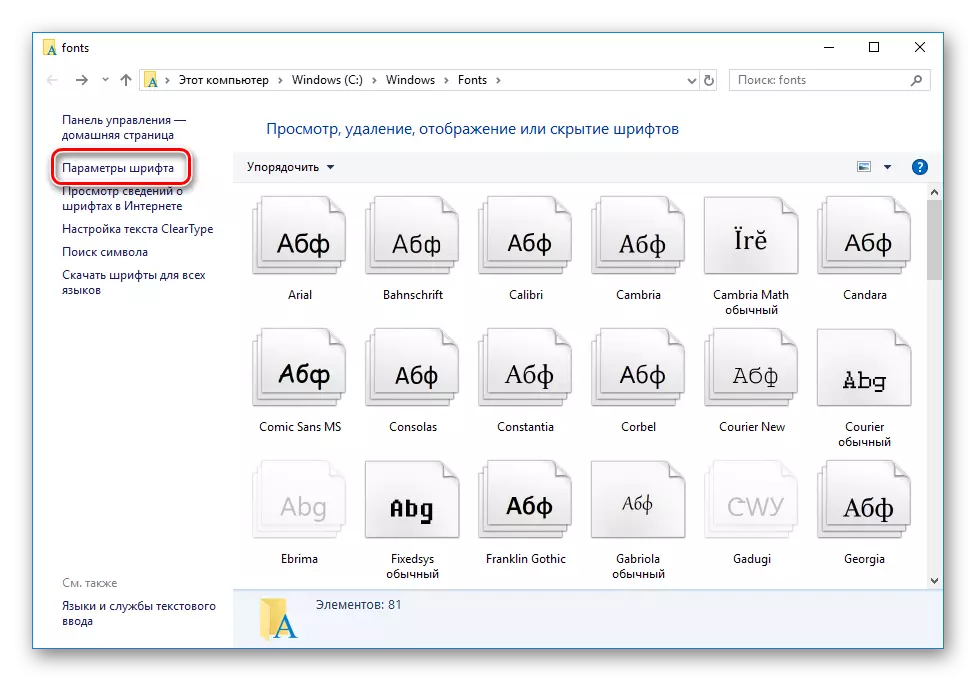
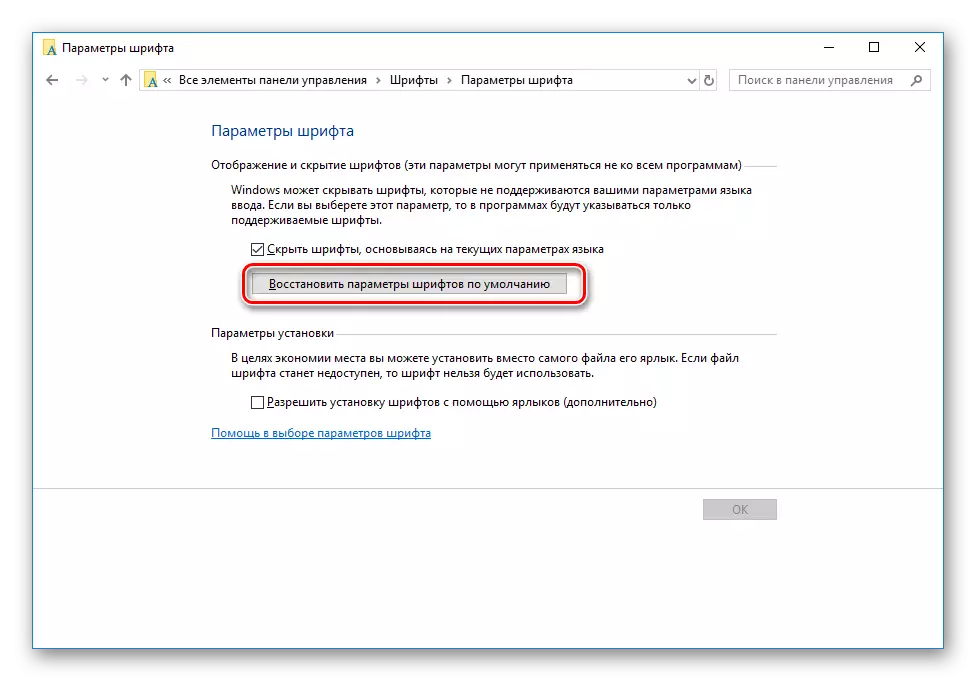
ဖျက်ပစ်သို့မဟုတ်ဖောင့်များကိုဖျောက်ထားပါ။ ဤနည်းလမ်းများသည်အခြေအနေအမျိုးမျိုးတွင်အသုံးပြုရန်အကောင်းဆုံးဖြစ်လိမ့်မည်။ မှတ်သားသင့်သည်မှာ၎င်းသည်ဖိုင်မိတ္တူကိုမဖယ်ရှားမီဖိုင်မိတ္တူကိုသိမ်းဆည်းရန်အမြဲတမ်းကောင်းသည်ဟုမှတ်သားသင့်သည်။
ကြည့်ပါ။
Windows 10 တွင်စာလုံးချောချောမွေ့မွေ့လုပ်ဆောင်ခြင်း
Windows 10 တွင်မှုန်ဝါးဖောင့်များကိုပြုပြင်ခြင်း
