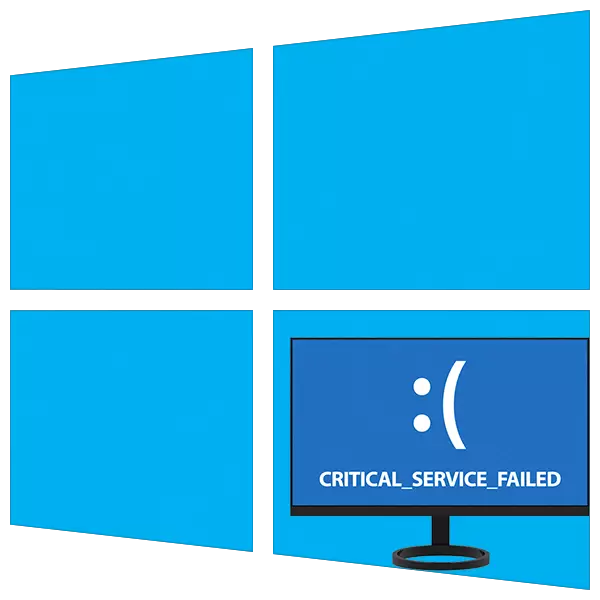
Windows နှင့်အလုပ်လုပ်သည့်အခါမနှစ်မြို့ဖွယ်အမှားများမှာ BSODS များမှာ BSODS - "Blue Death Screens" ဖြစ်သည်။ ၎င်းတို့သည်စနစ်၌အရေးပါသောပျက်ကွက်မှုဖြစ်ပွားခဲ့ပြီးပြန်လည်ပြုပြင်ခြင်းသို့မဟုတ်အပိုဆောင်းအသုံးချခြင်းမရှိဘဲ၎င်း၏နောက်ထပ်အသုံးပြုမှုသည်မဖြစ်နိုင်ကြောင်းသူတို့ကအကြံပြုသည်။ ဒီနေ့ခေတ်မှာ "ဝေဖန်မှု'service_faileded" ခေါင်းစဉ်နဲ့ဒီလိုပြ problems နာတွေထဲကတစ်ခုကိုပြုပြင်ဖို့နည်းလမ်းတွေကိုဒီနေ့ဆန်းစစ်ကြည့်ရှုကြလိမ့်မယ်။
"ဝေဖန်မှု Trustice_Service_FAILED" အမှားပြ troubl နာများကိုဖြေရှင်းခြင်း
စာသားကိုအပြာရောင်ဖန်သားပြင်ပေါ်တွင်စာသားအရ "ဝေဖန်သော 0 န်ဆောင်မှုအမှား" အဖြစ်ဘာသာပြန်ဆိုနိုင်သည်။ ၎င်းသည် 0 န်ဆောင်မှုများသို့မဟုတ်ယာဉ်မောင်းများကိုပျက်ကွက်ခြင်းနှင့်သူတို့၏ပ conflict ိပက္ခဖြစ်နိုင်ခြေဖြစ်နိုင်သည်။ များသောအားဖြင့်မည်သည့် software သို့မဟုတ် update များကို install လုပ်ပြီးနောက်ပြ problem နာကိုဖြစ်ပေါ်သည်။ အခြားအကြောင်းပြချက်တစ်ခုရှိသေးသည် - System Hard Disk နှင့်အတူချွတ်ယွင်းမှုများရှိသည်။ ကနေနှင့်အခြေအနေကိုတည့်မတ်စတင်သင့်ပါတယ်။နည်းလမ်း 1: disc စစ်ဆေးခြင်း
ဤ bsod ၏ဖြစ်ပျက်မှု၏အချက်များအနက်မှတစ်ခုသည် boot disk တွင်အမှားအယွင်းများဖြစ်နိုင်သည်။ သူတို့ကိုဖယ်ရှားပစ်ရန်, Windows ထဲသို့တည်ဆောက်ထားသော chkdsk.exe utility ကိုစစ်ဆေးပါ။ အကယ်. စနစ်ကဒေါင်းလုပ်ဆွဲရန်စီမံခန့်ခွဲပါကဤ tool ကို graphical interface သို့မဟုတ် command line "မှတိုက်ရိုက်ခေါ်ဆိုနိုင်သည်။
Read More - Windows 10 တွင် hard disk ရှာဖွေခြင်းများကိုလုပ်ဆောင်ပါ
ဒေါင်းလုပ်လုပ်ရန်မဖြစ်နိုင်သည့်အခြေအနေမျိုးတွင်သင်သည် "command line" ကိုဖွင့်ခြင်းဖြင့်ပြန်လည်ထူထောင်ရေးပတ် 0 န်းကျင်ကိုအသုံးပြုသင့်သည်။ သတင်းအချက်အလက်နှင့်အတူအပြာရောင်မျက်နှာပြင်ပြီးနောက်ဤမီနူးကိုဖွင့်လှစ်လိမ့်မည်။
- "Advanced Parameters" ခလုတ်ကိုနှိပ်ပါ။

- ကျွန်ုပ်တို့သည် "ပြ esh နာဖြေရှင်းခြင်း" အပိုင်းကိုသွားပါ။

- ဤနေရာတွင် "optional parametersters" နှင့်အတူပိတ်ပင်တားဆီးမှုဖွင့်လှစ်။

- "command line" ကိုဖွင့်ပါ။
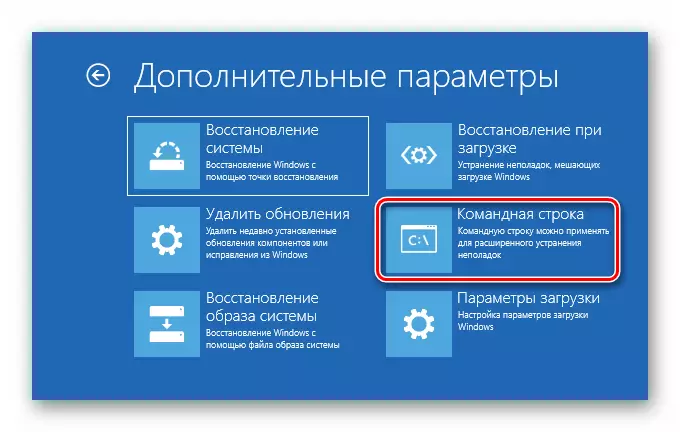
- command အားဖြင့် cantilever disk utility ကို run
Diskpart ။
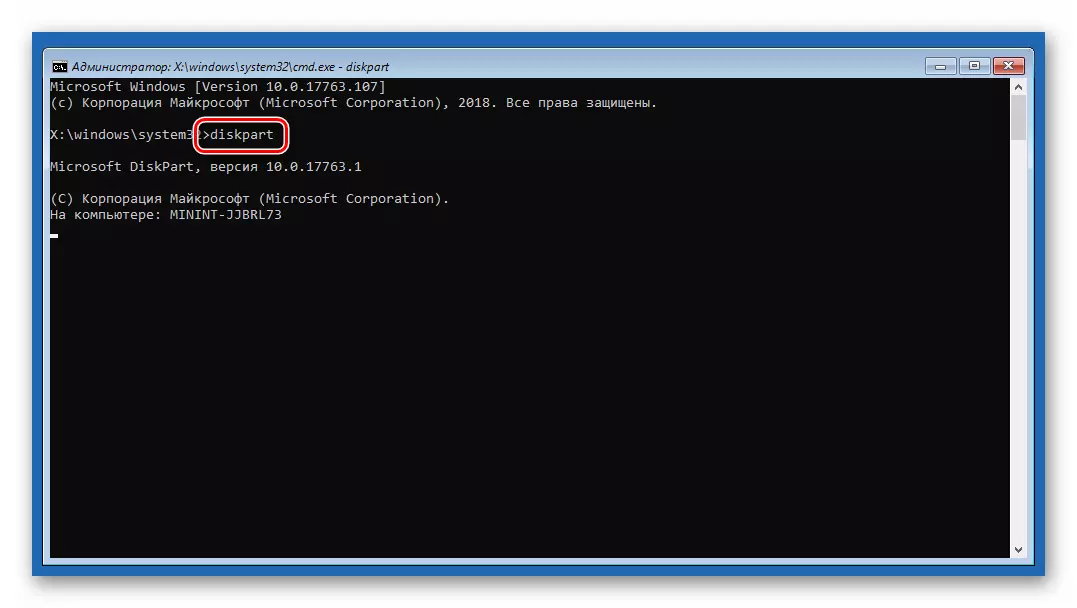
- ကျွန်ုပ်တို့အားစနစ်ရှိ disks ရှိကဏ္ sections အားလုံး၏စာရင်းကိုပြရန်သင့်အားကျွန်ုပ်တို့တောင်းဆိုပါသည်။
lis vol ။
ကျနော်တို့ system disk ကိုရှာဖွေနေကြသည်။ အသုံး 0 င်မှုအများစုသည် volume ၏စာကိုမကြာခဏပြောင်းလဲတတ်ကတည်းကလိုချင်သောအနေဖြင့်လိုချင်သောအရာကိုအရွယ်အစားဖြင့်ဆုံးဖြတ်ရန်ဖြစ်နိုင်သည်။ ကျွန်ုပ်တို့၏ဥပမာတွင်ဤသည်မှာ "D:" ဖြစ်သည်။

- အလုပ် diskpart ကိုဖြည့်ပါ။
ထွက်ပေါက်
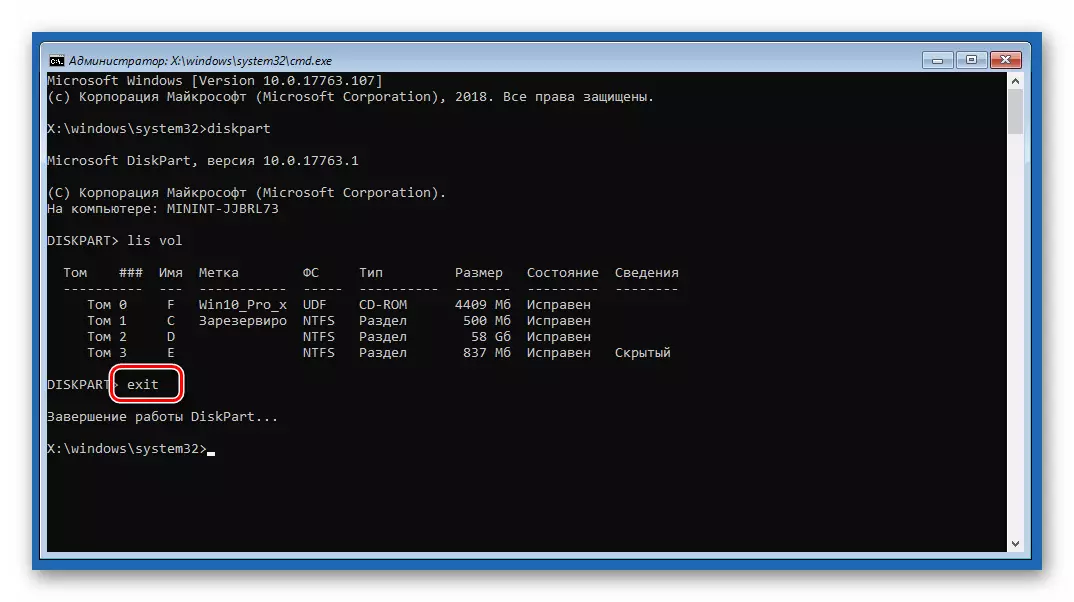
- ယခုစစ်ဆေးမှုများကိုအငြင်းပွားမှုများနှင့်အတူသက်ဆိုင်ရာ command ဖြင့်မှန်ကန်သောအမှားအယွင်းများကိုမှန်ကန်စွာ run ပါ။
chkdsk d: / f / r
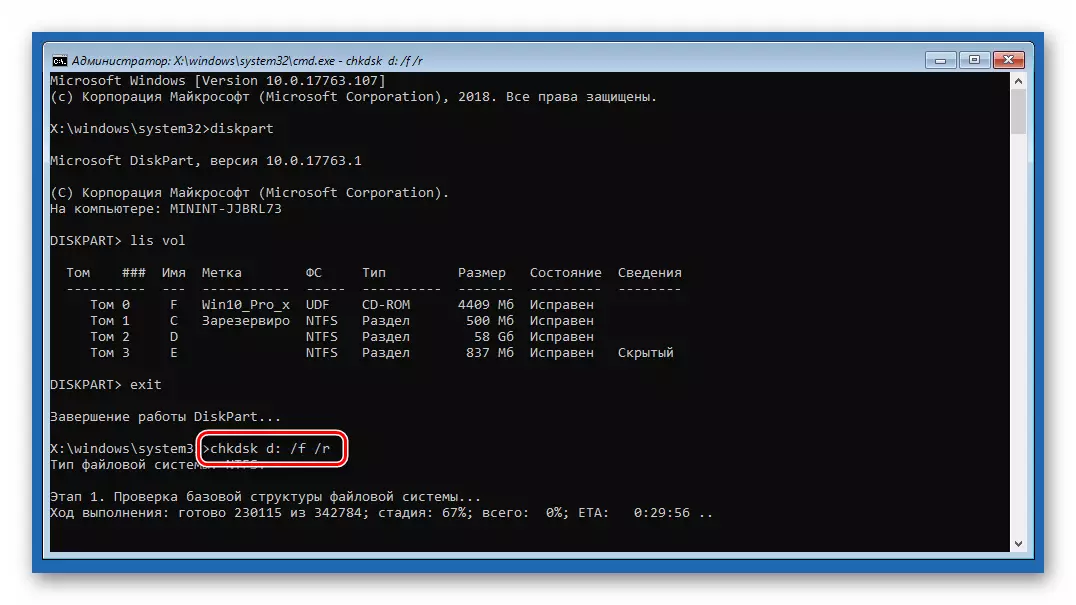
ဤတွင် "D:" သည် System Media Leading A / F / R - "ကျိုးပဲ့သော" ကဏ္ and များနှင့်ပရိုဂရမ်အမှားများကိုပြုပြင်ရန် utility ကိုခွင့်ပြုသည့်အငြင်းပွားမှုများဖြစ်သည်။
- လုပ်ငန်းစဉ်ပြီးဆုံးပြီးနောက် console မှထွက်လာပါ။
ထွက်ပေါက်
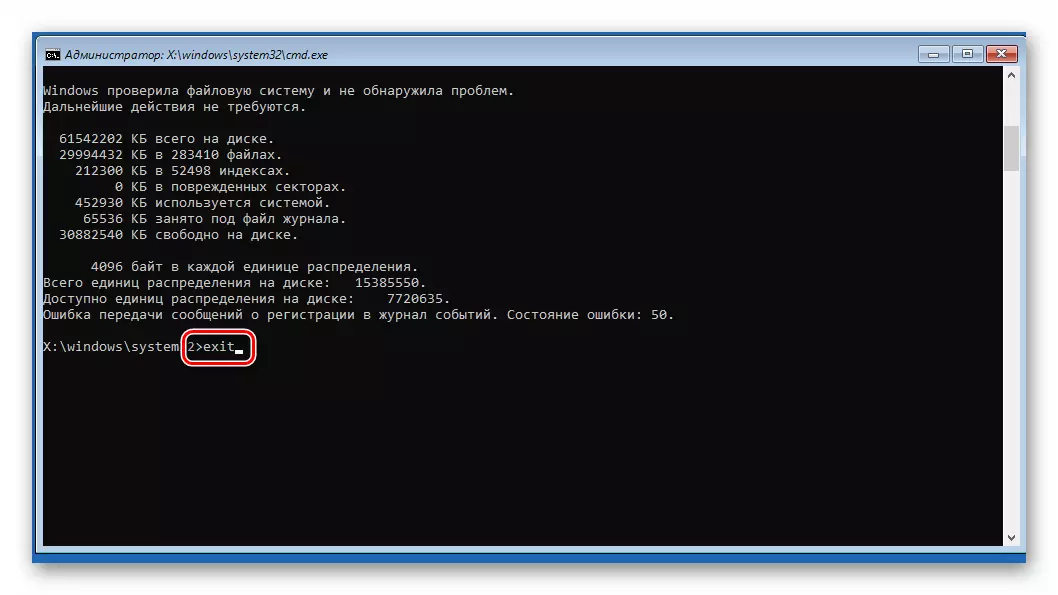
- ကျနော်တို့ system ကိုစတင်ရန်ကြိုးစားပါ။ အဲဒါကိုလုပ်ဖို့ပိုကောင်းတယ်, ပြီးတော့ကွန်ပျူတာကိုပြန်ဖွင့်ပါ။
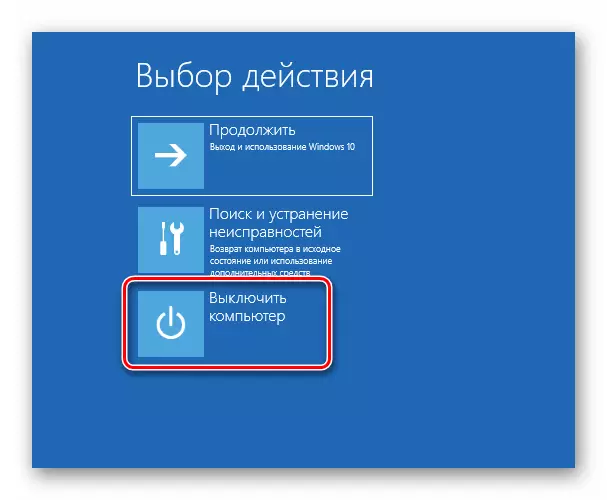
နည်းလမ်း 2: တင်သည့်အခါပြန်လည်နာလန်ထူ
ဤကိရိယာသည်ပြန်လည်ထူထောင်ရေးပတ် 0 န်းကျင်တွင်အလုပ်လုပ်သည်, အလိုအလျောက်အသုံးချခြင်းနှင့်အမှားအယွင်းအမျိုးမျိုးကိုပြုပြင်ခြင်းကိုပြုလုပ်သည်။
- ပြီးခဲ့သည့်နည်းလမ်း၏စာပိုဒ် 1 - 3 တွင်ဖော်ပြထားသောလုပ်ရပ်များလုပ်ဆောင်ပါ။
- သက်ဆိုင်ရာပိတ်ပင်တားဆီးမှုကိုရွေးချယ်ပါ။
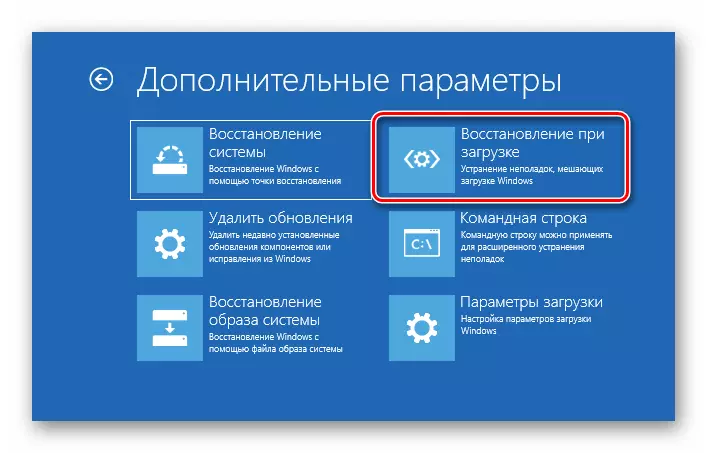
- Tool သည်အလုပ်ပြီးဆုံးသည်အထိကျွန်ုပ်တို့စောင့်ဆိုင်းပြီးသည့်အခါ PC အလိုအလျောက် Reboot ပေါ်ပေါက်လာလိမ့်မည်။
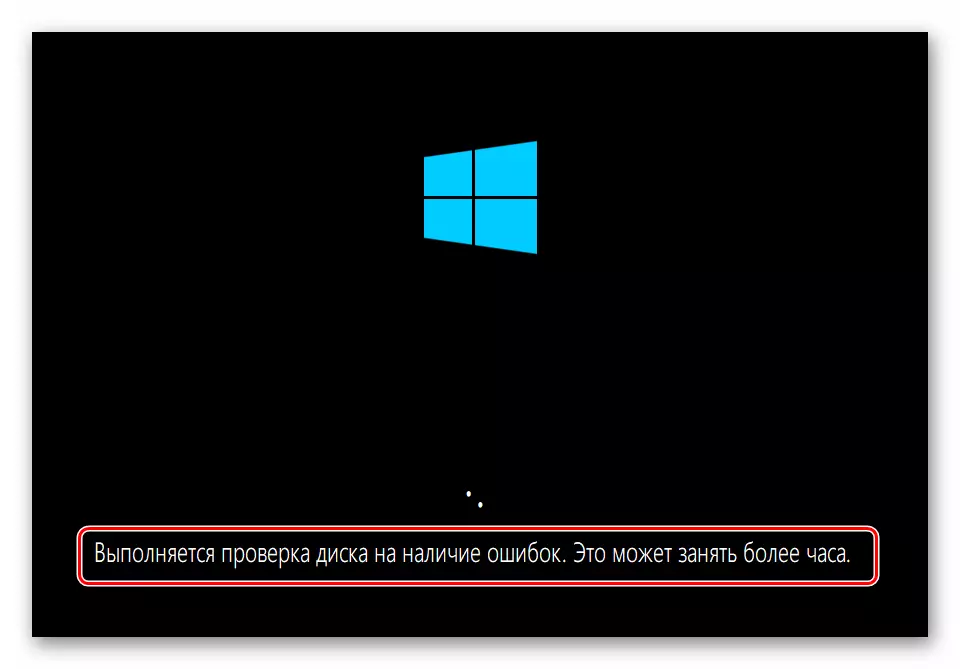
နည်းလမ်း 3: Point မှပြန်ယူပါ
ပြန်လည်ထူထောင်ရေးအချက်များသည် parameters များနှင့် Windows ဖိုင်များနှင့်ပတ်သက်သည့်အချက်အလက်များပါ 0 င်သောအထူး discs မှတ်တမ်းများဖြစ်သည်။ စနစ်ကာကွယ်မှုကိုဖွင့်ထားလျှင်သူတို့အသုံးပြုနိုင်သည်။ ဤစစ်ဆင်ရေးသည်တိကျသောနေ့စွဲမတိုင်မီပြုလုပ်ခဲ့သောအပြောင်းအလဲများကိုဖျက်သိမ်းလိမ့်မည်။ ၎င်းသည်ပရိုဂရမ်များ, ယာဉ်မောင်းများနှင့်မွမ်းမံမှုများအပြင် "Windows" ၏ settings များကိုတပ်ဆင်ခြင်းနှင့်သက်ဆိုင်သည်။
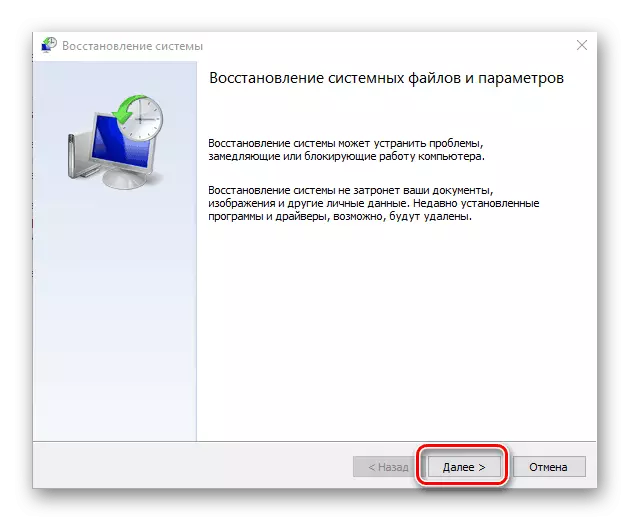
Read More - Windows 10 ရှိ Recovery Point သို့ Relloge
နည်းလမ်း 4: မွမ်းမံချက်များကိုဖျက်ပါ
ဤလုပ်ထုံးလုပ်နည်းသည်နောက်ဆုံးပေါ်ပြင်ဆင်မှုများနှင့်နောက်ဆုံးသတင်းများကိုဖယ်ရှားရန်ခွင့်ပြုသည်။ အချက်များနှင့်အတူအလုပ်မလုပ်သို့မဟုတ်သူတို့ပျောက်ဆုံးနေသည့်ကိစ္စများတွင်၎င်းသည်ကူညီလိမ့်မည်။ ရွေးချယ်မှုအားလုံးကိုပြန်လည်ထူထောင်ရေးပတ် 0 န်းကျင်တွင်သင်ရှာဖွေနိုင်သည်။ကျေးဇူးပြု. ဤလုပ်ဆောင်မှုများသည်သင့်အား Windows ဖိုင်တွဲကိုပယ်ဖျက်မည်ဖြစ်သော Method 5 တွင်ညွှန်ကြားချက်များကို အသုံးပြု. အသုံးပြုရန်စွမ်းရည်ဖြင့်သင့်အားဆုံးရှုံးစေလိမ့်မည်ကိုသတိပြုပါ။
နည်းလမ်း 5: ယခင်စည်းဝေးပွဲ
ဒီနည်းလမ်းကရှုံးနိမ့်မှုဟာအခါအားလျော်စွာဖြစ်ပေါ်နေပါကဤနည်းလမ်းသည်ထိရောက်မှုရှိလိမ့်မည်, သို့သော်စနစ်ကို 0 င်ရောက်ပြီး၎င်း၏သတ်မှတ်ချက်များကိုကျွန်ုပ်တို့ဝင်ရောက်ခွင့်ရှိသည်။ တစ်ချိန်တည်းမှာပင်လာမည့်ကမ္ဘာလုံးဆိုင်ရာအသစ်ပြောင်းခြင်း "ဒါဇင်" ပြီးနောက်ပြ problems နာများကိုစတင်လေ့လာတွေ့ရှိခဲ့သည်။
- "Start" menu ကိုဖွင့်ပြီး parameters တွေကိုသွားပါ။ တူညီသောရလဒ်မှာ Windows + i key ကိုပေါင်းစပ်ပေးလိမ့်မည်။
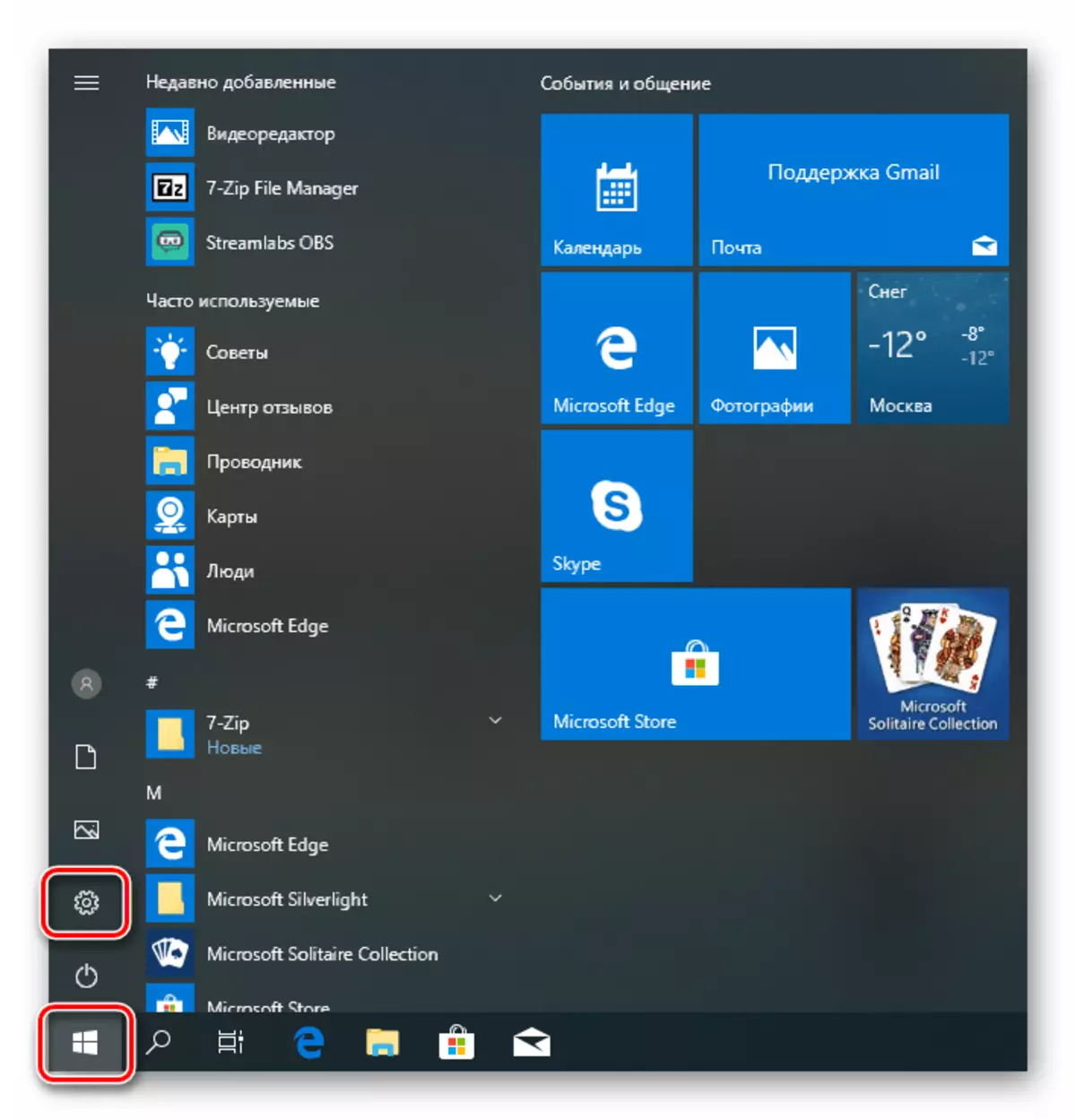
- ကျနော်တို့ update နှင့်လုံခြုံရေးအပိုင်းကိုသွား။
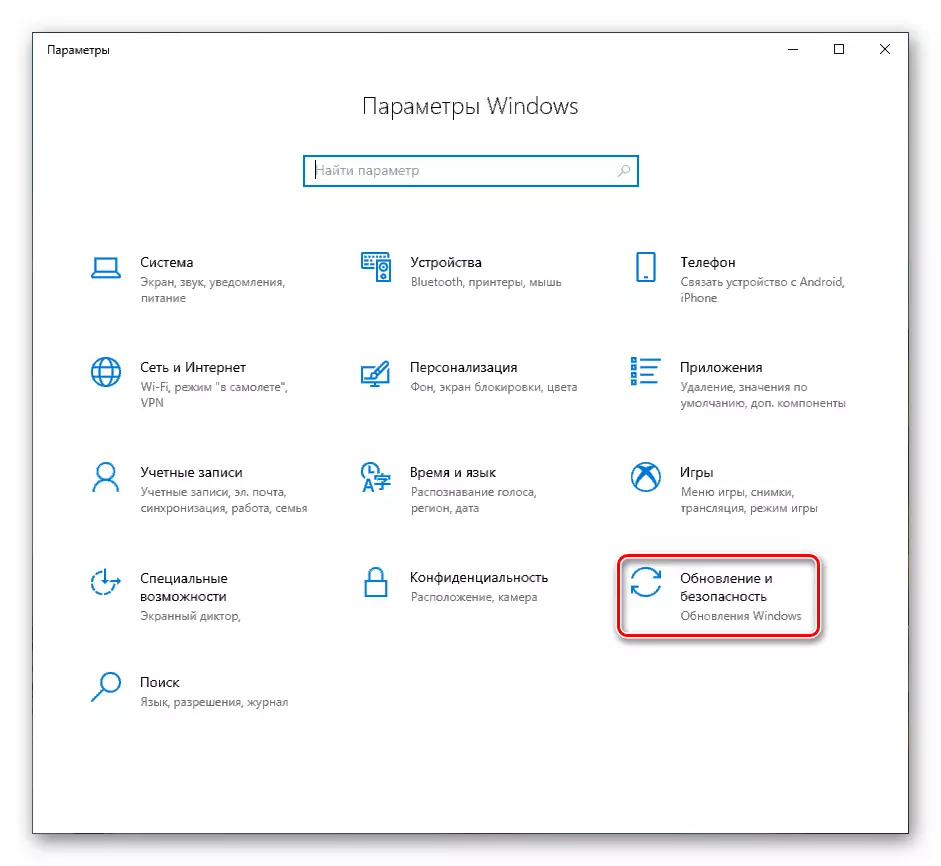
- "Restore" tab ကိုသွားပြီးယခင်ဗားရှင်းသို့ပြန်သွားရန် "Start" ခလုတ်ကိုနှိပ်ပါ။
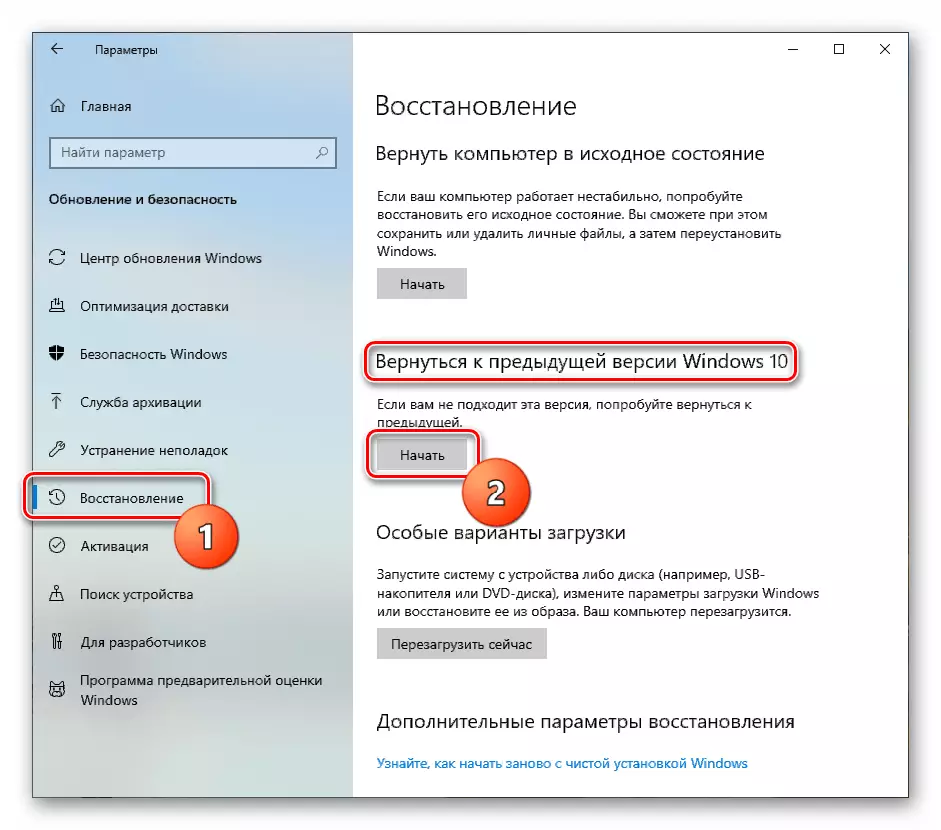
- တိုတောင်းသောပြင်ဆင်မှုလုပ်ငန်းစဉ်စတင်ပါလိမ့်မယ်။
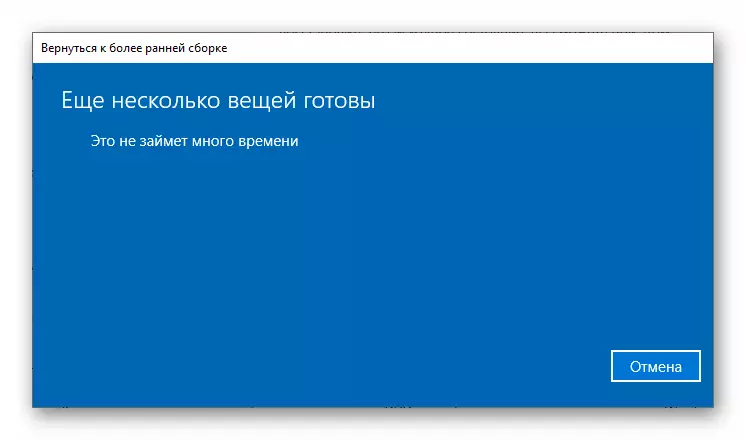
- ကျနော်တို့ပြန်လည်ထူထောင်ရေး၏စွပ်စွဲချက်အကြောင်းရင်းဆန့်ကျင်ဘက်တင့်ကားတစ် ဦး တင့်တနျတင့်တဝောင်ထားကြ၏။ ကျွန်ုပ်တို့ရွေးချယ်သည်မှာအရေးမကြီးပါ။ စစ်ဆင်ရေးကာလအတွင်း၎င်းသည်အကျိုးသက်ရောက်မည်မဟုတ်ပါ။ "Next" ကိုနှိပ်ပါ။
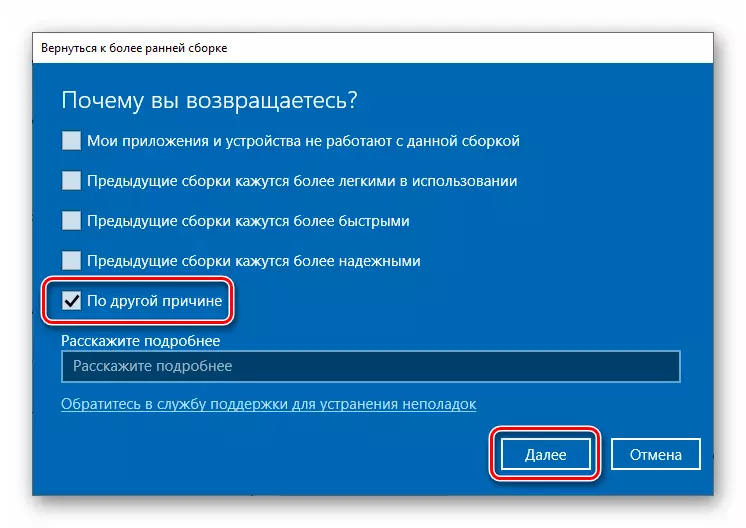
- အဆိုပါစနစ်အသစ်ပြောင်းခြင်းကိုစစ်ဆေးရန်ကမ်းလှမ်းပါလိမ့်မယ်။ ကျနော်တို့ငြင်းဆန်။
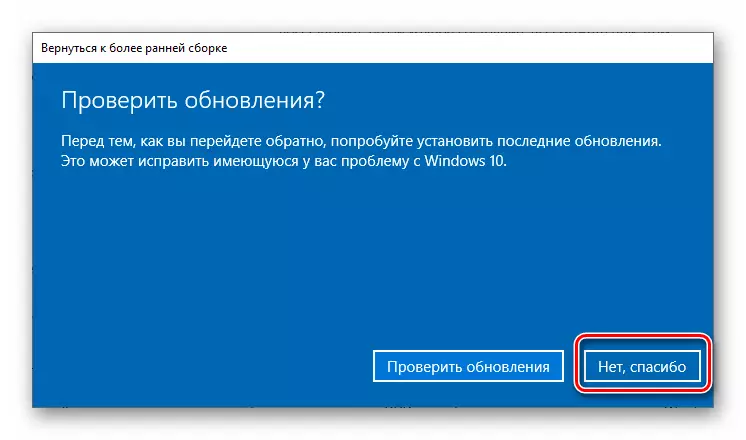
- ဂရုတစိုက်သတိပေးဖတ်ပါ။ File file ကိုအထူးဂရုပြုသင့်သည်။
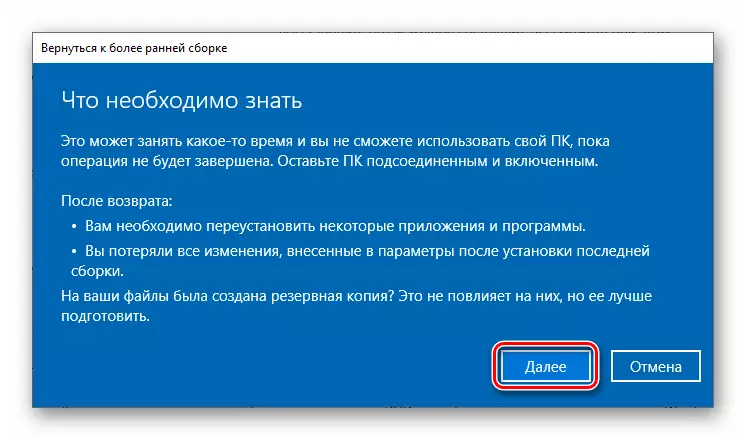
- သင်၏အကောင့်မှစကားဝှက်ကိုသတိရရန်လိုအပ်ကြောင်းသတိပေးချက်တစ်ခု။

- ဤပြင်ဆင်မှုတွင်ပြီးစီးခဲ့သည်။ "အစောပိုင်းစည်းဝေးပွဲသို့ပြန်သွားပါ" ကိုနှိပ်ပါ။
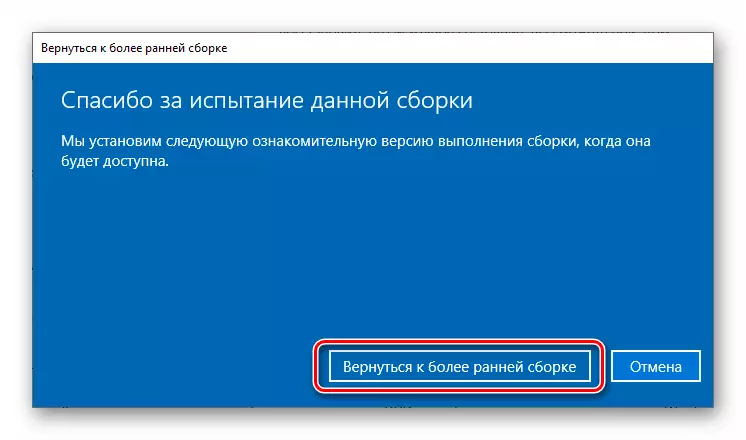
- ကျနော်တို့ပြန်လည်ထူထောင်ရေး၏ပြီးစီးရန်စောင့်ဆိုင်းနေကြသည်။

အကယ်. ဤကိရိယာသည်အမှားတစ်ခုသို့မဟုတ် "Start" ခလုတ်ကိုထုတ်ပေးပါကနောက်နည်းလမ်းသို့သွားပါ။
နည်းလမ်း 6: PC ကန ဦး ပြည်နယ်သို့ပြန်သွားပါ
ကန ဦး အနေဖြင့်စနစ်ကိုတပ်ဆင်ပြီးနောက်ချက်ချင်းပင်ရှိနေသောပြည်နယ်ကိုနားလည်သင့်သည်။ သင်လုပ်ထုံးလုပ်နည်းနှစ်ခုလုံးကို 0 င်းဒိုးနှင့်ပြန်လည်ထူထောင်ရေးဝန်းကျင်မှလုပ်ထုံးလုပ်နည်းကိုဖွင့်နိုင်သည်။
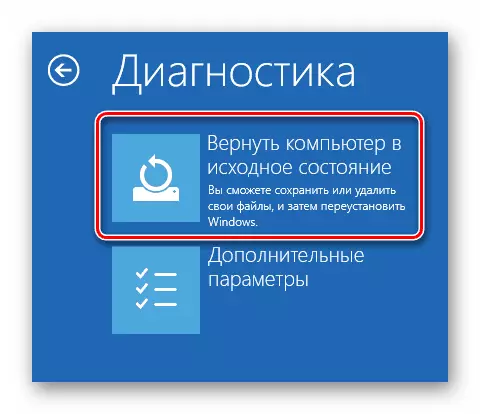
Read more: Windows 10 ကိုမူလပြည်နယ်သို့ပြန်ယူပါ
နည်းလမ်း 7: စက်ရုံချိန်ညှိချက်များ
၎င်းသည် Windows ကိုပြန်လည်ရယူရန်နောက်ထပ်ရွေးချယ်စရာတစ်ခုဖြစ်သည်။ ထုတ်လုပ်သူနှင့်လိုင်စင်ရသော့များဖြင့် install လုပ်ထားသည့်အလိုအလျောက်သိမ်းဆည်းထားသောဆော့ဖ်ဝဲဖြင့်သန့်ရှင်းရေးတပ်ဆင်ခြင်းကိုဆိုလိုသည်။
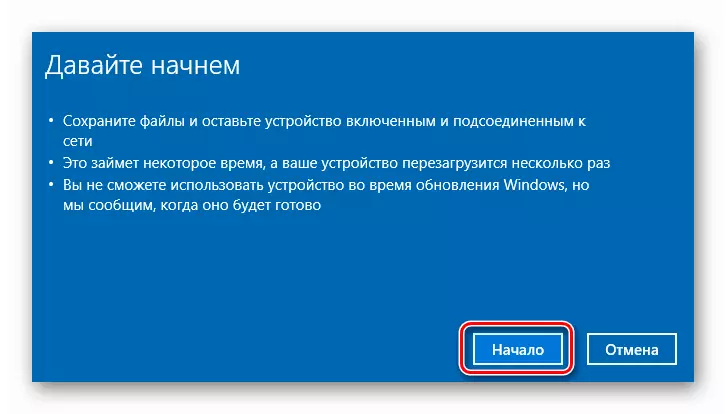
ဆက်ဖတ်ရန်အတွက် Windows 10 ကိုစက်ရုံအခြေအနေသို့ပြန်သွားပါ
ကောက်ချက်
အထက်တွင်ဖော်ပြထားသောညွှန်ကြားချက်များကိုလျှောက်လွှာတင်ခြင်းသည်အမှားတစ်ခုနှင့်ရင်ဆိုင်ဖြေရှင်းရန်မကူညီနိုင်ပါကသက်ဆိုင်ရာမီဒီယာမှစနစ်အသစ်တစ်ခုသာသာကူညီလိမ့်မည်။
Read more: flash drive (သို့) disk တစ်ခုကနေ Windows 10 ကိုဘယ်လိုတပ်ဆင်ရမလဲ
ထို့အပြင်၎င်းသည် Windows ကိုမှတ်တမ်းတင်ထားသော Hard Disk ကိုအာရုံစိုက်သင့်သည်။ ဖြစ်ကောင်းဖြစ်နိုင်သူပျက်ကွက်ခြင်းနှင့်အစားထိုးလိုအပ်သည်။
