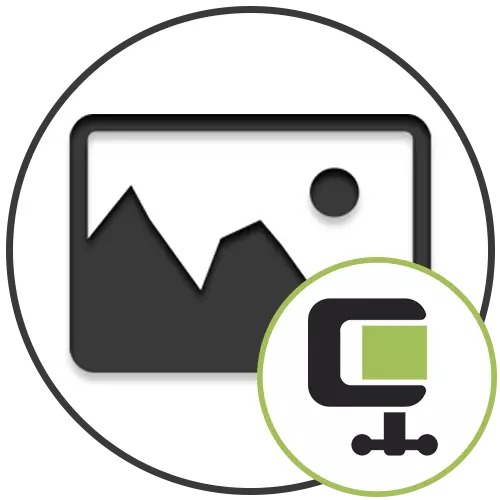
နည်းလမ်း 1: အဓိကရုဏ်း
ဓါတ်ပုံများကို megabytes အထိချုံ့ရန်, အထူးဆော့ဖ်ဝဲကိုသုံးရပါမည်။ ဤအတွက်သင့်လျော်သောပထမဆုံး software ကိုအဓိကရုဏ်းဟုအဓိကအားဖြင့်အဓိကအားဖြင့်ဖြစ်သည်။
- စတင်ရန်အဓိကရုဏ်းကိုဒေါင်းလုပ်ဆွဲရန်အထက်ပါ link ကိုနှိပ်ခြင်း, လျှောက်လွှာကိုထည့်သွင်းပါ။ သင်အပြန်အလှန်ဆက်သွယ်လိုသောဖိုင်အမျိုးအစားကိုရွေးချယ်ပြီးဖွင့်ပါ။
- ပေါ်လာသည့် "Explorer" 0 င်းဒိုးတွင် compression လိုအပ်သည့်ဓာတ်ပုံကိုသတ်မှတ်ပါ။
- ဆုံးဖြတ်ချက်အရအရေးပါမှုသည်အစပိုင်းတွင်အဓိကအားဖြင့်အဓိကရုဏ်းသည်၎င်းကိုအနည်းငယ်သောဆုံးမပဲ့ပြင်လိမ့်မည်။ သင်ဤသို့ပြုလုပ်လိုပါကအသိပေးချက်ကိုအပြုသဘောဖြင့်ဖြေပါ။
- ပုံ၏အမြင့်နှင့်အကျယ်၏ parametersh အသစ်ကို pixels ဖြင့်ရိုက်ထည့်ပါ, ပြီးနောက်နောက်ထပ်သွားပါ။
- နောက်ဆုံးပုံရိပ်မှာအသံပမာဏဘယ်လိုဖြစ်မယ်ဆိုတာကိုချက်ချင်းသင်ချက်ချင်းလက်ခံလိမ့်မယ်။ Megabytes အတွက်လိုချင်သောရလဒ်အောင်မြင်ရန်အရည်အသွေးအတွက်တာဝန်ရှိသည့် slider ကိုညှိပါ။
- ထို့နောက် tabs များပေါ်တွင် Metadata ဓါတ်ပုံများကိုဖယ်ရှားခြင်း,
- ထို့အပြင်တစ်ခါတစ်ရံတွင်အဓိကရုဏ်းပရိုဂရမ်၏သီးခြားစီအစီအစဉ်တွင်ပြုလုပ်နိုင်သည့်အရောင်ဆုံးမခြင်းကိုပြင်ဆင်ရန်လိုအပ်သည်။
- မှတ်ချက်နှင့်သင်၏ပုံကို megabytes သို့ချုံ့ရန်ခွင့်ပြုသည့်ဒုတိယအကြိမ်လုပ်ဆောင်ချက်။ ၎င်းကိုအသုံးပြုရန် "compress to size" ခလုတ်ကိုနှိပ်ရန်လိုအပ်သည်။
- သင်လိုချင်သောအရွယ်အစားကို 0 င်ရန်လိုအပ်သည့်သီးခြားပုံစံပေါ်လာလိမ့်မည်။
- Image Compression ပြီးစီးပြီးနောက် "Save" ခလုတ်ကို နှိပ်. Ctrl + S ၏သော့ပေါင်းစပ်ကိုသုံးပါ။
- သင့်ကွန်ပျူတာပေါ်တွင်နေရာတစ်ခုကိုရွေးချယ်ပြီးချောသောပုံရိပ်ကိုချွေတာမှုကိုအတည်ပြုပါ။











အလားတူပင်အဓိကရုဏ်းတွင်အပြောင်းအလဲနဲ့နှင့်အခြားထပ်တိုးဓာတ်ပုံများရှိသည်။
နည်းလမ်း 2: Cesium
Cesium သည်ပုံရိပ်ကိုလိုချင်သောအရွယ်အစားသို့ညှစ်ရန်လိုအပ်သောကိရိယာများအားလုံးရှိသည်။ ဤအချက်နှင့်အပြိုင်တွင်, နောက်ဆုံးပေါ်အရွယ်အစားကိုသင်ချက်ချင်းခြေရာခံနိုင်သည်။
- Cesium ကို download လုပ်ပြီး install လုပ်ပါ။ ပထမစကတည်းကဖိုင်တစ်ခုထည့်ပါ။
- "စူးစမ်းရှာဖွေသူ" တွင်, စံပြနည်းဖြင့်သင်ကိုင်တွယ်ရန်လိုအပ်သည့်အရာဝတ္ထုကိုရှာပါ။ သငျသညျအသုတ်အပြောင်းအလဲနဲ့စိတ်ဝင်စားလျှင်အခြားဓါတ်ပုံများကိုချက်ချင်းထည့်နိုင်သည်။
- ၎င်းကို compression လုပ်သည့်စာရင်းတွင်ထည့်သွင်းလိမ့်မည်။ အရည်အသွေးအသစ်ထည့်ပြီးလိုအပ်ပါကပုံစံကိုပြောင်းလဲပါ။
- သင်ဆုံးဖြတ်ချက်ကိုသိသိသာသာဆုံးရှုံးမှုမရှိဘဲနောက်ဆုံးဖိုင်အရွယ်အစားကိုလျှော့ချရန်ကူညီမည့် Resolution ကိုပြောင်းလဲလိုပါက image size option ကိုသက်ဝင်ပါ။
- အပြောင်းအလဲနဲ့မစတင်မီအချောပုံရိပ်ကိုနေရာချလိမ့်မည်သည့် folder ကိုသေချာစစ်ဆေးပါ။
- အပြောင်းအလဲနဲ့ ဦး ဆောင်လမ်းပြမည့်အခါမည်သည့်အရွယ်အစားသည် cesium မည်သည့်အရွယ်အစားဖြစ်လိမ့်မည်ကိုစစ်ဆေးရန် "Pertion compression" ကိုနှိပ်ပါ။
- "အရွယ်အစားအသစ်" parameter ကိုကြည့်ပါ။ အကယ်. ၎င်းသည်သင့်တော်နှင့်မကိုက်ညီပါကအရည်အသွေးသတ်မှတ်ချက်များ, ခွင့်ပြုချက်များနှင့်ပြန်လည်စတင်ပါ။







Cesium ၏အားသာချက်မှာအသုံးပြုသူသည်အသုတ်အပြောင်းအလဲအတွက်တစ်ပြိုင်နက်တည်းတွင်ဖိုင်များစွာကိုထည့်ရန်ခွင့်ပြုသည်။ သို့သော်, သင့်အတွက်တူညီသောအရွယ်အစားကိုသတ်မှတ်ရန်ခွင့်ပြုသည့်ဤသို့သော setting မရှိပါ။ ဤကိစ္စတွင်နောက်ဆော့ဝဲလ်သည်ကယ်ဆယ်ရန်လာမည့်။
နည်းလမ်း 3: Light Image Resizer
Light Image Resizer ဆိုသည်မှာအလွန်အဆင်ပြေသောဆော့ဝဲလ်တစ်ခုဖြစ်ပြီးသင့်အားဓာတ်ပုံအမြောက်အများကိုတစ်ပြိုင်နက်တည်းကိုင်တွယ်ရန်ခွင့်ပြုသည်, အဆင့်-by-step-step-step-step-steping setting ကိုမြန်မြန်ဆန်ဆန်မယုံကြည်သောအသုံးပြုသူများကိုပင်သိသိသာသာနားလည်ရန်ကူညီလိမ့်မည်။
- စတင်ရန် "Files" ခလုတ်ကို နှိပ်. တပ်မက်လိုချင်သောဓာတ်ပုံအားလုံးကိုထည့်ပါ။ အကယ်. ၎င်းတို့သည်တူညီသော directory တွင်ရှိပါကဖိုင်တစ်ခုစီကိုသီးခြားမတင်ရန် "ဖိုင်တွဲ" ခလုတ်ကိုသုံးပါ။
- အရာဝတ္ထုအားလုံးကိုစာရင်းထဲတွင်ဖော်ပြထားကြောင်းသေချာပါစေ, ပြီးနောက် "ရှေ့သို့" ကိုနှိပ်ပါ။
- အဓိကလုပ်ငန်းခွင်ကို "compression" ဟုခေါ်သည်။ အဲဒီမှာ "အရွယ်အစား" ကိုအမှတ်အသားပြုပြီးအရွယ်အစားအသစ်ကိုထည့်ပါ။
- ထို့နောက်သင်သည် pixels ၏အရွယ်အစားကို pixels တွင် ပြောင်းလဲ. 0 န်ဆောင်မှုကိုသတ်မှတ်နိုင်သည်။ ဥပမာအားဖြင့်ဖိုင်မိတ္တူများကိုသိမ်းဆည်းပါ။ "တိုးချဲ့ထားသော" အပိုင်းတွင်ဓာတ်ပုံသက်ရောက်မှုများကိုချမှတ်ရန်ရွေးချယ်စရာများပါ 0 င်သည်။ ၎င်းကိုဖွင့်ပါ။
- လျင်မြန်စွာ, ရလဒ်ကိုကွန်ပျူတာသို့သိမ်းဆည်းရန် "Run" ကိုနှိပ်ပါ။
- စစ်ဆင်ရေး၏အောင်မြင်မှုကိုသင့်အားအကြောင်းကြားလိမ့်မည်။ မျက်နှာပြင်ပေါ်တွင် disk နေရာမည်မျှသိမ်းဆည်းနိုင်မည်ကိုပုံပေါ်လိမ့်မည်။






အင်တာနက်ပေါ်တွင်အဆိုပြုထားသောပရိုဂရမ်သုံးခုအပြင် Image Compression တွင် Megabytes အထိအသုံးဝင်သောအခြားဖြေရှင်းနည်းများလည်းရှိသည်။ အောက်ဖော်ပြပါလင့်ခ်ကိုနှိပ်ခြင်းအားဖြင့်ကျွန်ုပ်တို့၏ဝက်ဘ်ဆိုက်တွင်တိုးချဲ့ထားသောပြန်လည်သုံးသပ်မှုတွင်၎င်းတို့နှင့်ရင်းနှီးသောပြန်လည်သုံးသပ်ခြင်းတွင်သင်နှင့်ရင်းနှီးကျွမ်းဝင်နိုင်သည်။
Read more: ဓါတ်ပုံများကို compressing အတွက်လူကြိုက်အများဆုံးဓာတ်ပုံများ
ထို့အပြင်အွန်လိုင်း 0 န်ဆောင်မှုများကိုဓာတ်ပုံကိုချုံ့ရန်အသုံးပြုနိုင်သည်ကိုသတိပြုသင့်သည်။ ဤရွေးချယ်မှုသည်ဖိုင်တွဲတစ်ခုတည်းကိုသာလုပ်ဆောင်လိုသောအခါ, ဥပမာအားဖြင့်တတိယပါတီပရိုဂရမ်များကို download မလုပ်ချင်သောအသုံးပြုသူများသည်၎င်းတို့ကိုကွန်ပျူတာသို့ကူးယူလိုကြသည်။
ဆက်ဖတ်ရန်:
JPEG format image compression အရည်အသွေးမရှိတဲ့အွန်လိုင်း
အွန်လိုင်း PNG Format ချုံ့အွန်လိုင်း
