
operating system လုပ်ငန်းစဉ်အတွင်းအခြားဆော့ဖ်ဝဲများနှင့်အခြားဆော့ဖ်ဝဲလ်များသည်အခါအားလျော်စွာဖြစ်ပေါ်သည်။ ထိုကဲ့သို့သောပြ problems နာများကိုခွဲခြမ်းစိတ်ဖြာခြင်းနှင့်ပြင်ဆင်နိုင်ရန်အလွန်အရေးကြီးသည်, ထို့ကြောင့်သူတို့သည်အနာဂတ်တွင်နောက်တဖန်မပေါ်လာခဲ့ပါ။ Windows 10 တွင်ဤအတွက်အထူး "အမှားမှတ်တမ်း" ကိုမိတ်ဆက်ခဲ့သည်။ ဤဆောင်းပါးအရကျွန်ုပ်တို့ပြောဆိုမည့်အကြောင်းမှာသူနှင့် ပတ်သက်. ဖြစ်သည်။
Windows 10 တွင် "မဂ္ဂဇင်းမဂ္ဂဇင်း"
အစောပိုင်းကဖော်ပြခဲ့သည့်မဂ္ဂဇင်းသည် Windows 10 ၏မူကွဲတစ်ခုစီတွင်ပုံမှန်အားဖြင့်ဖော်ပြသောစနစ်၏ရှုထောင့် "၏အစိတ်အပိုင်းတစ်ခုသာဖြစ်သည်။ နောက်တစ်ခုကတော့" အမှားမှတ်တမ်း "နှင့်သက်ဆိုင်သောအရေးကြီးသောရှုထောင့်သုံးခုကိုလေ့လာလိမ့်မည်။ "View Event" နှင့် System Message ကိုခွဲခြမ်းစိတ်ဖြာခြင်း။သစ်ထုတ်လုပ်ရေးအပေါ်လှည့်
Log ရှိဖြစ်ရပ်များအားလုံးကိုစနစ်အားမှတ်တမ်းတင်ရန်စနစ်အတွက်၎င်းကိုဖွင့်ရန်လိုအပ်သည်။ ထိုသို့ပြုရန်ဤအဆင့်များကိုလိုက်နာပါ။
- လက်ျာ mouse ခလုတ်နှင့်အတူအချည်းနှီးသောနေရာတွင် "taskbar" တွင်မဆိုနှိပ်ပါ။ context menu မှ "task manager" ကိုရွေးပါ။
- ဖွင့်လှစ်သော 0 င်းဒိုးတွင် "0 န်ဆောင်မှုများ" tab ကိုသွားပါ။ ထို့နောက်အောက်ခြေတွင်စာမျက်နှာကိုယ်တိုင်တွင်ဖွင့်ပါ, Open Services ကိုနှိပ်ပါ။
- ထို့နောက်သင် "Windows Event log" ကိုရှာဖွေရန်လိုအပ်သည့် 0 န်ဆောင်မှုများစာရင်းတွင်။ ၎င်းကိုအလိုအလျှောက်လည်ပတ်နေကြောင်းသေချာအောင်လုပ်ပါ။ ၎င်းကို "status" နှင့် "startup type type" ဂရပ်ရှိကမ္ပည်းစာများကသက်သေပြသင့်သည်။
- အထက်တွင်ဖော်ပြထားသောအတန်းများ၏တန်ဖိုးသည်အထက်ပါမျက်နှာပြင်တွင်တွေ့မြင်ရမည့်သူများနှင့်ကွဲပြားပါက 0 န်ဆောင်မှုအယ်ဒီတာ 0 င်းဒိုးကိုဖွင့်ပါ။ ဒီလိုလုပ်ဖို့ဘယ်ဘက် mouse ခလုတ်ကိုသူ့နာမည်ကိုနှစ်ကြိမ်နှိပ်ပါ။ ထို့နောက် "start type" ကို "အလိုအလျောက်" mode လုပ်ရန်ပြောင်းပါ။ "Run" ခလုတ်ကိုနှိပ်ခြင်းဖြင့် 0 န်ဆောင်မှုကိုသက်ဝင်စေပါ။ အတည်ပြုရန် "OK" ကိုနှိပ်ပါ။
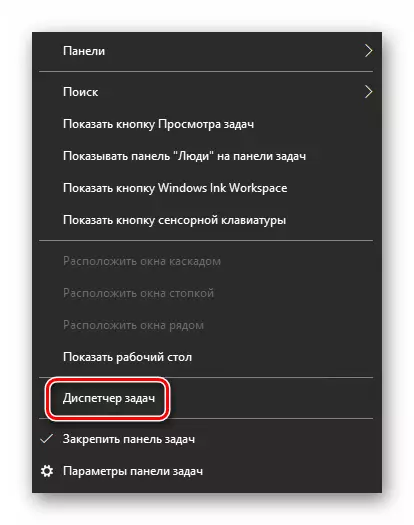
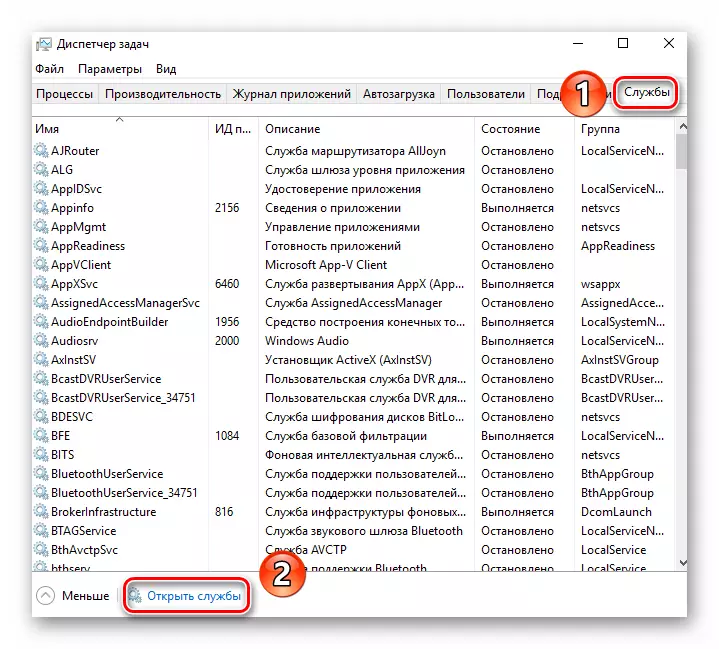
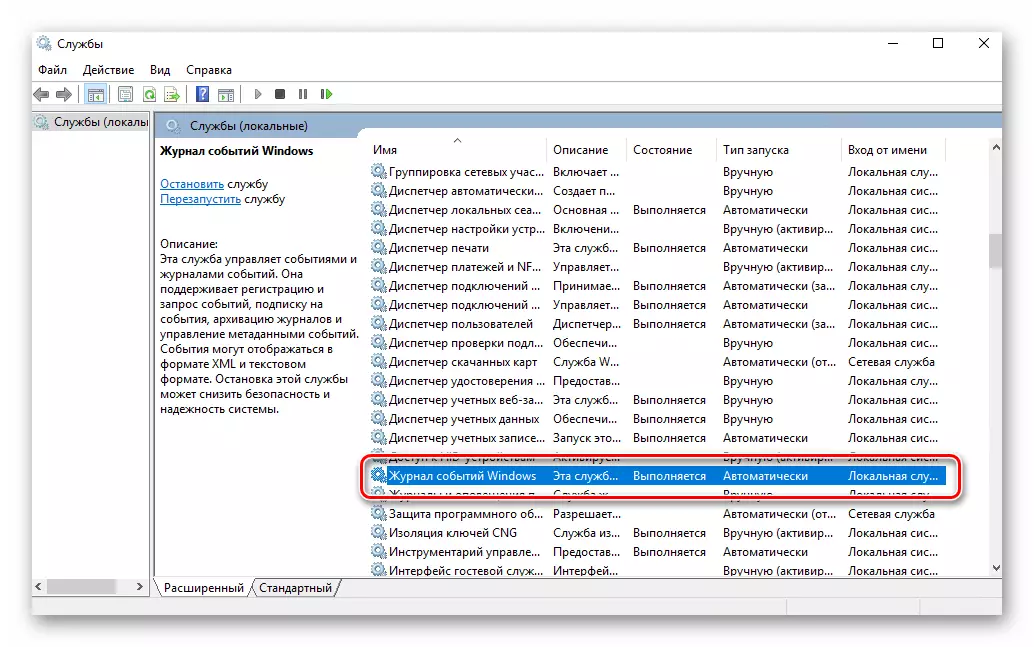
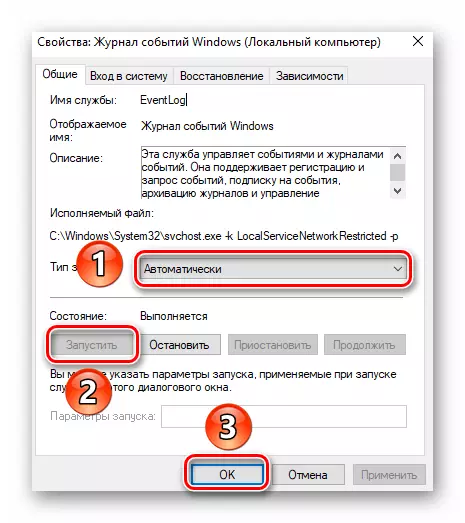
ထို့နောက် SWAP ဖိုင်ကိုကွန်ပျူတာပေါ်တွင် activate လုပ်ထားပါသလားစစ်ဆေးရန်မှာသေချာသည်။ အမှန်မှာ၎င်းကိုပိတ်ထားသည့်အခါစနစ်သည်ဖြစ်ရပ်များအားလုံး၏မှတ်တမ်းများကိုသာသိမ်းဆည်းထားနိုင်မည်မဟုတ်ပါ။ ထို့ကြောင့်အနည်းဆုံး 200 MB ၏ virtual memory တန်ဖိုးကိုသတ်မှတ်ရန်အလွန်အရေးကြီးသည်။ ၎င်းကို Paging File ကိုလုံးဝပိတ်ထားသည့်အခါဖြစ်ပေါ်လာသောသတင်းစကားတစ်ခုတွင်၎င်းကို Windows 10 တွင်သတိပေးသည်။
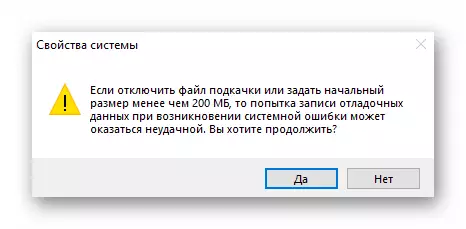
virtual memory ကိုဘယ်လိုသုံးရမလဲဆိုတာကိုဘယ်လိုပြောင်းလဲမှာလဲ, လိုအပ်လျှင်ထွက်စစ်ဆေးပါ။
ဆက်ဖတ်ရန်
သစ်ထုတ်လုပ်ရေး၏ပါဝင်မှုနှင့်အတူထွက်နေသေးတယ်။ ယခုအပေါ်ရွေ့လျား။
"View Events" ကို run
အစောပိုင်းတွင်ဖော်ပြခဲ့သည့်အတိုင်း "အမှားမှတ်တမ်း" သည်ပုံမှန် Snap-in "View Events" ၏အစိတ်အပိုင်းဖြစ်သည်။ ပြေးသည်အလွန်ရိုးရှင်းပါသည်။ ၎င်းကိုအောက်ပါအတိုင်းပြုလုပ်သည် -
- "Windows" နှင့် "r" key ကိုတစ်ချိန်တည်းတွင်ကီးဘုတ်ပေါ်တွင်ကလစ်နှိပ်ပါ။
- 0 င်းဒိုးကိုဖွင့်လိုက်သော 0 င်းဒိုးတွင် Entervwr.msc ကိုရိုက်ထည့်ပြီး "Enter" သို့မဟုတ် "OK" ခလုတ်ကိုနှိပ်ပါ။
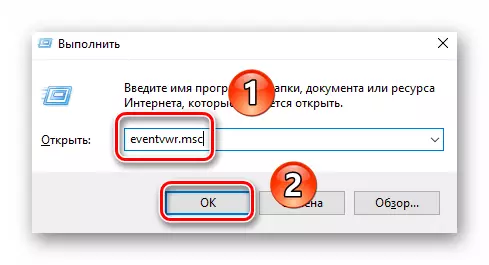
ရလဒ်အနေဖြင့်အထက်ပါအသုံး 0 င်မှု၏အဓိက 0 င်းဒိုးသည်မျက်နှာပြင်ပေါ်တွင်ပေါ်လာလိမ့်မည်။ ကျေးဇူးပြု. သင့်အား "ဖြစ်ရပ်များကိုကြည့်ခြင်း" ကိုစတင်ရန်ခွင့်ပြုသည့်အခြားနည်းလမ်းများရှိသည်ကို ကျေးဇူးပြု. မှတ်သားပါ။ သူတို့ကသူတို့အကြောင်းကိုသီးခြားဆောင်းပါးတစ်ခုမှာအသေးစိတ်ပြောပြတယ်။
Read More - Event Log in Windows 10 ကိုကြည့်ပါ
အမှားမှတ်တမ်း၏ခွဲခြမ်းစိတ်ဖြာခြင်း
"ဖြစ်ရပ်များကိုကြည့်ရှုခြင်း" ပြီးနောက်လည်ပတ်နေပြီး, မျက်နှာပြင်ပေါ်ရှိအောက်ပါ 0 င်းဒိုးကိုသင်တွေ့လိမ့်မည်။
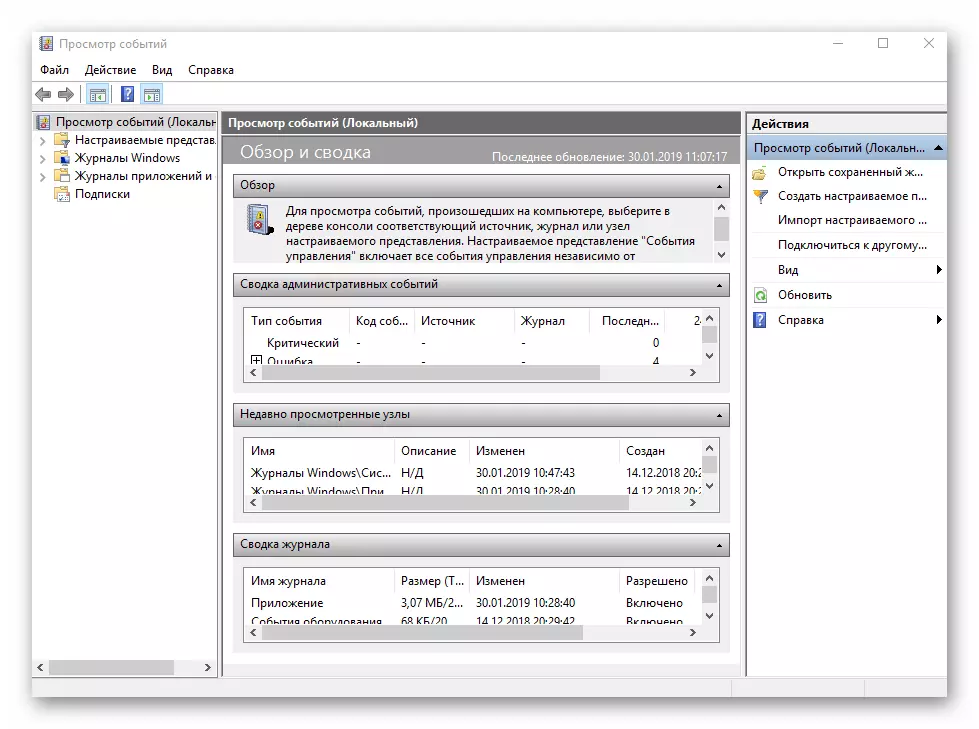
ဘယ်ဘက်အပိုင်းတွင်ကဏ္ sections များနှင့်အတူသစ်ပင်စနစ်ရှိသည်။ ကျနော်တို့ Windows မဂ္ဂဇင်းများ tab ကိုစိတ်ဝင်စားကြသည်။ lkm တစ်ကြိမ်၎င်း၏အမည်ကိုနှိပ်ပါ။ ရလဒ်အနေဖြင့်ပြတင်းပေါက်၏အလယ်ပိုင်းတွင်စည်းမျဉ်းစည်းကမ်းများနှင့်အထွေထွေစာရင်းအင်းစာရင်းကိုသင်တွေ့လိမ့်မည်။
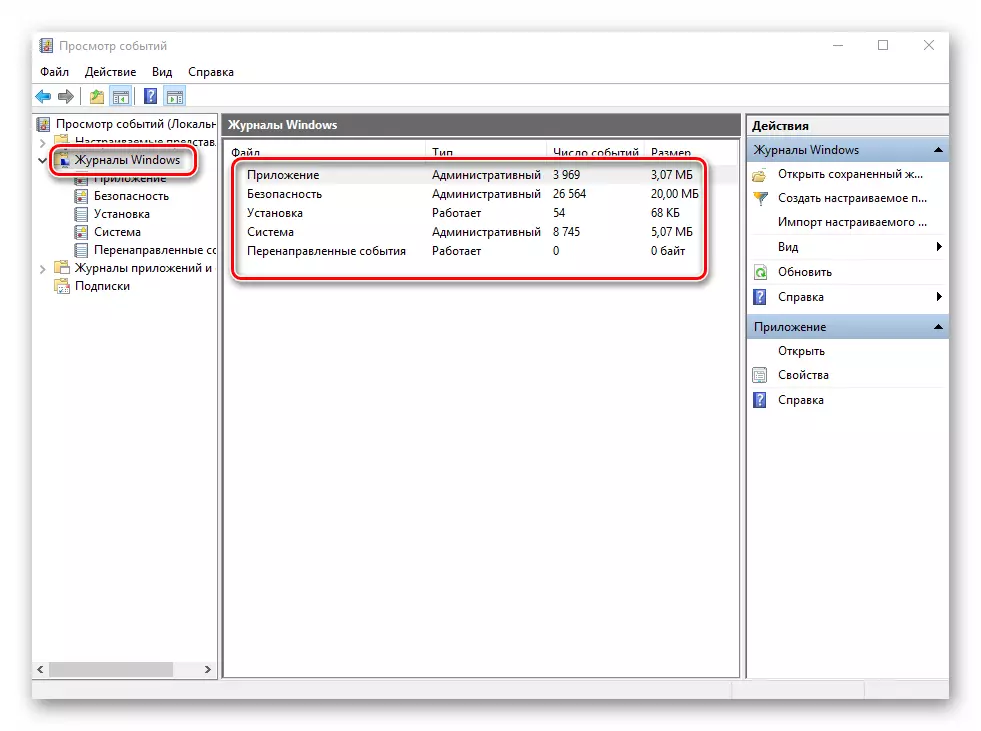
နောက်ထပ်ခွဲခြမ်းစိတ်ဖြာမှုအတွက် "System" ပုဒ်မခွဲသို့သွားရန်လိုအပ်သည်။ ၎င်းတွင်ကွန်ပျူတာပေါ်တွင်ယခင်ကဖြစ်ပျက်ခဲ့သောဖြစ်ရပ်များစာရင်းတွင်ပါ 0 င်သည်။ ဖြစ်ရပ်လေးမျိုး - ဝေဖန်ခြင်း, အမှား, သတိပေးခြင်းနှင့်သတင်းအချက်အလက်များကိုသင်ခွဲဝေချထားနိုင်သည်။ သူတို့တစ် ဦး စီအကြောင်းအကျဉ်းချုပ်ပြောလိမ့်မယ်။ ဖြစ်နိုင်ချေရှိသောအမှားအားလုံးကိုမဖော်ပြနိုင်ကြောင်း ကျေးဇူးပြု. သတိပြုပါ။ သူတို့ထဲကအတော်များများလည်းရှိပါတယ်။ သူတို့အားလုံးအချက်များအပေါ်မူတည်သည်။ ထို့ကြောင့်သင်တစ်စုံတစ်ရာကိုသင်ကိုယ်တိုင်ဖြေရှင်းရန်ပျက်ကွက်ပါကမှတ်ချက်များတွင်ပြ problem နာကိုဖော်ပြနိုင်သည်။
အရေးကြီးဖြစ်ရပ်
ဤဖြစ်ရပ်ကိုမဂ္ဂဇင်း၌အတွင်းရှိစက်ဝိုင်းနီနှင့်သက်ဆိုင်ရာစည်းမျဉ်းစည်းကမ်းများဖြင့်အနီရောင်စက်ဝိုင်းဖြင့်မှတ်သားထားသည်။ ငါစာရင်းထဲကအမှားတစ်ခု၏အမည်ကိုနှိပ်လိုက်ပါ။ ထိုအဖြစ်အပျက်၏အထွေထွေအချက်အလက်များကိုသင်တွေ့နိုင်သည်။
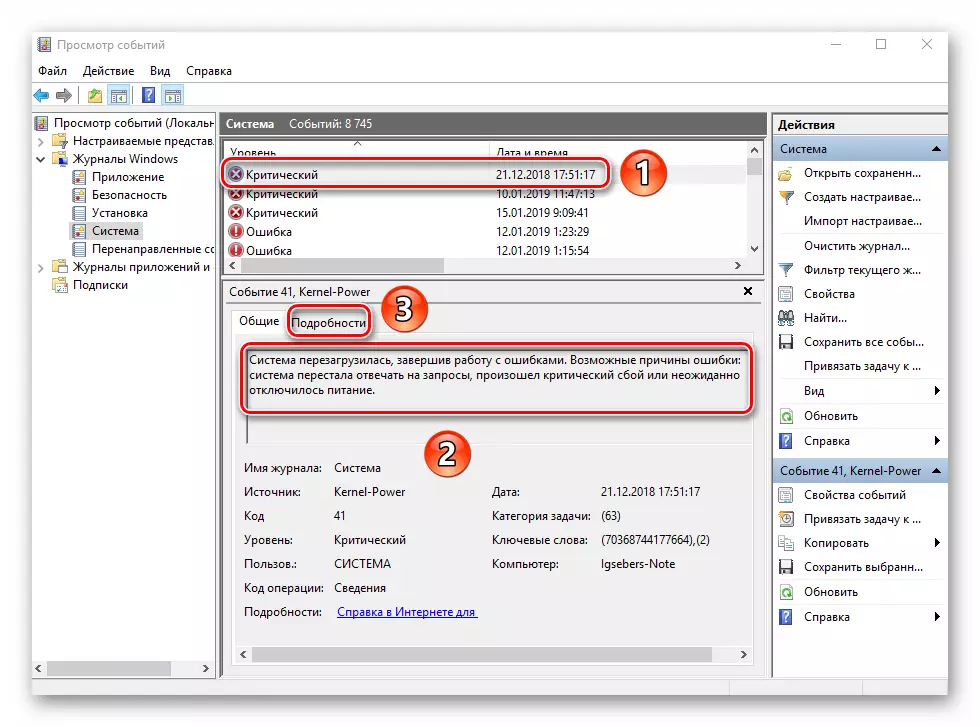
များသောအားဖြင့်ပေးထားသောသတင်းအချက်အလက်သည်ပြ problem နာကိုဖြေရှင်းရန်အဖြေရှာရန်လုံလောက်သည်။ ဤဥပမာတွင်စနစ်ကကွန်ပျူတာကိုသိသိသာသာပိတ်ထားကြောင်းဖော်ပြသည်။ အမှားအတွက်အလို့ငှာထပ်မံပေါ်လာမည်မဟုတ်ပါ, ၎င်းသည် PC ကိုမှန်ကန်စွာပိတ်ထားရန်လုံလောက်သည်။
ဆက်ဖတ်ရန် - Windows 10 စနစ်ကိုပိတ်ပါ
ပိုမိုအဆင့်မြင့်သောအသုံးပြုသူအတွက်အထူး tab "အသေးစိတ်အချက်အလက်များ" တစ်ခုရှိပြီးဖြစ်ရပ်အားလုံးမှာအမှားကုဒ်များနှင့်အတူတင်ပြထားသည့်နေရာနှင့်တသမတ်တည်းခြယ်သထားသည့်အထူး tab "အသေးစိတ်" တစ်ခုရှိသည်။
အမှား
ဤဖြစ်ရပ်များသည်ဒုတိယအရေးအကြီးဆုံးဖြစ်သည်။ အမှားတစ်ခုစီကိုမဂ္ဂဇင်းတွင်မဂ္ဂဇင်းတွင်အာမေနီအမှတ်အသားနှင့်အတူအနီရောင်စက်ဝိုင်းဖြင့်မှတ်သားထားသည်။ အရေးပါသောအဖြစ်အပျက်တစ်ခုဖြစ်သည့်အခါအသေးစိတ်အချက်အလက်များကိုကြည့်ရှုရန်အမှား၏အမည်ဖြင့် Lkm ကိုနှိပ်ပါ။
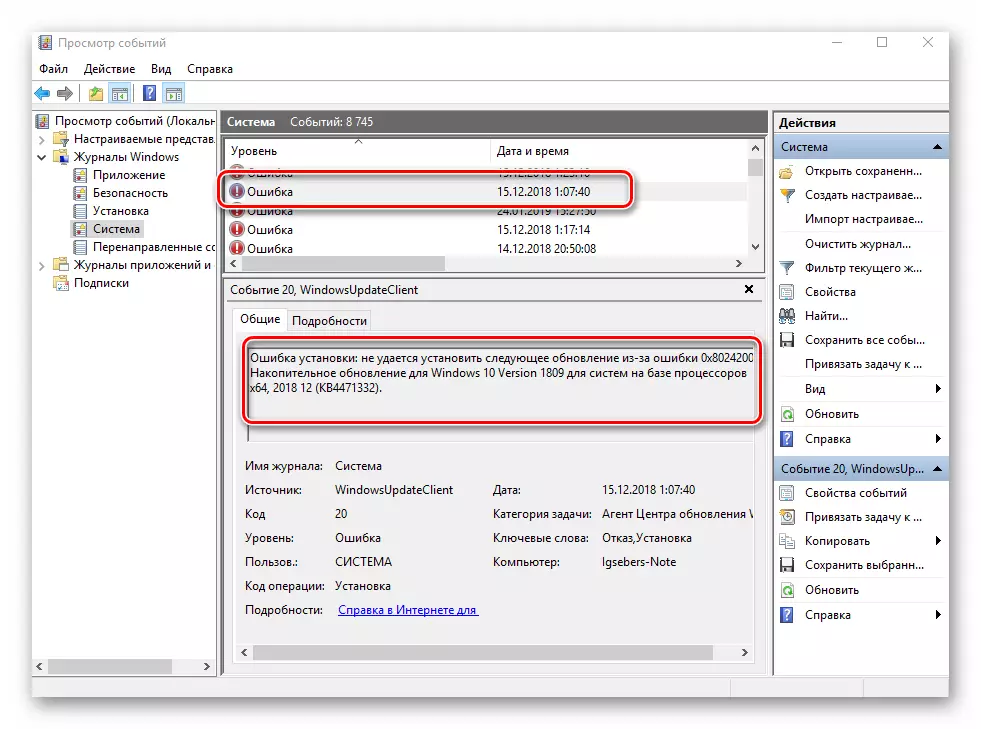
အကယ်. သင်သည်အထွေထွေအကွက်ထဲတွင်မက်ဆေ့ခ်ျမှမည်သည့်အရာကိုနားမလည်ပါကကွန်ယက်အမှားနှင့်ပတ်သက်သောသတင်းအချက်အလက်များကိုရှာဖွေရန်ကြိုးစားနိုင်သည်။ ဒီလိုလုပ်ဖို့အရင်းအမြစ်နာမည်နဲ့အဖြစ်အပျက်ကုဒ်ကိုသုံးပါ။ ၎င်းတို့ကိုအမှားအယွင်းအမည်နှင့်ဆန့်ကျင်ဘက်လက်တွေ့ဂရပ်များတွင်ဖော်ပြထားသည်။ ပြ the နာကိုဖြေရှင်းရန်ကျွန်ုပ်တို့၏ကိစ္စတွင်မွမ်းမံမှုကိုလိုချင်သောနံပါတ်ဖြင့်ပြန်လည်ထည့်သွင်းရန်သာလိုအပ်သည်။
ဆက်ဖတ်ရန် - Windows 10 အတွက်နောက်ဆုံးသတင်းများကိုကိုယ်တိုင်တပ်ဆင်ပါ
သတိပေးချက်
ဤအမျိုးအစား၏မက်ဆေ့ခ်ျများသည်ပြ the နာသည်လေးနက်မှုမရှိသောအခြေအနေများတွင်ပေါ်ပေါက်သည်။ များသောအားဖြင့်၎င်းတို့ကိုလျစ်လျူရှုနိုင်သည်, သို့သော် အကယ်. ဖြစ်ရပ်ကိုတစ်ပြိုင်နက်ထပ်ခါတလဲလဲပြောလျှင်သူအားဂရုပြုသင့်သည်။
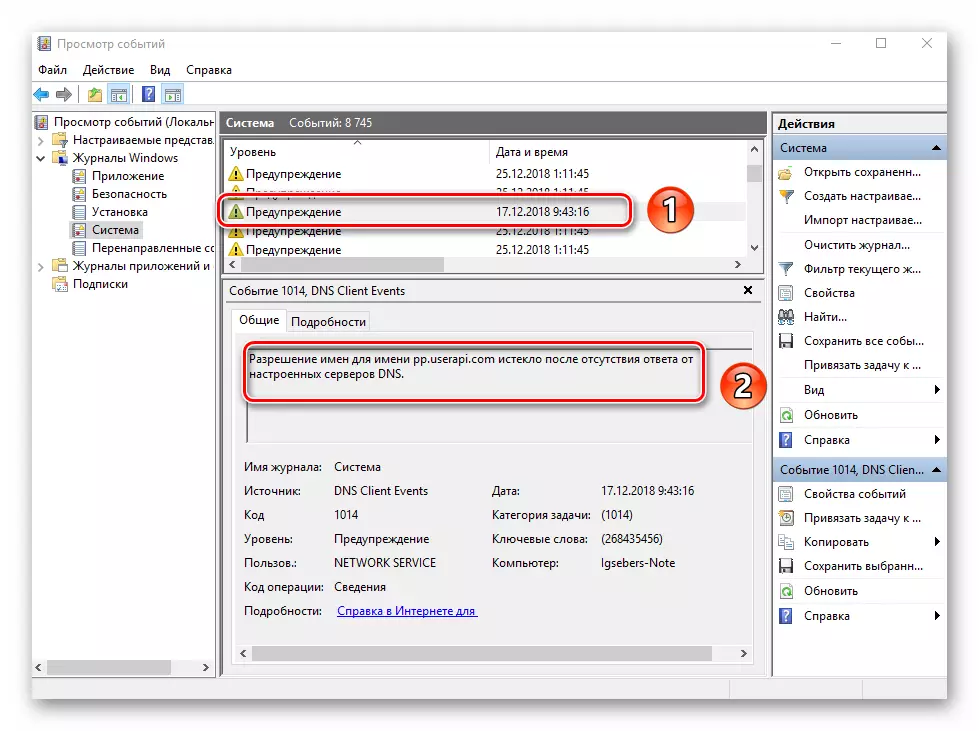
များသောအားဖြင့်သတိပေးချက်၏အသွင်အပြင်အတွက်အကြောင်းပြချက်မှာ DNS server (သို့) ၎င်းနှင့်ချိတ်ဆက်ရန်မအောင်မြင်သောကြိုးပမ်းမှုဖြစ်သည်။ ထိုကဲ့သို့သောအခြေအနေများတွင် software သို့မဟုတ် utility သည်အရံလိပ်စာကိုသာဖော်ပြထားသည်။
အကေြာင်းကြားချက်
ဤကဲ့သို့သောဖြစ်ရပ်များသည်အများအားဖြင့်အန္တရာယ်ကင်းဆုံးဖြစ်ပြီးသင်ဖြစ်ပျက်နေသည့်အရာအားလုံးကိုသင်သတိပြုမိစေရန်သာဖြစ်သည်။ သူ၏အမည်ကနေရှင်းရှင်းလင်းလင်းသိထားသဖြင့်သတင်းစကားတွင် Recovery Points မှဖန်တီးထားသော install လုပ်ထားသောနောက်ဆုံးသတင်းများနှင့်ပရိုဂရမ်များအပေါ်အကျဉ်းချုပ်အချက်အလက်များပါ 0 င်သည်။
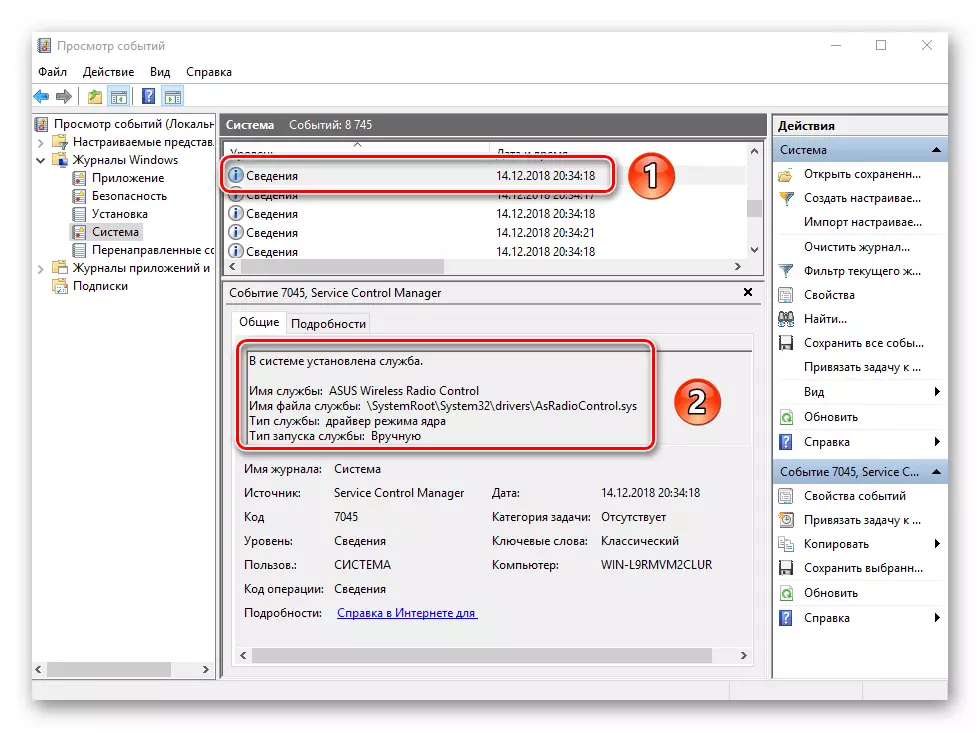
ထိုသို့သောသတင်းအချက်အလက်များသည် Thense Windows 10 လုပ်ရပ်များကိုကြည့်ရှုရန်တတိယပါတီဆော့ဖ်ဝဲကိုမချလိုသူများအတွက်အလွန်အသုံးဝင်လိမ့်မည်။
သင်မြင်နိုင်သည့်အတိုင်းအမှားမှတ်တမ်းကိုစတင်ခြင်း, စတင်ခြင်းနှင့်ခွဲခြမ်းစိတ်ဖြာခြင်းသည်အလွန်ရိုးရှင်းပြီး PC ကိုနက်ရှိုင်းသောဗဟုသုတမလိုအပ်ပါ။ ဤနည်းအားဖြင့်စနစ်နှင့်သာမကအခြားအစိတ်အပိုင်းများနှင့် ပတ်သက်. သတင်းအချက်အလက်များကိုသင်ရှာဖွေနိုင်သည်ကိုသတိရပါ။ ဤသို့ပြုလုပ်ရန်အခြားအပိုင်းကိုရွေးချယ်ရန် "View Event" utility တွင်လုံလောက်သည်။
