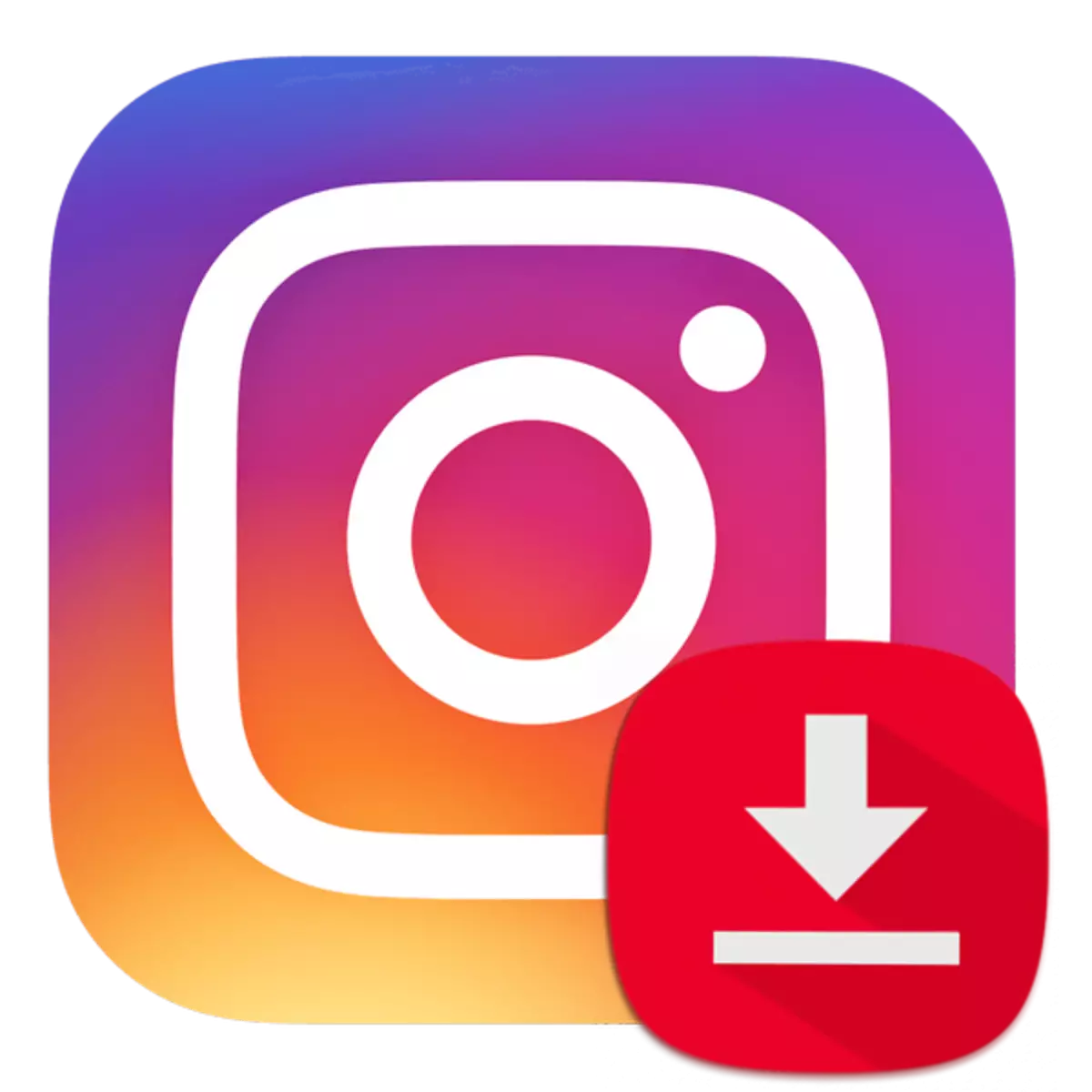
Instagram သည်ဓာတ်ပုံမျှဝေခြင်းအတွက်ပါ 0 င်သည်။ သို့သော်သင်၏ပရိုဖိုင်းနှင့်သမိုင်းနှင့် ပတ်သက်. သင် upload လုပ်နိုင်သောဗွီဒီယိုမှတ်တမ်းများဖြင့်လည်းဗွီဒီယိုမှတ်တမ်းများဖြင့်လည်းဖြစ်သည်။ သင်ဗွီဒီယိုအချို့ကိုကြိုက်နှစ်သက်ပြီးသိမ်းဆည်းလိုပါက built-in function များကိုအသုံးပြုရန်အလုပ်မလုပ်ပါ။ သို့သော်ဒေါင်းလုပ်လုပ်ရန်အထူးဆော့ဝဲများရှိသည်။
ဗွီဒီယိုကို Instagram ဖြင့်ဒေါင်းလုပ်လုပ်ပါ
စံ instagram application သည်အခြားသူများ၏ဗွီဒီယိုများကိုသင်၏ဖုန်းသို့ကူးယူရန်ခွင့်မပြုပါ။ သို့သော်ထိုကဲ့သို့သောလုပ်ထုံးလုပ်နည်းများအတွက် app store မှဒေါင်းလုပ်ဆွဲနိုင်သောအထူး application များကိုတီထွင်ခဲ့သည်။ ကွန်ပျူတာနှင့် iTunes အစီအစဉ်ကိုသင်လည်းအသုံးပြုနိုင်သည်။နည်းလမ်း 1: Inst Down
Instagram မှအမြန်ဒေါင်းလုပ်လုပ်ရန်အလွန်ကောင်းမွန်သော application ။ ၎င်းသည်စီမံခန့်ခွဲမှုနှင့်သာယာသောဒီဇိုင်းတွင်ရိုးရှင်းပါသည်။ Boot လုပ်ထုံးလုပ်နည်းသည်လည်း ပို. ရှည်လျားလွန်းသည်မဟုတ်, ထို့ကြောင့်အသုံးပြုသူသည်တစ်မိနစ်ခန့်ကိုသာစောင့်ဆိုင်းရလိမ့်မည်။
App Store မှအခမဲ့ငွေပေးချေရန်ဒေါင်းလုပ်လုပ်ပါ
- ပထမ ဦး စွာ Instagram မှဗွီဒီယိုနှင့်ချိတ်ဆက်ရန်လိုအပ်သည်။ ထိုသို့ပြုလုပ်ရန်, post ကိုလိုချင်သောဗွီဒီယိုဖြင့်ရှာပြီးသုံးမှတ်အိုင်ကွန်ကိုနှိပ်ပါ။
- "Copy Link" ကိုနှိပ်ပါ။ ၎င်းကို clipboard သို့သိမ်းဆည်းလိမ့်မည်။
- iPhone တွင် "Inst Down" application ကို download လုပ်ပြီးဖွင့်ပါ။ စတင်သောအခါယခင်ကူးယူထားသော link ကိုအလိုအလျောက်တပ်မက်လိုချင်သောကြိုးထဲသို့အလိုအလျောက်ထည့်ပါလိမ့်မည်။
- "download" အိုင်ကွန်ကိုနှိပ်ပါ။
- ဒေါင်းလုပ်အဆုံးကိုစောင့်ပါ။ ဖိုင်ကို "ဓာတ်ပုံ" application သို့သိမ်းဆည်းလိမ့်မည်။
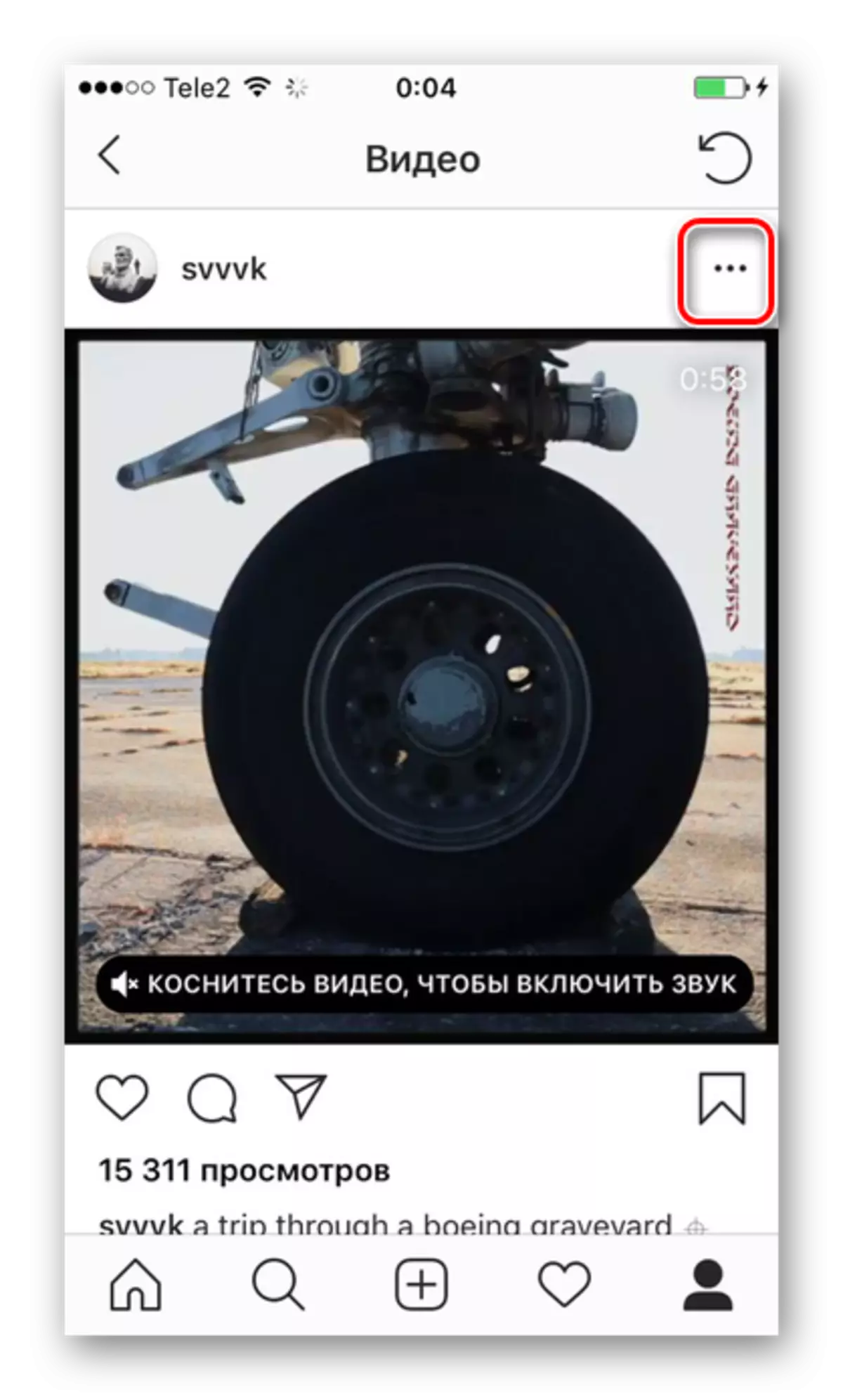
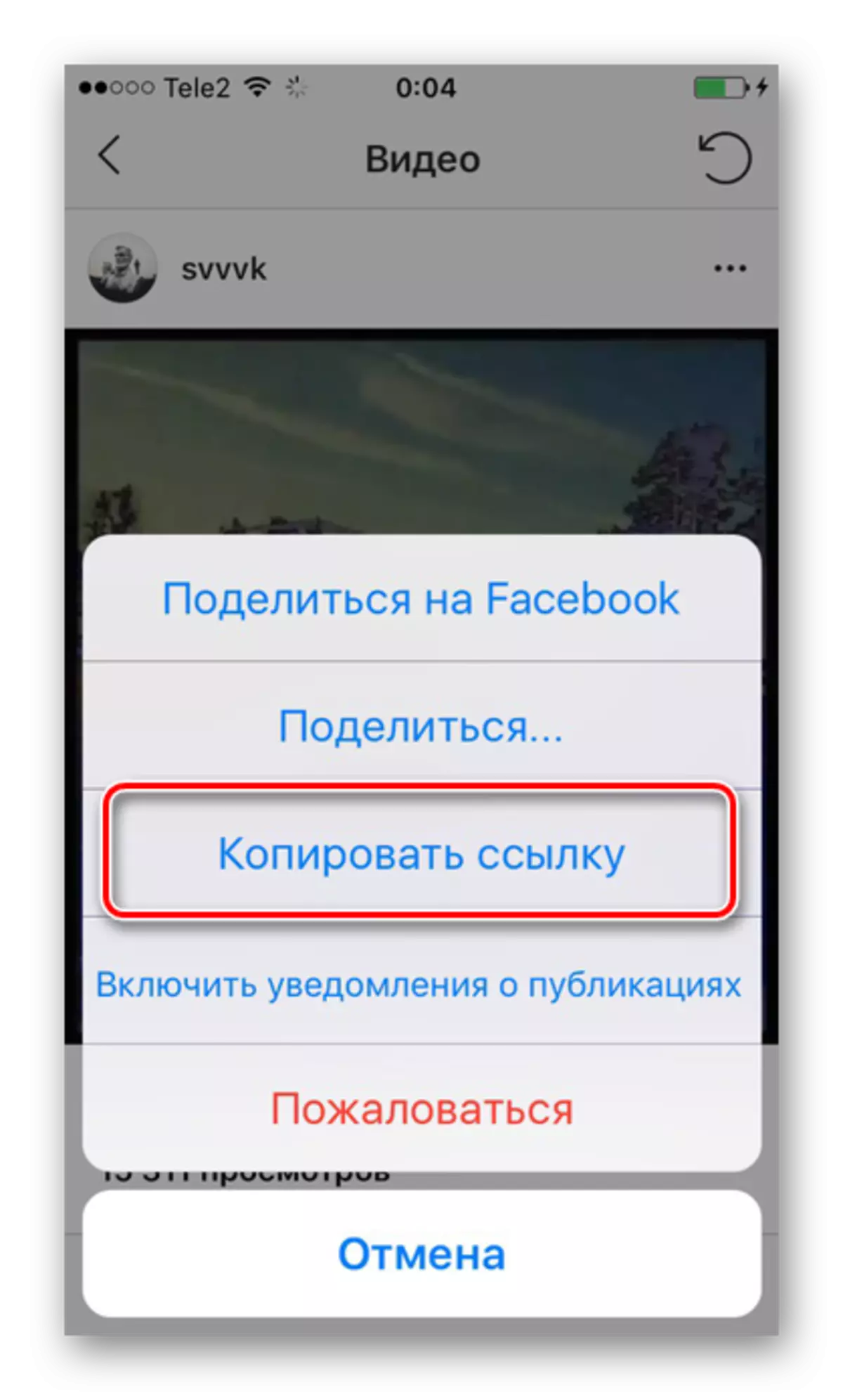
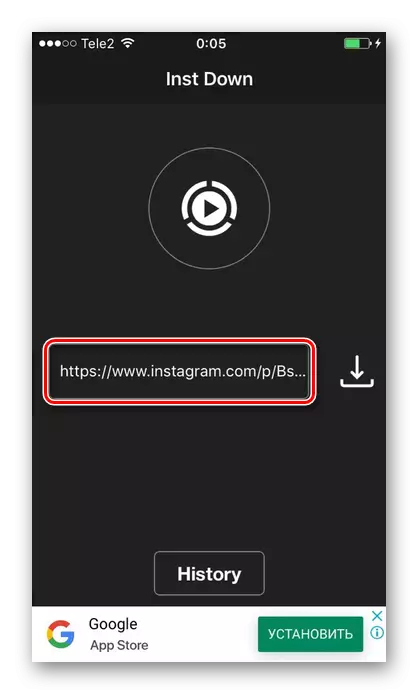
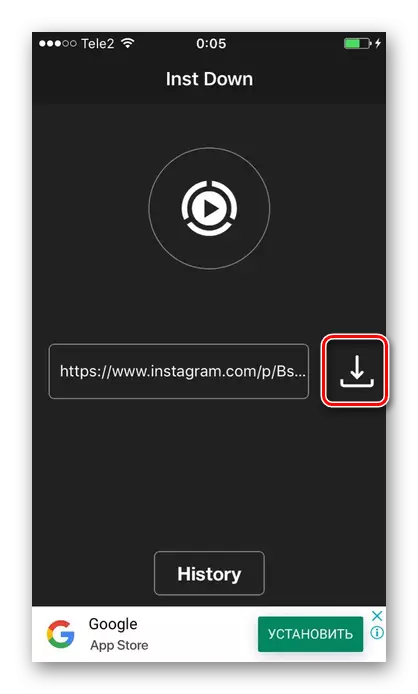
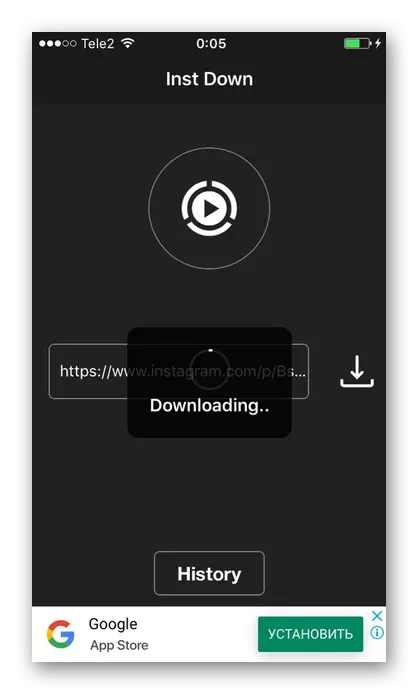
နည်းလမ်း 2: မျက်နှာပြင်မှတ်တမ်းတင်ခြင်း
ကိုယ့်ကိုယ်ကိုဗွီဒီယိုတစ်ခုသို့ပရိုဖိုင်းသို့မဟုတ်သမိုင်းကြောင်းတစ်ခုမှဗွီဒီယိုတစ်ခုမှဗွီဒီယိုဖန်သားပြင်တစ်ခုရေးခြင်း, နောက်ပိုင်းတွင်တည်းဖြတ်ခြင်းအတွက်ရရှိနိုင်ပါလိမ့်မည်။ ချုံ့ခြင်း, လှည့်ခြင်းစသည် iOS - Du Recorder ရှိမျက်နှာပြင်ရေးသားခြင်းအတွက်လျှောက်လွှာများထဲမှတစ်ခုကိုသုံးသပ်ကြည့်ပါ။ ဤအစာရှောင်ခြင်းနှင့်အဆင်ပြေသော application တွင် Instagram ဗီဒီယိုဖြင့်အလုပ်လုပ်ရန်လိုအပ်သောအင်္ဂါရပ်များအားလုံးပါ 0 င်သည်။
ဒေါင်းလုပ်ဆွဲယူပါ Recorder ကို App Store မှအခမဲ့ရယူပါ
ဤရွေးချယ်မှုသည် iOS 11 နှင့်အထက်ရှိ devices များအတွက်သာအလုပ်လုပ်သည်။ အောက်ဖော်ပြပါ operating system ၏ဗားရှင်းများသည် screenshots များကိုမပံ့ပိုးပါ။ ထို့ကြောင့်၎င်းကို app store မှ download မလုပ်နိုင်ပါ။ အကယ်. သင့်တွင် iOS 11 နှင့်အထက်မရှိပါကအသုံးပြုပါ လမ်းအတွက် 1 ။ သို့မဟုတ် ဖက်ရှင် 3 ။ ဒီဆောင်းပါးကနေ။
ဥပမာအားဖြင့်ကျွန်ုပ်တို့သည် iPad ကို iOS 11 ဗားရှင်းဖြင့်ယူသည်။ iPhone ပေါ်ရှိမျက်နှာပြင်များတပ်ဆင်ခြင်းနှင့် sequence သည်ကွဲပြားခြားနားသည်။
- Recorder Application ကို iPhone သို့ကူးယူပါ။
- "Settings" ကို "Settings" သို့သွားပါ - "စီမံခန့်ခွဲမှု item" - "EQ configure လုပ်ပါ။ ထိန်းချုပ်မှု။ "
- "Record Screen" စာရင်းတွင်ရှာပြီး Add ခလုတ်ကိုနှိပ်ပါ (ဘယ်ဘက်ရှိအိုင်ကွန်အိုင်ကွန်) ကိုနှိပ်ပါ။
- အမြန် Access Panel ကိုသွားပါ, မျက်နှာပြင်အစွန်းကနေအောက်ခြေကနေ swipes ။ ညာဘက်ရှိမှတ်တမ်းတင်ခလုတ်ကို နှိပ်. ဖိထားပါ။
- ပေါ်လာသောမီနူးတွင် Du Recorder ကိုရွေးပြီး "Startouding" ကိုနှိပ်ပါ။ 3 စက္ကန့်အကြာတွင်မှတ်တမ်းသည်မည်သည့် application မဆိုဖန်သားပြင်ပေါ်ရှိဖြစ်ပျက်သမျှကိုစတင်လိမ့်မည်။
- Instagram ကိုဖွင့်ပါ, သင်လိုအပ်သည့်ဗွီဒီယိုကိုရှာပါ, ဖွင့ ်. စောင့်ဆိုင်းပါ။ ထို့နောက်မှတ်တမ်းကိုပိတ်ထားပါ။ Quick Access Panel ကိုထပ်မံဖွင့်ပြီး "Stop Bronn" ကိုနှိပ်ပါ။
- ပွင့်လင်း du recorder ။ "ဗွီဒီယို" အပိုင်းကိုသွားပြီးမှတ်တမ်းတင်ထားသောဗွီဒီယိုကိုရွေးချယ်ပါ။
- အောက်ခြေ panel တွင် SHARLE SHALLE - "SAVE SAVE" အိုင်ကွန်ကိုနှိပ်ပါ။ ၎င်းကို "ဓာတ်ပုံ" တွင်သိမ်းဆည်းထားလိမ့်မည်။
- ချွေတာခြင်းမပြုမီအသုံးပြုသူသည်ပရိုဂရမ်ကိရိယာများကို အသုံးပြု. ဖိုင်ကိုချုံ့နိုင်သည်။ ဤသို့ပြုလုပ်ရန်, စခရင်ရိုက်ကူးမှုတွင်ဖော်ပြထားသောအိုင်ကွန်များထဲမှတစ်ခုကိုနှိပ်ခြင်းဖြင့်တည်းဖြတ်ခြင်းအပိုင်းကိုသွားပါ။ လက်ခံရရှိအလုပ်ကယ်တင်ပါ။
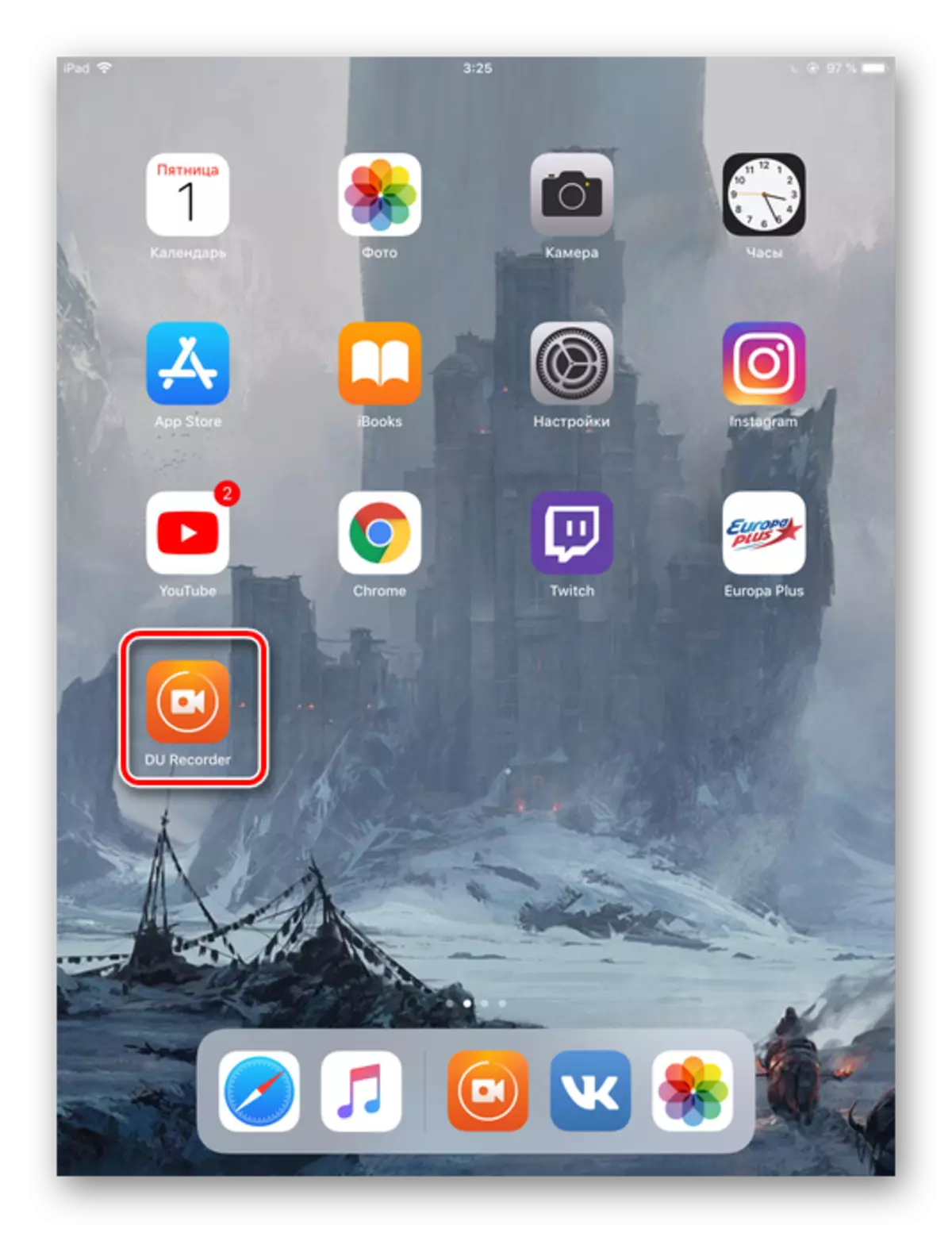
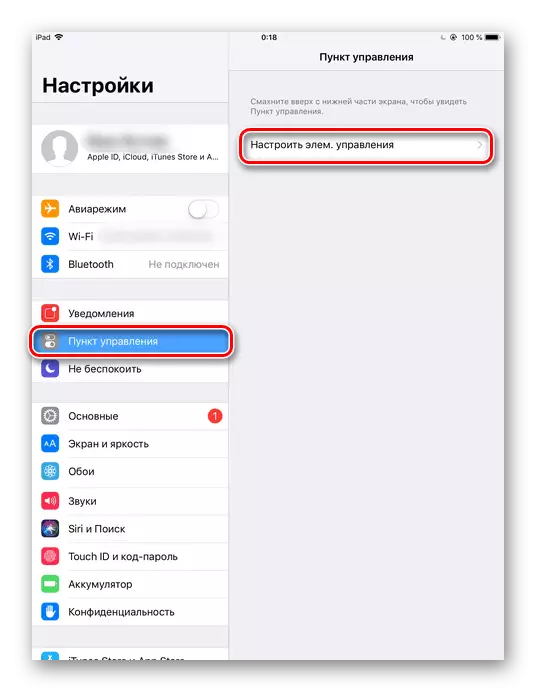
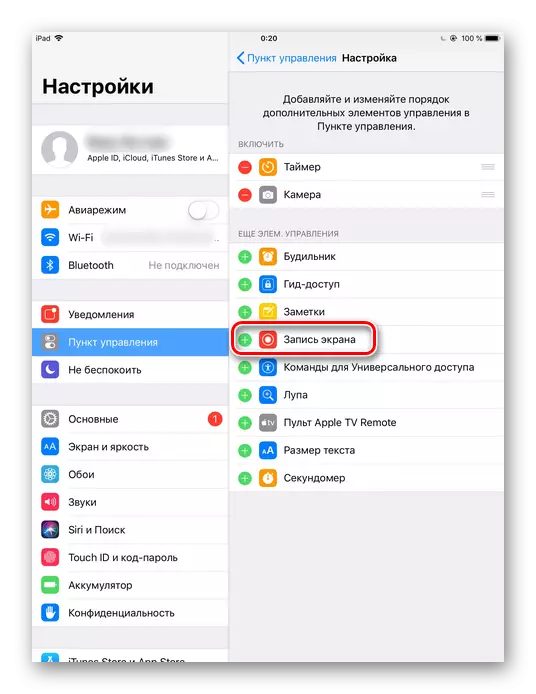
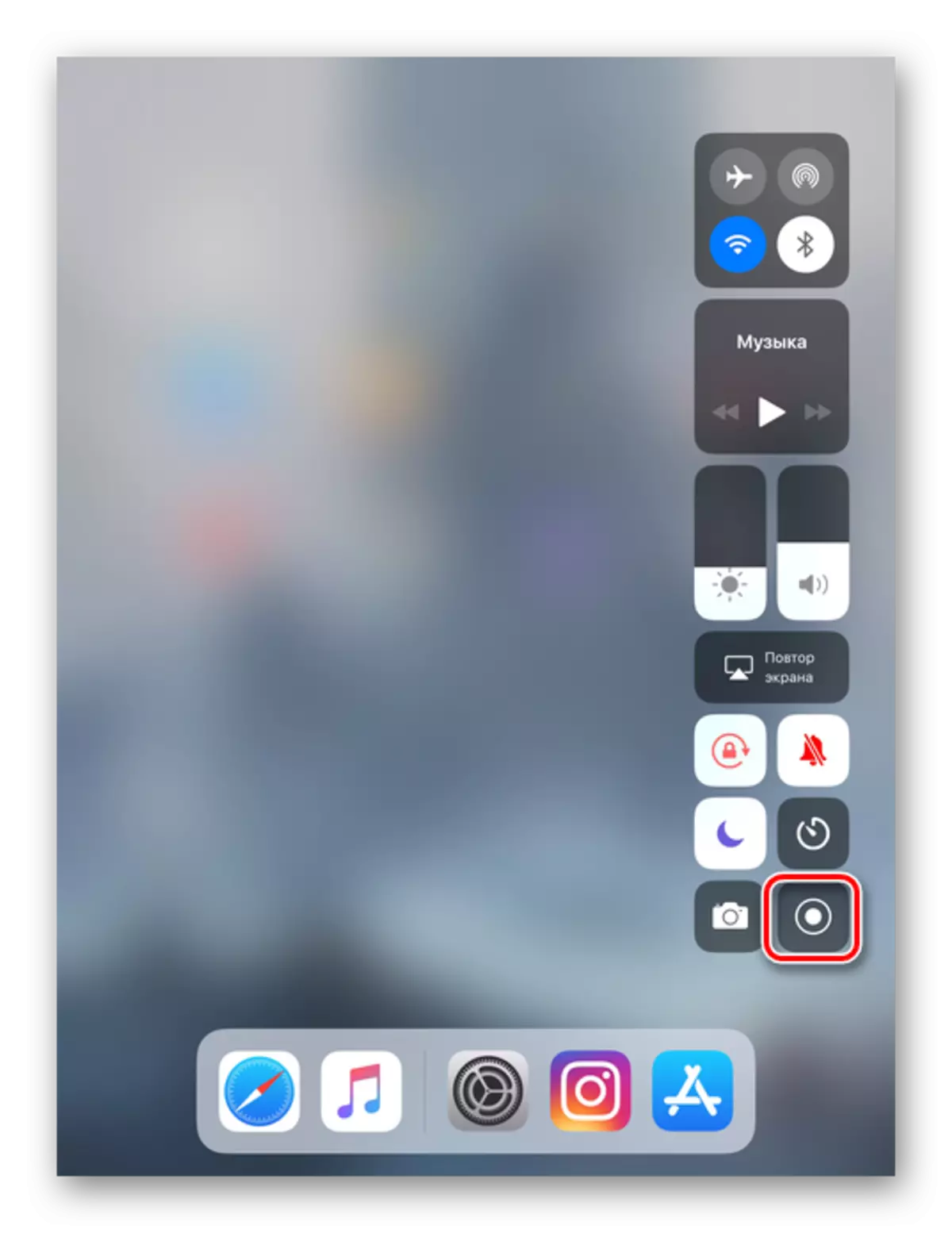
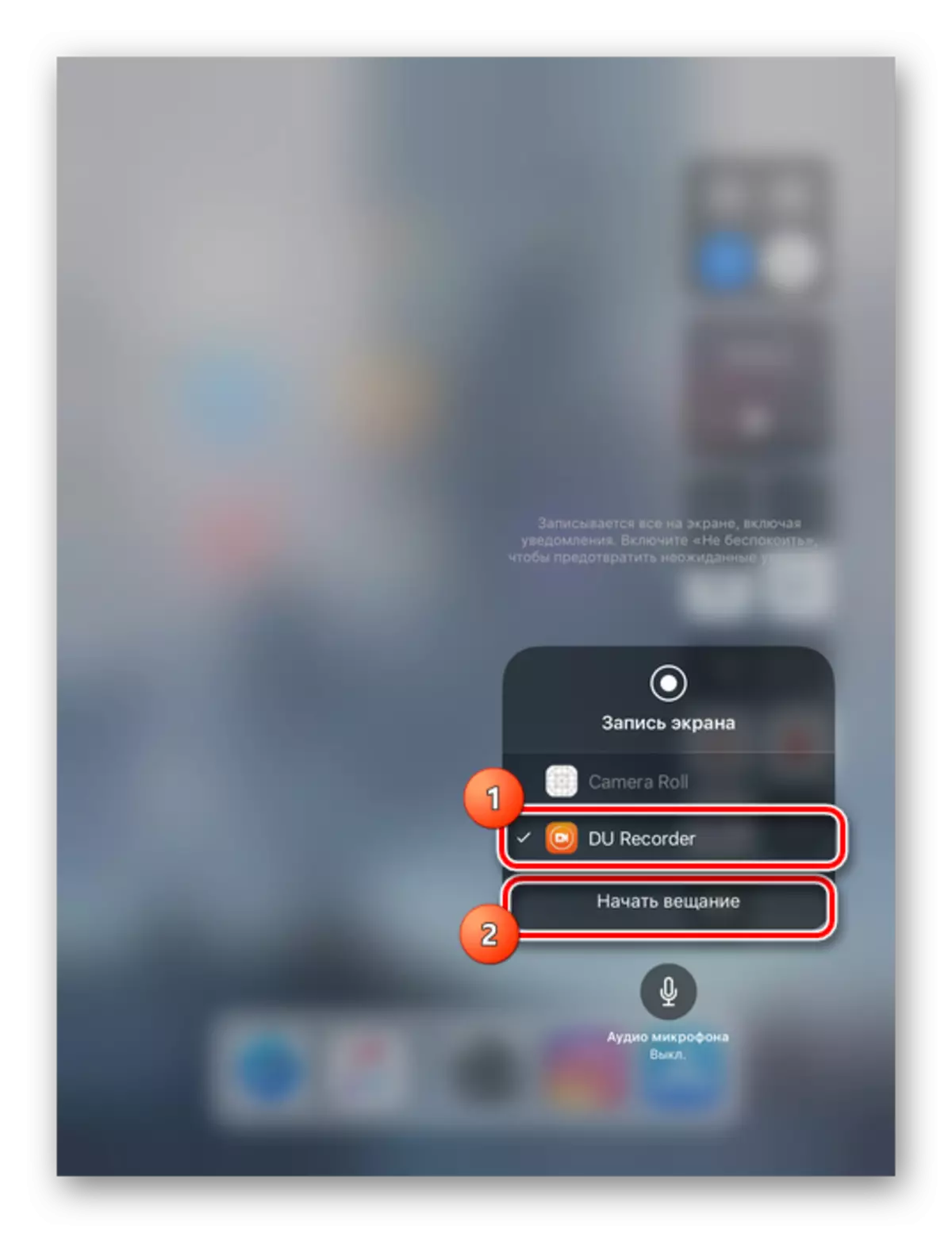
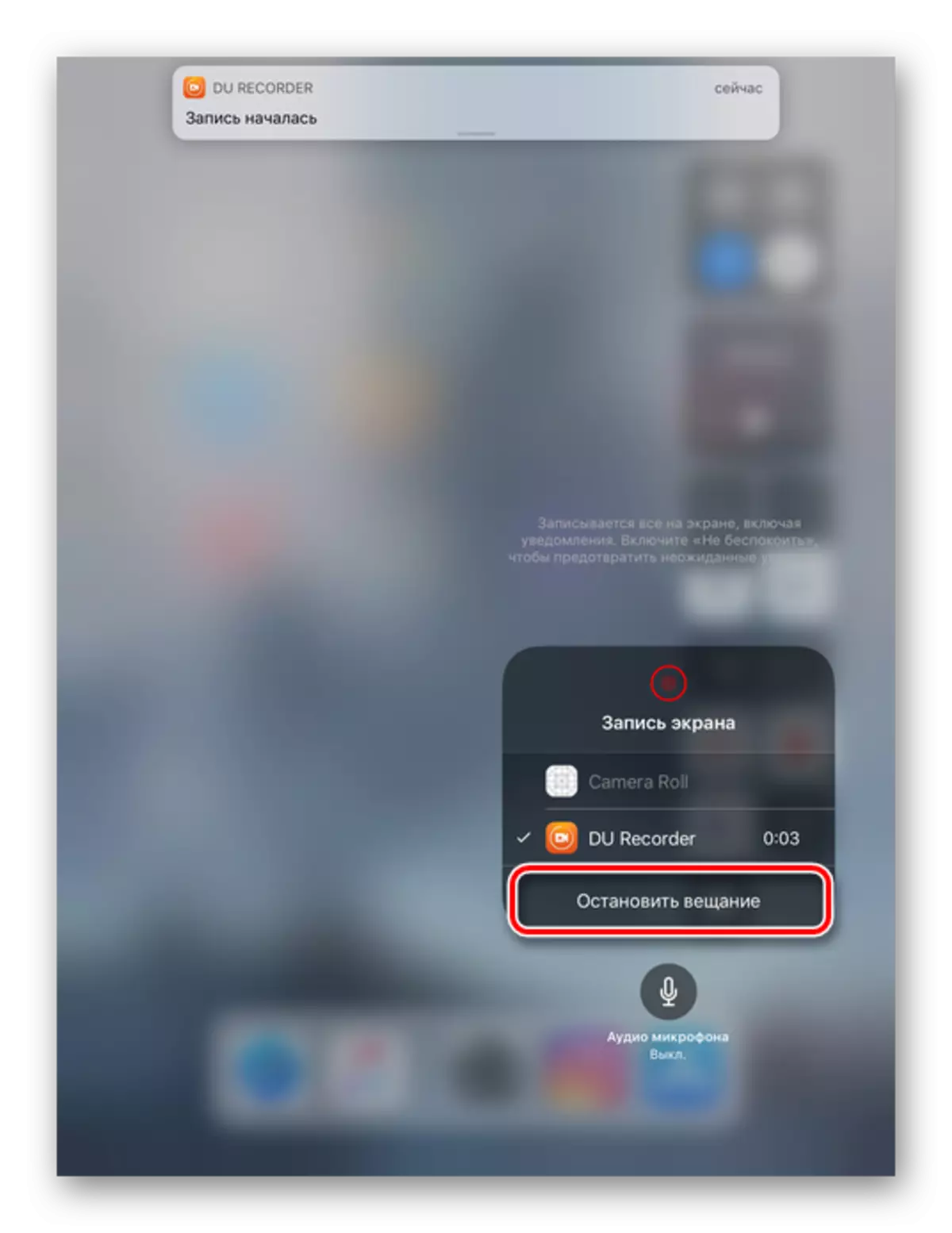
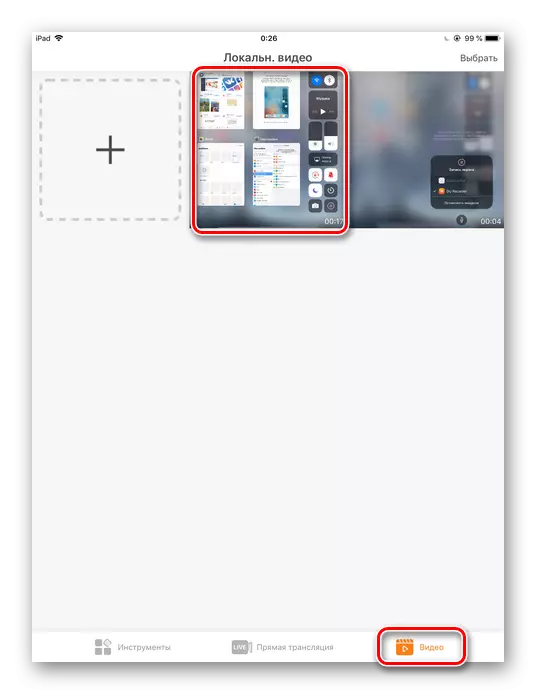
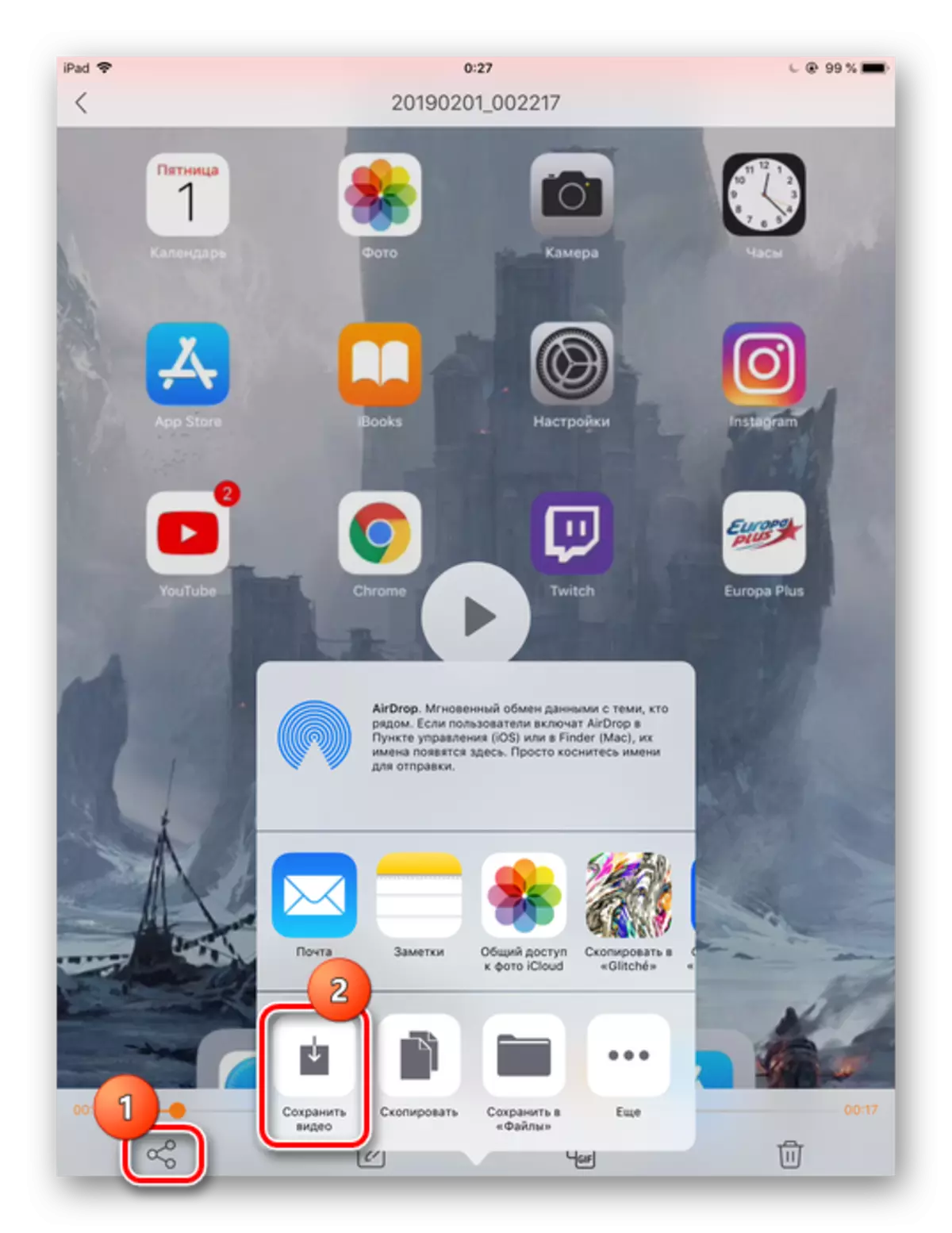
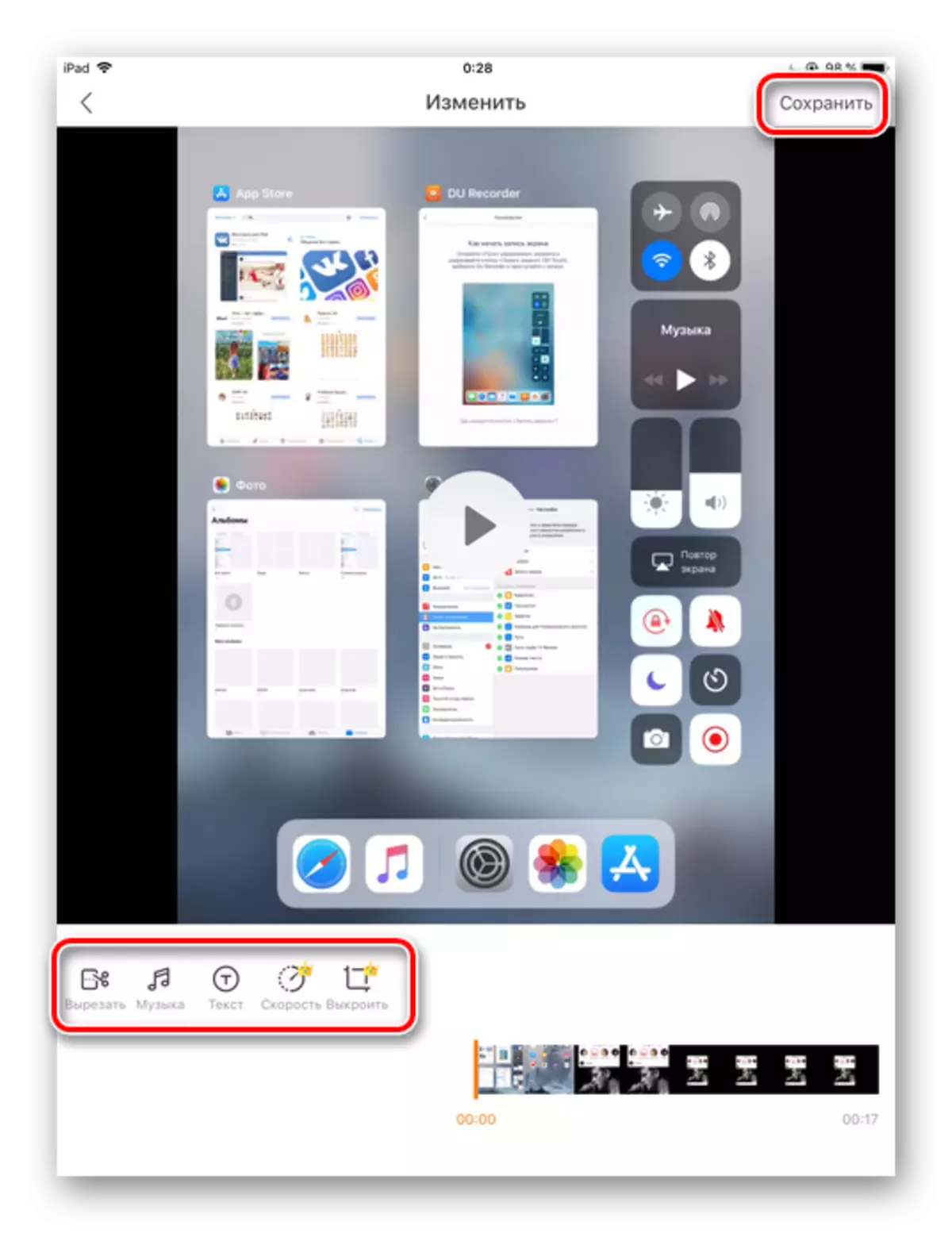
နည်းလမ်း 3: PC ကိုအသုံးပြုခြင်း
အကယ်. အသုံးပြုသူသည် Instagram မှဗွီဒီယိုကိုဒေါင်းလုတ် လုပ်. တတိယပါတီပရိုဂရမ်များကိုအသုံးမပြုလိုပါက၎င်းသည်လုပ်ငန်းကိုဖြေရှင်းရန်ကွန်ပျူတာနှင့် iTunes ပရိုဂရမ်ကိုသုံးနိုင်သည်။ ပထမ ဦး စွာသင်သည်သင်၏ PC သို့တရားဝင် Instagram site မှဗီဒီယိုကို download လုပ်ရန်လိုအပ်သည်။ ဗွီဒီယိုကို iPhone သို့ဒေါင်းလုပ်ဆွဲရန် Apple iTunes Program ကိုသုံးပါ။ ၎င်းကိုတသမတ်တည်းမည်သို့လုပ်ဆောင်ရမည်နည်း, အောက်ဖော်ပြပါဆောင်းပါးများကိုဖတ်ပါ။
ပိုပြီးဖတ်ပါ:
ဗွီဒီယိုကို Instagram မှဘယ်လိုဒေါင်းလုပ်လုပ်မလဲ
ဗွီဒီယိုကိုကွန်ပျူတာမှ iPhone သို့မည်သို့လွှဲပြောင်းရမည်နည်း
ပြီးစီးရန်အတွက် iOS 11 မှစတင်. မျက်နှာပြင်သည်ပုံမှန်လုပ်ဆောင်ချက်တစ်ခုဖြစ်သည်ဟုမှတ်ချက်ချသည်။ သို့သော်ကျွန်ုပ်တို့သည်တတိယပါတီလျှောက်လွှာကိုအတိအကျစဉ်းစားသည်။ ၎င်းသည် Instagram မှဗွီဒီယိုကူးယူခြင်းနှင့်ဗွီဒီယိုကူးယူစဉ်ကကူညီလိမ့်မည်။
