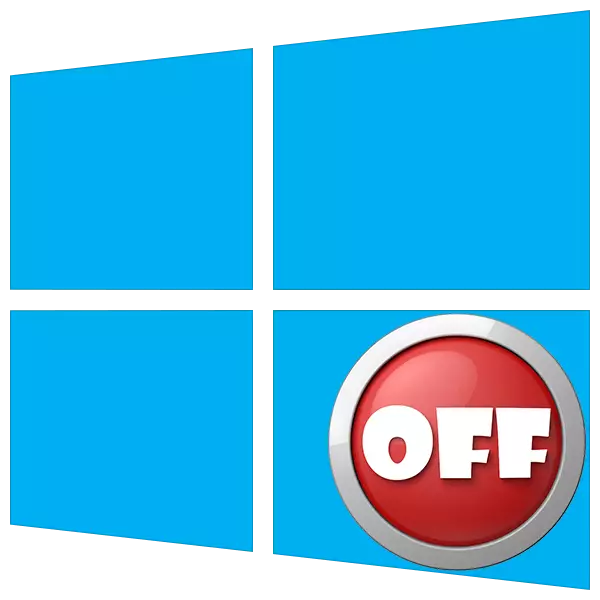
အသုံးပြုသူတစ် ဦး ချင်းစီ၏ဘ 0 တွင်ကွန်ပျူတာကိုပိတ်ရန်လိုအပ်သည့်အချိန်များရှိသည်။ သမားရိုးကျနည်းလမ်းများ - "Start" menu (သို့) အကျွမ်းတဝင်သော့ချက်ပေါင်းစပ်မှုအားလုံးသည်ကျွန်ုပ်လိုချင်သည့်အတိုင်းလျင်မြန်စွာအလုပ်မလုပ်ပါ။ ဤဆောင်းပါးတွင်ကျွန်ုပ်တို့သည်အလုပ်ကိုချက်ချင်းဖြည့်စွက်ရန်ခွင့်ပြုမည့်သင်၏ desktop ထဲသို့ခလုတ်တစ်ခုထည့်ပါလိမ့်မည်။
PC disconnection ခလုတ်
WindoVs တွင်စနစ်အသုံး 0 င်မှုရှိပြီးကွန်ပျူတာကိုပိတ်ပြီးကွန်ပျူတာကိုပြန်လည်စတင်ရန်တာ 0 န်ရှိသည်။ ၎င်းကို shutdown.exe ဟုခေါ်သည်။ ၎င်းနှင့်အတူကျွန်ုပ်တို့သည်မှန်ကန်သောခလုတ်ကိုဖန်တီးပါမည်, သို့သော်အလုပ်၏အင်္ဂါရပ်များကို ဦး စွာနားလည်လိမ့်မည်။
အငြင်းပွားမှုများကို အသုံးပြု. အငြင်းပွားမှုများကို အသုံးပြု. အမျိုးမျိုးသောနည်းလမ်းများဖြင့်၎င်းတို့၏တာ 0 န်များကိုဖြည့်ဆည်းရန်ဤအသုံးဝင်မှုကိုပြုလုပ်နိုင်သည်။ ငါတို့သုံးမယ်
- "-s" သည် PC ကိုတိုက်ရိုက် disable လုပ်ခြင်းကိုရည်ညွှန်းသည့်မဖြစ်မနေအငြင်းပွားဖွယ်ဖြစ်သည်။
- "-f" - စာရွက်စာတမ်းများအတွက်လျှောက်လွှာတောင်းဆိုမှုများကိုလျစ်လျူရှုထားသည်။
- "-t" - session ကိုဖြည့်စွက်ရန်အတွက်လုပ်ထုံးလုပ်နည်းများကိုစတင်သည့်အချိန်ကိုဆုံးဖြတ်သည့်အချိန်ကိုဆုံးဖြတ်ရန်အချိန်ကုန်။
PC ကိုချက်ချင်းပိတ်ထားသည့် command တစ်ခုဖြစ်ပြီး၎င်းသည်ဤပုံနှင့်တူသည်။
Shutdown -s -f 0
ဤတွင် "0" - အချိန်နှောင့်နှေးခြင်း (အချိန်ကုန်) ။
နောက်ထပ်သော့ "-p" ။ သူသည်ကားကိုနောက်ထပ်မေးခွန်းများနှင့်သတိပေးချက်များမရှိဘဲရပ်လိုက်သည်။ "အထီးကျန်ခြင်း" အတွက်သာအသုံးပြုခဲ့သည်:
Shutdown -p ။
ယခုဤကုဒ်ကိုတစ်နေရာရာမှာဖျော်ဖြေဖို့လိုတယ်။ သငျသညျ "command line" အတွက်လုပ်နိုင်ပါတယ်, ဒါပေမယ့်ငါတို့ခလုတ်တစ်ခုလိုအပ်ပါတယ်။
- Desktop ပေါ်တွင် Rady-click ကို Desktop ပေါ်တွင် Cursor သို့ "Create" item သို့ယူဆောင်လာပြီး "shortcut" ကိုရွေးချယ်ပါ။
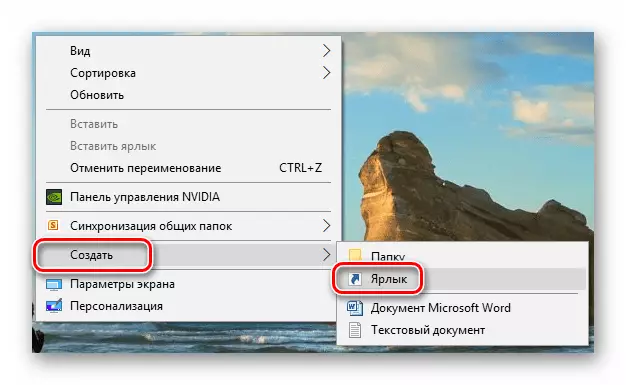
- Object တည်နေရာအကွက်ထဲတွင်အထက်တွင်ဖော်ပြထားသည့် command ကို 0 င်ပြီး "Next" ကိုနှိပ်ပါ။
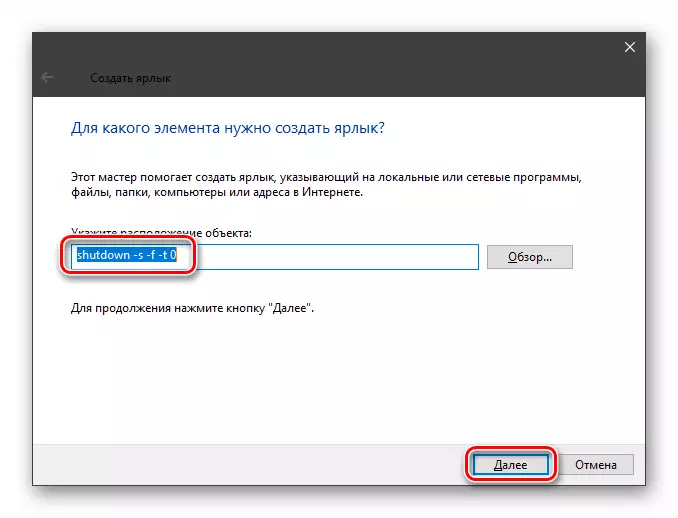
- တံဆိပ်၏အမည်ကို၎င်း, သင်သည်သင်၏သမ္မာသတိရှိရှိမည်သည့်အရာကိုရွေးချယ်နိုင်သည်။ "အဆင်သင့်" ကိုနှိပ်ပါ။
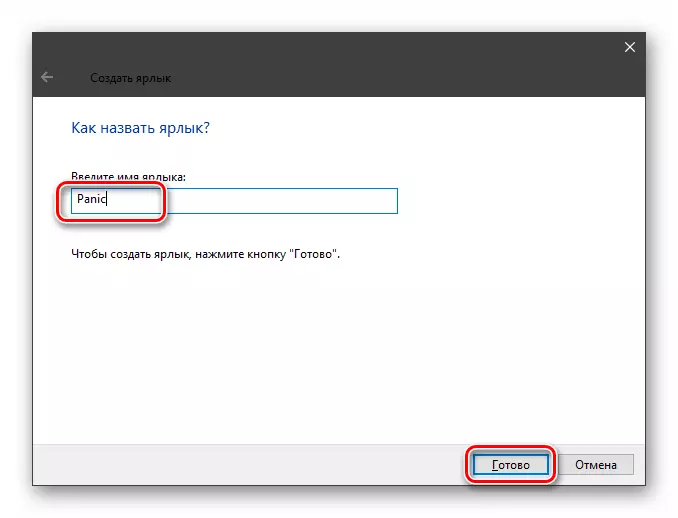
- ဖန်တီးထားသောတံဆိပ်သည်ဤပုံနှင့်တူသည်။
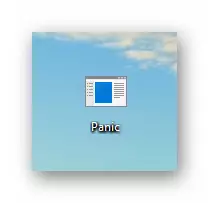
၎င်းကိုခလုတ်တစ်ခုနှင့်တူရန်အိုင်ကွန်ကိုပြောင်းပါ။ pkm မှ၎င်းကိုနှိပ်ပါ။ "Properties" သို့သွားပါ။
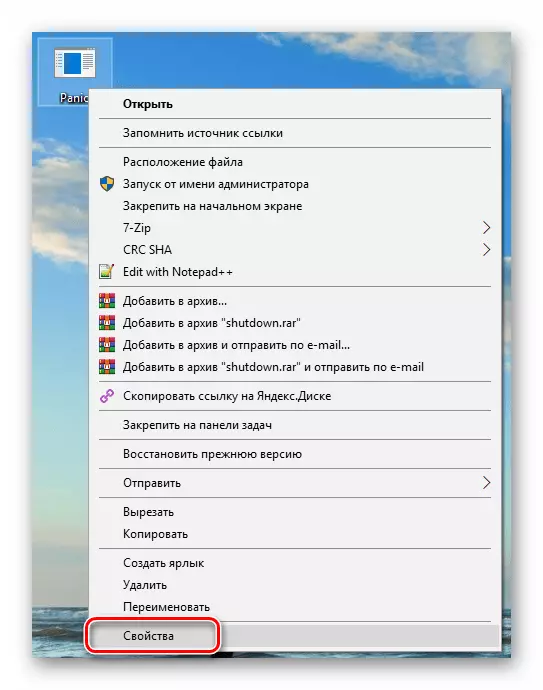
- "Label" tab တွင် icon shift ခလုတ်ကိုနှိပ်ပါ။
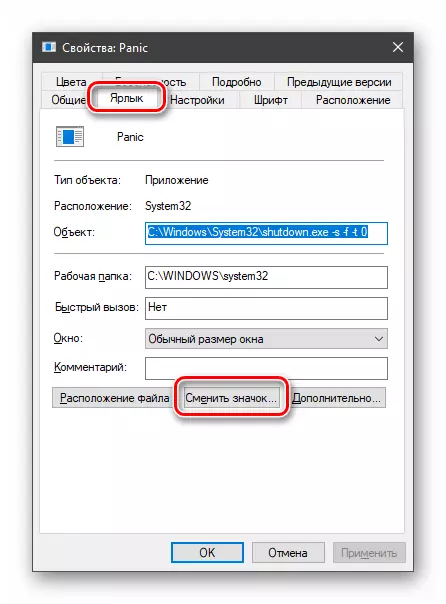
"Explorer" သည် "ကျွန်ုပ်တို့၏လုပ်ရပ်များသို့သွား" နိုင်သည်။ အာရုံကိုမပေးဘဲ OK ကိုနှိပ်ပါ။
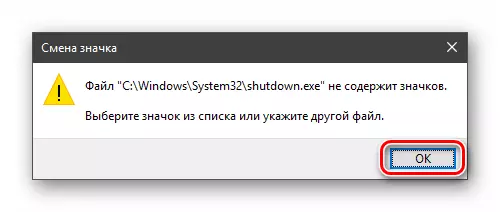
- လာမည့် 0 င်းဒိုးတွင်သက်ဆိုင်ရာအိုင်ကွန်နှင့်ခန့်မှန်းခြေကိုရွေးချယ်ပါ။
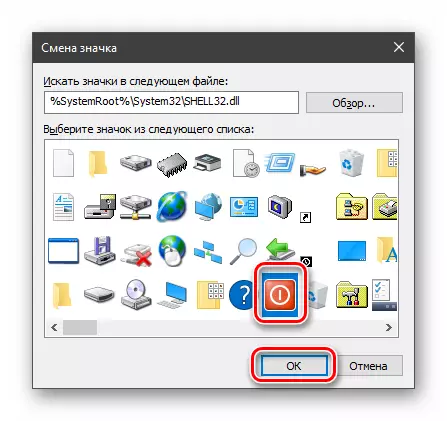
အိုင်ကွန်၏ရွေးချယ်မှုသည်အရေးမကြီးပါ။ Utility သည်ဤလုပ်ငန်းကိုအကျိုးသက်ရောက်လိမ့်မည်မဟုတ်ပါ။ ထို့အပြင်သင်သည်မည်သည့်ရုပ်ပုံကိုမဆို .ico format ဖြင့်သုံးနိုင်သည်, အင်တာနက်မှဒေါင်းလုပ်လုပ်ခြင်းသို့မဟုတ်သင်ကိုယ်တိုင်ဖန်တီးနိုင်သည်။
ပိုပြီးဖတ်ပါ:
ICO အတွက် PNG ကိုပြောင်းလဲနည်း
JPG ကို ICO တွင်မည်သို့ပြောင်းလဲရမည်နည်း
converter အွန်လိုင်း ICO တွင်
အွန်လိုင်း ico အိုင်ကွန်တစ်ခုကိုဖန်တီးနည်း
- "Apply" နှင့်အနီးကပ် "Properties" ကိုနှိပ်ပါ။
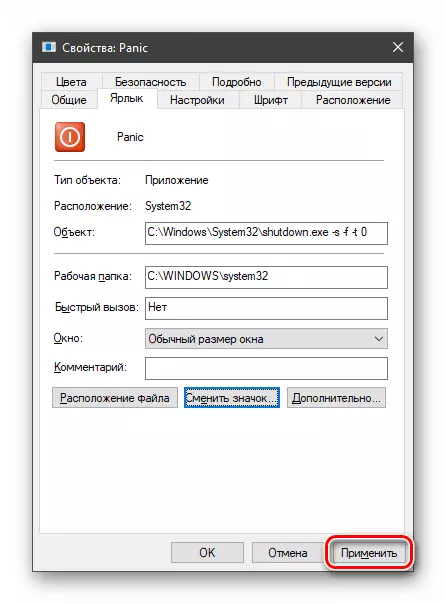
- desktop ပေါ်ရှိအိုင်ကွန်သည်မပြောင်းလဲပါက PCM ကိုအခမဲ့နေရာတစ်ခုဖြင့် နှိပ်. ဒေတာများကိုမွမ်းမံနိုင်သည်။

အရေးပေါ်ပိတ်ခြင်းအဆင်သင့်ဖြစ်ပြီ, သို့သော်၎င်းကိုမခေါ်နိုင်ပါ။ သင်ခန်းစာတစ်ခုစတင်ရန်နှစ်ချက်နှိပ်ပါ။ ကျွန်ုပ်တို့သည် "taskbar" သို့အိုင်ကွန်ကို flinking လုပ်. ဤအားနည်းချက်ကိုပြင်ပေးပါမည်။ ယခု PC ကိုပိတ်ရန်စာနယ်ဇင်းတစ်ခုသာလိုအပ်သည်။
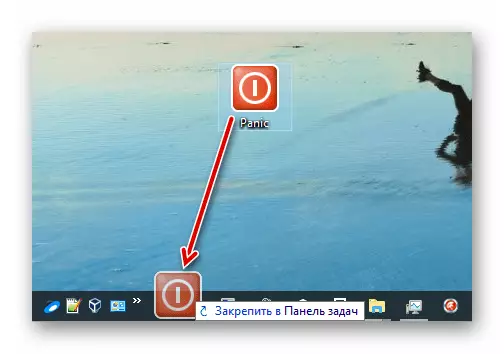
ကြည့်ပါ - ကွန်ပျူတာကို Windows 10 မှ Timer မှမည်သို့ပိတ်ရမည်နည်း
ဒါကြောင့်ကျနော်တို့က Windows အတွက် "off" ခလုတ်ကိုဖန်တီးခဲ့တယ်။ အကယ်. လုပ်ငန်းစဉ်ကိုယ်နှိုက်ကသင့်ကိုမသင့်တော်ပါက Launch Keys Shutdown.exe သို့သွားပြီးပူးပေါင်းကြံစည်မှုအတွက်ပိုမိုပူးပေါင်းကြံစည်မှုအတွက်, အခြားအစီအစဉ်များ၏ icon များသို့မဟုတ်အိုင်ကွန်များကိုသုံးပါ။ အလုပ်၏အရေးပေါ်အခြေအနေပြီးစီးခြင်းသည်လုပ်ငန်းများ၌ပြုလုပ်ထားသောအချက်အလက်အားလုံးဆုံးရှုံးမှုကိုဆိုလိုသည်ကိုမမေ့ပါနှင့်, ထို့ကြောင့်၎င်းတို့၏ထိန်းသိမ်းခြင်းနှင့် ပတ်သက်. ကြိုတင်စဉ်းစားပါ။
