
Sleeping Mode သည်ကွန်ပျူတာစွမ်းအင်စားသုံးမှုသို့မဟုတ်လက်တော့ပ်ကိုလျှော့ချပေးပြီးနောက်ဆုံး session ကိုလျင်မြန်စွာပြန်လည်စတင်သည်။ အကယ်. သင်သည်ကိရိယာကိုနာရီပေါင်းများစွာအသုံးပြုရန်မစီစဉ်လိုပါကအဆင်ပြေသည်, သို့သော်ပုံမှန်အားဖြင့်အချို့သောသုံးစွဲသူများသည်မသန်စွမ်းသူများရှိသည်။ ဒီဆောင်းပါးမှာ Windows 10 မှာဘယ်လိုသက်ဝင်ရမလဲဆိုတာကိုကိုင်တွယ်ဖြေရှင်းမယ်။
Windows 10 တွင် Sleep Mode ကို activation
အသုံးပြုသူသည်ဤ setting ကိုနည်းအမျိုးမျိုးဖြင့်အလွယ်တကူပြုလုပ်နိုင်သည်။
အိပ်စက်ခြင်းပုံစံကိုဖွင့်ထားပြီးဖြစ်ပြီး "Shutdown" အပိုင်းကို သွား. သင့်လျော်သောပစ္စည်းကိုရွေးချယ်ခြင်းဖြင့်ကွန်ပျူတာကိုချက်ချင်းဘာသာပြန်ဆိုနိုင်သည်။
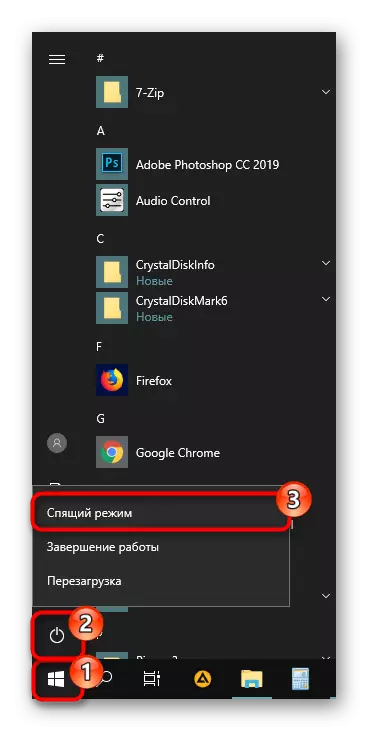
တစ်ခါတစ်ရံတွင် setting လုပ်ပြီးနောက်၌ပင်လိုချင်သောရွေးချယ်မှုသည် "Start" menu တွင်မပေါ်လာပါ။ ဤပြ problem နာသည်ခဏခဏမဖြစ်သော်လည်းတည်ဆဲဖြစ်သည်။ ထို့နောက်အိပ်စက်ခြင်းကိုပါ 0 င်ခြင်းသာမက၎င်းကို activate မလုပ်နိုင်သည့်ပြ the နာများကိုလည်းစဉ်းစားပါ။
နည်းလမ်း 1: အလိုအလျောက်အသွင်ကူးပြောင်းမှု
ကွန်ပျူတာသည်စွမ်းအင်သုံးစွဲမှုလျှော့ချခြင်းသို့အလိုအလျောက်သွားနိုင်သည်။ အကယ်. အချိန်ကာလတစ်ခုအတွင်းသင်မသုံးပါက။ ၎င်းသည်စောင့်ဆိုင်းခြင်းစနစ်သို့လက်စွဲဘာသာပြန်ခြင်းကိုလိုအပ်ကြောင်းစဉ်းစားရန်ခွင့်ပြုသည် - ၎င်းသည်မိနစ်ပိုင်းအတွင်း timer ကိုထည့်ရန်လုံလောက်သည်။ ပြီးနောက် PC သည်အိပ်ပျော်သွားလိမ့်မည်။ လူတစ် ဦး သည်အလုပ်ခွင်သို့ပြန်လာသည့်အခါယခုအချိန်တွင်ဖွင့်လိမ့်မည်။
ယခုအချိန်အထိ Windows 10 တွင်အစိုးရ၏ပါ 0 င်မှုနှင့်အသေးစိတ်ပြင်ဆင်မှုကိုအပိုင်းတစ်ပိုင်းတွင်ပေါင်းစပ်ထားခြင်းမရှိပါ။
- "Parameters" menu ကို "start" ပေါ်ရှိမှန်ကန်သော mouse ခလုတ်ဖြင့်ခေါ်ဆိုခြင်းဖြင့် "parameters" menu ကိုဖွင့်ပါ။
- system section ကိုသွားပါ။
- ဘယ်ဘက်ရှိ Panel တွင် "အစားအစာနှင့်အိပ်စက်ခြင်း mode" ကိုရှာပါ။
- "Sleep" ပိတ်ပင်တားဆီးမှုတွင် setting နှစ်ခုရှိသည်။ Desktop အသုံးပြုသူများကိုသုံးပါ, "ကွန်ယက်မှအာဟာရ" ကိုသာ configure လုပ်ရန်လိုအပ်သည်။ PC အိပ်ပျော်သွားသောအချိန်ကိုရွေးချယ်ပါ။

လွတ်လပ်စွာဆုံးဖြတ်သည်မှာ PC ကာလကိုအိပ်မက်ထဲသို့ပြန်ပို့သင့်သည်မှာအနိမ့်ဆုံးကာလများမှာအနိမ့်ဆုံးကာလများသည်သုံးစွဲသူခဏကြာသည်နှင့်အိပ်မပျော်ပါ။ သင့်တွင်လက်ပ်တော့ပ်ရှိပါက "ဘက်ထရီမှအစာကျွေးသောအခါ" "ဘက်ထရီမှအစာကျွေးသောအခါ" တွင်ထည့်ပါ။
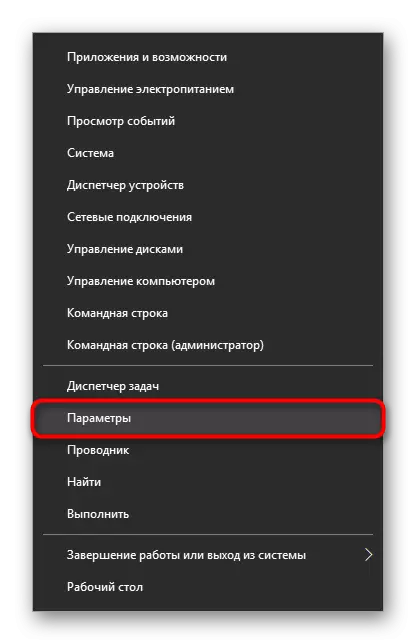
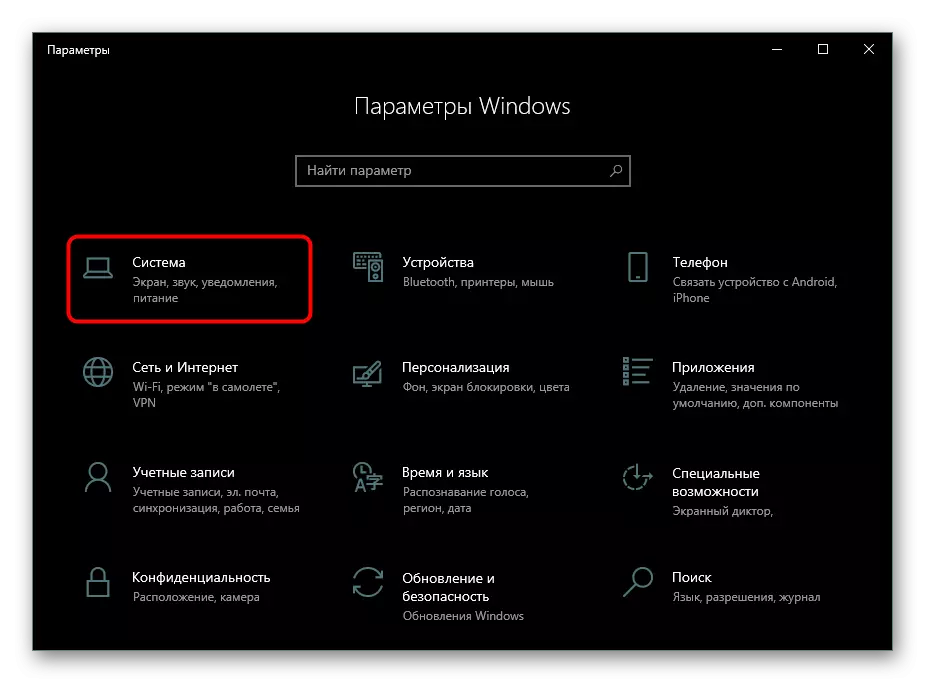
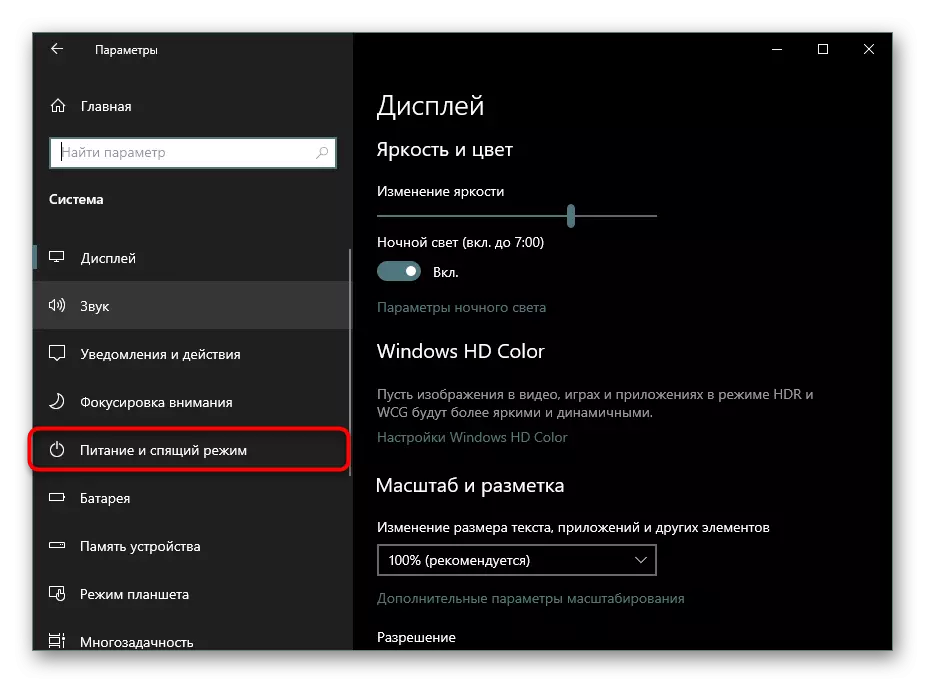
နည်းလမ်း 2. အဖုံးကိုပိတ်သည့်အခါ (လက်တော့ပ်များသာ)
Laptop ပိုင်ရှင်များသည်မည်သည့်အရာကိုမဆိုမနှိပ်နိုင်ပါ။ အိတ်ဆောင် PC ကိုယ်တိုင်ကိုမစောင့်နိုင်ပါ။ ဤလုပ်ဆောင်ချက်တွင်အဖုံးကိုထိန်းညှိရန်လုံလောက်သည်။ များသောအားဖြင့်လက်တော့ပ်အများအပြားတွင်အဖုံးကိုပိတ်ပစ်သည့်အခါအိပ်စက်ခြင်းသည်ပုံမှန်အားဖြင့် activate လုပ်ပြီးပါက,Read More - Windows 10 ရှိလက်ပ်တော့ပ်အဖုံးကိုပိတ်သည့်အခါအရေးယူခြင်း
နည်းလမ်း 3: ပါဝါခလုတ်များကိုသတ်မှတ်ခြင်း
One One-One-One-option တစ်ခုနှင့်လုံးဝဆင်တူသည် - အဖုံးပိတ်ထားသည့်အခါစက်ပိတ်ထားသည့်အခါစက်ပစ္စည်း၏အပြုအမူကိုပြောင်းလဲလိမ့်မည်မဟုတ်ပါ။ အဆိုပါနည်းလမ်းသည် desktop ကွန်ပျူတာများနှင့်လက်တော့ပ်များအတွက်သင့်တော်သည်။
အပေါ်က link ကိုလိုက်နာပြီးညွှန်ကြားချက်အားလုံးကိုလိုက်နာပါ။ ခြားနားချက်က "အဖုံးကိုပိတ်လိုက်သည့်အခါ" အဖုံးကိုပိတ်လိုက်သည့်အခါ "သင် Power Button ကိုနှိပ်သည့်ခလုတ်ကိုနှိပ်သောအခါ" "Power Button ကိုနှိပ်ပါ" ဆိုသည့်အခါ "Power ခလုတ်ကိုနှိပ်လိုက်ပါ" " ပထမအချက်မှာ "Power" ခလုတ် (Power "ခလုတ် (PCR ON / OFF PC) အတွက်တာ 0 န်ရှိသည်။ ထိုကဲ့သို့သောသော့နှင့်ခလုတ်များရှိနေခြင်းအားလုံးသည်အားလုံးမဟုတ်ပါ, ထို့နောက်သက်ဆိုင်ရာပစ္စည်းကိုစိတ်ကြိုက်ပြုပြင်ခြင်းသည်အဓိပ္ပာယ်မရှိပါ။
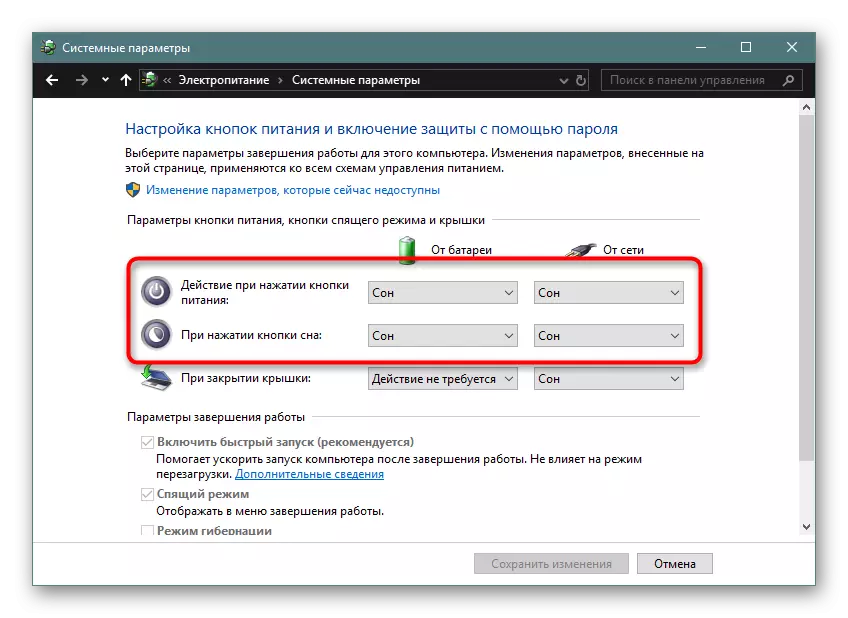
နည်းလမ်း 4 - hybrid အိပ်စက်ခြင်း mode ကိုအသုံးပြုခြင်း
ဒီ mode ကိုအတော်လေးအသစ်ဖြစ်ဖို့စဉ်းစားပေမယ့် desktop ကွန်ပျူတာများအတွက်လက်ပ်တော့ပ်များအတွက်ပိုမိုသက်ဆိုင်သည်။ ပထမ ဦး စွာကျွန်ုပ်တို့သည်သူတို့၏ခြားနားချက်နှင့် ဦး တည်ရာကိုပြောပြမည်, ထို့နောက်၎င်းကိုမည်သို့ဖွင့်ရမည်ကိုပြပါလိမ့်မည်။
ထို့ကြောင့် hybrid mode သည် hibernation နှင့် Sleep mode ကိုပေါင်းစပ်ထားသည်။ ဆိုလိုသည်မှာသင်၏နောက်ဆုံး session ကို RAM (Sleep Mode ရှိကဲ့သို့) RAM တွင်သိမ်းထားပြီး hard disk ထဲသို့ (hibernation) သို့ပြန်လည်သတ်မှတ်ခြင်းကိုပြန်လည်စတင်သည်။ ဘာကြောင့်လက်တော့ပ်တွေအတွက်အသုံးမကျတာလဲ။
အမှန်မှာဤနည်းလမ်း၏ရည်ရွယ်ချက်မှာသတင်းအချက်အလက်များကိုရုတ်တရက်ပြတ်တောက်ခြင်းနှင့်အတူပင်အချက်အလက်များမဆုံးရှုံးဘဲ session ကိုပြန်လည်စတင်ရန်ဖြစ်သည်။ သင်သိသည့်အတိုင်း၎င်းသည် Desktop PC များကိုအလွန်ကြောက်ရွံ့နေပြီးစွမ်းအင်ကျဆင်းမှုမှပင်အကာအကွယ်မပေးနိုင်ပါ။ Laptop ပိုင်ရှင်များသည်ဘက်ထရီကိုအာမခံထားသည်။ ၎င်းကိုဆေးရုံကဆင်းသောအခါစက်သည်ချက်ချင်းပြောင်းလိုက်ပြီးအိပ်ပျော်သွားလိမ့်မည်။ သို့သော်လက်တော့ပ်တွင်ဘက်ထရီတွင်ဘက်ထရီတွင်မရှိသောကြောင့်လျှပ်စစ်ဓာတ်အားပြတ်တောက်ခြင်းကြောင့်လက်တော့ပ်ကိုအာမခံချက်မရှိသေးပါ,
SSD တပ်ဆင်ထားသည့်ကွန်ပျူတာများနှင့်လက်ပ်တော့ပ်များအတွက် hybrid အိပ်စက်ခြင်းစနစ်သည်မလိုလားအပ်သောအရာမှာ 0 န်ဆောင်မှုကိုစောင့်ဆိုင်းရန်အကူးအပြောင်းကာလကိုစောင့်ဆိုင်းရန် drive သို့ session တစ်ခုကိုမှတ်တမ်းတင်ခြင်း။
- hybrid version ကိုအသုံးပြုရန် enabled hibernation လိုအပ်လိမ့်မည်။ ထို့ကြောင့်အုပ်ချုပ်ရေးမှူးကိုယ်စား "command line" သို့မဟုတ် "powershell" ကိုဖွင့်ပါ။
- powercfg -h ကို command ကိုရေးပြီး Enter နှိပ်ပါ။
- စကားမစပ်, ထိုခြေလှမ်းပြီးနောက် hibernation mode ကို "start" menu မှာပေါ်လာလိမ့်မည်မဟုတ်ပါ။ အကယ်. သင်သည်အနာဂတ်တွင်သူတို့ကိုသုံးလိုပါကဤအကြောင်းအရာကိုစစ်ဆေးပါ။
Read more ားငြိမ်ဝပ်ခြင်းနှင့် configuration and configuration ကို windows 10 ဖြင့်ဖွင့်ခြင်း
- ယခု "Start" မှတဆင့် "Control Panel" ကိုဖွင့်ပါ။
- ကြည့်ရှုခြင်းအမျိုးအစားကိုပြောင်းပါ, "Power Supply" ကိုရှာပြီးသွားပါ။
- ရွေးချယ်ထားသောအစီအစဉ်နှင့်ဆန့်ကျင်ဘက်ဖြစ်သော "ပါဝါအစီအစဉ်၏ setup" link ကိုနှိပ်ပါ။
- "Edit AdvenCed Politted Parametersters" ကိုရွေးချယ်ပါ။
- "အိပ်စက်ခြင်း" parameter သည် "အိပ်စက်ခြင်း" parameter သည်ချဲ့ထွင်ပါလိမ့်မည်။ ၎င်းကိုဘက်ထရီနှင့်ကွန်ယက်မှကူးပြောင်းခြင်း၏အချိန်ကိုချိန်ညှိရန်လည်းချဲ့ထွင်ရန်နှင့်လည်း၎င်းကိုတိုးချဲ့ရန်။ ချိန်ညှိချက်များကိုသိမ်းဆည်းရန်မမေ့ပါနှင့်။
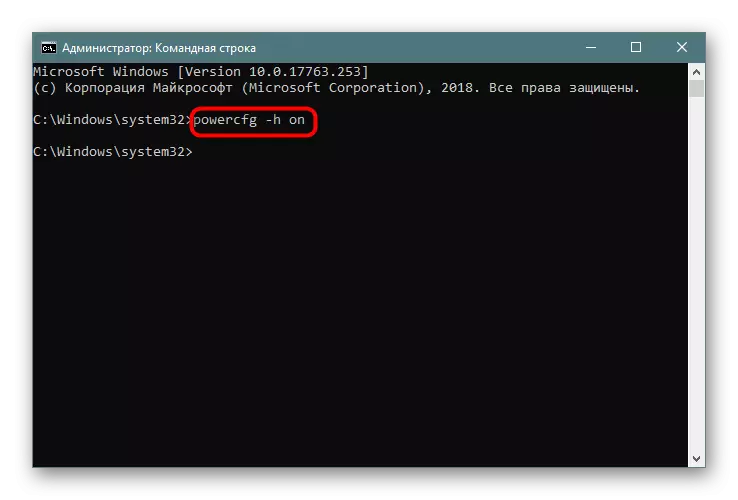
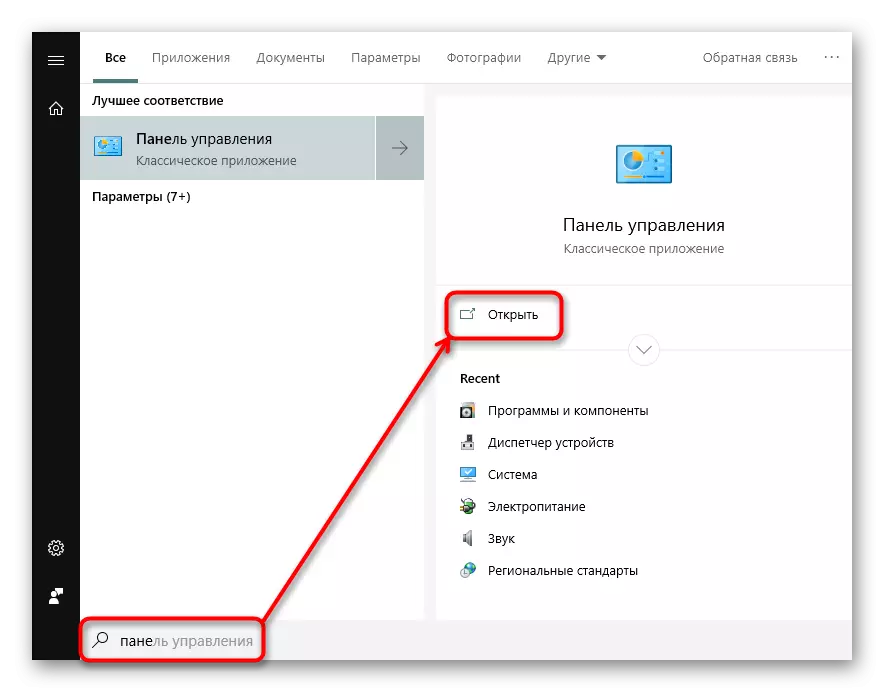
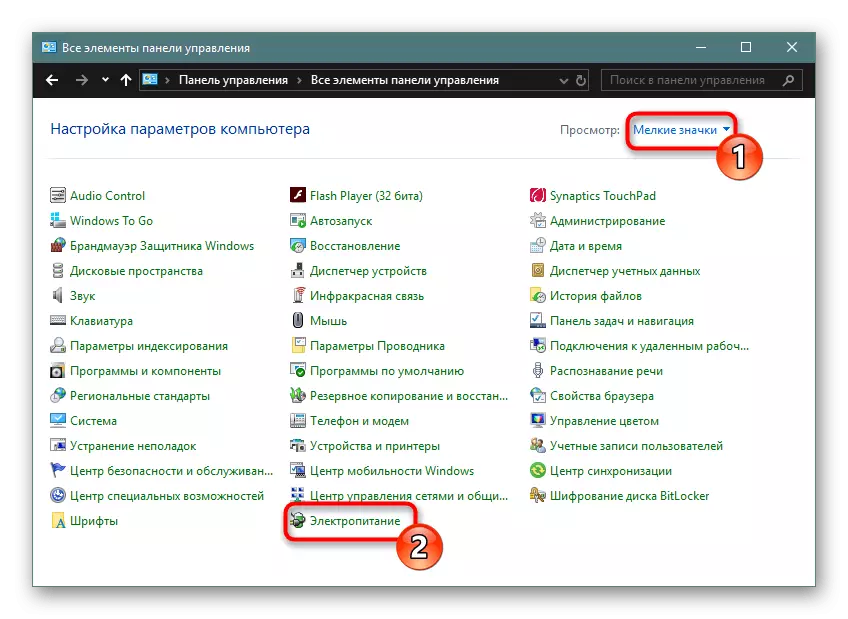
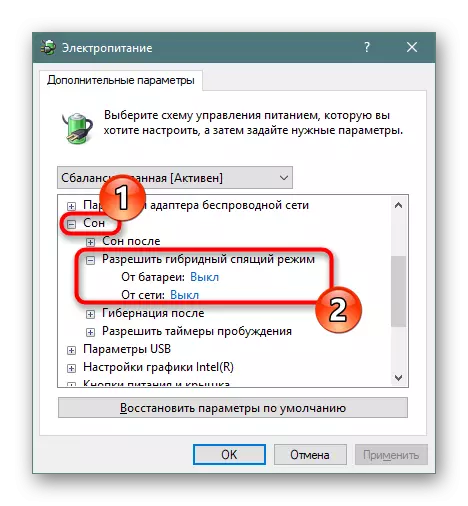
အိပ်စက်ခြင်းနှင့်ဆက်စပ်သောပြ Proble နာများအိပ်စက်ခြင်းနည်းလမ်း
မကြာခဏအိပ်စက်ခြင်း mode ကိုအသုံးပြုရန်ကြိုးပမ်းမှုသည်ပျက်ကွက်မှုတွင်အဆုံးသတ်ရန်ကြိုးပမ်းမှုကြောင့်၎င်းတွင် "Start" နှင့်အခြားသရုပ်ဖော်မှုများနှင့်ထိတွေ့ဆက်ဆံရန်ကြိုးစားသည့်အခါ PC ၏ဆွဲကြိုးများ၌ရှိသည်။
ကွန်ပျူတာတစ် ဦး တည်းအပေါ်လှည့်
ကွဲပြားသောအသိပေးချက်များနှင့် 0 င်းဒိုးတွင်လာသည့်သတင်းစကားများသည်ကိရိယာကိုနိုးထနိုင်ပြီးအသုံးပြုသူသည်မည်သည့်အရာကိုမဆိုမနှိပ်လိုက်သော်လည်း၎င်းသည်အိပ်စက်ခြင်းမှထွက်လာလိမ့်မည်။ ဤအကြောင်းကြောင့်နိုးထနေသောတိုင်များကိုဖြေဆိုရမည်။
- Win + R keys ပေါင်းစပ် "Run" 0 င်းဒိုးကိုခေါ်ဆိုပါ, powercfg.cpl ကိုမောင်းထုတ်ပြီး Enter နှိပ်ပါ။
- ပါဝါအစီအစဉ်၏ setting နှင့်အတူ link ကိုဖွင့်လှစ်။
- ယခုအပိုဆောင်း power parameters တွေကိုတည်းဖြတ်ပါ။
- "Sleep" parameter ကိုချဲ့ထွင်ပြီး "Afakening Timers" setting ကိုရှာပါ။
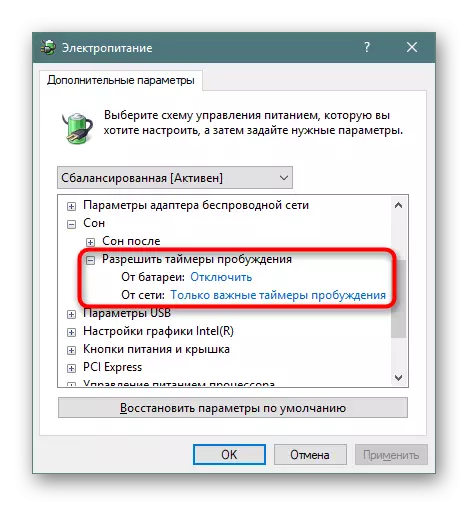
သင့်လျော်သောရွေးချယ်စရာများအနက်မှတစ်ခုသတ်မှတ်ပါ - "Disable" သို့မဟုတ် "အရေးကြီးသောနိုးထခြင်းအချိန်ကာလ" ကိုသာဖော်ပြပါ။ အပြောင်းအလဲများကိုသိမ်းဆည်းရန် "OK" ကိုနှိပ်ပါ။

မောက်စ်သို့မဟုတ်ကီးဘုတ်သည်အိပ်စက်ခြင်း mode မှကွန်ပျူတာကိုပြသသည်
ကျပန်းနှိပ်ခြင်း Mouse ခလုတ်ကိုနှိပ်ခြင်းသို့မဟုတ်ကီးဘုတ်သော့ကိုနှိပ်ခြင်းကများသောအားဖြင့် PC သည်နှိုးခြင်းဆိုသောအချက်ကိုဖြစ်ပေါ်စေသည်။ သုံးစွဲသူများစွာအတွက်အလွန်အဆင်ပြေသော်လည်းပြင်ပစက်ကိရိယာများကိုတည်ဆောက်ခြင်းဖြင့်အခြေအနေကိုတည့်မတ်ပေးလိမ့်မည်။
- "command line" ကို "command line" ကို "Start" မီနူးတွင် "CMD" ဟုရေးသားခြင်းဖြင့် "command line" ကိုဖွင့်ပါ။
- PowerCFG -Devicequereduperquery Gate_port_port_port_port_port_port_port_port_ ကိုနှိပ်ပါ။ ကွန်ပျူတာကိုနိုးထပိုင်ခွင့်ရှိသည့်ကိရိယာများစာရင်းကိုကျွန်ုပ်တို့လေ့လာသင်ယူခဲ့သည်။
- ယခုကျွန်ုပ်တို့သည် PCM ၏ "Start" ကို နှိပ်. device manager သို့သွားပါ။
- ကျွန်ုပ်တို့သည် PC ဖြစ်သည့်ကိရိယာများကိုပထမဆုံးရှာဖွေနေသည်။ မောက်စ်၏နှစ်ဆကလစ်နှိပ်သည်၎င်း၏ "ဂုဏ်သတ္တိများ" သို့ကျလိမ့်မည်။
- "Power Management" tab ကိုပြောင်းပြီး "ဒီကိရိယာကို standby mode မှ output ကို output လုပ်ပါ" မှ checkbox ကိုဖယ်ရှားပါ။ "OK" ကိုနှိပ်ပါ။
- "command line" စာရင်းတွင်ဖော်ပြထားသောကျန်ထုတ်ကုန်များ၏ကျန်ထုတ်ကုန်များနှင့်လည်းအလားတူပင်လုပ်ဆောင်သည်။
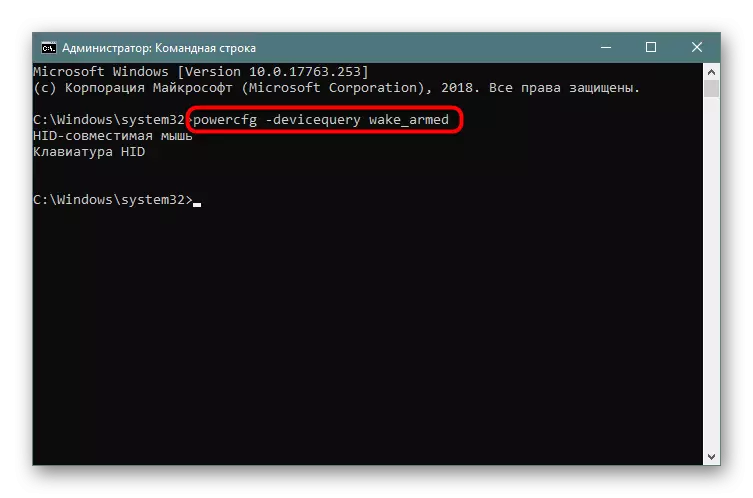
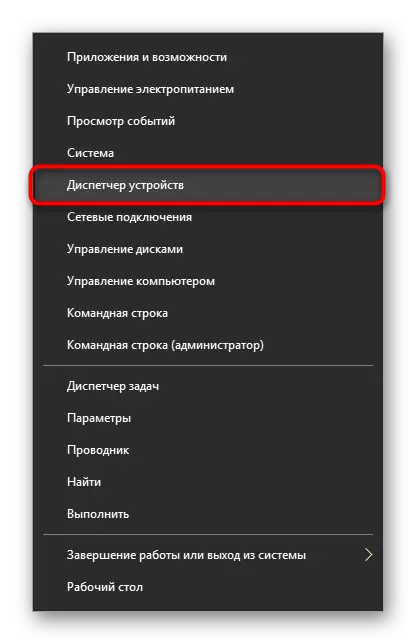
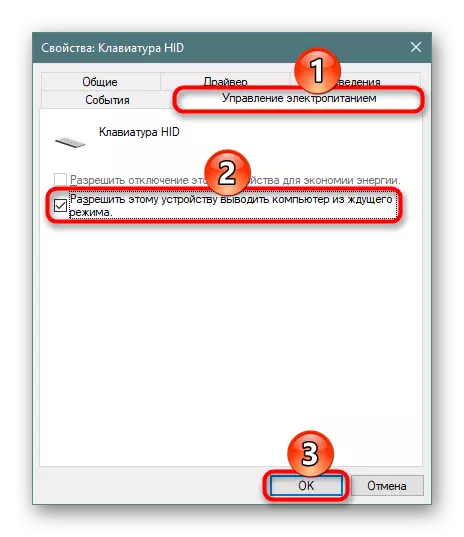
Seek Mode ကိုချိန်ညှိချက်များတွင်ပျောက်နေသည်
လက်တော့ပ်များနှင့်ဆက်စပ်သောမကြာခဏပြ problem နာ - "Sleep Mode" ခလုတ်များသည် "Start" သို့မဟုတ် "Power Support" ချိန်ညှိချက်များတွင်မရှိပါ။ ကိစ္စရပ်အများစုတွင်ဗွီဒီယိုမောင်းသူမှအရာအားလုံးကို install မလုပ်ပါ။ အနိုင်ရ 10 တွင်လိုအပ်သောအစိတ်အပိုင်းများအားလုံးအတွက်သင်၏ကိုယ်ပိုင် driver များ၏အခြေခံဗားရှင်းများကိုသတ်မှတ်ခြင်းသည်အလိုအလျောက်ဖြစ်ပြီးမကြာခဏအသုံးပြုသူများသည်ထုတ်လုပ်သူမှယာဉ်မောင်းကို install လုပ်မထားသည့်အချက်ကိုဂရုမစိုက်ကြပါ။
ဤနေရာတွင်ဖြေရှင်းချက်သည်အတော်လေးရိုးရှင်းပါသည်။ Video Card အတွက်ယာဉ်မောင်းကိုလွတ်လပ်စွာတပ်ဆင်ပါ။ သင်သူမ၏အမည်ကိုသိပြီးအစိတ်အပိုင်းများထုတ်လုပ်သူ၏လိုချင်သောဆော့ဖ်ဝဲကိုမည်သို့ရှာရမည်ကိုသိလျှင်၎င်းသည်သင်နောက်ထပ်ညွှန်ကြားချက်များမလိုအပ်ကြောင်းဆိုလိုသည်။ နောက်ဆောင်းပါးသည်အဆင့်မြင့်သုံးစွဲသူများနည်းစေရန်အတွက်အသုံးဝင်ပါလိမ့်မည်။
Read More - ယာဉ်မောင်းများကိုဗွီဒီယိုကဒ်ပြားပေါ်တွင်တပ်ဆင်ခြင်း
တပ်ဆင်ပြီးနောက်ကွန်ပျူတာကို Restart လုပ်ပြီးအိပ်စက်ခြင်း mode settings ကိုဆက်သွားပါ။
ရံဖန်ရံခါအိပ်စက်ခြင်းစနစ်ပျောက်ဆုံးခြင်းသည်ဆန့်ကျင်ဘက်အနေဖြင့်ယာဉ်မောင်းဗားရှင်းအသစ်ကိုတပ်ဆင်ခြင်းနှင့်ဆက်စပ်နေသည်။ အကယ်. အစောပိုင်းကအကူးအပြောင်းခလုတ်သည် Windows တွင်ရှိနေသည်။ သို့သော်ယခုပျောက်ကွယ်သွားသည်။ ဗီဒီယိုကဒ်မှတစ်ဆင့်အသစ်ပြောင်းခြင်းသည်အပြစ်ရှိကြောင်းဖြစ်သည်။ ပြုပြင်ပြောင်းလဲမှုနှင့်အတူယာဉ်မောင်း၏အသစ်ပြောင်းခြင်းကိုစောင့်ဆိုင်းရန်အကြံပြုသည်။
လက်ရှိယာဉ်မောင်း၏လက်ရှိဗားရှင်းကိုလည်းသင် ဖျက်. ယခင်တစ်ခုကိုထည့်သွင်းနိုင်သည်။ အကယ်. installer ကိုမထိန်းသိမ်းထားပါကမော်ဒယ်လ်ဗားရှင်းများ၏ 0 င်ရောက်သည့်ဗားရှင်းများသည်များသောအားဖြင့်မဟုတ်သည့်အတွက်၎င်းသည် device ID ကိုရှာဖွေရန်လိုအပ်သည်။ ဒီလိုလုပ်ဖို့ဘယ်လိုလုပ်ရမလဲ "နည်းလမ်း 4" တွင်ဗီဒီယိုကဒ်ပြားအတွက် driver အတွက်ကားမောင်းသူတပ်ဆင်ခြင်းတွင်ပြန်လည်သုံးသပ်သည်။
ကြည့်ရှုပါ - ဗီဒီယိုကဒ်ယာဉ်မောင်းများကိုဖျက်ပါ
ထို့အပြင် OS ၏အပျော်တမ်းစည်းဝေးပွဲအချို့တွင်ဤ mode သည်ဤ mode ကိုပျက်ကွက်နိုင်သည်။ ထို့ကြောင့်၎င်း၏လုပ်ဆောင်မှုအားလုံးကိုသုံးနိုင်ရန်သန့်ရှင်းသောပြတင်းပေါက်များကိုဒေါင်းလုတ် လုပ်. တပ်ဆင်ရန်အကြံပြုသည်။
ကွန်ပြူတာသည်အိပ်စက်ခြင်းကိုမထွက်ပါ
PC သည်အိပ်စက်ခြင်းနည်းလမ်းကိုအဘယ်ကြောင့်မစွန့်ခွာထွက်ပြေးရသည့်အကြောင်းရင်းများစွာရှိပြီး၎င်းတို့သည်စနစ်အမှားများနှင့်မကြာခဏဆက်စပ်မှုရှိသည်။
Read more အိပ်စက်ခြင်းမှ Windows 10 output ကိုဖြေရှင်းခြင်း
ကျွန်ုပ်တို့သည်ပါ 0 င်ရန်ရွေးချယ်စရာများအတွက်ရွေးချယ်စရာများကိုဖြုတ်ချခြင်း, အိပ်စက်ခြင်းစနစ်ကိုတည်ဆောက်ခြင်းနှင့်၎င်း၏အသုံးပြုမှုနှင့်မကြာခဏပါ 0 င်သောပြ problems နာများကိုလည်းစာရင်းပြုစုထားသည်။
