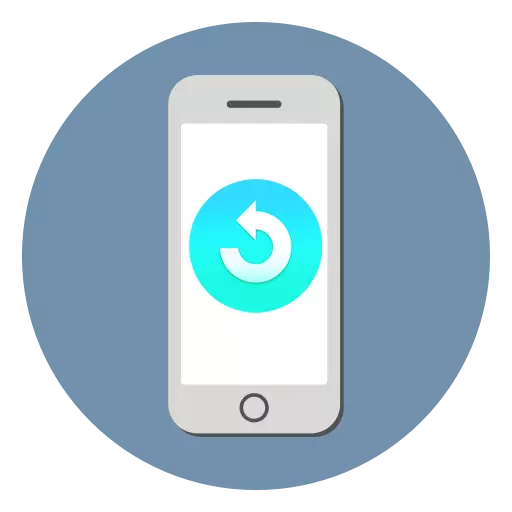
iPhone သည်ဖုန်းခေါ်ဆိုမှုများနှင့် SMS အတွက်သာမကအရည်အသွေးမြင့်မားသောဓါတ်ပုံများနှင့်ဗွီဒီယိုများကိုဖန်တီးရန်ဒီဇိုင်းပြုလုပ်ထားသည်။ အလွန်ကောင်းမွန်သောစမတ်ဖုန်းအခန်းကြီးကိုကျေးဇူးတင်ပါတယ်။ သို့သော်အသုံးပြုသူသည်ဓာတ်ပုံကိုရိုက်ကူးပြီးမတော်တဆဖျက်ပစ်လျှင်ကော။ ၎င်းကိုနည်းလမ်းများစွာဖြင့်ပြန်လည်တည်ဆောက်နိုင်သည်။
ဝေးလံခေါင်သီသောဓါတ်ပုံများကိုပြန်လည်ထူထောင်ခြင်း
အကယ်. iPhone ၏ပိုင်ရှင်သည်သူ့အတွက်အရေးကြီးသောဓါတ်ပုံများကိုအမှတ်မထင်ဖယ်ရှားပါကသူသည်အချို့ကိစ္စများတွင်သူတို့ကိုပြန်လည်ထူထောင်နိုင်သည်။ ဤသို့ပြုရန်အတွက်လိုအပ်သောလုပ်ဆောင်ချက်များကို device ပေါ်ရှိဒေတာကိုသိမ်းဆည်းရန်အတွက် iCloud နှင့် iTunes ချိန်ညှိချက်များကိုစစ်ဆေးရန်လိုအပ်လိမ့်မည်။နည်းလမ်း 1: Folder "မကြာသေးမီကဝေးလံခေါင်သီ"
ဝေးလံခေါင်ဖျားသောဓာတ်ပုံများပြန်လာသည့်ပြ problem နာကို "မကြာသေးမီကဖျက်ပစ်ထားသော" ကိုကြည့်ခြင်းဖြင့်ဖြေရှင်းနိုင်ခြင်းဖြင့်ဖြေရှင်းနိုင်သည်။ အချို့သောအသုံးပြုသူများသည်ဘုံအယ်လ်ဘမ်မှဓာတ်ပုံတစ်ပုံကိုဖယ်ရှားပြီးနောက်၎င်းသည်ပျောက်ကွယ်သွားခြင်းမရှိကြောင်း, သို့သော်မကြာသေးမီကဖျက်ပစ်ရန်ပြောင်းရွှေ့ရန်ဖြစ်သည်။ ဒီဖိုင်တွဲထဲမှာဖိုင်တွေရဲ့သိုလှောင်ချိန်ရက်ကရက်ပေါင်း 30 ပါ။ အောက်ဖော်ပြပါဆောင်းပါး 1 တွင်ဖော်ပြထားသောဆောင်းပါး 1 တွင်ဓာတ်ပုံများအပါအဝင်ဤအယ်လ်ဘမ်မှဖိုင်များကိုမည်သို့ပြန်လည်ထူထောင်ရမည်ကိုဖော်ပြသည်။
Read More: iPhone မှာ Remote ဗီဒီယိုကိုဘယ်လို restore လုပ်နည်း
နည်းလမ်း 2: backup iTunes
ဤ option သည် iTunes Program ရှိ device ပေါ်ရှိဒေတာအားလုံး၏အရံသိမ်းကိုဖန်တီးသောသူတို့နှင့်ကိုက်ညီလိမ့်မည်။ အသုံးပြုသူသည်ထိုကဲ့သို့သောမိတ္တူတစ်စောင်ပြုလုပ်ခဲ့လျှင်ယခင်ကဝေးလံခေါင်သီသောဓါတ်ပုံများအပြင်အခြားဖိုင်များ (ဗီဒီယို, အဆက်အသွယ်များစသဖြင့်) ပြန်လည်ထူထောင်နိုင်သည်။
ဤသို့သောအရန်ကူးယူပြီးနောက် iPhone တွင်ပေါ်လာသည့်သတင်းအချက်အလက်အားလုံးသည်ပျောက်ဆုံးသွားမည်ကိုသတိပြုပါ။ ထို့ကြောင့်, လိုအပ်သောဖိုင်များအားလုံးကိုပြန်လည်ထူထောင်ရေးအတွက်မိတ္တူတစ်ခုတည်ဆောက်ခြင်း၏နေ့စွဲပြီးနောက်ကြိုတင်ပြင်ဆင်ထားပါ။
- iPhone ကိုကွန်ပျူတာနှင့်ချိတ်ဆက်ပြီး iTunes Program သို့ဝင်ရောက်ပါ။ လိုအပ်ပါကသင်၏ Apple ID အကောင့်သို့ဝင်ရောက်ပါ။
- မျက်နှာပြင်၏ထိပ်ရှိသင်၏ device ၏အိုင်ကွန်ကိုနှိပ်ပါ။
- ဘယ်ဘက်ရှိမီနူးတွင် "ခြုံငုံသုံးသပ်ချက်" အပိုင်းကိုသွားပြီးမိတ္တူမှ Restore ကိုရွေးချယ်ပါ။
- ပေါ်လာသည့်ပြတင်းပေါက်၌ "Restore" ကိုနှိပ်ခြင်းဖြင့်သင်၏ရွေးချယ်မှုကိုအတည်ပြုပါ။
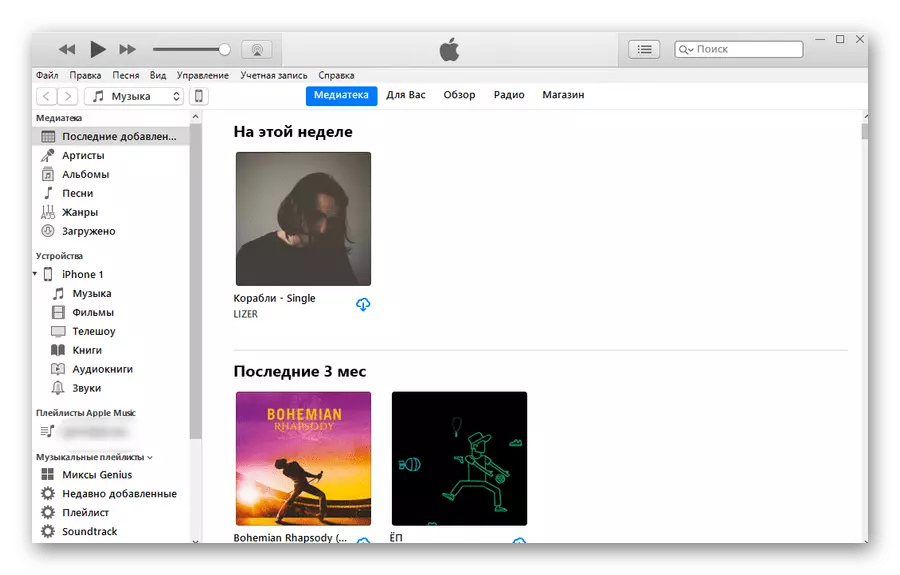
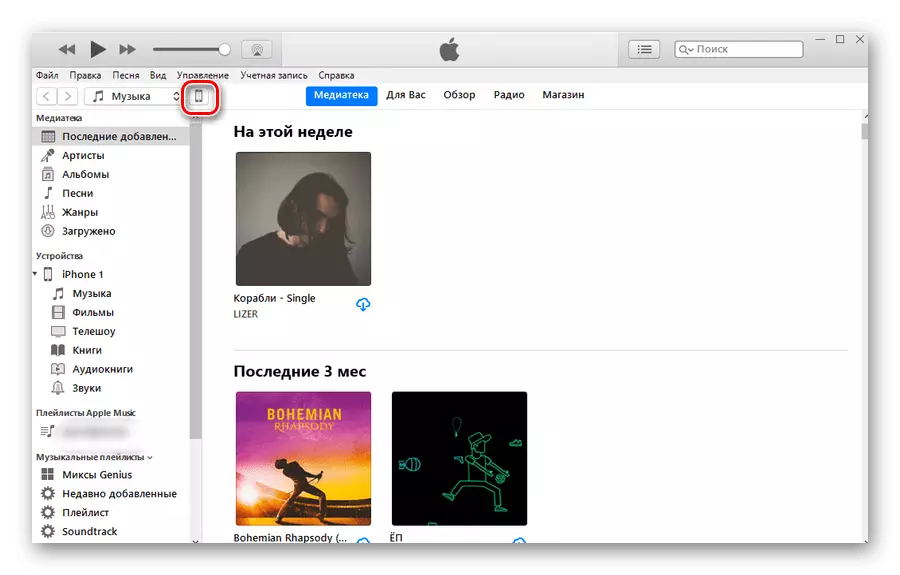
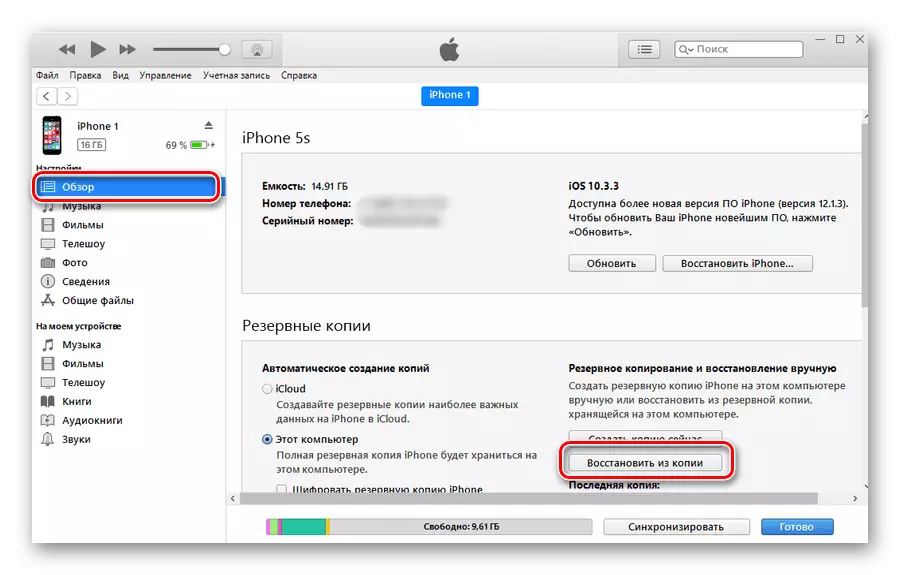
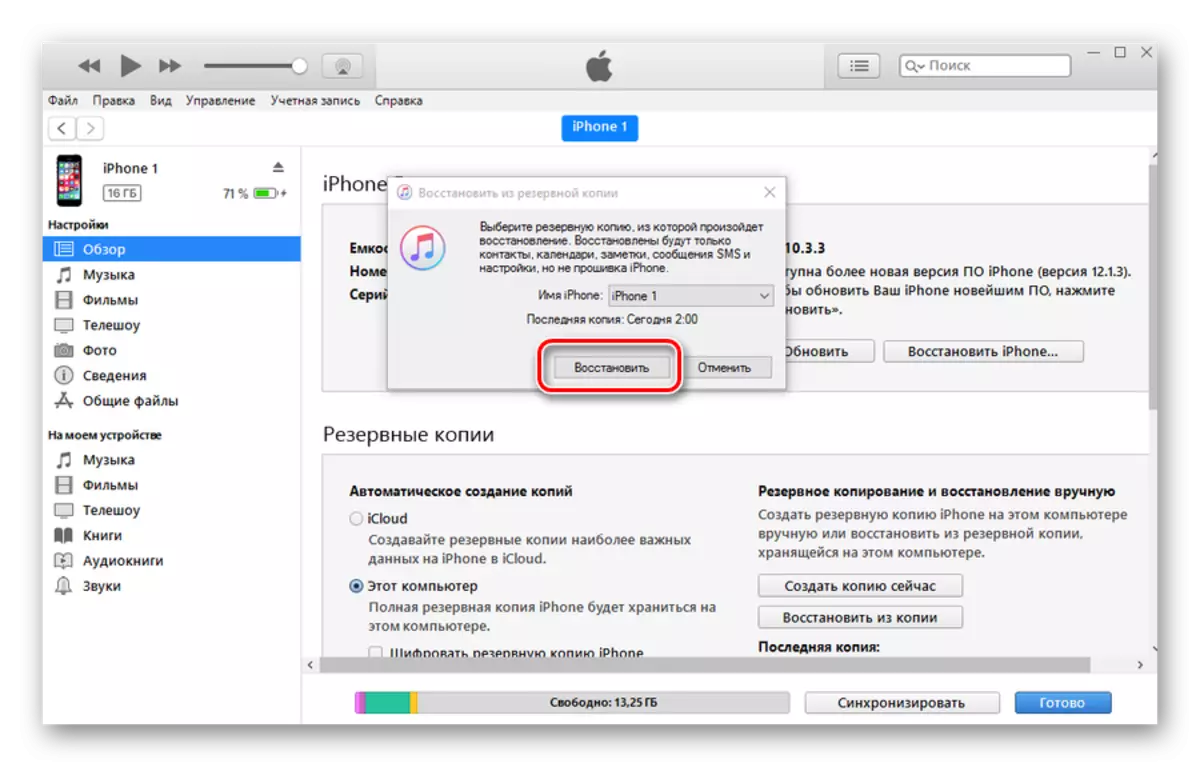
iCloud Backup ၏ရရှိမှုကိုစစ်ဆေးပြီးနောက်ထို့နောက် settings အားလုံး၏ reset သို့ပြန်သွားပါ။
- iPhone settings ကိုဖွင့်ပါ။
- "Basic" ကိုရှာပြီး၎င်းကိုနှိပ်ပါ။
- အနိမ့်ဆုံးသို့ scroll လုပ်ပြီး "Reset" ကိုနှိပ်ပါ။
- ကျွန်ုပ်တို့၏ပြ problem နာကိုဖြေရှင်းရန် "အကြောင်းအရာနှင့်ချိန်ညှိချက်များ" ကိုရွေးချယ်ရန်လိုအပ်သည်။
- စကားဝှက်ကုဒ်ကိုရိုက်ထည့်ခြင်းဖြင့်သင်၏ရွေးချယ်မှုကိုအတည်ပြုပါ။
- ထို့နောက်စက်သည်ပြန်လည်စတင်ပြီး၎င်းသည် iCloud မိတ္တူ၏မိတ္တူမှ Restore ကိုရွေးချယ်ရန်လိုအပ်သည့်အိုင်ဖုန်းတည်ဆောက်ပုံပြတင်းပေါက်ပေါ်လာလိမ့်မည်။
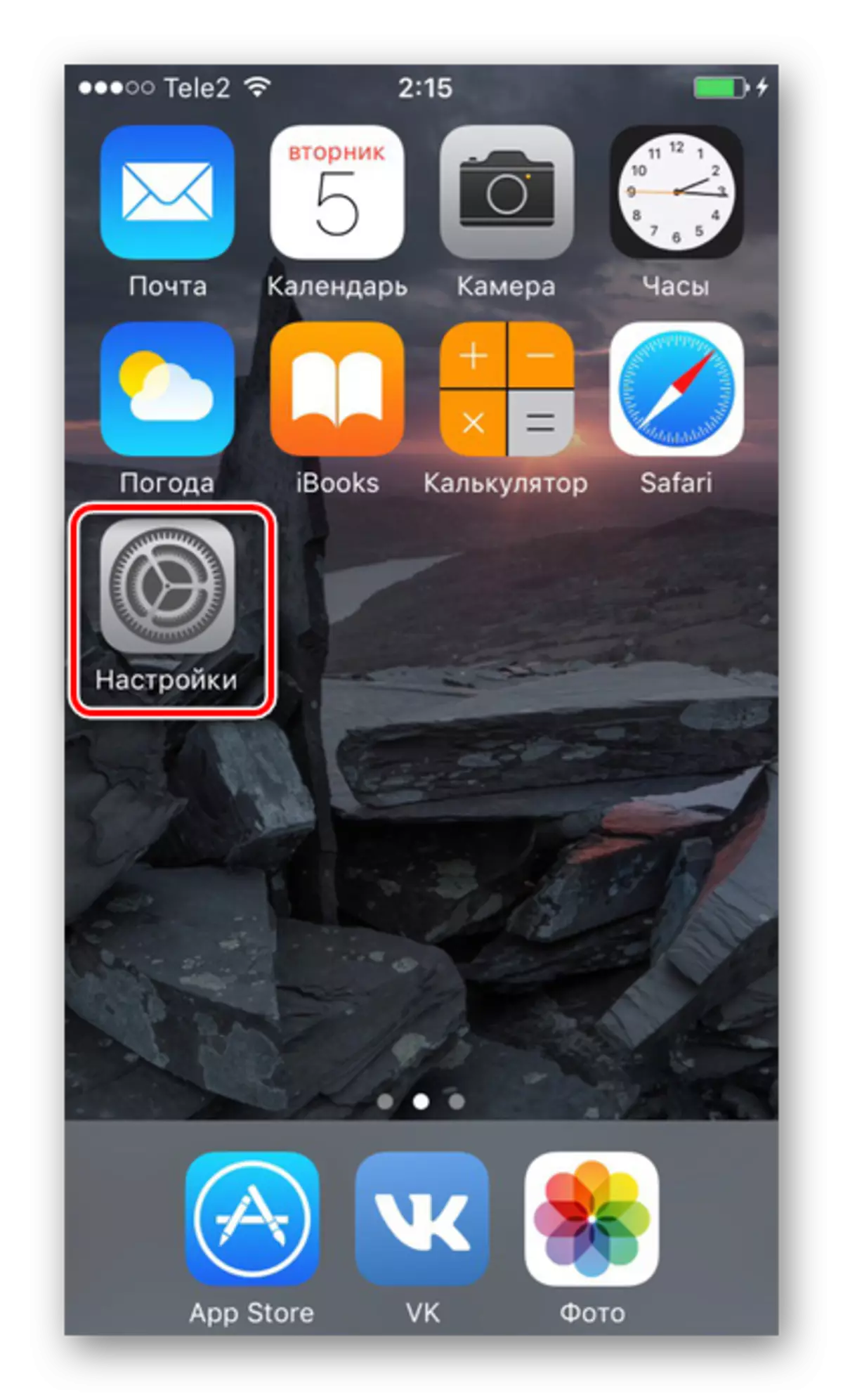
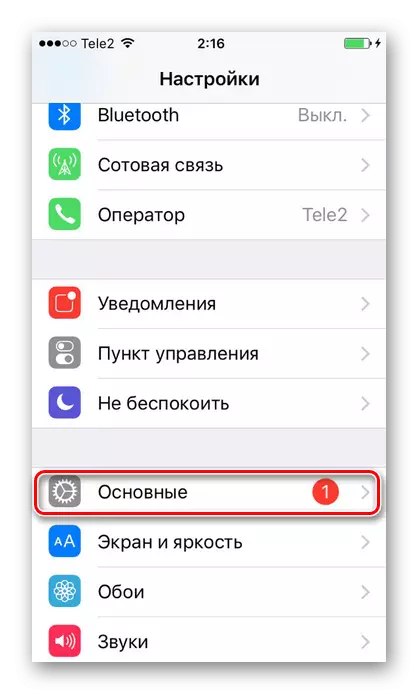
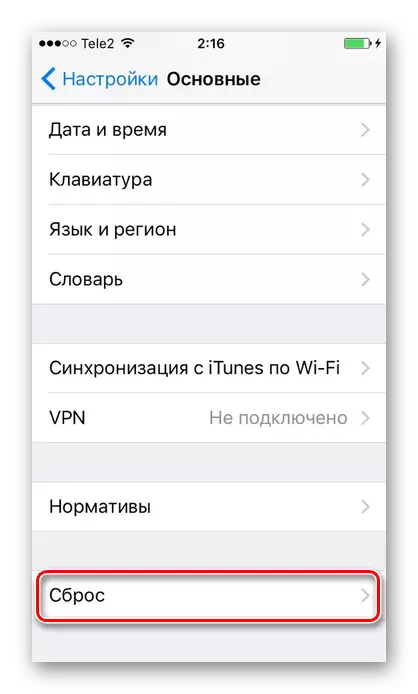
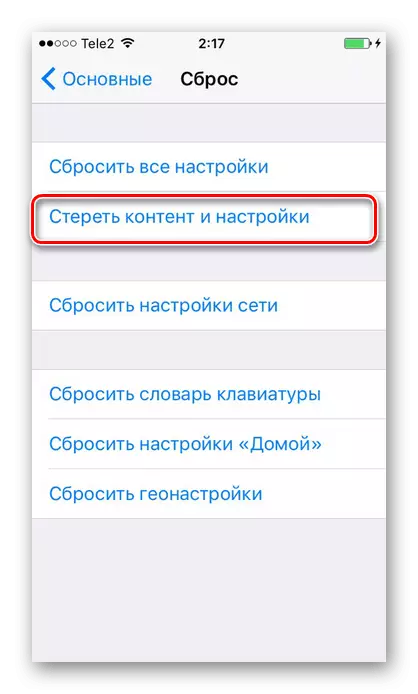
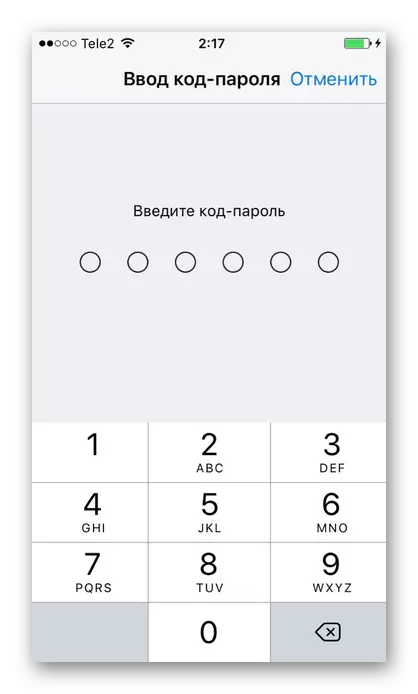
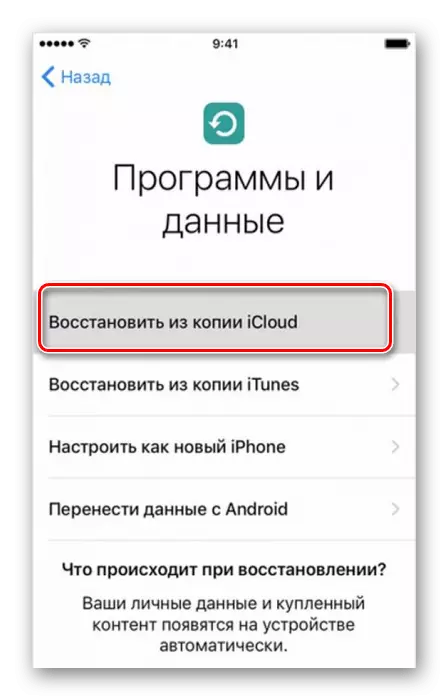
iTunes ကိုအသုံးပြုခြင်းနှင့် iCloud သည် iPhone ရှိအဝေးပြေးလမ်းမကြီးရှိဝေးလံခေါင်သီသောဓါတ်ပုံများကိုအလွယ်တကူပြန်လည်ရယူနိုင်သည်။ တစ်ခုတည်းသောအခြေအနေ - မိတ္တူများအမြဲတမ်းမွမ်းမံမှုများအတွက်ချိန်ညှိချက်များတွင်အရန်ကူးထားသည့်လုပ်ဆောင်မှုကိုကြိုတင်ပြင်ဆင်ထားရမည်။
