
ပတ်ဝန်းကျင် variable ကို (ပတ်ဝန်းကျင် variable ကို) စနစ်အတွက်မဆိုအရာဝတ္ထုတစ်ခုတိုတိုလင့်ခ်ဖြစ်ပါတယ်။ ထိုကဲ့သို့သောဖြတ်တောက်မှု၏အကူအညီဖြင့်ဥပမာ, သငျသညျမသက်ဆိုင်အသုံးပြုသူအမည်များနှင့်အခြား parameters များကိုမဆိုကို PC ပေါ်တွင်အလုပ်လုပ်မည်ကို application များအတွက်ကမ္ဘာလုံးဆိုင်ရာလမ်းကြောင်းဖန်တီးနိုင်ပါတယ်။
Windows ကို Variables ကို
သငျသညျစနစ်ဂုဏ်သတ္တိများအတွက်တည်ဆဲ variable တွေကိုအကြောင်းသတင်းအချက်အလက်မရနိုင်ပါ။ ဒီလိုလုပ်ဖို့, Desktop ပေါ်မှာကွန်ပျူတာဖြတ်လမ်းကို click right-click လုပ်ပြီးသက်ဆိုင်ရာကို item ကိုရွေးချယ်ပါ။

"အဆင့်မြင့် parameters တွေကို" သွားပါ။

ယင်း "Advanced" tab ကိုဖွင့်လှစ်သောပြတင်းပေါက်၌, ခလုတ်ကိုအောက်ပါပုံရိပ်မှာသတ်မှတ်ထားသောနှိပ်ပါ။

ဤတွင်ကျနော်တို့နှစ်ခုလုပ်ကွက်ကိုကြည့်ပါ။ ပထမဦးဆုံးထုံးစံ variable တွေကို, ဒုတိယသည့်စနစ်ပါဝင်သည်။

သငျသညျတစျခုလုံးကိုစာရင်းကြည့်ချင်လျှင်, စီမံခန့်ခွဲသူကိုယ်စားပေါ်ရှိ "command line က" ကို run နှင့် (ရိုက်ထည့်ပါနှင့်စာနယ်ဇင်း ENTER) သည် command ကို execute ။
SET>% HomePath% \ Desktop ကို \ Set.txt

Read more: Windows 10 ကိုတစ်ဦး "command line က" ဖွင့်လှစ်ဖို့ကိုဘယ်လို
အားလုံးပတ်ဝန်းကျင် variable တွေကိုစနစ်အတွက်ညွှန်ပြပါလိမ့်မည်သည့်အတွက် Desktop ပေါ်မှာနာမတော်ကိုအမှီ ပြု. "SET.TXT" ပေါ်လာအတူတစ်ဖိုင်ကို။

ထိုသူအပေါင်းတို့သည်အစီအစဉ်များကိုစတင်ရန်သို့မဟုတ်ရာခိုင်နှုန်း၏နာမတော်သို့ဝင်သဖြင့်အရာဝတ္ထုကိုရှာဖွေဖို့ console ကိုသို့မဟုတ် script များများတွင်အသုံးပြုနိုင်ပါသည်။ ဥပမာအားဖြင့်, အပေါ်ကအဖွဲ့သည်အစားလမ်းကြောင်းအတွက်
ကို C: \ Users \ username ကို
ကျနော်တို့ကိုအသုံးပြု
% HomePath%
မှတ်ချက်: အရေးအသား variable တွေကိုအရေးမပါအခါအဆိုပါမှတ်ပုံတင်။ PATH = Path ကို = Path ကို
Variables ကို Path ကိုနှင့် Pathext
အရာအားလုံး (တဦးတည်း link ကိုတဦးတည်းရဲ့တန်ဖိုးကိုဖြစ်ပါတယ်) သမားရိုးကျ variable တွေကိုနှင့်အတူရှင်းပါတယ်လျှင်, အဲဒီနှစျခုတစ်အိမ်ကြီးဖြစ်ကြသည်။ အသေးစိတ်ထည့်သွင်းစဉ်းစားအတူ, ဒါကြောင့်သူတို့ကချက်ချင်းအတော်ကြာတ္ထုကိုရည်ညွှန်းကြောင်းတွေ့မြင်နိုင်ပါသည်။ ဒါကြောင့်ဘယ်လိုအလုပ်လုပ်တယ်ဆိုတာကိုနှင့်အတူရဲ့သဘောတူညီချက်ပါစို့။
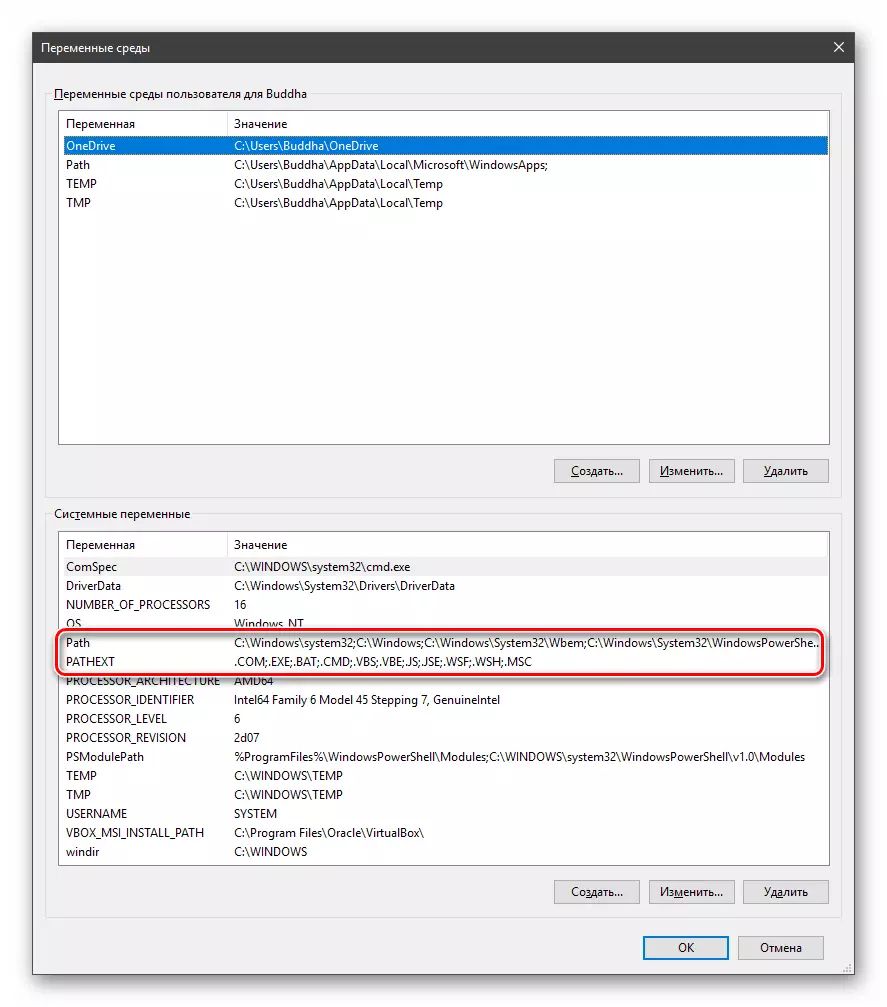
"PATH" သူတို့အတိအကျတည်နေရာသတ်မှတ်ခြင်းမရှိဘဲအချို့ directory များတွင် "မုသာစကားကို", သင်က executable ဖိုင်တွေနဲ့ script များ run ဖို့ခွင့်ပြုပါတယ်။ ဥပမာအားဖြင့်, သငျသညျမှာ "စစ်ဌာနချုပ်လိုင်း" တံခါးအထဲသို့ဝင်လျှင်
explorer.exe ။
အဆိုပါစနစ် variable ကို၏တန်ဖိုးသတ်မှတ်ထားတဲ့ဖိုင်တွဲများကိုရှာဖွေမည်, သင့်လျော်တဲ့အစီအစဉ်ကိုရှာပြီးဖွင့်လိုက်ပါလိမ့်မယ်။ ဒါဟာနည်းလမ်းနှစ်ခုအတွက်အသုံးပြုနိုင်ပါတယ်:
- အဆိုပါသတ်မှတ်ထားတဲ့ directory ၏တဦးတည်းထဲသို့အလိုရှိသောဖိုင်ချထားပါ။ သင်က variable ကိုမီးမောင်းထိုးပြပြီး "ပြောင်းလဲခြင်း 'ကိုနှိပ်ခြင်းအားဖြင့်ပြည့်စုံစာရင်းကိုရနိုင်။

- သင့်ရဲ့ folder ဘယ်နေရာမှာမဆို ဖန်တီး. အဲဒါကိုလမ်းကြောင်းကိုမှတ်ပုံတင်ရန်။ (ထို disk ပေါ်မှာ directory ကိုဖန်တီးပြီးတဲ့အခါသူ့ရဲ့) ဒီလိုလုပ်ဖို့, "Create" ဟုအဆိုပါလိပ်စာရိုက်ထည့်ခြင်းနှင့်ခန့်ကိုကလစ်နှိပ်ပါ။

% SystemRoot% ဖိုင်တွဲရန်အလမ်းကြောင်းကိုဆုံးဖြတ်သည် "Windows" မည်သို့ပင်ဟာ disk ကို၏စာ။
ထိုအခါပြတင်းပေါက် "Variables ကို" နှင့် "System Properties" ပြတင်းပေါက်အတွက် OK ကို click လုပ်ပါ။

setting များကိုလျှောက်ထားရန်, သင် "Explorer ကို" ပြန်လည်စတင်ရန်နိုင်ပါသည်။ သငျသညျဤကဲ့သို့သောလျင်မြန်စွာလုပ်နိုင်သည်
သည် "စစ်ဌာနချုပ်လိုင်း" ကိုဖွင့်ခြင်းနှင့်အဖွဲ့တစ်ဖွဲ့ရေး
Taskkill / F / IM Explorer.exe
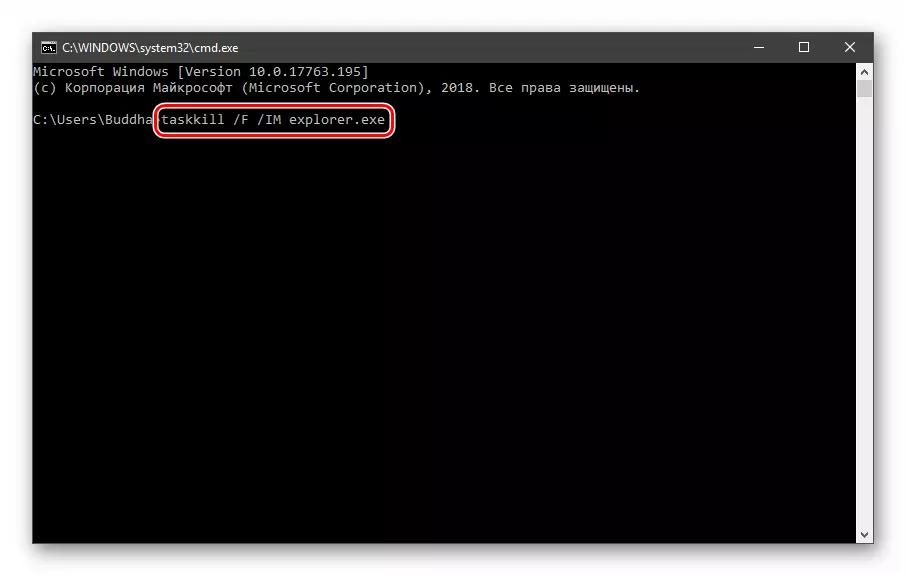
အားလုံးဖိုင်တွဲများနှင့် "taskbar 'ပျောက်ကွယ်သွားပါလိမ့်မယ်။ ထို့နောက်ထပ် "Explorer ကို" ကိုစတင်ပါ။
စူးစမ်းသူ

နောက်ထပ်အချက်: သင်တစ်ဦး "command line က" နဲ့အလုပ်လုပ်ခဲ့လျှင်, ထို့အပြင်ပြန်လည်စတင်ရမည်ဖြစ်ပါသည်, ထို console ကို setting များကိုပြောင်းလဲပစ်ကြပြီ "သိ" မည်မဟုတ်။ သင်သည်သင်၏ကုဒ် Debugging အဆိုပါမူဘောင်အရာအတွက်တူညီသောစိုးရိမ်မှုများ။ သင်တို့သည်လည်းကွန်ပျူတာသို့မဟုတ်ထွက်ပေါက်ကို restart ချလိုက်ပါနဲ့နောက်တစ်ကြိမ်အတွက် log နိုင်ပါတယ်။
သာသူတို့နာရိုက်ထည့်ခြင်းဖြင့် (ပြေး) ဖွင့်နိုင်ပါသည်: အခုဖိုင်တွေအားလုံးကို "\ ဇာတ်ညွှန်းကို C" ၌ထားလေ၏။

"PATHEXT" အလှည့်အတွက်, က၎င်း၏တန်ဖိုးများ၌ရေးထားလျက်ရှိ၏လျှင်ဖြစ်နိုင်ဖိုင်ကိုပင်တိုးချဲ့ညွှန်ပြခြင်းငှါမစေသည်။

အောက်မှာဖေါ်ပြတဲ့အတိုင်းစစ်ဆင်ရေး၏နိယာမဖြစ်ပါသည်: သက်ဆိုင်ရာအရာဝတ္ထုကိုတွေ့ရှိခဲ့တာဖြစ်ပါတယ်သည်အထိစနစ်အလှည့်အတွက် extension များမှတစ်ဆင့်သွားနှင့် Path ကိုသတ်မှတ်ထားတဲ့ directory များတွင်ပါဘူး။

ပတ်ဝန်းကျင် variable တွေကို Creating
ရိုးရှင်းစွာ Created variable တွေကို:
- စာနယ်ဇင်းခလုတ်ကို "Create" ။ သင့်အနေဖြင့်အသုံးပြုသူအပိုင်းနှင့်စနစ်၌ဤလုပ်နိုင်ပါတယ်။

- ကျနော်တို့ဥပမာ, "Desktop ကို" နာမည်တစ်ခုရိုက်ထည့်ပါ။ ဤအမည်မရှိသေးပါအသုံးမပြုကြောင်း ကျေးဇူးပြု. မှတ်ချက် (အမြင်စာရင်း) ။

- သည် "အဓိပ်ပာယျ" လယ်ပြင်တွင်, Desktop ကိုဖိုင်တွဲလမ်းကြောင်းကိုသတ်မှတ်။
ကို C: \ Users \ USER_NAME \ desktop ပေါ်မှာ

- OK ကိုနှိပ်ပါ။ ငါတို့ရှိသမျှသည်ပွင့်လင်းပြတင်းပေါက် (အထကျကိုကြည့်ပါ) ၌ဤ action ကိုပြန်လုပ်ပါ။

- သည် "Explorer ကို" နှင့် console ကိုသို့မဟုတ်တစ်ခုလုံးကို system ကို restart ချလိုက်ပါ။
- ချောအသစ်တစ်ခု variable ကိုနေသူများကဖန်တီး, သင်သင့်လျော်သောစာရင်းထဲတွင်ပါကတွေ့နိုင်ပါသည်။
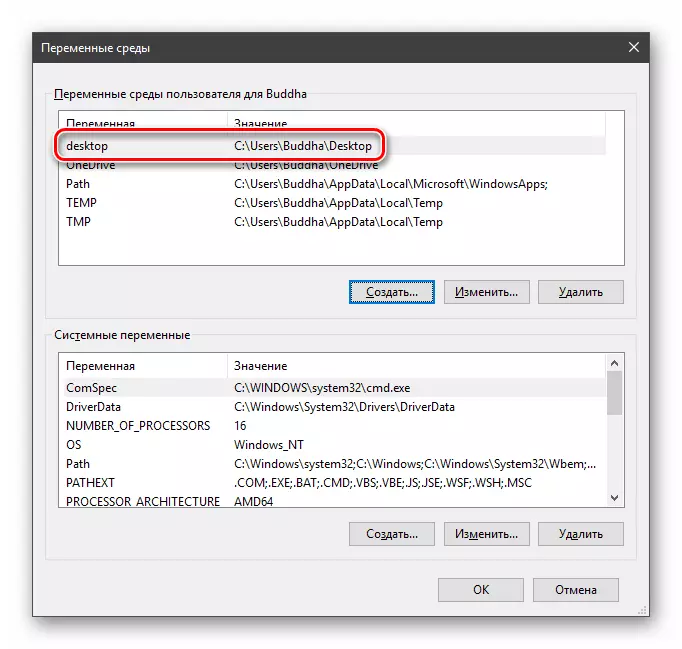
ဥပမာတစ်ခုအဘို့, ပြန်ကြားချက်ကျနော်တို့စာရင်းထဲမှာပါ (ဆောင်းပါး၌ပထမဦးဆုံး) ရရန်အသုံးပြုမှာထား၏။ ယခုငါတို့အစားများမှာ
SET>% HomePath% \ Desktop ကို \ Set.txt
ကျနော်တို့သာရိုက်ထည့်ရန်လိုအပ်ပါတယ်
SET>% Desktop ကို% \ Set.txt
ကောက်ချက်
စနစ် console ကိုအတူ script များသို့မဟုတ်အပြန်အလှန်ရေးသားသည့်အခါပတ်ဝန်းကျင် variable တွေကိုများအသုံးပြုမှုသိသိသာသာအချိန်ကုန်သက်သာနိုင်ပါတယ်။ နောက်ထပ်အားသာချက် created ခံရ code ကို၏ optimization ပါပဲ။ သငျသညျထုတ်လွှင့်အခြားအသုံးပြုသူမှဖိုင်များကိုဒါမီ, သငျသညျအကွောငျးကိုကအကြောင်းကြားကာသင့်တော်တဲ့ item ကိုအကြံပြုရမယ်, သင်ဖန်တီး variable ကိုအခြားကွန်ပျူတာများပေါ်တွင်ပျက်ကွက်ဖြစ်ကြသည်ကို၎င်း, ထို script များ (script များ, applications များ) သူတို့၏အသုံးပြုမှုနှင့်အတူအလုပ်မရကြလိမ့်မည်ကိုသတိပြုပါ သင့် system တွင်။ ။
