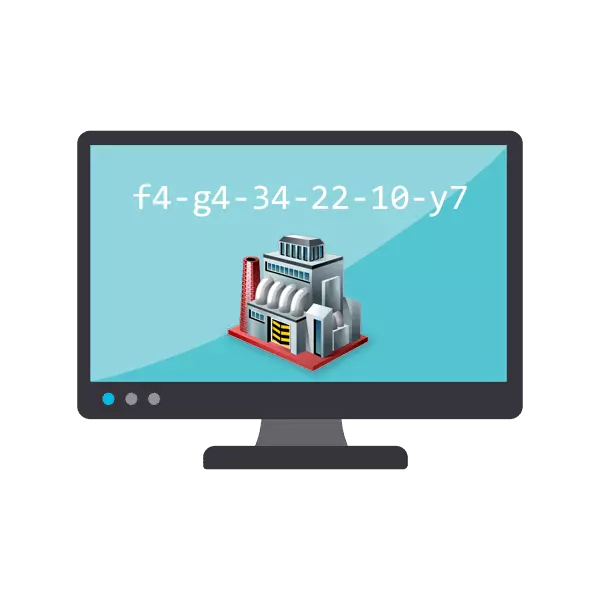
သင်သိသည့်အတိုင်းကွန်ယက်ကိရိယာတစ်ခုစီတွင်ကိုယ်ပိုင်ကိုယ်ပိုင်လိပ်စာရှိပြီးစဉ်ဆက်မပြတ်နှင့်ထူးခြားသည်။ MAC address သည်အမှတ်အသားတစ်ခုအဖြစ်ဆောင်ရွက်သောအချက်များကြောင့်ဤကုဒ်အရဤပစ္စည်းကိရိယာထုတ်လုပ်သူကိုသင်လေ့လာနိုင်သည်။ ထိုတာဝန်ကိုမတူညီသောနည်းလမ်းများဖြင့်ပြုလုပ်ထားပြီး Mac ၏ဗဟုသုတများသာအသုံးပြုသူမှသာလိုအပ်သည်။ သူတို့ကဒီဆောင်းပါးမှာဆွေးနွေးချင်တာလဲ။
MAC address မှထုတ်လုပ်သူကိုဆုံးဖြတ်ပါ
ယနေ့ကျွန်ုပ်တို့သည်ပစ္စည်းကိရိယာများထုတ်လုပ်သူကိုရှာဖွေရန်နည်းလမ်း 2 ခုကိုစဉ်းစားမည်။ ချက်ချင်းဆိုသလိုဒီလိုရှာဖွေမှုလုပ်ငန်းရဲ့လုပ်ငန်းကိုတစ်ခုချင်းစီကို developer လုပ်တဲ့ပစ္စည်းတွေကဒေတာဘေ့စ်ကိုသတ်မှတ်ထားတဲ့အတွက်သာရရှိနိုင်ကြောင်းကျွန်တော်တို့သတိပြုမိသည်။ ကျွန်ုပ်တို့အသုံးပြုသောရန်ပုံငွေများသည်ဤဒေတာဗေ့စ်ကိုစစ်ဆေးပြီးထုတ်လုပ်သူကိုပြသနိုင်လိမ့်မည်။ နည်းလမ်းတစ်ခုစီကိုအသေးစိတ်အာရုံစိုက်ကြပါစို့။နည်းလမ်း 1: NMAP အစီအစဉ်
NMAP ဟုခေါ်သော Open Software သည်ကွန်ယက်ခွဲခြမ်းစိတ်ဖြာခြင်းကိုခွင့်ပြုသည့်ကိရိယာများနှင့်အင်္ဂါရပ်များစွာရှိပြီးချိတ်ဆက်ထားသောကိရိယာများကိုပြသနိုင်ပြီး protocols များကိုသတ်မှတ်ရန်နှင့် protocols များကိုပြသသည့်အမျိုးမျိုးသောကိရိယာများနှင့်အင်္ဂါရပ်များစွာရှိသည်။ NMAP ကိုပုံမှန်အသုံးပြုသူအောက်တွင်မသွင်းဘဲဤဆော့ဖ်ဝဲ၏လုပ်ဆောင်နိုင်မှုကိုကျွန်ုပ်တို့ပိုမိုနက်ရှိုင်းစွာမရှုတ်ချတော့ပါ။
တရားဝင်ဆိုဒ်မှ NMAP ကိုဒေါင်းလုပ်ဆွဲပါ
- NMAP ဝက်ဘ်ဆိုက်ကိုသွားပြီးသင်၏ operating system အတွက်နောက်ဆုံးတည်ငြိမ်သော version ကို download လုပ်ပါ။
- စံတပ်ဆင်မှုလုပ်ထုံးလုပ်နည်းကိုဖြည့်ပါ။
- တပ်ဆင်ပြီးသည်နှင့်ပြီးစီးပြီးနောက် Zenmap - NMAP ဗားရှင်းကို Graphical Interface နှင့်အတူ run ပါ။ "ရည်ရွယ်ချက်" နယ်ပယ်တွင်သင်၏ကွန်ရက်လိပ်စာသို့မဟုတ်ပစ္စည်းကိရိယာလိပ်စာကိုသတ်မှတ်ပါ။ များသောအားဖြင့်ကွန်ယက်လိပ်စာသည် 192.168.1.1 ဖြစ်သည်။
- "Profile" နယ်ပယ်တွင်, ပုံမှန် Scan Mode ကိုရွေးပြီးခွဲခြမ်းစိတ်ဖြာခြင်းကို run ပါ။
- စက္ကန့်အတော်ကြာကြာအောင်ယူပြီးစကင်ဖတ်စစ်ဆေးမှု၏ရလဒ်ပေါ်လာလိမ့်မည်။ MAC address line ကိုထုတ်ပေးပါ။ ထုတ်လုပ်သူကိုကွင်းခတ်ထားလိမ့်မည်။
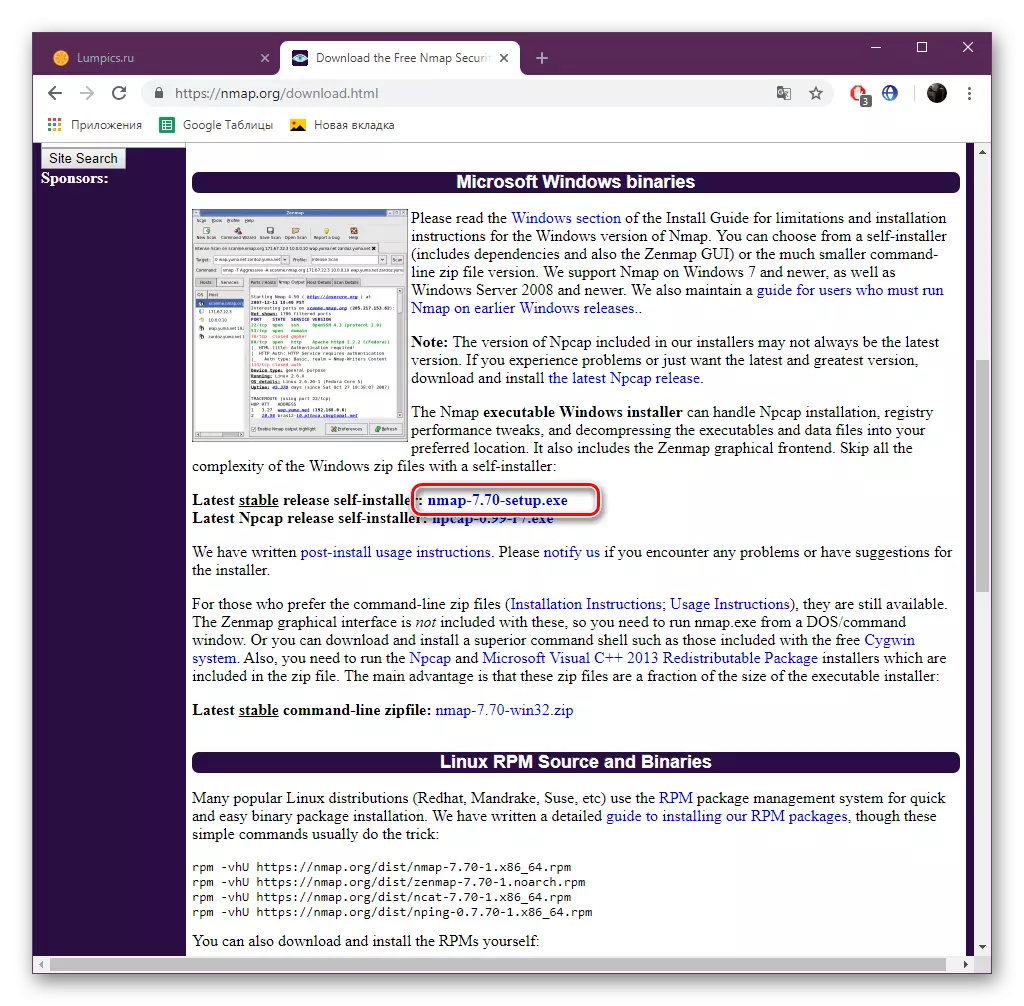
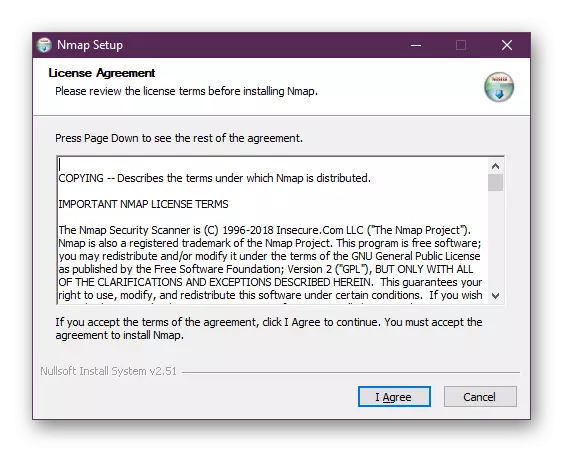
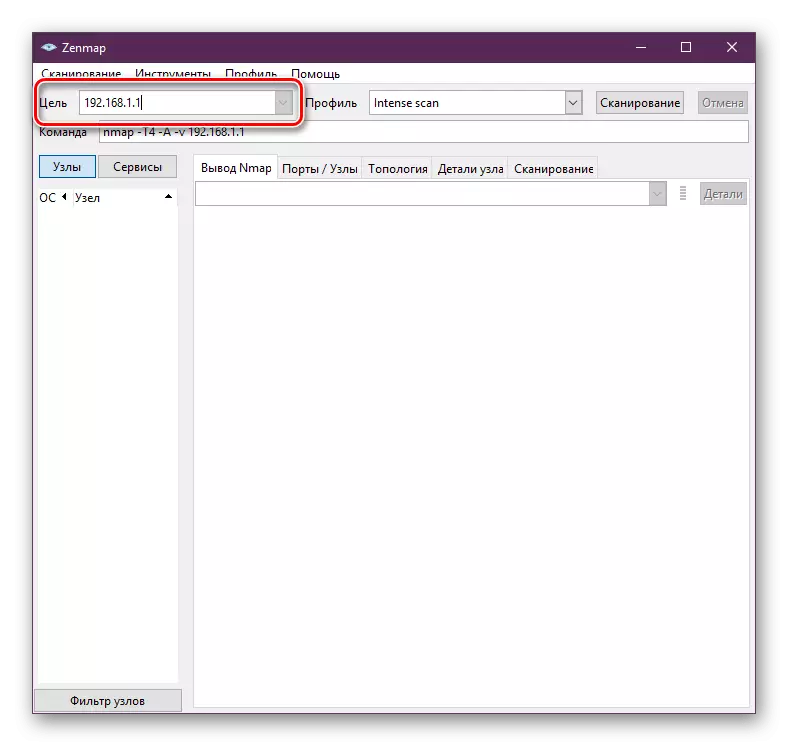
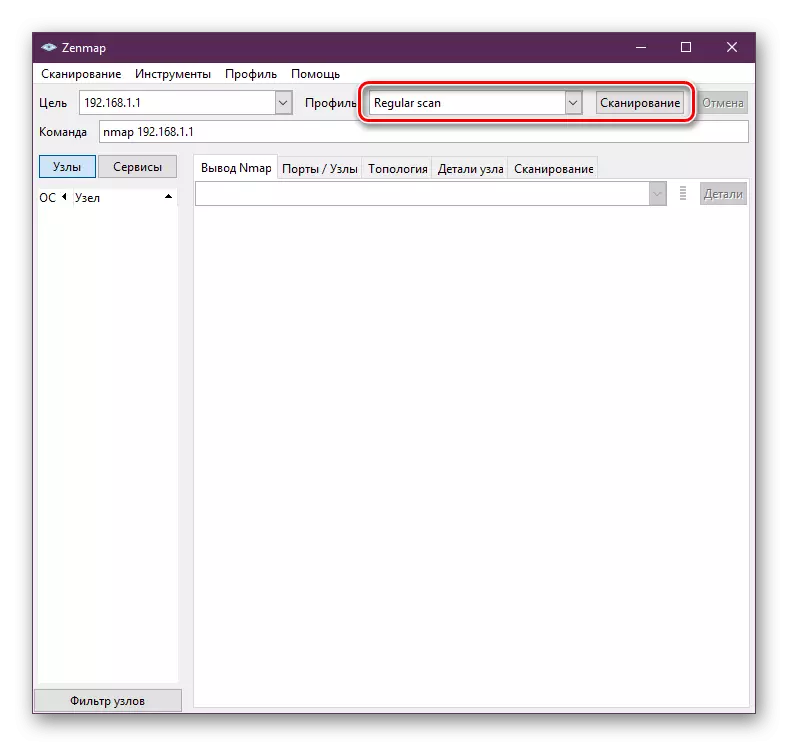
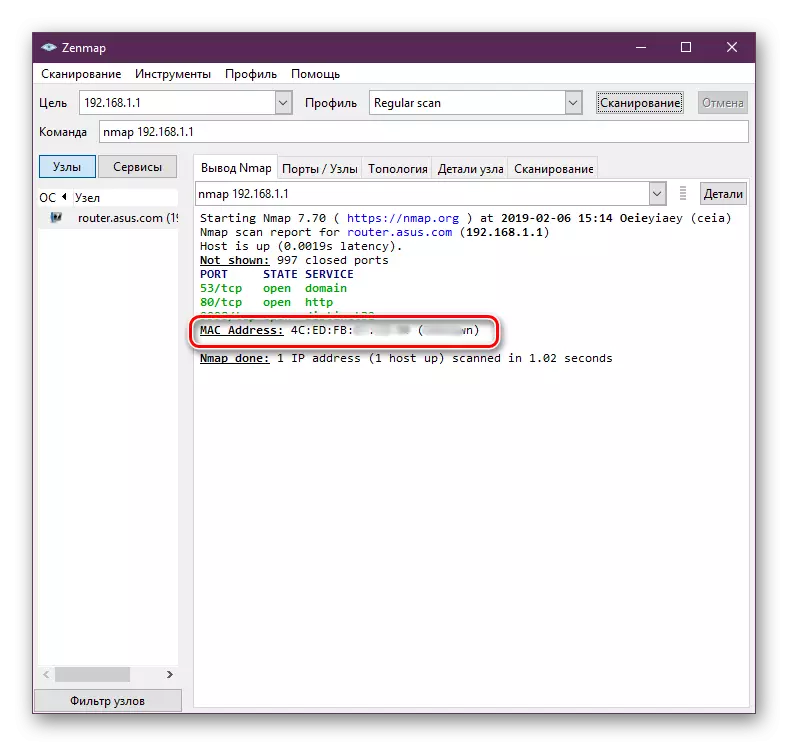
အကယ်. စကင်ဖတ်စစ်ဆေးမှုသည်မည်သည့်ရလဒ်ကိုမယူဆောင်ပါက IP လိပ်စာ၏မှန်ကန်မှုနှင့်သင်၏ကွန်ယက်ပေါ်ရှိ၎င်း၏လှုပ်ရှားမှုများကိုသေချာစွာစစ်ဆေးပါ။
အစပိုင်းတွင် NMAP အစီအစဉ်တွင်ဂရပ်ဖစ် interface မရှိပါ။ Classic Windows application ကို "command line" မှတဆင့်အလုပ်လုပ်ခဲ့သည်။ ထိုကဲ့သို့သော network scanning လုပ်ထုံးလုပ်နည်းကိုစဉ်းစားပါ။
- "Run" utility ကိုဖွင့်ပါ။ CMD ကိုရိုက်ထည့်ပါ, ပြီးနောက် "OK" ကိုနှိပ်ပါ။
- Console တွင်ကျွန်ုပ်တို့သည် Nmap command ကို 192.168.1.1 အစားလိုအပ်သော IP address ကိုသတ်မှတ်မည်။ ထို့နောက် Enter ခလုတ်ကိုနှိပ်ပါ။
- ၎င်းသည် Gui ကိုအသုံးပြုသည့်အခါပထမ ဦး ဆုံးအမှု၌ကဲ့သို့တူညီသောခွဲခြမ်းစိတ်ဖြာအတိအကျဖြစ်ပျက်လိမ့်မယ်, ဒါပေမယ့်ယခုရလဒ်ကို console တွင်ပေါ်လာလိမ့်မည်။
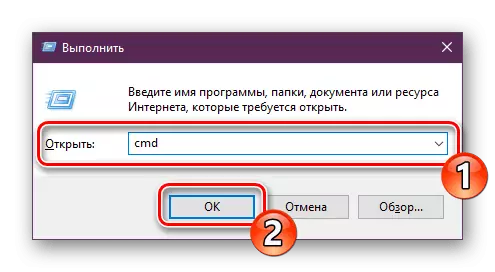
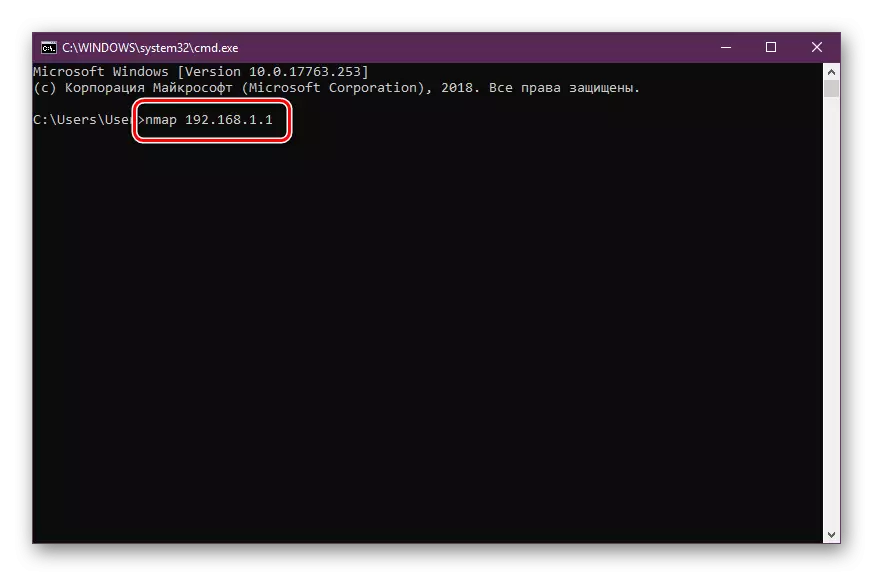
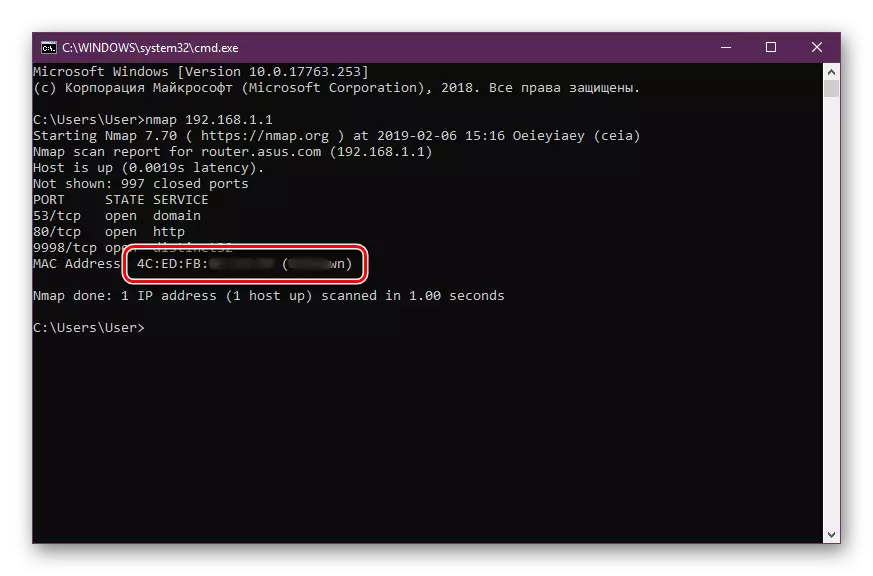
အကယ်. သင်ကိရိယာ၏ MAC address ကိုသာသိလျှင်သို့မဟုတ်သင့်တွင်သတင်းအချက်အလက်မရှိသေးပါက NMAP ရှိကွန်ယက်ကိုဆန်းစစ်ရန်သင်၏ IP ကိုသတ်မှတ်ရန်လိုအပ်ပါကအောက်ပါလင့်ခ်များပေါ်တွင်သင်တစ် ဦး ချင်းစီပစ္စည်းများရှာဖွေရန်ကျွန်ုပ်တို့အကြံပြုပါသည်။
ယခုတွင်သင်သည် MAC address မှထုတ်လုပ်သူကိုရှာဖွေရန်နည်းလမ်းနှစ်မျိုးအကြောင်းကိုသင်သိပြီ။ သူတို့ထဲမှတစ် ဦး သည်လိုချင်သောသတင်းအချက်အလက်များကိုမပေးပါကအသုံးပြုသောဒေတာဘေ့စ်များသည်ကွဲပြားခြားနားသောကြောင့်အခြားတစ်ခုကိုအသုံးပြုရန်ကြိုးစားပါ။
